Reguły w programie Microsoft Outlook idealnie nadają się do automatycznego wykonywania działań na wiadomościach e-mail. Możesz wykonywać takie czynności, jak przenoszenie, oflagowanie lub odpowiadanie na określone wiadomości bez pracy ręcznej. Aby pomóc Ci nadążyć za rosnącą skrzynką odbiorczą, pokażemy Ci, jak tworzyć reguły w Outlooku.
Ponieważ możesz tworzyć reguły Outlooka w systemie Windows, Mac i w Internecie, omówimy konfigurowanie ich na każdej platformie. Pamiętaj tylko, że dostępne warunki i działania są różne.
Spis treści
Jak tworzyć reguły w programie Outlook w systemie Windows
Najzdrowszy zestaw warunków i działań dla reguł znajduje się w programie Outlook w systemie Windows. Aby najskuteczniej wyjaśnić, jak utworzyć regułę, omówimy konfigurowanie kilku często używanych reguł.
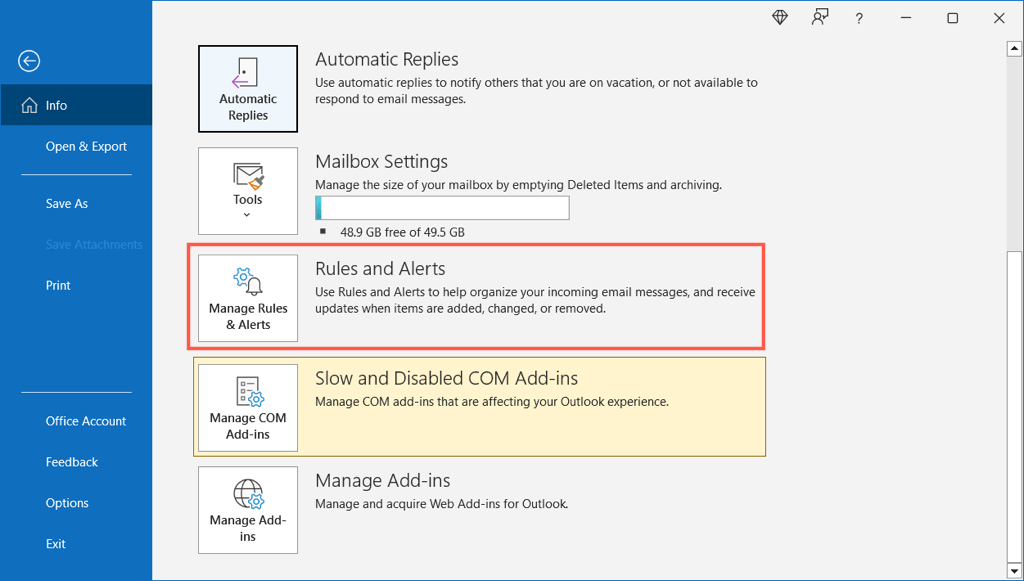
Skonfigurowanie pustej reguły od podstaw zapewnia największą elastyczność, ponieważ można wybrać więcej niż jeden warunek i działanie. Ponadto Kreator reguł wyświetla monity po drodze.
Otwórz program Outlook, przejdź do karty Plik i wybierz opcję Zarządzaj regułami i alertami w sekcji Informacje.
Kiedy pojawi się okno dialogowe Reguły i alerty, otwórz kartę Reguły e-mail i wybierz konto u góry, jeśli masz więcej niż jedno. Następnie wybierz Nowa reguła.
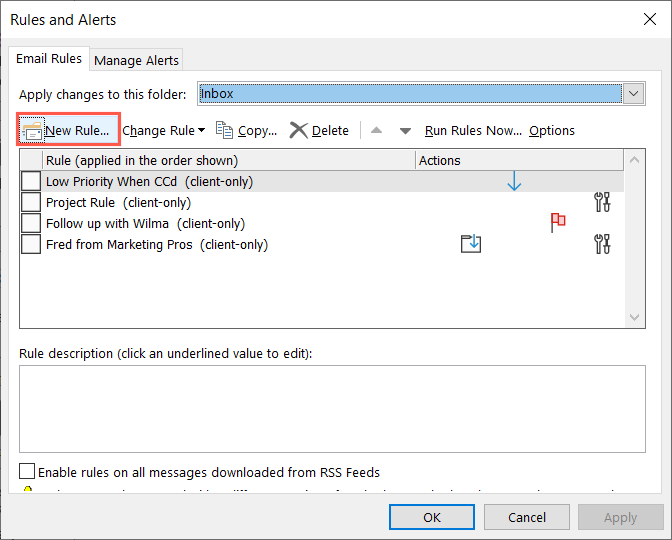
Możesz następnie skonfigurować regułę, korzystając z poniższych instrukcji, aby przenosić e-maile do folderu, oflagować je do śledzenia lub wysyłać automatyczne odpowiedzi. Zamiast tego możesz spróbować swoich sił w innej regule, która okaże się przydatna, na przykład automatycznego przekazywania wiadomości e-mail.
Przenieś wiadomości e-mail do folderu
W kreatorze reguł wybierz jedną z opcji przenoszenia u góry. Możesz przenosić wiadomości do określonego folderu na podstawie nadawcy, zawartych słów lub e-maili, które wysyłasz, a nie odbierasz.
Jako przykład wybierzemy Przenieś wiadomości z określonymi słowami w temacie do folderu. Na dole wybierz elementy podkreślone i niebieskie, aby określić warunek i działanie. Wybierz Określone słowa i wpisz słowa, których chcesz szukać w wierszu tematu. Wybierz Określony, aby wybrać folder, do którego chcesz przenieść wiadomości. 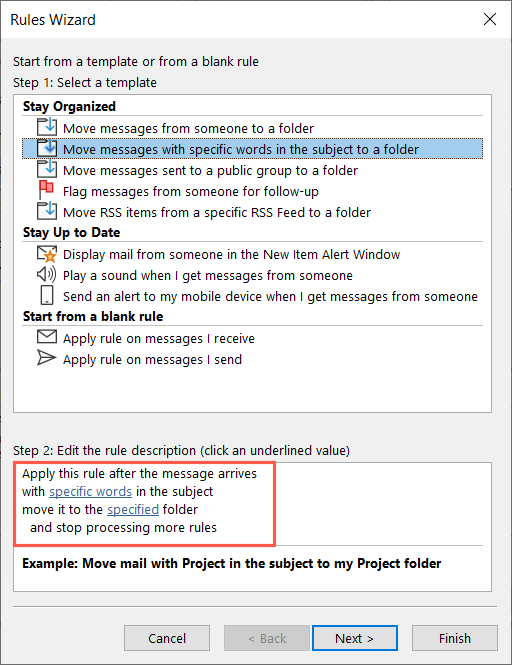 Następnie wybierz Dalej. Zobaczysz listę warunków z automatycznie zaznaczonym tym, który właśnie wybrałeś. Jeśli chcesz, możesz wybrać dodatkowe kryteria dla wiadomości e-mail. Możesz na przykład chcieć zastosować regułę do wiadomości wysyłanych tylko do Ciebie. Wybierz Dalej.
Następnie wybierz Dalej. Zobaczysz listę warunków z automatycznie zaznaczonym tym, który właśnie wybrałeś. Jeśli chcesz, możesz wybrać dodatkowe kryteria dla wiadomości e-mail. Możesz na przykład chcieć zastosować regułę do wiadomości wysyłanych tylko do Ciebie. Wybierz Dalej. 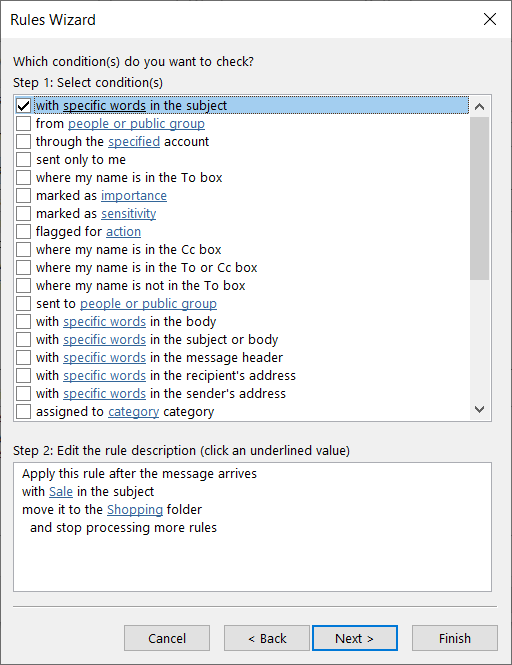 Zobaczysz wtedy listę działań z zaznaczoną wybraną przez Ciebie czynnością. Podobnie jak w przypadku powyższych warunków, możesz wybrać dodatkowe działania, jeśli chcesz. Na przykład możesz chcieć oznaczyć wiadomość jako przeczytaną, gdy zostanie przeniesiona. Wybierz Dalej.
Zobaczysz wtedy listę działań z zaznaczoną wybraną przez Ciebie czynnością. Podobnie jak w przypadku powyższych warunków, możesz wybrać dodatkowe działania, jeśli chcesz. Na przykład możesz chcieć oznaczyć wiadomość jako przeczytaną, gdy zostanie przeniesiona. Wybierz Dalej. 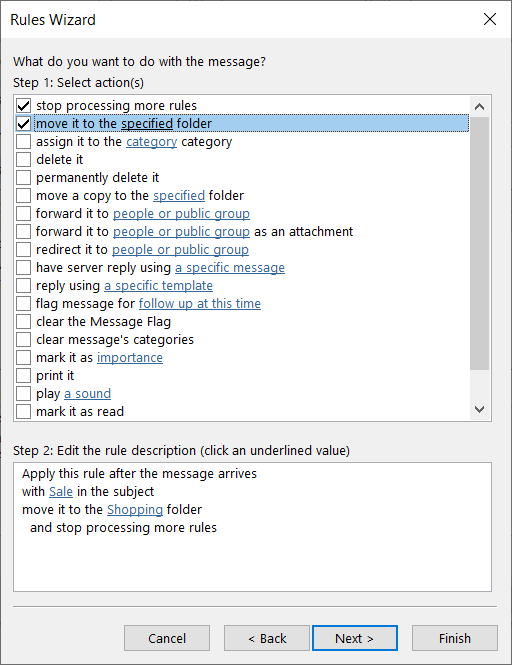 Następnie zobaczysz listę wyjątków. Opcjonalnie możesz wykluczyć określone e-maile z reguły. Na przykład możesz nie chcieć, aby wiadomości e-mail z załącznikami były wysyłane do folderu. Wybierz Dalej.
Następnie zobaczysz listę wyjątków. Opcjonalnie możesz wykluczyć określone e-maile z reguły. Na przykład możesz nie chcieć, aby wiadomości e-mail z załącznikami były wysyłane do folderu. Wybierz Dalej. 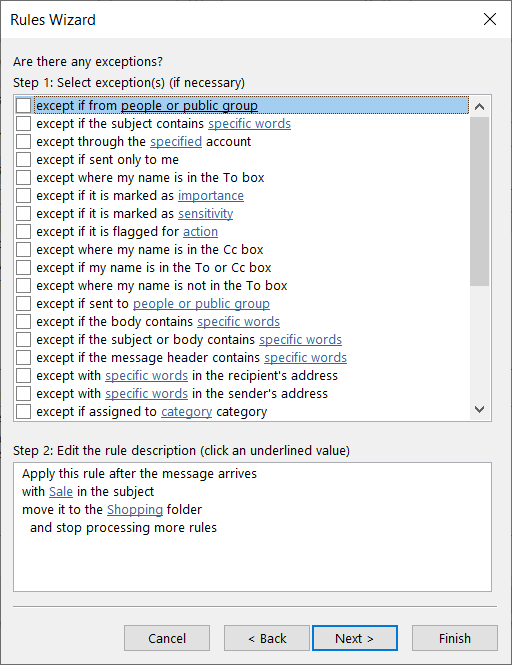 Na ostatnim ekranie reguły najpierw nadasz jej nazwę u góry, a następnie zaznaczysz pole wyboru Włącz tę regułę. Opcjonalnie możesz zaznaczyć pola, aby teraz uruchomić tę regułę w swojej skrzynce odbiorczej lub użyć reguły dla wszystkich kont e-mail.
Na ostatnim ekranie reguły najpierw nadasz jej nazwę u góry, a następnie zaznaczysz pole wyboru Włącz tę regułę. Opcjonalnie możesz zaznaczyć pola, aby teraz uruchomić tę regułę w swojej skrzynce odbiorczej lub użyć reguły dla wszystkich kont e-mail. 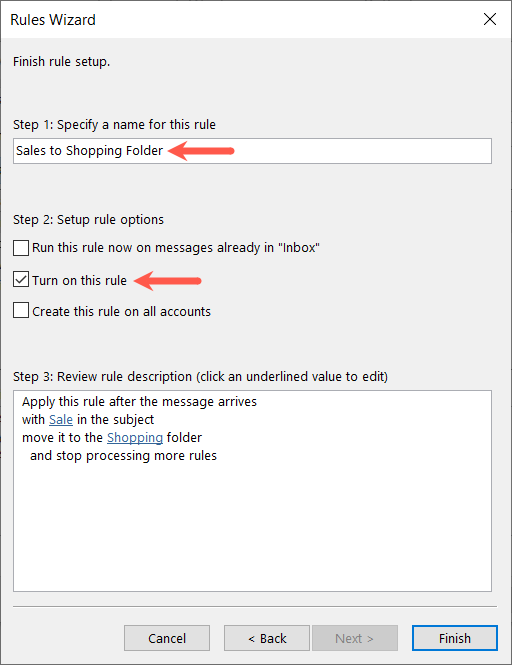 Po zakończeniu potwierdź konfigurację reguły w polu na dole, które pokazuje warunki i działania. Wybierz Zakończ, aby zapisać i włączyć regułę.
Po zakończeniu potwierdź konfigurację reguły w polu na dole, które pokazuje warunki i działania. Wybierz Zakończ, aby zapisać i włączyć regułę. 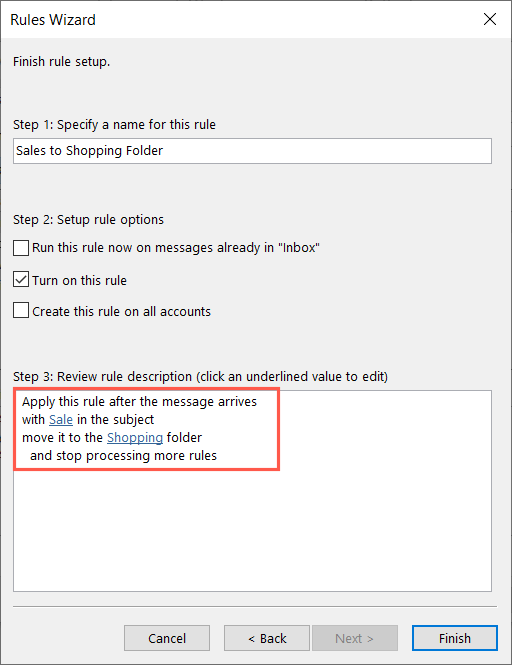 Potwierdź znacznik wyboru obok nowej reguły w polu Reguły i alerty i wybierz OK.
Potwierdź znacznik wyboru obok nowej reguły w polu Reguły i alerty i wybierz OK. 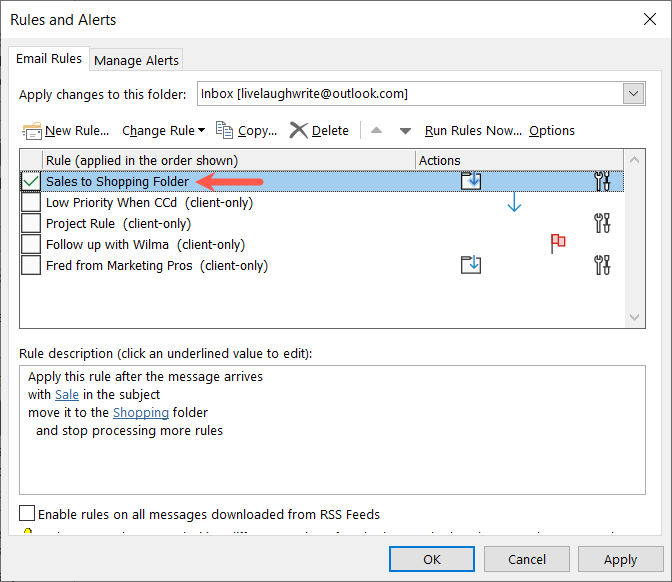
Oznacz wiadomości e-mail do śledzenia
Kolejną pomocną regułą programu Outlook jest oznaczanie wiadomości e-mail do śledzenia. Możesz wybrać flagę i czas kontynuacji.
Postępuj zgodnie z powyższym procesem, aby utworzyć nową regułę i otworzyć Kreatora reguł. Następnie wybierz Oznacz wiadomości od innej osoby w celu śledzenia. U dołu wybierz element podkreślony i niebieski, aby określić warunek i działanie. Wybierz Osoby lub grupę publiczną, aby wybrać kontakt. Wybierz Kontynuuj w tym czasie, aby wybrać flagę i czas. 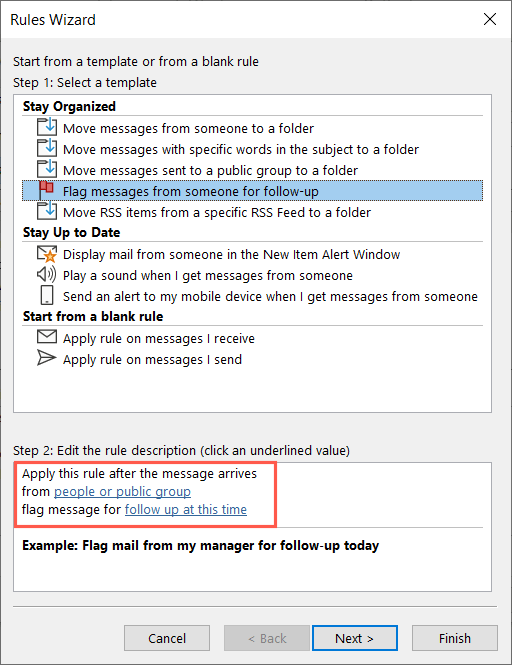 Następnie wybierz Dalej. Podobnie jak w przypadku powyższej reguły, Kreator reguł przeprowadzi Cię przez warunki, działania i wyjątki, które możesz potwierdzić i dodać do swojej reguły. Następnie nazwij, włącz i zakończ.
Następnie wybierz Dalej. Podobnie jak w przypadku powyższej reguły, Kreator reguł przeprowadzi Cię przez warunki, działania i wyjątki, które możesz potwierdzić i dodać do swojej reguły. Następnie nazwij, włącz i zakończ. 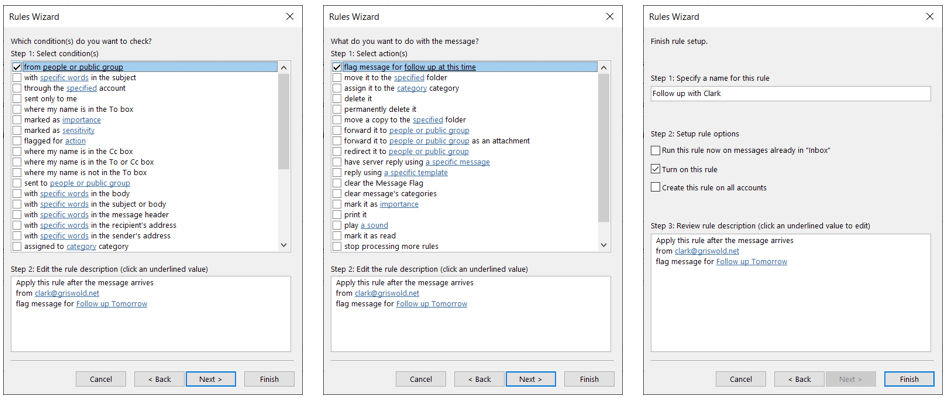
Automatyczne odpowiadanie na wiadomości e-mail
Kolejną zasadą, która może okazać się pomocna, jest automatyczna odpowiedź, która przypomina wiadomość o nieobecności, ale jest bardziej elastyczna. Możesz użyć określonego szablonu programu Outlook lub utworzyć odpowiedź na określone wiadomości e-mail.
Postępuj zgodnie z powyższym procesem, aby utworzyć nową regułę i otworzyć Kreatora reguł. Następnie wybierz Zastosuj regułę do otrzymywanych wiadomości i wybierz Dalej. 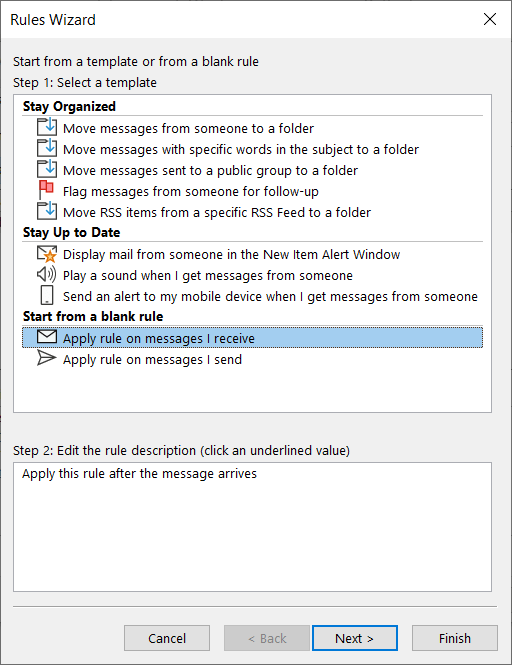 Wybierz warunki, których chcesz użyć dla otrzymanych wiadomości e-mail. Możesz zastosować regułę do określonych nadawców, z określonymi słowami, po otrzymaniu w przedziale dat lub w dowolnym innym warunku. Wybierz Dalej.
Wybierz warunki, których chcesz użyć dla otrzymanych wiadomości e-mail. Możesz zastosować regułę do określonych nadawców, z określonymi słowami, po otrzymaniu w przedziale dat lub w dowolnym innym warunku. Wybierz Dalej. 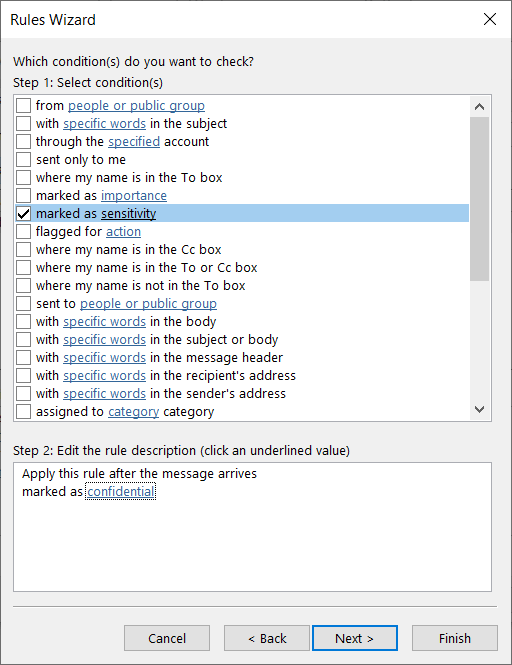 Wybierz opcję Odpowiedz przy użyciu określonego szablonu lub Poproś serwer o odpowiedź przy użyciu określonej wiadomości zgodnie z własnymi preferencjami. Następnie zaznacz podkreślony, niebieski tekst u dołu zgodnie z wybraną opcją, a po zakończeniu wybierz pozycję Dalej. Odpowiedz przy użyciu określonego szablonu: wybierz określony szablon, aby wybrać ten, który chcesz.
Wybierz opcję Odpowiedz przy użyciu określonego szablonu lub Poproś serwer o odpowiedź przy użyciu określonej wiadomości zgodnie z własnymi preferencjami. Następnie zaznacz podkreślony, niebieski tekst u dołu zgodnie z wybraną opcją, a po zakończeniu wybierz pozycję Dalej. Odpowiedz przy użyciu określonego szablonu: wybierz określony szablon, aby wybrać ten, który chcesz. 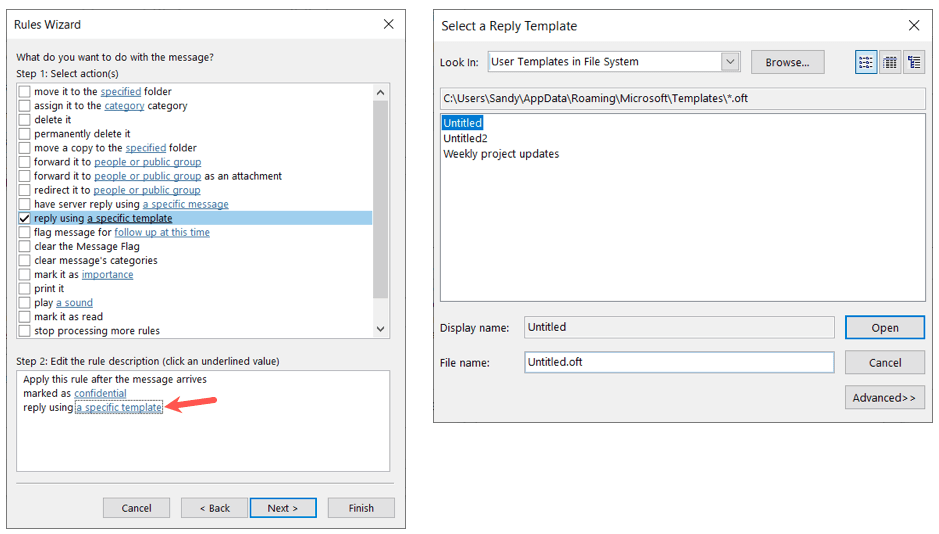 Poproś serwer o odpowiedź przy użyciu określonej wiadomości: Wybierz określoną wiadomość, wpisz ją w wyświetlonym polu i wybierz Zapisz i zamknij.
Poproś serwer o odpowiedź przy użyciu określonej wiadomości: Wybierz określoną wiadomość, wpisz ją w wyświetlonym polu i wybierz Zapisz i zamknij. 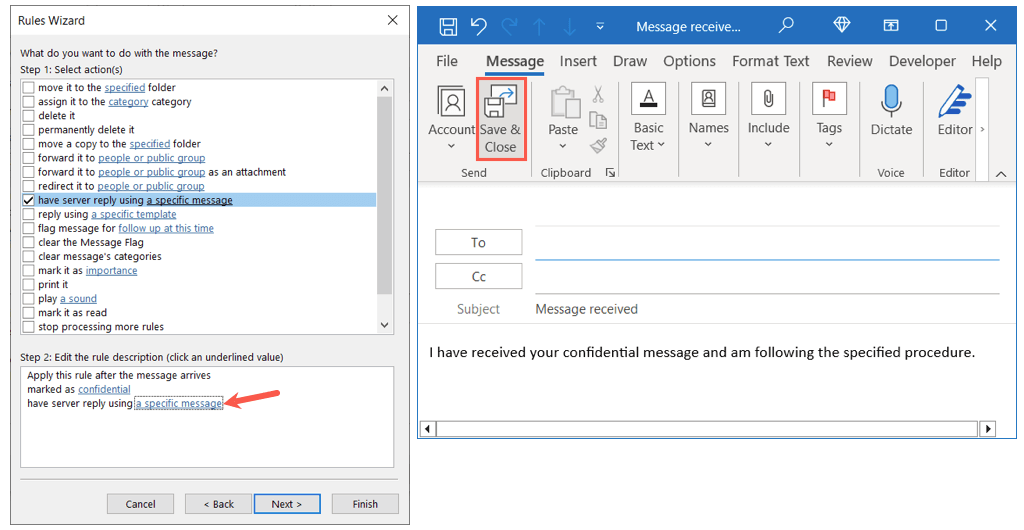 Zaznacz wszystkie wyjątki, które chcesz uwzględnić, wybierz Dalej i zakończ regułę, nadając jej nazwę, włączając ją i zapisując przyciskiem Zakończ.
Zaznacz wszystkie wyjątki, które chcesz uwzględnić, wybierz Dalej i zakończ regułę, nadając jej nazwę, włączając ją i zapisując przyciskiem Zakończ. 
Jak tworzyć reguły w Outlooku na Macu
Jeśli używasz Outlooka na komputerze Mac, możesz łatwo skonfigurować tam reguły skrzynki odbiorczej, chociaż warunki i działania są nieco bardziej ograniczone niż na Okna.
Otwórz program Outlook i wybierz Outlook > Ustawienia na pasku menu. Wybierz Reguły w wyskakującym oknie. 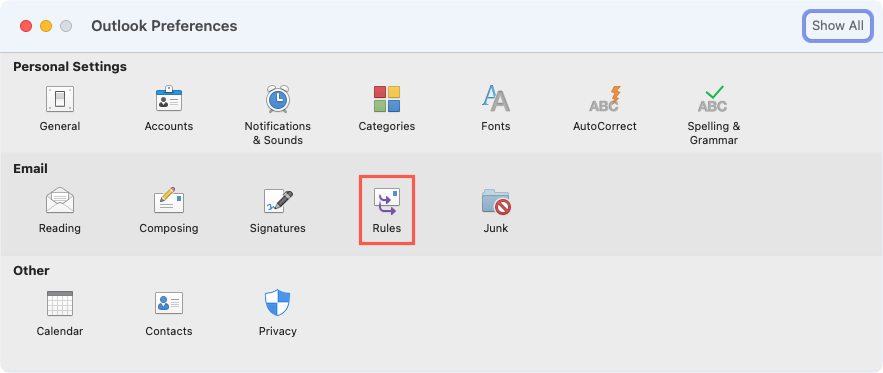 Wybierz konto po lewej stronie, jeśli masz więcej niż jedno, i wybierz przycisk ze znakiem plus po prawej stronie.
Wybierz konto po lewej stronie, jeśli masz więcej niż jedno, i wybierz przycisk ze znakiem plus po prawej stronie. 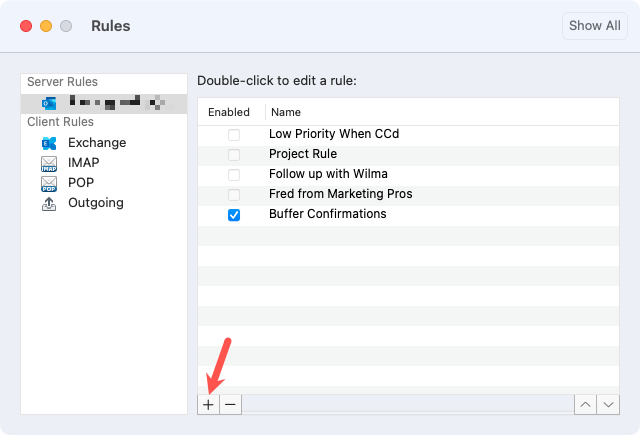 Wprowadź nazwę reguły u góry. Następnie skonfiguruj pierwszy warunek za pomocą rozwijanych pól. W zależności od tego, co wybierzesz, może być konieczne dodanie do warunku. Na przykład, jeśli wybierzesz Data otrzymania, wpiszesz daty.
Wprowadź nazwę reguły u góry. Następnie skonfiguruj pierwszy warunek za pomocą rozwijanych pól. W zależności od tego, co wybierzesz, może być konieczne dodanie do warunku. Na przykład, jeśli wybierzesz Data otrzymania, wpiszesz daty. 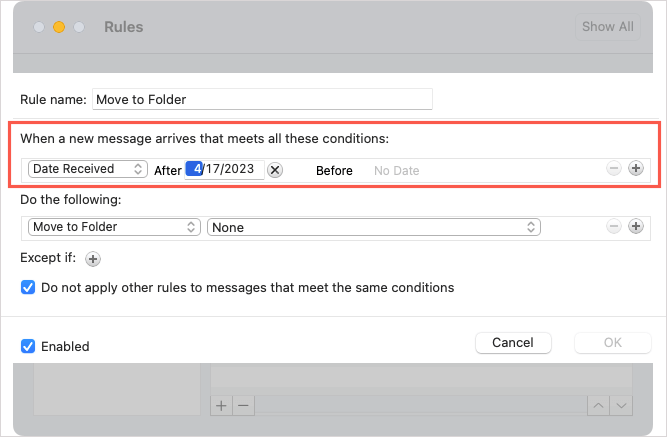 Następnie wybierz akcję za pomocą tych rozwijanych pól. Ponownie może być konieczne dodanie do akcji. Na przykład, jeśli wybierzesz Przenieś do folderu, wybierzesz folder.
Następnie wybierz akcję za pomocą tych rozwijanych pól. Ponownie może być konieczne dodanie do akcji. Na przykład, jeśli wybierzesz Przenieś do folderu, wybierzesz folder. 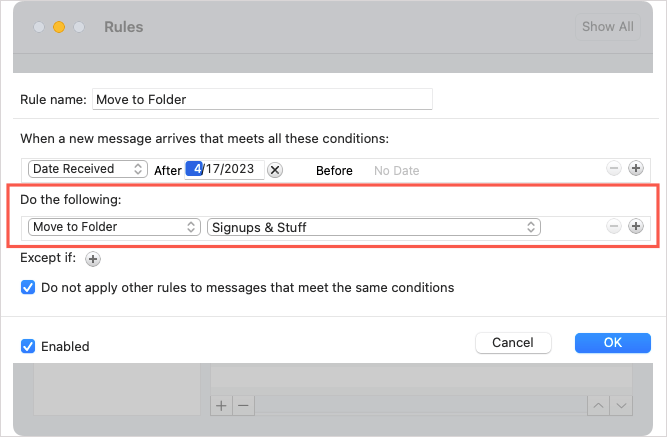 Aby dodać kolejny warunek lub akcję, wybierz znak plus po prawej stronie lub aby dodać wyjątek, wybierz znak plus obok opcji Wyjątek, jeśli.
Aby dodać kolejny warunek lub akcję, wybierz znak plus po prawej stronie lub aby dodać wyjątek, wybierz znak plus obok opcji Wyjątek, jeśli. 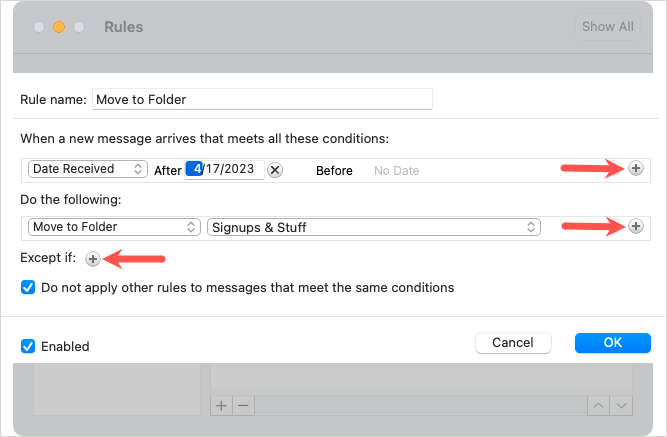 Opcjonalnie zaznacz to pole, aby nie stosować innych reguł spełniających te same warunki. Potwierdź, że pole Włączone jest zaznaczone w lewym dolnym rogu i wybierz OK, aby zapisać regułę.
Opcjonalnie zaznacz to pole, aby nie stosować innych reguł spełniających te same warunki. Potwierdź, że pole Włączone jest zaznaczone w lewym dolnym rogu i wybierz OK, aby zapisać regułę. 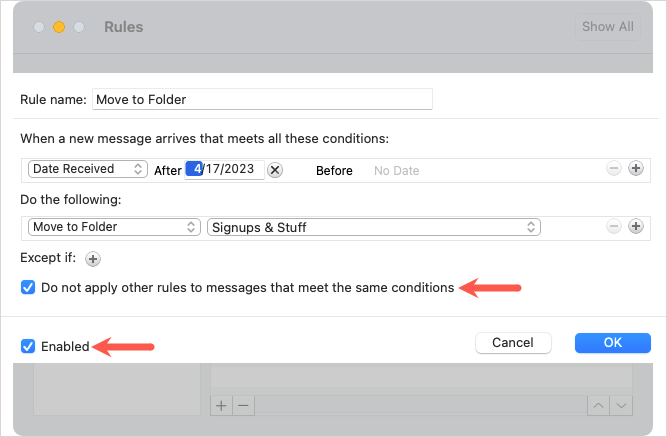
Jak tworzyć reguły w Outlooku w sieci Web
Aby utworzyć regułę w Outlook w sieci Web, przejdź do witryny i zaloguj się. Zobaczysz podobne warunki i działania jak w programie Outlook na komputerze Mac.
Wybierz ikonę Ustawienia (koło zębate) w prawym górnym rogu i wybierz Wyświetl wszystkie ustawienia programu Outlook na wyświetlonym pasku bocznym.  W wyskakującym oknie wybierz Mail po lewej stronie i Reguły po prawej. U góry wybierz Dodaj nową regułę.
W wyskakującym oknie wybierz Mail po lewej stronie i Reguły po prawej. U góry wybierz Dodaj nową regułę.  Nadaj swojej regule nazwę, a następnie użyj pola Dodaj warunek, aby wybrać kryterium. W zależności od wybranego warunku może być konieczne dodanie do niego. Na przykład, jeśli wybierzesz Od, zostaniesz poproszony o podanie nadawcy po prawej stronie.
Nadaj swojej regule nazwę, a następnie użyj pola Dodaj warunek, aby wybrać kryterium. W zależności od wybranego warunku może być konieczne dodanie do niego. Na przykład, jeśli wybierzesz Od, zostaniesz poproszony o podanie nadawcy po prawej stronie. 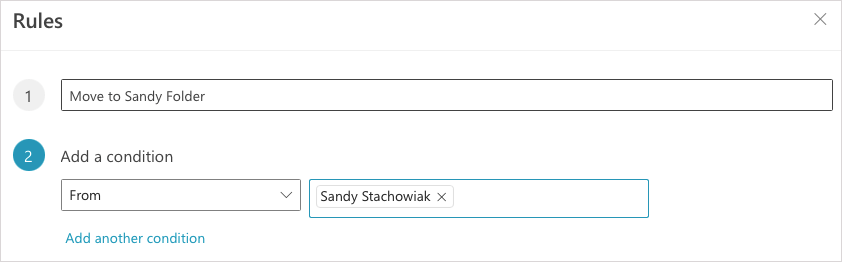 Użyj pola Dodaj akcję, aby wybrać akcję. Ponownie możesz zostać poproszony o dodanie do akcji. Na przykład, jeśli wybierzesz Przenieś do, zostaniesz poproszony o podanie nazwy folderu lub utworzenie nowego folderu.
Użyj pola Dodaj akcję, aby wybrać akcję. Ponownie możesz zostać poproszony o dodanie do akcji. Na przykład, jeśli wybierzesz Przenieś do, zostaniesz poproszony o podanie nazwy folderu lub utworzenie nowego folderu. 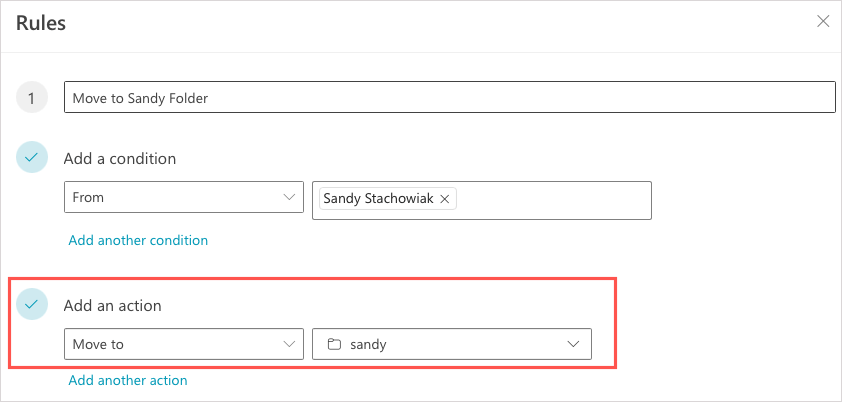 Możesz użyć opcji zaznaczonych na niebiesko, aby dodać kolejny warunek, inną akcję lub dołączyć wyjątki, jak chcesz.
Możesz użyć opcji zaznaczonych na niebiesko, aby dodać kolejny warunek, inną akcję lub dołączyć wyjątki, jak chcesz. 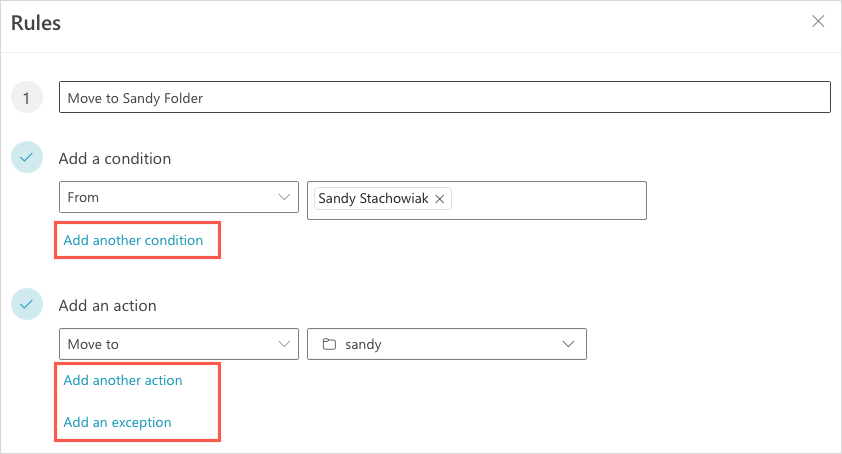 Opcjonalnie możesz zaznaczyć pola, aby zatrzymać przetwarzanie większej liczby reguł i natychmiast uruchomić regułę w skrzynce odbiorczej. Po zakończeniu wybierz Zapisz.
Opcjonalnie możesz zaznaczyć pola, aby zatrzymać przetwarzanie większej liczby reguł i natychmiast uruchomić regułę w skrzynce odbiorczej. Po zakończeniu wybierz Zapisz. 
Czy Twoje e-maile będą zgodne z zasadami?
Tworząc reguły poczty e-mail w programie Outlook, możesz zminimalizować czas potrzebny na uporządkowanie wiadomości, pamiętanie o dalszych czynnościach lub odpowiadanie na określone wiadomości e-mail. Jeśli napotkasz problemy, zapoznaj się z tymi poprawkami dotyczącymi niedziałających reguł poczty e-mail programu Outlook.


