Dowiedz się, jak łatwo wykrywać i usuwać urządzenia podłączone do hotspotu iPhone’a, aby zapewnić bezpieczeństwo danych osobistych i szybkości internetu.
Zobacz, kto korzysta z Hotspotu osobistego w Twoim iPhonie: ukryj
Jak się dowiedzieć jeśli ktoś jest połączony z Hotspotem Twojego iPhone’a
Na iPhonie z Dynamic Island
Zielona ikona Hotspotu osobistego pojawi się w górnej części Dynamic Island Twojego iPhone’a 14 Pro lub 14 Pro Max.

Na iPhonie z Face ID
Jeśli urządzenie jest podłączone do Hotspotu Twojego iPhone’a, w lewym górnym rogu ekranu zobaczysz kształt zielonej pigułki, gdzie czas jest pokazany.
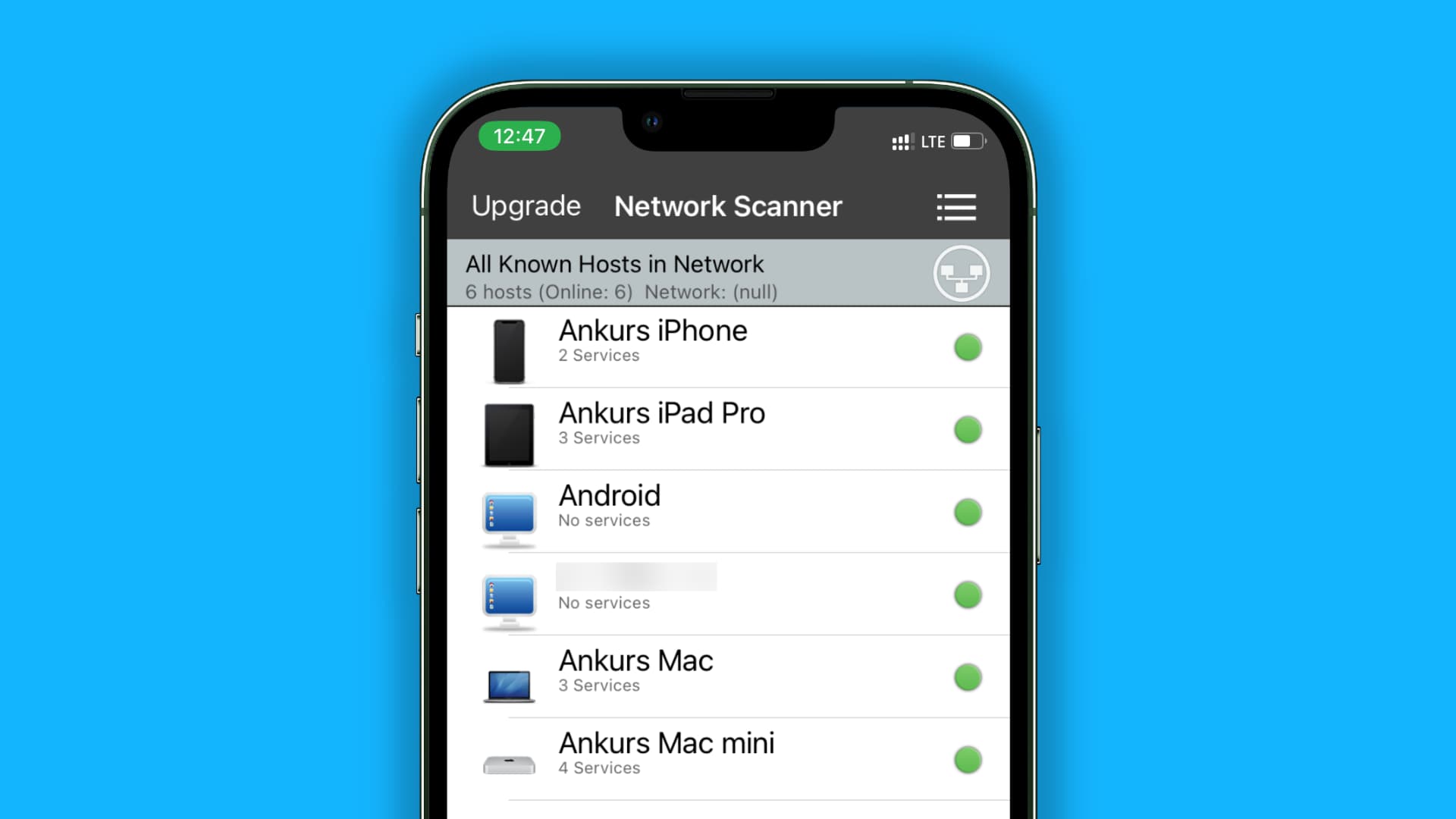
Na iPhonie bez Face ID
U góry ekranu zobaczysz cienki niebieski pasek.
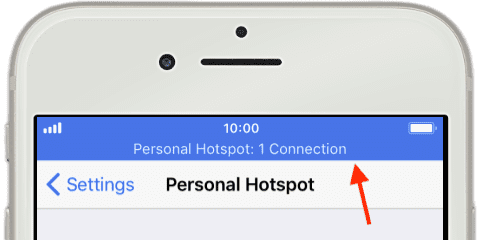
Zobacz całkowitą liczbę urządzeń podłączonych do hotspotu iPhone’a
Otwórz Centrum sterowania i dotknij i przytrzymaj kafelek sieci, aby go rozwinąć. Pod ikoną Personal Hotspot zobaczysz liczbę podłączonych urządzeń. Powie N połączeń. 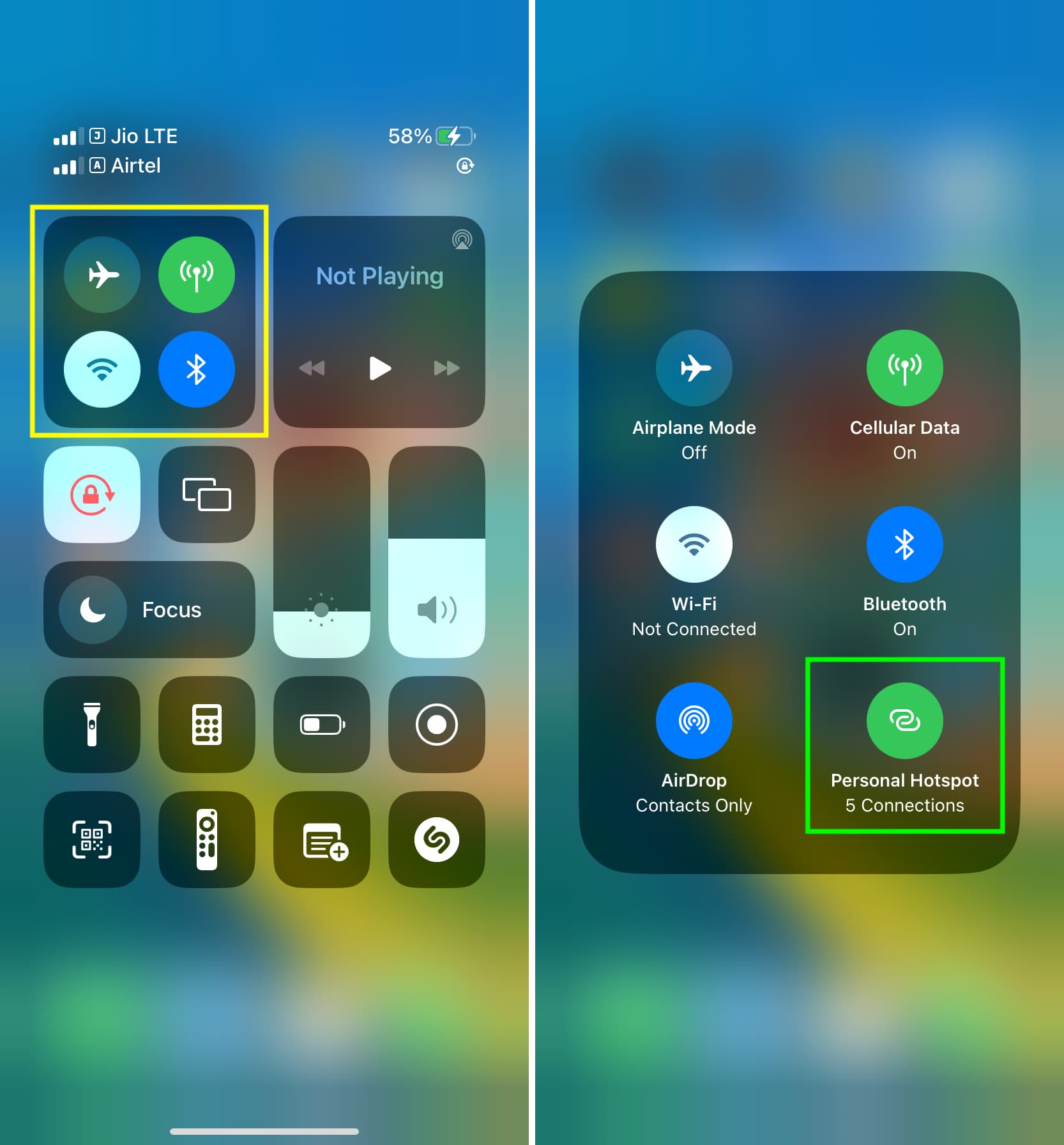
W przypadku iPhone’ów bez Face ID łączna liczba podłączonych urządzeń jest również wyświetlana na górnym niebieskim pasku.
Zobacz wszystkie urządzenia, które łączyły się z hotspotem iPhone’a i używały jego dane komórkowe
Otwórz aplikację Ustawienia i kliknij Sieć komórkowa lub Dane komórkowe. Opcjonalnie: jeśli używasz wielu kart SIM, kliknij u góry Dane komórkowe i wybierz kartę SIM. Przewiń listę aplikacji i usług na stronie ustawień sieci komórkowej i dotknij Hotspot osobisty. Tutaj zobaczysz listę urządzeń, które kiedykolwiek łączyły się z Twoim iPhonem i ile danych mobilnych wykorzystało każde z nich. Ta lista może zawierać wyraźne nazwy urządzeń lub nieprzydatne adresy MAC. 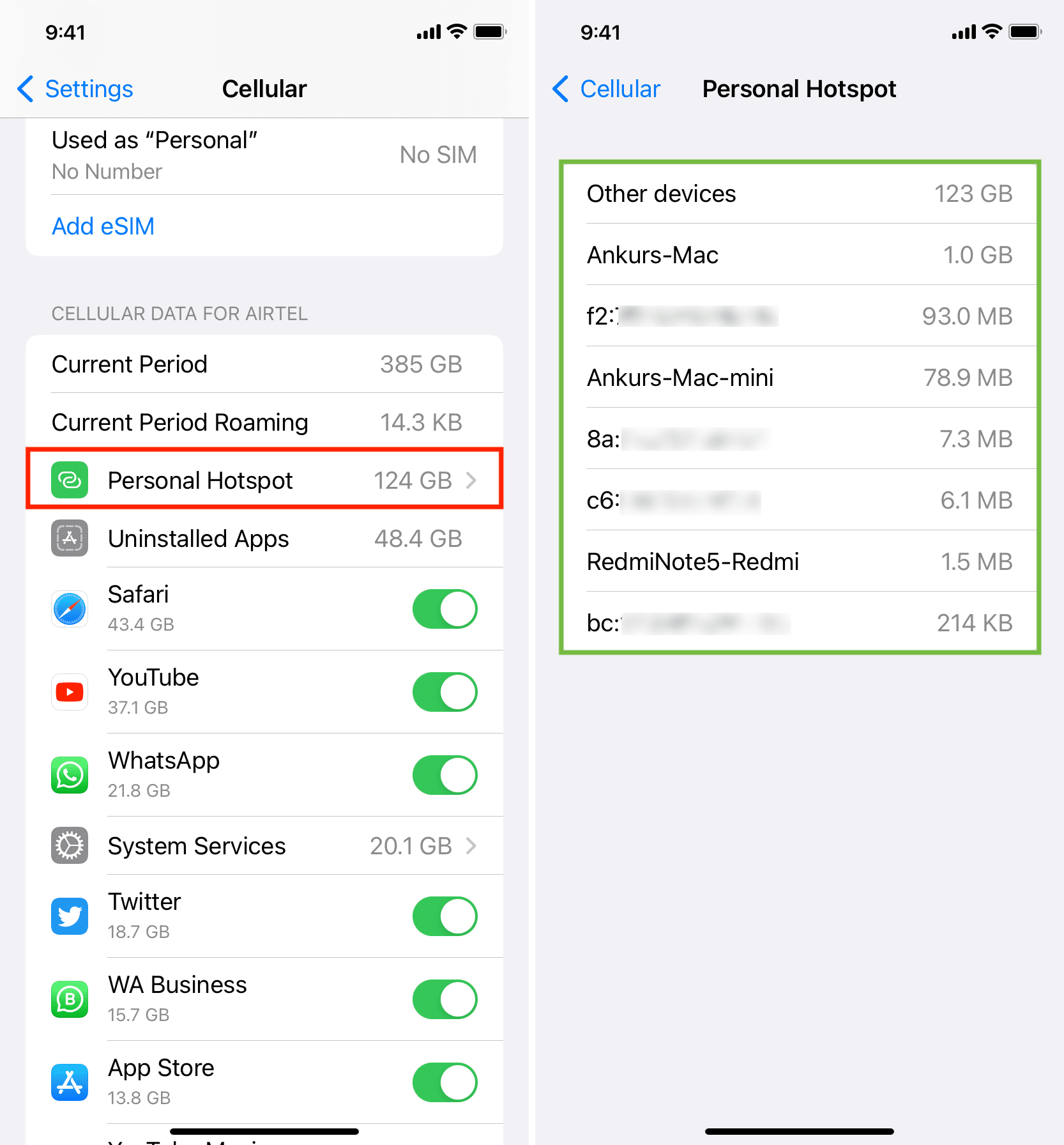
Uwaga: lista urządzeń Hotspot osobisty zostanie zresetowana, jeśli zresetujesz statystyki wykorzystania danych komórkowych. A jeśli masz dwie lub więcej kart SIM w swoim iPhonie, dane używane wcześniej przez podłączone urządzenia zostaną zebrane jako jedna opcja o nazwie Inne urządzenia.
Znajdź urządzenia aktualnie podłączone do Twojego Hotspot osobisty
iOS nie wyświetla dokładnej listy urządzeń podłączonych do hotspotu w telefonie. Pokazuje tylko całkowitą liczbę podłączonych urządzeń (co wyjaśniliśmy już powyżej).
Jednak aplikacje innych firm, takie jak iNet i Net Analyzer, mogą podać te informacje i poinformować, które urządzenia są podłączone do Hotspotu osobistego iPhone’a w określonym czasie.
iNet
Pobierz iNet – Skaner sieciowy za darmo ze sklepu App Store. Upewnij się, że Twój iPhone nie jest podłączony do sieci Wi-Fi, a jedno lub więcej urządzeń jest podłączonych do Hotspotu osobistego. Otwórz iNet i pozwól mu znaleźć urządzenia w Twojej sieci lokalnej. Kliknij przycisk skanowania z zakrzywioną strzałką w prawym dolnym rogu i pozwól aplikacji skanować. Po zakończeniu zobaczysz listę urządzeń podłączonych do osobistego hotspotu Twojego iPhone’a. Zobaczysz nazwę urządzenia (np. Ankurs iPad Pro), ich nazwę ogólną (np. Android) lub tylko adres IP. 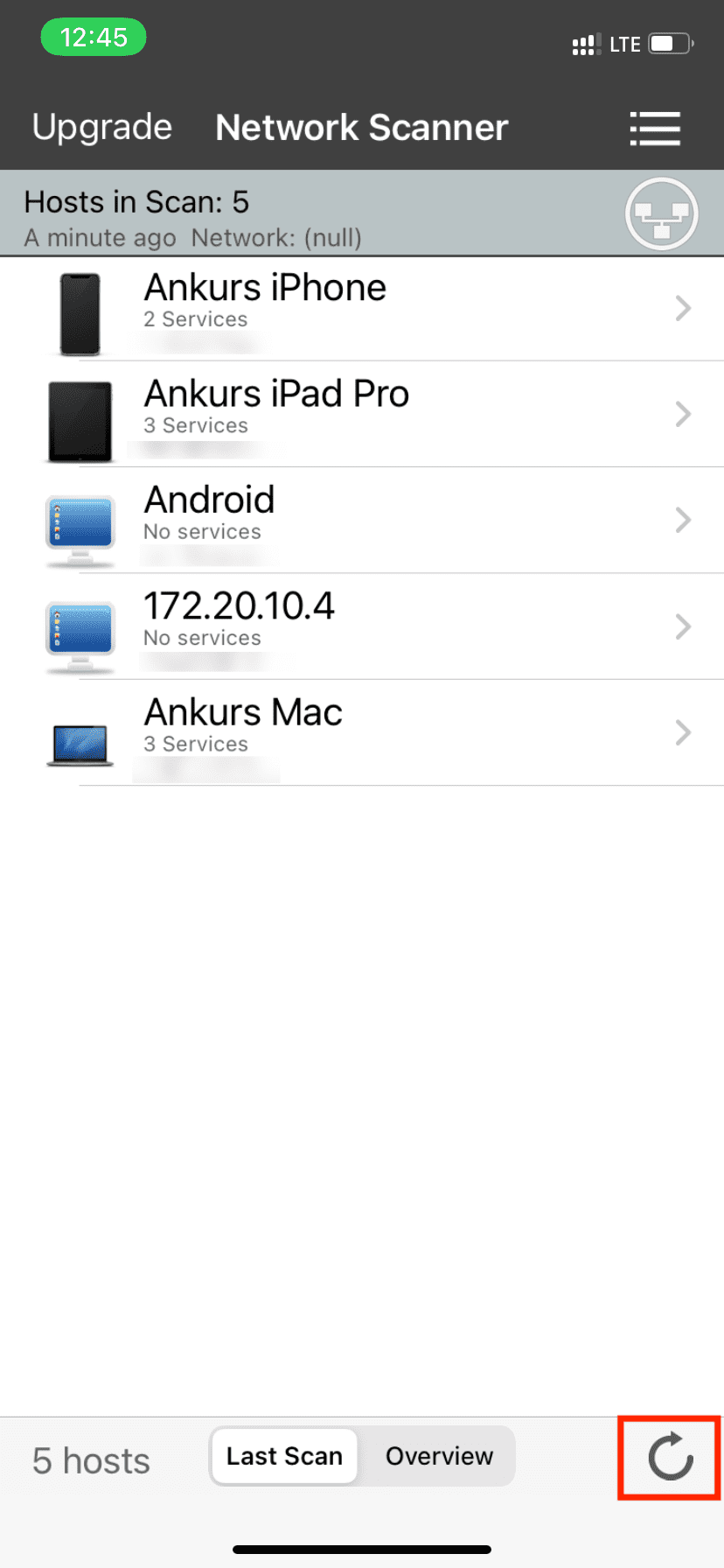
Analizator sieci
Pobierz Analizator sieci za darmo ze sklepu Apple App Store. Otwórz aplikację i dotknij LAN w dolnym rzędzie. Kliknij Skanuj w prawym górnym rogu. Gdy aplikacja zakończy skanowanie, zobaczysz listę urządzeń podłączonych do osobistego hotspotu iPhone’a. Aplikacja może wyświetlać nazwy urządzeń lub producentów niektórych podłączonych urządzeń lub tylko ich IP wraz z adresem MAC. 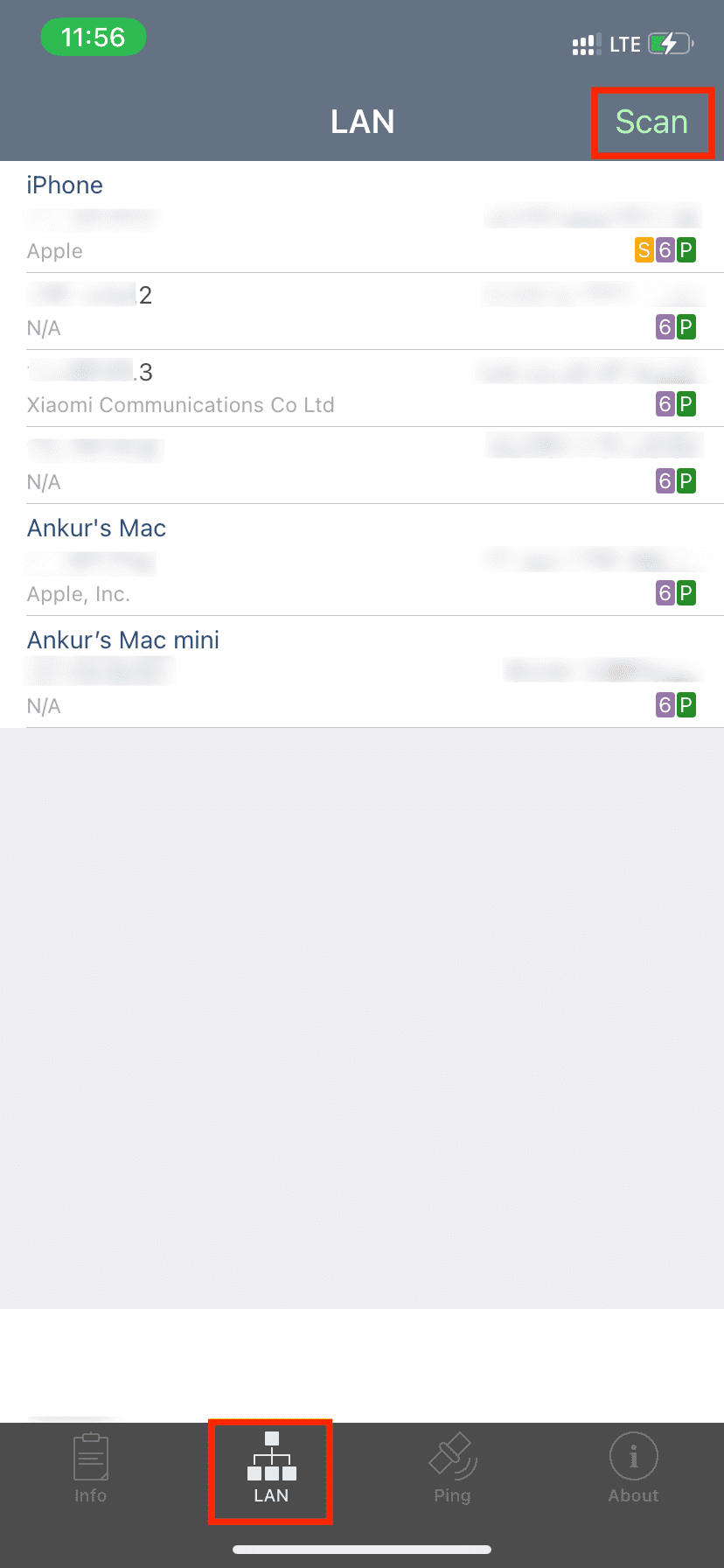
Uwaga: pierwsza opcja widoczna w obu aplikacjach to najprawdopodobniej informacje o urządzeniu hosta, czyli Twoim iPhonie. A potem zobaczysz podłączone urządzenia. Nawet jeśli urządzenie odłączy się od hotspotu iPhone’a, może nadal wyświetlać się w aplikacji. Możesz ponownie zeskanować i nie powinien on już pojawiać się na tej liście. Jeśli nadal tak jest, wymuś zamknięcie i ponownie otwórz aplikację, a następnie przeskanuj ponownie.
Dlaczego nie widzisz dokładnej nazwy urządzenia we wszystkich aplikacjach
Niektóre podłączone urządzenia, takie jak komputery Mac, mogą zezwalać na ich aby nazwa była widoczna na urządzeniu hosta, podczas gdy smartfony mogą na to nie zezwalać.
Na powyższym zrzucie ekranu aplikacji Net Analyzer widać, że wyświetlana jest nazwa mojego Maca mini i MacBooka, ale nazwy Telefony z Androidem i podłączony iPad nie są. Zamiast tego po prostu widzisz ich adres MAC i adres IP.
Zauważyłem podobny wzór na dwóch telefonach z Androidem w moim domu (Motorola i Xiaomi). Połączyłem iPada, iPhone’a i Maca z ich Hotspotem i mogłem zobaczyć nazwę mojego Maca w sekcji Zarządzaj urządzeniami w ustawieniach Hotspotu osobistego. Jednak mój iPhone i iPad pojawiły się jako urządzenia Nieznane (z wyświetlonymi adresami IP i MAC).

Wyrzuć połączonych użytkowników z Hotspotu iPhone’a
Na telefonach z Androidem możesz przejść do sekcji Zarządzaj urządzeniami w ustawieniach Hostpota i selektywnie odłączać podłączonych użytkowników ze swojej strony. Niestety iOS nie ma tej funkcji i będziesz musiał wykonać jedną z poniższych czynności, aby usunąć użytkowników z Hotspotu osobistego iPhone’a.
Wyłącz Hotspot osobisty
Przejdź do iPhone’a Aplikacja Ustawienia > Hotspot osobisty i wyłącz opcję Zezwalaj innym na dołączanie. Możesz także rozwinąć kafelek sieci w Centrum sterowania i stuknąć ikonę Osobisty hotspot, aby ustawić go jako „Niewykrywalny”. Spowoduje to rozłączenie wszystkich użytkowników podłączonych do hotspotu Twojego iPhone’a.
Dołącz do sieci Wi-Fi
Otwórz aplikację Ustawienia lub Centrum sterowania i dołącz do sieci Wi-Fi. Personal Hostpot jest automatycznie rozłączany, gdy iPhone łączy się z Wi-Fi.
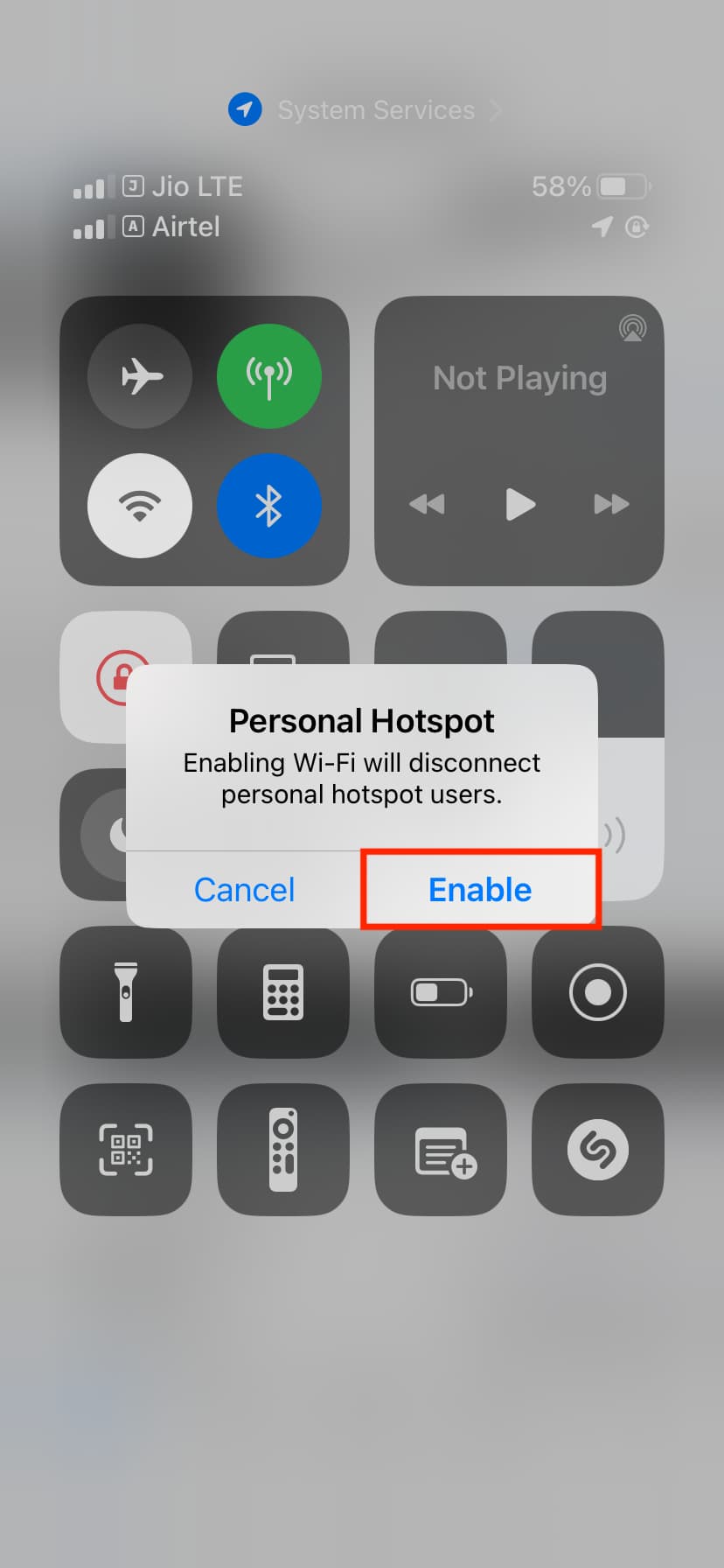
Wyłącz Bluetooth
Jeśli urządzenie dołączyło do osobistego hotspotu Twojego iPhone’a przez Bluetooth, wyłączenie go spowoduje ich rozłączenie.
Odłącz iPhone’a od komputera
Jeśli udostępniasz komórkową transmisję danych iPhone’a kablem do komputera Mac lub PC, odłączenie go automatycznie to zatrzyma.
Zmień hasło do Hotspotu osobistego
Przejdź do aplikacji Ustawienia > Hotspot osobisty i zmień Hasło Wi-Fi, które automatycznie rozłączy podłączone urządzenia, a także uniemożliwi ich ponowne połączenie (chyba że udostępnisz im nowe hasło).
Wyłącz osobisty hotspot dla członków rodziny
Przejdź do aplikacji Ustawienia > Hotspot osobisty > Udostępnianie rodzinne i wyłącz opcję Udostępnianie rodzinne lub stuknij imię członka i ustaw opcję „Poproś o zatwierdzenie” zamiast „Automatycznie”.

Słowo o Instant Hotspot
Dzięki funkcji Instant Hotspot Twój iPhone lub komórkowy iPad może zezwolić drugiemu iPhone’owi, iPadowi, iPodowi lub komputerowi Mac na łączenie się z Hotspotem osobistym bez konieczności wprowadzania hasła do Hotspotu. Nie wymaga to żadnej konfiguracji, a Twój iPhone lub iPad komórkowy pojawia się jako opcja Instant Hotspot w ustawieniach Wi-Fi innych urządzeń Apple, jeśli spełnione są następujące warunki:
Oba urządzenia używają tego samego Apple ID. Wi-Fi i Bluetooth są włączone na iPhonie hosta lub iPadzie komórkowym, a także na gościnnym urządzeniu Apple. Twój host iPhone lub iPad ma włączoną transmisję danych komórkowych z planem operatora, który umożliwia Hotspot osobisty (który jest dostępny w większości). 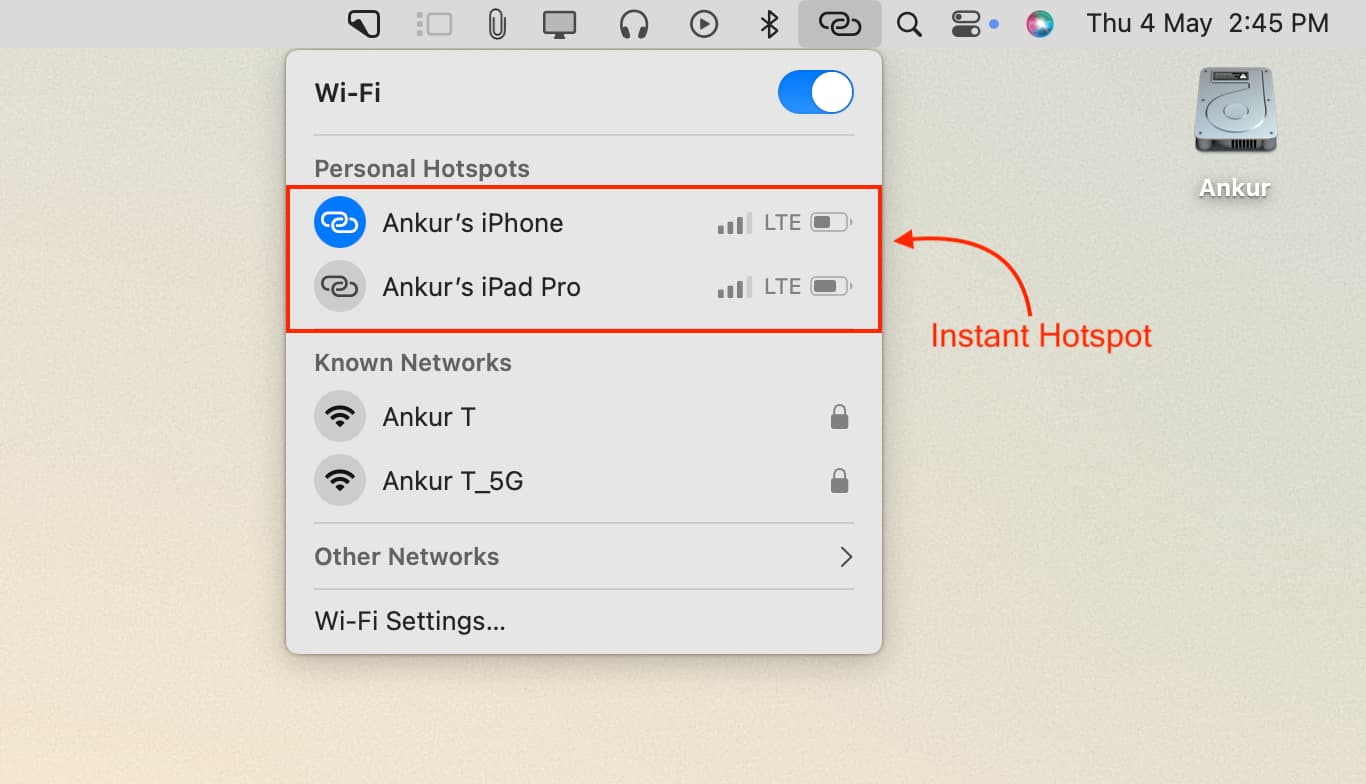
Nie możesz przestać postrzegać swojego iPhone’a lub iPada z komórką jako opcji Instant Hotspot, chyba że złamiesz powyższe wymagania.
Podobnie:

