Microsoft Windows wyświetla błąd 0x800f0922, gdy instalacja aktualizacji systemu nie powiedzie się. Jeśli nie możesz rozwiązać tego problemu, ponawiając próbę aktualizacji, będziesz chciał zastosować inne poprawki, aby rozwiązać problem. Oto kilka sposobów na obejście problemu i pomyślne zainstalowanie aktualizacji.
Jeśli zastanawiasz się, dlaczego występuje powyższy błąd, niektóre z przyczyn są takie, że Twój komputer nie ma wystarczającej ilości wolnego miejsca na dysku, wymagane wersje.NET Framework nie są włączone, wirus został zainfekowany Twój komputer, pamięć podręczna aktualizacji systemu Windows ma problem i nie tylko.
Spis treści
Uruchom ponownie komputer z systemem Windows 10/11
Gdy wystąpią problemy z aktualizacją systemu Windows, uruchom ponownie komputer, aby naprawić drobne problemy z komputerem. Pozwala to pozbyć się wielu drobnych problemów, które mogą powodować brak aktualizacji systemu Windows.
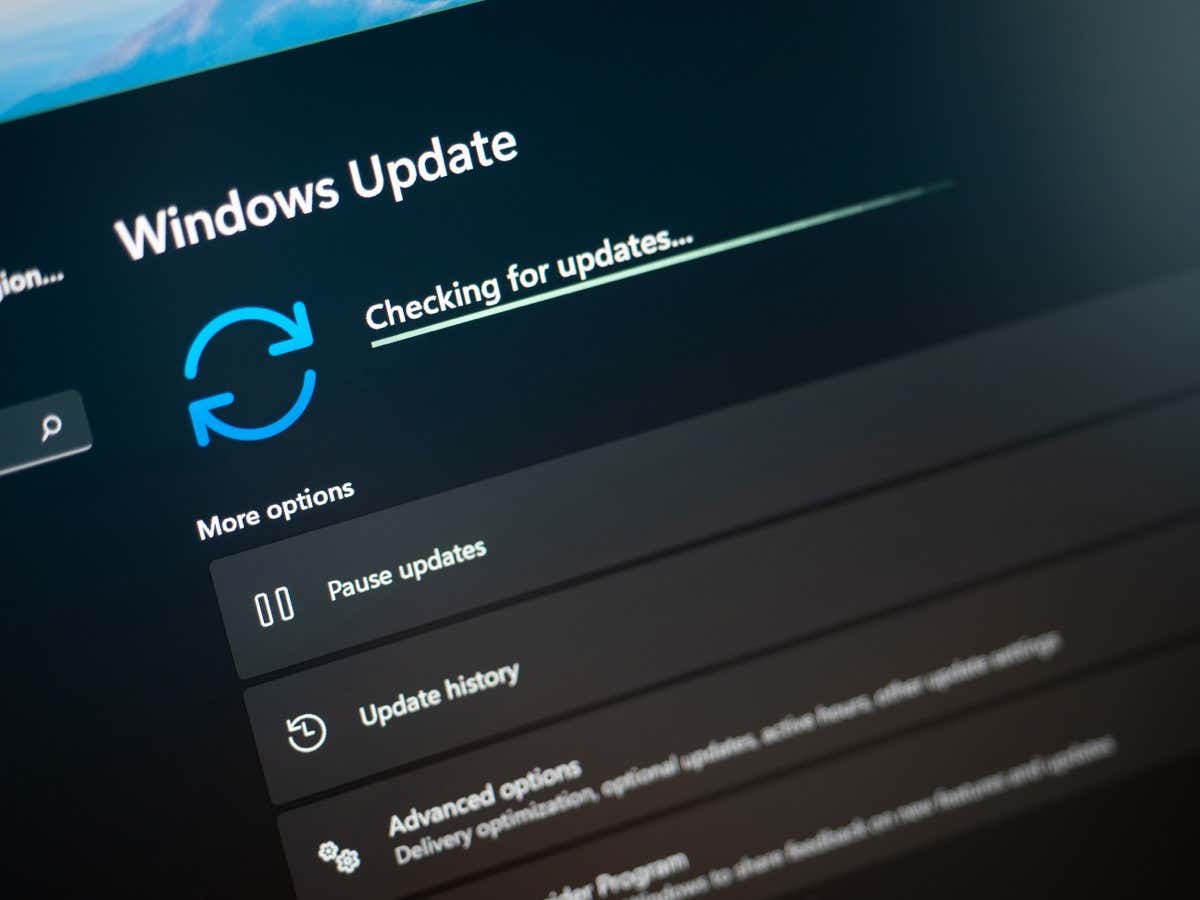
Upewnij się zapisałeś niezapisaną pracę przed wyłączeniem komputera.
Naciśnij klawisz Windows lub wybierz ikonę menu Start, aby otworzyć menu Start. Wybierz ikonę zasilania i wybierz Uruchom ponownie. 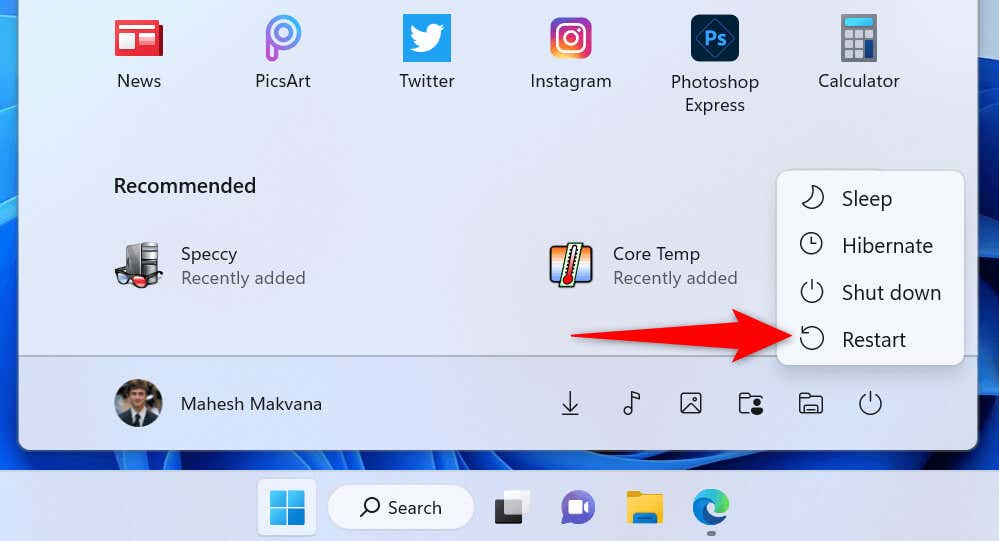 Spróbuj zainstalować aktualizację po ponownym włączeniu komputera.
Spróbuj zainstalować aktualizację po ponownym włączeniu komputera.
Użyj narzędzia do rozwiązywania problemów z Windows Update
Firma Microsoft rozumie, że proces aktualizacji Windows czasami powoduje problemy. W tym celu firma dołączyła narzędzie do rozwiązywania problemów z Windows Update, którego można użyć do znalezienia i rozwiązania problemów z aktualizacjami systemu Windows.
To narzędzie w większości działa samodzielnie, co oznacza, że automatycznie wykrywa i rozwiązuje wiele problemów związanych z aktualizacjami systemu Windows.
Otwórz aplikację Ustawienia, naciskając Windows + I. Wybierz System na lewym pasku bocznym i Rozwiązywanie problemów po prawej stronie. Wybierz Inne narzędzia do rozwiązywania problemów na następnym ekranie. Wybierz Uruchom obok Windows Update, aby uruchomić narzędzie do rozwiązywania problemów. 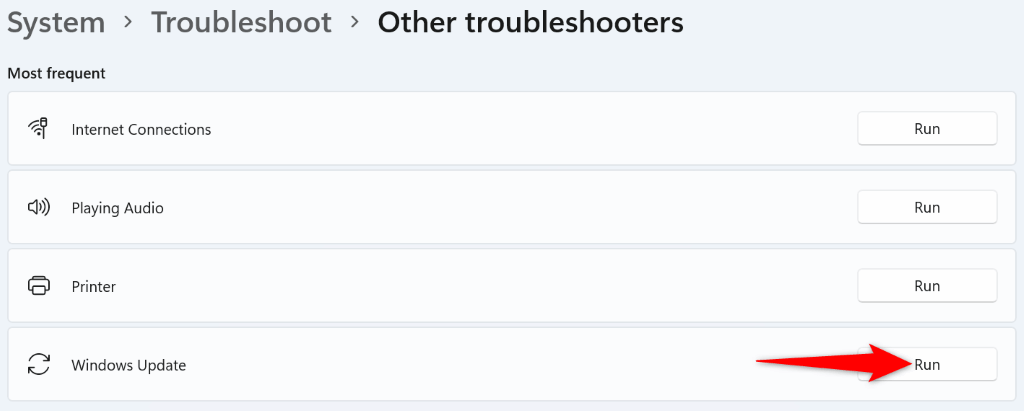 Poczekaj, aż narzędzie do rozwiązywania problemów znajdzie i naprawi problemy z aktualizacją.
Poczekaj, aż narzędzie do rozwiązywania problemów znajdzie i naprawi problemy z aktualizacją.
Zwolnij miejsce na dysku
Jednym z powodów, dla których system Windows wyświetla błąd 0x800f0922, jest brak wystarczającej ilości wolnego miejsca na dysku do zainstalowania aktualizacji. To pozostawia system Windows bez miejsca na zainstalowanie aktualizacji.
Możesz to obejść, usuwając niechciane pliki i zwalniając miejsce na dysku. Możesz użyć wbudowanego narzędzia Windows do czyszczenia dysku, aby szybko znaleźć i usunąć różne niechciane elementy z systemu.
Otwórz menu Start, znajdź Oczyszczanie dysku i uruchom narzędzie. Wybierz dysk instalacyjny systemu Windows i wybierz OK. Poczekaj, aż narzędzie przeanalizuje zawartość dysku. To nie powinno zająć dużo czasu. Wybierz pliki, które chcesz puścić, i wybierz Wyczyść pliki systemowe. 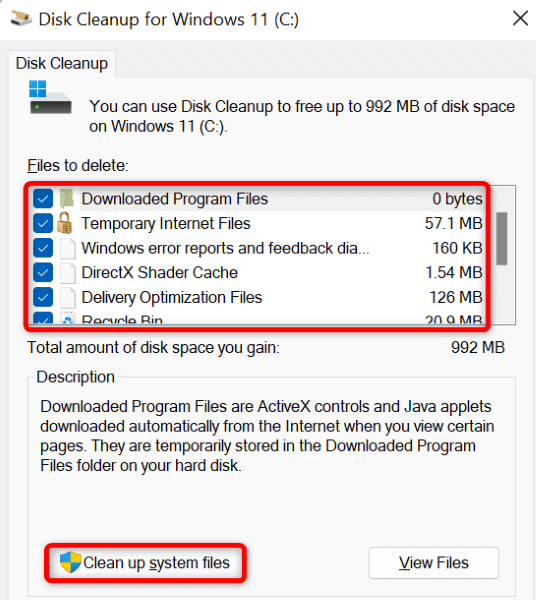 Wybierz opcję Usuń pliki w monicie. Uruchom ponownie komputer po usunięciu plików. Spróbuj zainstalować aktualizację systemu Windows.
Wybierz opcję Usuń pliki w monicie. Uruchom ponownie komputer po usunięciu plików. Spróbuj zainstalować aktualizację systemu Windows.
Skanuj swój komputer z systemem Windows 11/10 w poszukiwaniu wirusów i złośliwego oprogramowania
Wirus lub złośliwe oprogramowanie może spowodować niepowodzenie instalacji aktualizacji systemu Windows, co mogło mieć miejsce w przypadku Twojego komputera. Ponieważ nie jest możliwe ręczne znalezienie i usunięcie wirusów, uruchom pełne skanowanie antywirusowe na swoim komputerze, aby znaleźć i pozbyć się wszystkich zagrożeń z pamięci masowej.
Możesz użyć wbudowanego programu antywirusowego Microsoft Defender w systemie Windows, aby uwolnić swój komputer od wirusów i złośliwego oprogramowania.
Otwórz Start, znajdź Zabezpieczenia Windows i uruchom aplikację. Wybierz Ochrona przed wirusami i zagrożeniami w aplikacji. Wybierz Opcje skanowania na następnej stronie. Wybierz Pełne skanowanie i wybierz Skanuj teraz u dołu. 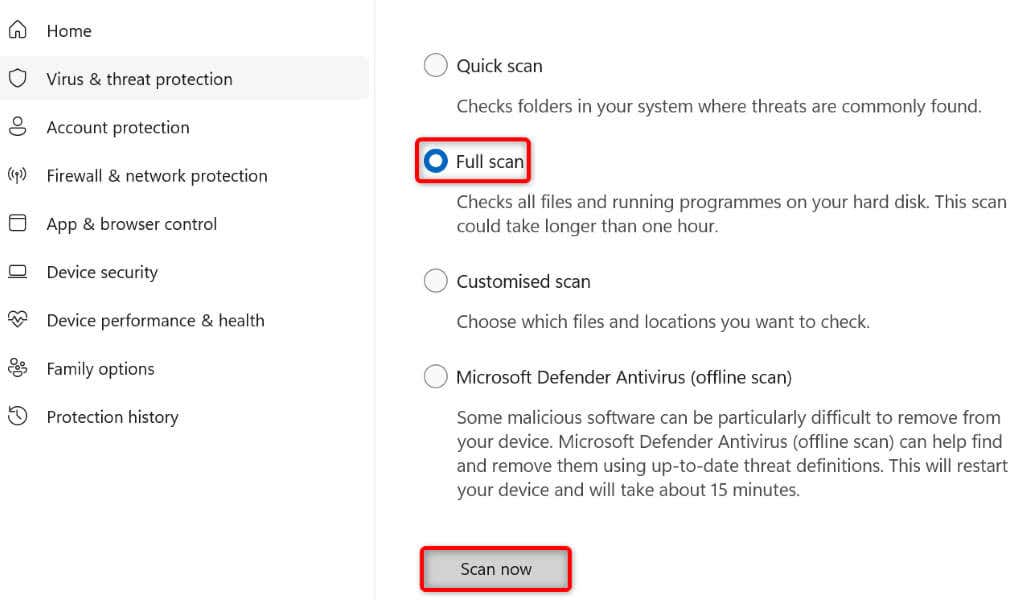 Poczekaj, aż program antywirusowy przeskanuje i usunie wirusy z systemu. Zaktualizuj swój komputer z systemem Windows.
Poczekaj, aż program antywirusowy przeskanuje i usunie wirusy z systemu. Zaktualizuj swój komputer z systemem Windows.
Włącz różne platformy.NET Framework na swoim komputerze
Zainstalowane aplikacje i różne funkcje korzystają z różnych wersji platformy.NET Framework. Możliwe, że wymagana wersja platformy nie jest zainstalowana na komputerze, co powoduje, że aktualizacje systemu Windows nie są instalowane.
W takim przypadku włącz wszystkie dostępne wersje.NET Framework na komputerze, a problem zostanie rozwiązany.
Otwórz Start, znajdź Panel sterowania i uruchom narzędzie. Wybierz opcję Odinstaluj program w obszarze Programy. Wybierz opcję Włącz lub wyłącz funkcje systemu Windows na lewym pasku bocznym. 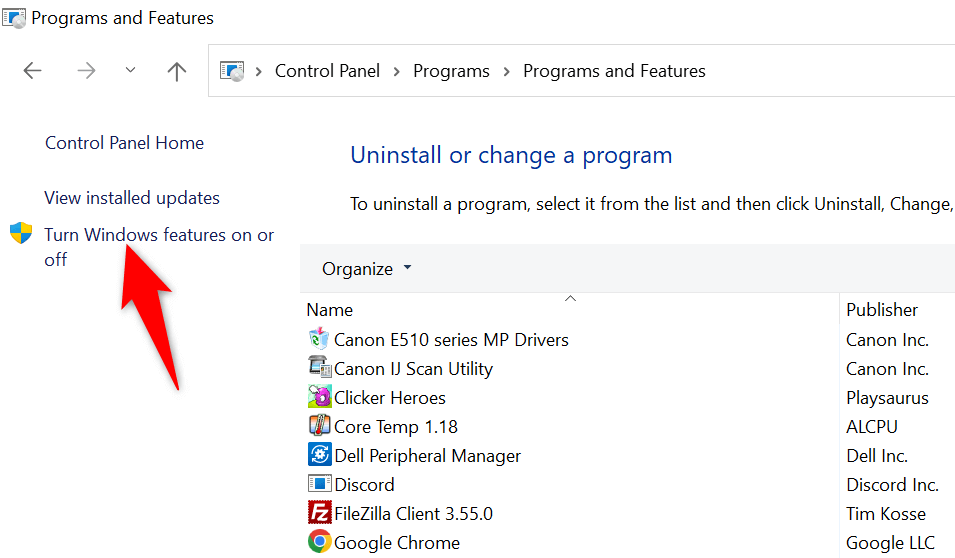 Zaznacz pola wyboru dla wszystkich dostępnych.NET Framework i wybierz OK.
Zaznacz pola wyboru dla wszystkich dostępnych.NET Framework i wybierz OK.  Wybierz Zezwól usłudze Windows Update na pobranie plików. Poczekaj, aż system Windows pobierze wymagane pliki.NET Framework. Uruchom ponownie komputer i wznów aktualizację systemu Windows.
Wybierz Zezwól usłudze Windows Update na pobranie plików. Poczekaj, aż system Windows pobierze wymagane pliki.NET Framework. Uruchom ponownie komputer i wznów aktualizację systemu Windows.
Naprawianie uszkodzonych plików systemowych Windows
Kiedy pliki systemowe Windows ulegają uszkodzeniu, komputer zaczyna działać nieprawidłowo na wiele sposobów. Twój kod błędu 0x800f0922 może być wynikiem złego pliku systemowego. W takim przypadku będziesz musiał naprawić wszystkie uszkodzone pliki, zanim będziesz mógł zaktualizować swój komputer.
Na szczęście możesz użyć wbudowanego w system Windows narzędzia Kontroler plików systemowych (SFC), aby znaleźć i naprawić wszystkie uszkodzone elementy na komputerze. To narzędzie działa z wiersza polecenia i automatycznie wykrywa i zastępuje wadliwe pliki systemowe.
Otwórz Start, znajdź Wiersz polecenia i wybierz Uruchom jako administrator. Wybierz Tak w monicie Kontrola konta użytkownika. Wpisz następujące polecenie w oknie CMD i naciśnij klawisz Enter:
DISM.exe/Online/Cleanup-image/Restorehealth 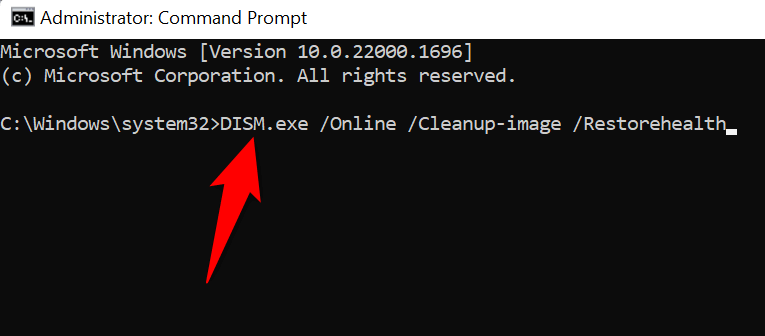 Po zakończeniu działania powyższego polecenia użyj następującego polecenia:
Po zakończeniu działania powyższego polecenia użyj następującego polecenia:
sfc/scannow Poczekaj, aż narzędzie naprawi uszkodzone pliki komputera. Uruchom ponownie komputer i uruchom aktualizację systemu Windows.
Wyczyść pamięć podręczną usługi Windows Update
System Windows zapisuje wszystkie pobrane aktualizacje systemu w określonym folderze w pamięci masowej. Te pobrane pliki aktualizacji mogły ulec uszkodzeniu, przez co system Windows nie może zainstalować aktualizacji.
Możesz rozwiązać ten problem, usuwając pobrane pliki aktualizacji. Zmusi to system Windows do ponownego pobrania aktualizacji, naprawiając wszelkie problemy z tymi plikami.
Otwórz Uruchom, naciskając klawisze Windows + R. Wpisz następujące polecenie w polu Uruchom i naciśnij klawisz Enter:
services.msc Znajdź usługę Windows Update, kliknij ją prawym przyciskiem myszy i wybierz opcję Zatrzymaj. Nie zamykaj okna Usługi, wykonując poniższe czynności.  Uruchom ponownie, wprowadź następujące polecenie i naciśnij klawisz Enter:
Uruchom ponownie, wprowadź następujące polecenie i naciśnij klawisz Enter:
C:\Windows\SoftwareDistribution\Download Wybierz wszystkie pliki w folderze za pomocą myszy lub naciskając klawisze Ctrl + A. 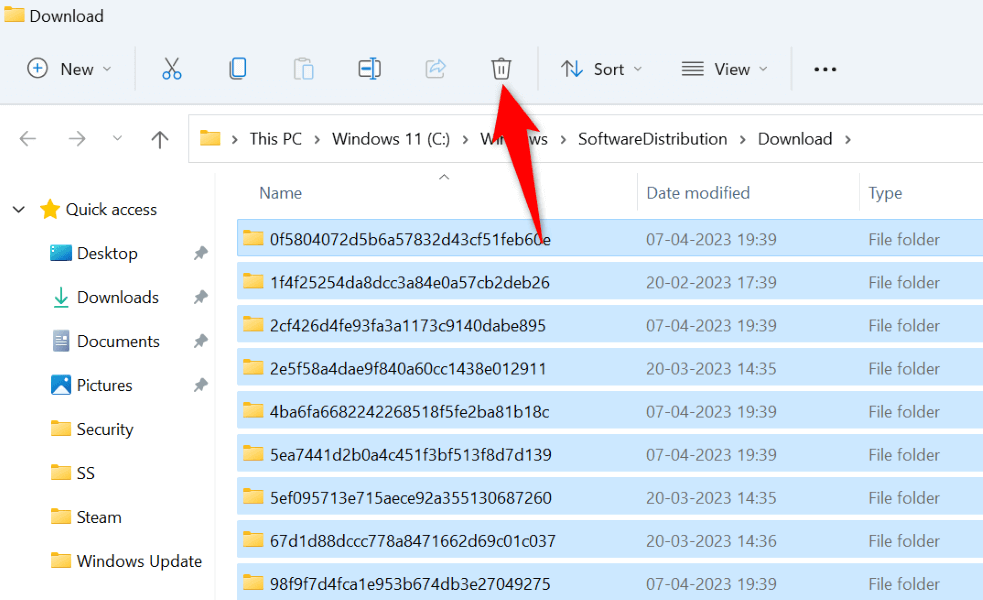 Przeciągnij wszystkie pliki do ikony kosza u góry. Spowoduje to usunięcie wszystkich plików w bieżącym folderze. Wróć do okna Usługi, kliknij prawym przyciskiem myszy Windows Update i wybierz Start. Uruchom ponownie aktualizację systemu Windows.
Przeciągnij wszystkie pliki do ikony kosza u góry. Spowoduje to usunięcie wszystkich plików w bieżącym folderze. Wróć do okna Usługi, kliknij prawym przyciskiem myszy Windows Update i wybierz Start. Uruchom ponownie aktualizację systemu Windows.
Ręczne pobranie i zainstalowanie aktualizacji systemu Windows
Jeśli błąd 0x800f0922 nadal występuje, a system Windows nie instaluje aktualizacji, ostatnią deską ratunku jest ręczne pobranie i zainstalowanie aktualizacji na komputerze. Dzięki temu możesz przywrócić system operacyjny do najnowszej wersji, nawet jeśli usługa Windows Update nie działa.
Zanotuj nazwę swojej aktualizacji, ponieważ będzie ona potrzebna do znalezienia aktualizacji w witrynie firmy Microsoft. Nazwy aktualizacji zwykle zaczynają się od KB. Otwórz przeglądarkę internetową na komputerze i przejdź do witryny Microsoft Update Catalog. Wprowadź nazwę aktualizacji w polu wyszukiwania i wybierz opcję Szukaj. 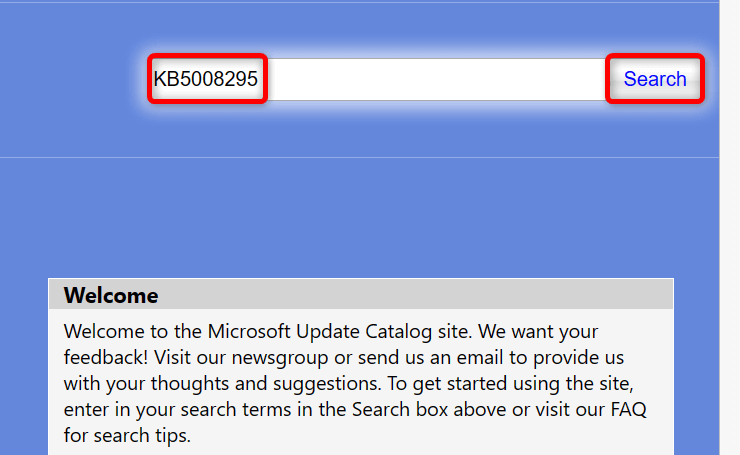 Pobierz odpowiednią aktualizację z listy. Uruchom pobrany plik, aby zainstalować aktualizację systemu Windows. Uruchom ponownie komputer.
Pobierz odpowiednią aktualizację z listy. Uruchom pobrany plik, aby zainstalować aktualizację systemu Windows. Uruchom ponownie komputer.
Rozwiąż błąd 0x800f0922 podczas aktualizacji systemu Windows
Wiele elementów może spowodować niepowodzenie aktualizacji, powodując wyświetlanie na komputerze błędu 0x800f0922. Na szczęście możesz obejść ten problem, dostosowując kilka opcji tu i tam w systemie, jak wyjaśniono powyżej.
Po rozwiązaniu problemu aktualizacje systemu Windows zostaną zainstalowane bez żadnego problemu. Cieszyć się!