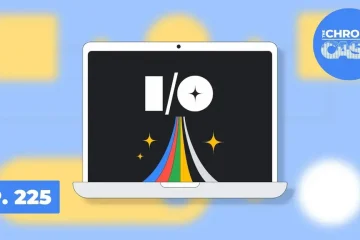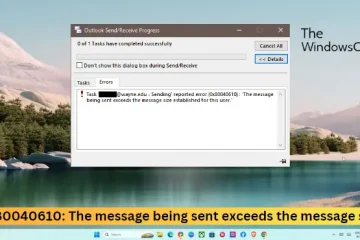BIOS (ang. Basic Input/Output System) to podstawowa warstwa oprogramowania, która znajduje się w pamięci flash płyty głównej. Służy do uzyskiwania dostępu do kilku opcji związanych z ustawieniami płyty głównej, działając jako „pomost” między komponentami sprzętowymi a systemem operacyjnym. Dowiedz się więcej o systemie BIOS i UEFI oraz o tym, jak działają, w naszym szczegółowym wyjaśnieniu tutaj. Aktualizacja systemu BIOS może wydawać się ryzykowna, zwłaszcza w przypadku wszystkich ostrzeżeń. Chociaż może to wydawać się zastraszające, nie martw się. Jesteśmy tutaj, aby przeprowadzić Cię przez proces aktualizacji systemu BIOS/UEFI w Twoim komputerze.
Spis treści
Dlaczego musisz aktualizować BIOS?
Producenci generalnie odradzają aktualizowanie BIOS-u i nie bez powodu. Jeśli system działa stabilnie, nie zalecamy aktualizowania systemu BIOS ani oprogramowania sprzętowego UEFI. Istnieje jednak kilka przypadków, w których właściwe jest zainstalowanie najnowszego systemu BIOS w systemie.
Dzięki najnowszemu systemowi BIOS, chipsetowi płyty głównej i innym sterownikom sprzętowym (instalowanym oddzielnie) możesz mieć pewność, że Twój sprzęt będzie działał stabilnie. Najnowsze oprogramowanie układowe jest czasami ważne. Aktualizacje systemu BIOS obejmują wyższą wydajność w niektórych przypadkach, obsługę procesorów nowej generacji, lepszą zgodność pamięci, poprawki błędów, takie jak problemy ze zgodnością USB oraz inne rzeczy, takie jak naprawianie luk w zabezpieczeniach. Czasami aktualizacja systemu BIOS może również rozwiązać problem z modułem TPM występujący podczas instalacji systemu Windows 11.
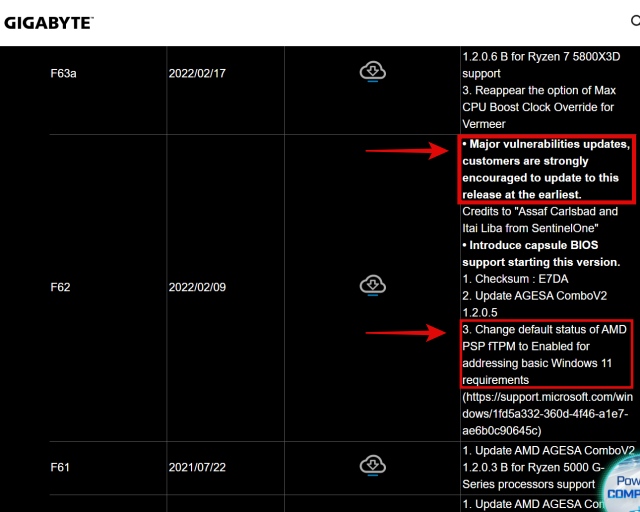
Zalecamy sprawdzenie najnowszych wersji systemu BIOS dla Twojej płyty głównej na stronie internetowej producenta. Dowiesz się, czy istnieje poważna aktualizacja luk w zabezpieczeniach, a jeśli tak, zainstaluj najnowszy BIOS. Te ważne aktualizacje systemu BIOS są również domyślnie dołączane do nowych zapasów. Producenci zalecają jak najszybsze zainstalowanie tych obowiązkowych aktualizacji systemu BIOS, aby upewnić się, że system nie jest zagrożony.
O czym należy pamiętać przed aktualizacją systemu BIOS
1. Przygotuj nośnik pamięci do aktualizacji systemu BIOS
Aby zaktualizować system BIOS swojej płyty głównej, musisz mieć pendrive jako formę nośnika pamięci. Tutaj będziemy przechowywać plik aktualizacji systemu BIOS. Konieczne będzie sformatowanie tego urządzenia pamięci masowej do formatu FAT32, a następnie skopiowanie do niego pliku aktualizacji systemu BIOS.
Ponadto preferowane jest użycie napędu USB 2.0 do aktualizacji BIOS-u. Jeśli wydaje się, że nie możesz przeprowadzić aktualizacji systemu BIOS przy użyciu istniejącego pendrive’a, wypróbuj inny. Ale jeśli to też nie zadziała, może być konieczne pozyskanie starszego pendrive’a lub takiego, który obsługuje tylko USB 2.0.
2. Upewnij się, że Twój komputer ma stabilne źródło zasilania lub zasilanie awaryjne
Bez stabilnego zasilania komputera aktualizacja BIOS-u może się nie powieść i uszkodzić płytę główną. Jeśli aktualizacja systemu BIOS jest w toku i nastąpi przerwa w zasilaniu, płyta główna może się zepsuć. Po prostu przestanie przechodzić do etapu POST, w który system wchodzi tuż przed rozpoczęciem ładowania systemu operacyjnego. Upewnij się, że do komputera jest podłączone stabilne źródło zasilania, najlepiej z zasilaniem awaryjnym.
3. Zapisz swoją poprzednią konfigurację i ustawienia BIOS-u
Obecnie używany BIOS może być skonfigurowany z określonymi ustawieniami dla twojego systemu. Obejmują one między innymi ustawienia pamięci XMP, profil zarządzania energią procesora i profile wentylatorów. Pamiętaj więc, aby zapisać te ustawienia, jeśli taka opcja jest dostępna dla Twojej płyty głównej.
Jak zaktualizować BIOS/UEFI w komputerze PC lub laptopie
Krok 1: Pobierz prawidłowy plik aktualizacji BIOS
1. Zacznij od otwarcia usługi Windows Search na komputerze i wpisania Informacje o systemie. Następnie kliknij wynik wyszukiwania, który się pojawi.
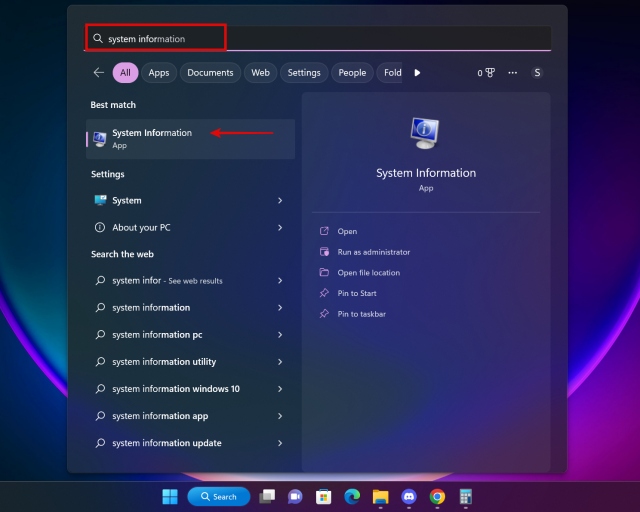
2. W Informacjach o systemie zanotuj następujące rzeczy:
Wersja/data BIOS-u: Numer wersji Twojego BIOS-u i data jego wydania. Model systemu: Model systemu Twojego komputera. Przydatne do identyfikacji laptopów. Producent płyty głównej: producent Twojej płyty głównej. Produkt płyty głównej: numer modelu Twojej płyty głównej. 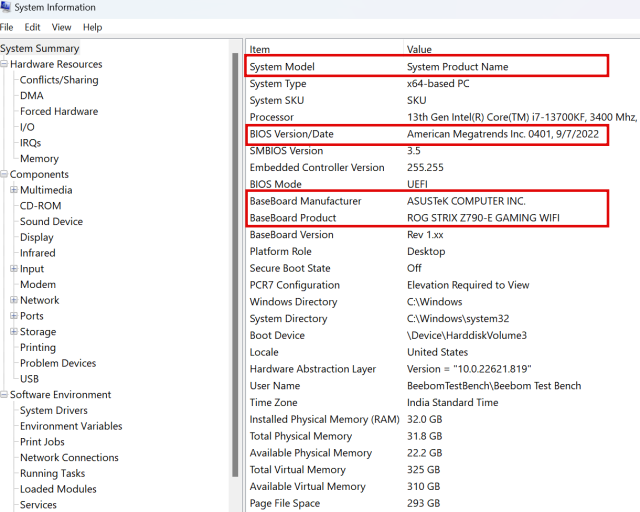 Informacje o systemie BIOS w Informacjach o systemie Użyteczność
Informacje o systemie BIOS w Informacjach o systemie Użyteczność
3. W przypadku komputerów stacjonarnych pamiętaj, że „Producent płyty głównej” oznacza producenta płyty głównej, a „Produkt płyty głównej” oznacza numer modelu płyty głównej. W przypadku laptopów „Model systemu” pozwoli Ci zawęzić proces wyszukiwania podczas odwiedzania witryny producenta w następnym kroku.
4. Następnie wejdź na stronę producenta płyty głównej. Otwórz stronę przeglądu płyty głównej i przejdź do strony pomocy technicznej swojej płyty głównej. Następnie musisz przejść do zakładki „Sterowniki i pliki do pobrania”.
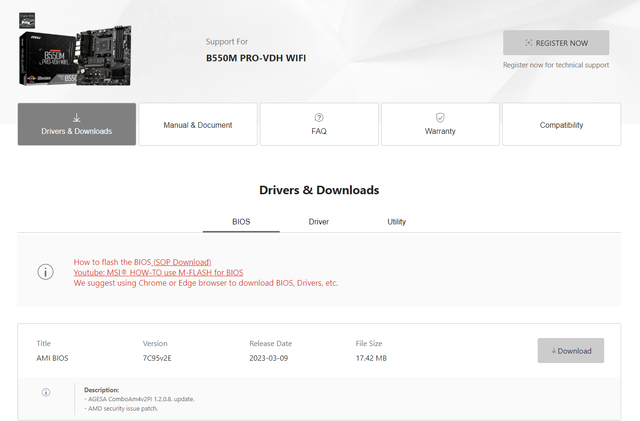
6. Tutaj znajdziesz najnowszy BIOS dla swojej płyty głównej. Pobierz najnowszą aktualizację BIOS dla swojej płyty głównej.
Uwaga: w zależności od producenta terminy mogą występować pod inną nazwą. Na pewno nadal będziesz mógł znaleźć najnowszy plik BIOS gdzieś na stronie pomocy technicznej.
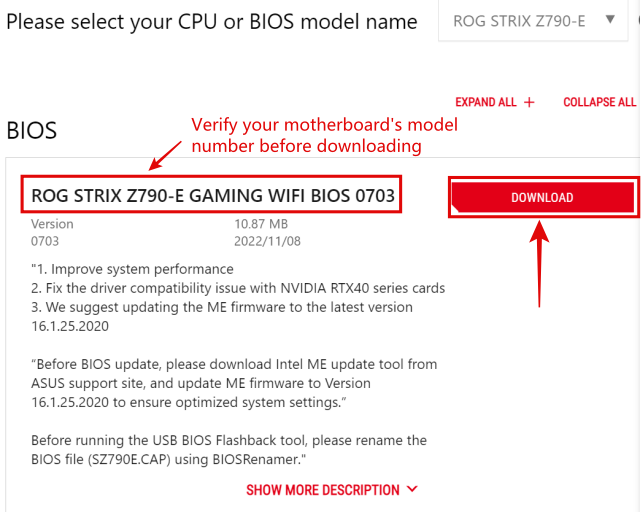
Krok 2: Skopiuj pliki aktualizacji systemu BIOS na pendrive
1. Po pobraniu pliku BIOS zalecamy zapoznanie się z zaleceniami producenta dotyczącymi przeprowadzania aktualizacji systemu BIOS. Instrukcja obsługi płyty głównej jest twoim najlepszym przyjacielem, jeśli chodzi o tę procedurę. Ten krok jest wymagany, ponieważ na tym etapie niektóre kroki mogą się różnić w zależności od producenta płyty głównej. Poniżej przedstawiliśmy metodę aktualizacji BIOS dla naszej płyty głównej ASUS ROG Z790-E Strix.
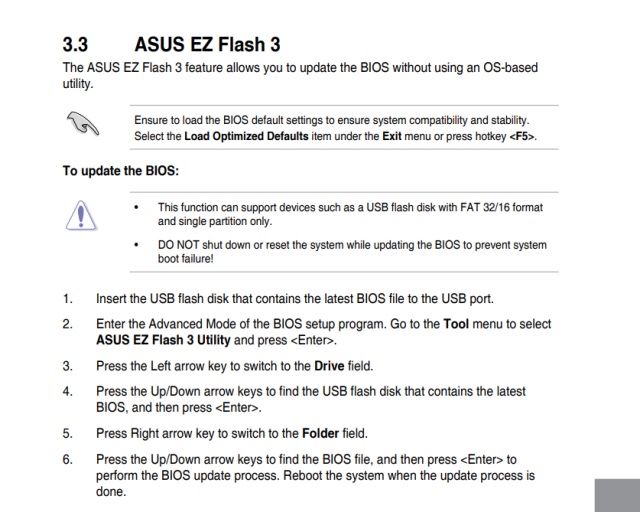 Proces aktualizacji systemu BIOS za pomocą narzędzia konfiguracyjnego
Proces aktualizacji systemu BIOS za pomocą narzędzia konfiguracyjnego 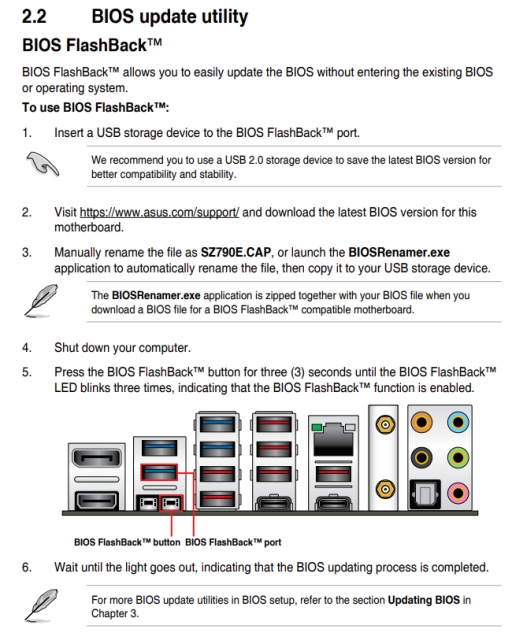 Proces aktualizacji systemu BIOS bez wchodzenia do konfiguracji systemu BIOS lub systemu operacyjnego
Proces aktualizacji systemu BIOS bez wchodzenia do konfiguracji systemu BIOS lub systemu operacyjnego
2. Zaktualizujemy nasz BIOS za pomocą funkcji ASUS EZ Flash 3. Podobna metoda jest stosowana również w przypadku kilku innych płyt głównych. Teraz, gdy masz już pobrany plik BIOS, chwyć pendrive’a USB i podłącz go do komputera. Możesz mieć dedykowany port do instalowania aktualizacji BIOS z tyłu, jak pokazano poniżej.
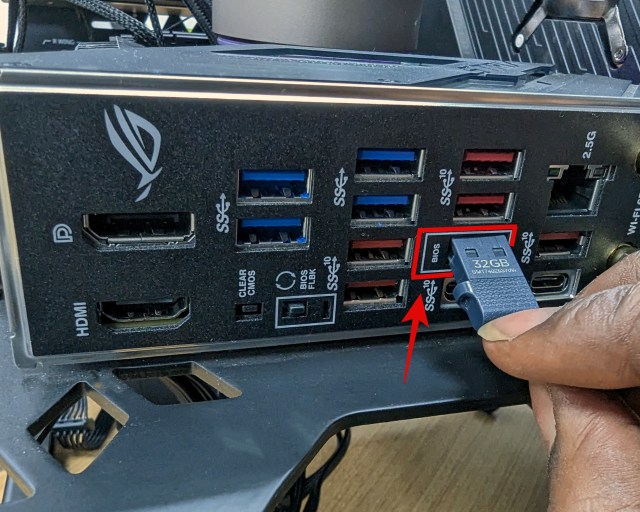 Podłącz napęd USB do portu obsługującego BIOS Flash
Podłącz napęd USB do portu obsługującego BIOS Flash
3. Teraz otwórz Eksplorator plików i znajdź podłączony dysk USB. Kliknij pendrive prawym przyciskiem myszy i wybierz „Formatuj” z menu kontekstowego. Następnie zaznacz opcję „Szybki format”, a także wybierz „FAT32” w obszarze System plików. Jest to powszechnie obsługiwany format pliku, do którego ma dostęp BIOS płyty głównej.
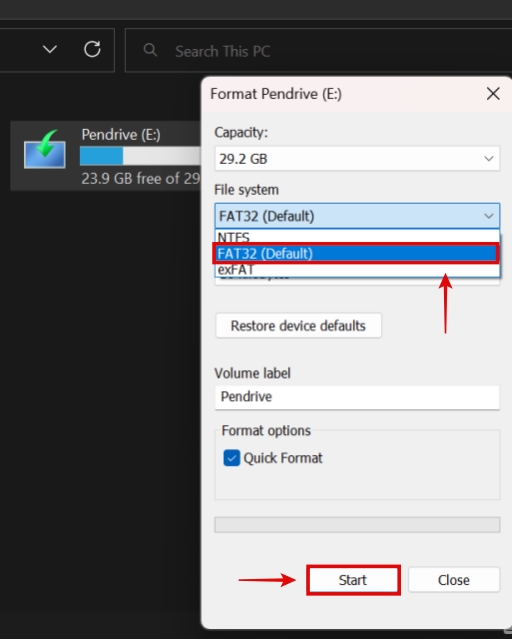 Sformatuj dysk USB jako FAT32
Sformatuj dysk USB jako FAT32
4. Po zakończeniu formatowania skopiuj plik BIOS na pendrive. Pamiętaj, aby w razie potrzeby zmienić jego nazwę. W naszym przypadku nazwa pliku BIOS została automatycznie zmieniona po uruchomieniu aplikacji BIOSRenamer.exe. Tak wygląda efekt końcowy podczas przeglądania zawartości dysku:
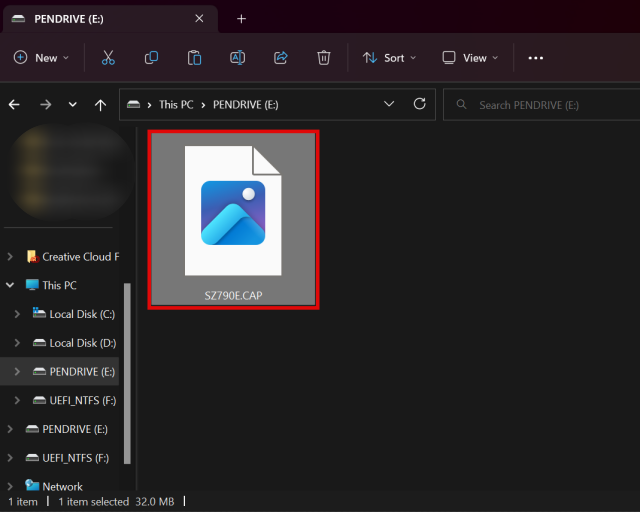 Skopiuj ostateczny plik BIOS, upewnij się, że ma prawidłową nazwę wymaganą przez twoją płytę główną
Skopiuj ostateczny plik BIOS, upewnij się, że ma prawidłową nazwę wymaganą przez twoją płytę główną
3. Wejdź do BIOS-u i przeprowadź aktualizację
1. Następnie musimy wejść do BIOS-u, aby przeprowadzić aktualizację BIOS-u. Aby to zrobić, całkowicie wyłącz komputer. Teraz włącz go i spamuj F2 lub Usuń klawisz, aby uzyskać dostęp do BIOS-u. Ale jeśli to nie zadziała, uruchom ponownie komputer i uważnie obserwuj ekran POST (pierwsza rzecz, która pojawia się po uruchomieniu komputera). Tutaj wyraźnie powie który klawisz należy nacisnąć, aby uzyskać dostęp do BIOS-u. Możesz również zapoznać się z naszym przewodnikiem, jak wejść do BIOS-u.

2. Przejdź do narzędzia konfiguracji i znajdź sekcję dotyczącą aktualizacji systemu BIOS. Być może będziesz musiał odnieść się do instrukcji obsługi płyty głównej, jeśli nie jest jasne, gdzie jest ta opcja.
3. Teraz, gdy jesteś na ekranie aktualizacji BIOS, wybierz swój pendrive. Następnie wybierz plik aktualizacji systemu BIOS.
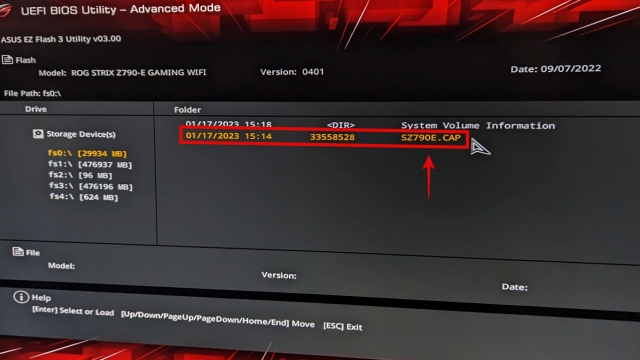
4. Następnie kliknij „Tak” w wyświetlonym oknie podręcznym, aby rozpocząć instalację aktualizacji systemu BIOS. Proces rozpocznie się teraz, więc usiądź wygodnie i zrelaksuj się.

Nie martw się, jeśli Twój komputer losowo uruchamia się ponownie lub wyłącza się, ponieważ jest to normalne zachowanie podczas aktualizacji systemu BIOS. Aktualizacja systemu BIOS może potrwać około 5 minut lub nieco dłużej.
I to wszystko; Pomyślnie zaktualizowałeś BIOS swojego komputera PC lub laptopa. Zostaje nam jednak coś do zrobienia. Musimy sprawdzić, czy aktualizacja systemu BIOS została zakończona pomyślnie. Przewiń w dół, aby dowiedzieć się, jak to działa.
Jak zainstalować aktualizację systemu BIOS bez procesora
Czy aktualizacja systemu BIOS bez procesora jest możliwa? Tak, jest. Na kilku płytach głównych nowszej generacji producenci wdrożyli tę niesamowitą funkcję. Niektórzy użytkownicy nie mogą nawet zainstalować procesorów nowszej generacji na swojej płycie głównej z aktualizacją BIOS-u, więc ta funkcja zdecydowanie rozwiązuje ten problem. Oto jak to działa:
1. Najpierw przeczytaj instrukcję obsługi płyty głównej dotyczącą procesu aktualizacji BIOS-u bez procesora. W większości przypadków po podłączeniu dysku USB z plikiem aktualizacji systemu BIOS można nacisnąć przycisk, aby zainicjować aktualizację systemu BIOS bez obecności procesora/RAM/GPU. Nie spiesz się na tym etapie, aby zrozumieć cały proces, zanim przejdziesz dalej.
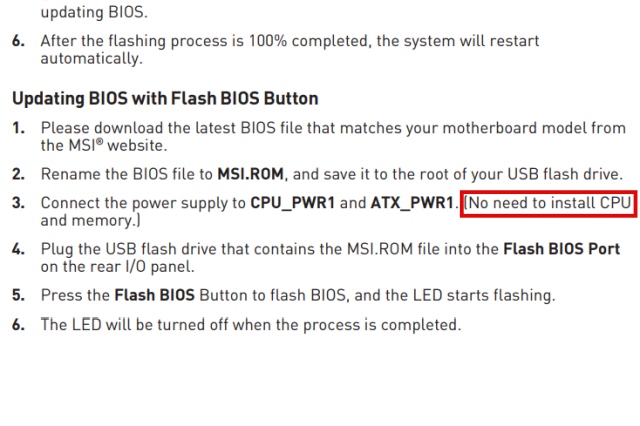
2. Następnie podłącz pendrive’a do gniazda USB BIOS. Upewnij się, że jest podłączony do określonego portu systemu BIOS, jeśli jest to prawidłowe w twoim scenariuszu.
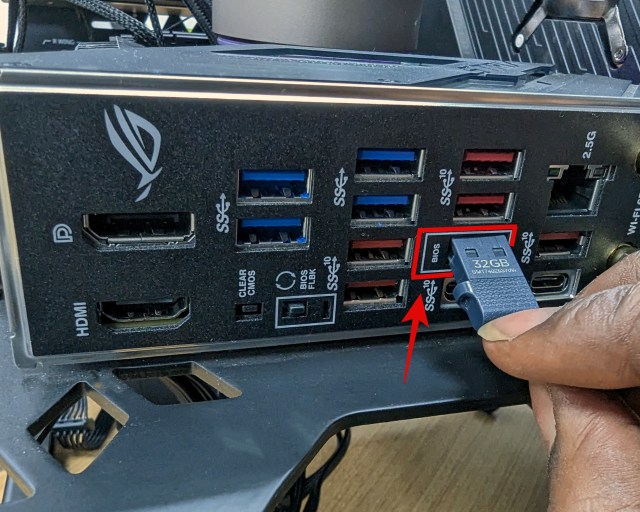 Podłącz napęd USB do portu obsługującego BIOS Flash
Podłącz napęd USB do portu obsługującego BIOS Flash
3. Następnie przejdź do Eksploratora plików i kliknij prawym przyciskiem myszy pendrive. Wybierz „Format”, po czym musisz wybrać system plików jako „FAT-32”. Teraz zaznacz „Szybkie formatowanie” i przejdź do formatowania dysku.
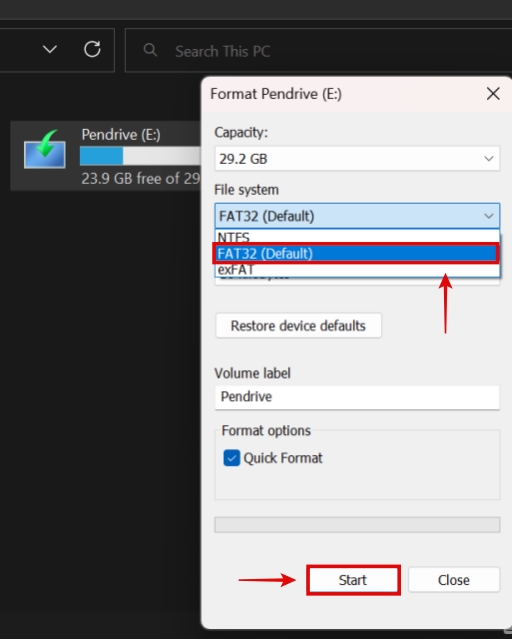 Sformatuj USB Napęd jako FAT32
Sformatuj USB Napęd jako FAT32
4. Po zakończeniu otwórz pendrive i skopiuj do niego ostateczny plik aktualizacji BIOS. W razie potrzeby zmień nazwę, co możesz potwierdzić w instrukcji. Tak wygląda zawartość dysku po zrobieniu tego wszystkiego.
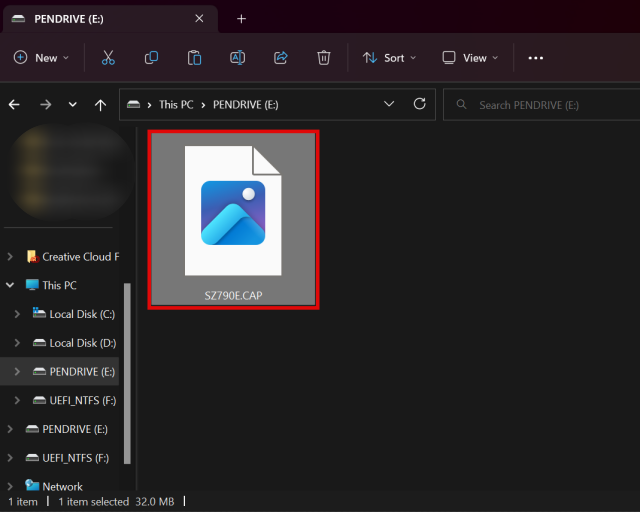 Skopiuj ostateczny plik BIOS, upewnij się, że ma prawidłową nazwę wymaganą przez twoją płytę główną
Skopiuj ostateczny plik BIOS, upewnij się, że ma prawidłową nazwę wymaganą przez twoją płytę główną
5. Teraz całkowicie wyłącz komputer i naciśnij przycisk „Aktualizacja systemu BIOS/przycisk Flashback BIOS”, jak pokazano w instrukcji obsługi płyty głównej. Zwykle znajduje się w tylnej części we/wy płyty głównej. Aktualizacja systemu BIOS powinna się teraz rozpocząć, co sygnalizuje migająca lampka obok portu USB. Przycisk wygląda tak na różnych płytach głównych MSI:

Jak sprawdzić, czy jest zainstalowana nowa aktualizacja systemu BIOS
Aby potwierdzić, czy nowa aktualizacja systemu BIOS jest zainstalowana, przejdź do „Informacje o systemie” za pomocą usługi Windows Search. Tutaj możesz sprawdzić, która wersja systemu BIOS jest wymieniona. Następnie porównaj to z informacjami o systemie BIOS, o których wspomnieliśmy w kilku pierwszych krokach. Data w sekcji „Wersja BIOS-u” powinna być nowsza, a numer wersji musi być wyższy niż wcześniej.
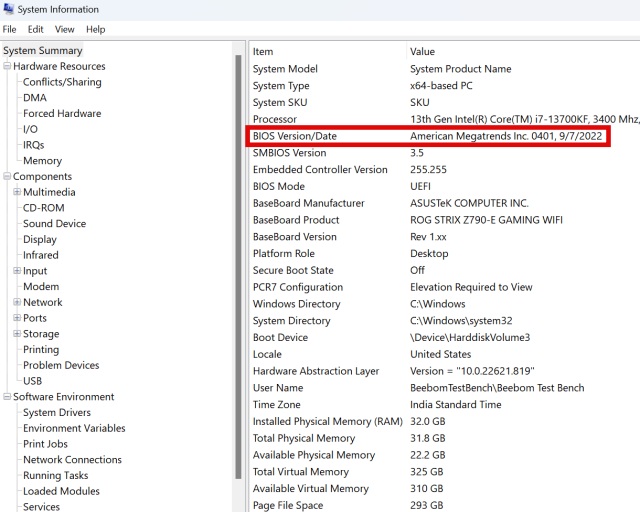
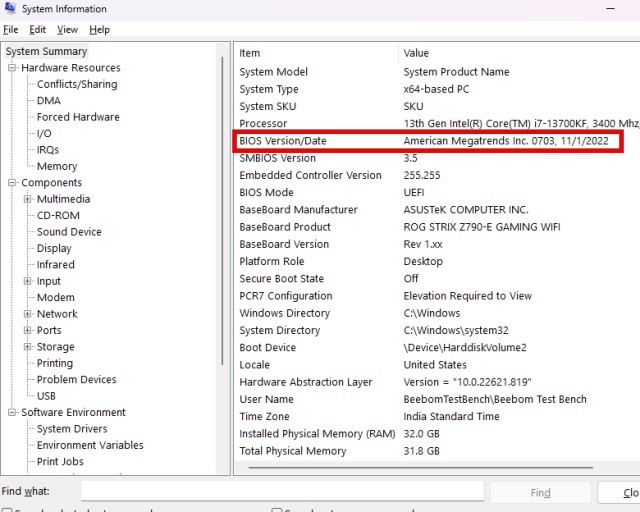 Przed i po aktualizacji systemu BIOS w informacjach o systemie
Przed i po aktualizacji systemu BIOS w informacjach o systemie
Często zadawane pytania
Czy aktualizacja systemu BIOS jest trudna?
Nie. Aktualizacja systemu BIOS jest dość prostym procesem, ale istnieje ryzyko uszkodzenia komputera w przypadku niepowodzenia aktualizacji systemu BIOS. Musisz zapewnić stabilne środowisko dla swojego komputera przed wykonaniem aktualizacji BIOS, aby nie wyłączył się w połowie.
Skąd mam wiedzieć, czy mój BIOS wymaga aktualizacji?
Możesz odwiedzić witrynę producenta swojej płyty głównej i sprawdzić, czy są dostępne aktualizacje BIOS-u, które naprawiają krytyczne luki w zabezpieczeniach , oferować ulepszenia związane z posiadanym sprzętem lub obsługiwać nowy procesor, który być może zechcesz zainstalować. Jeśli tak, aktualizacja systemu BIOS to świetny pomysł na Twój komputer.
Co się stanie, jeśli aktualizacja BIOS-u się nie powiedzie?
Jeśli aktualizacja BIOS-u się nie powiedzie, płyta główna może zostać zamurowana. Niektóre płyty główne mają funkcję flashowania BIOS-u, która może pomóc w takim scenariuszu. Jeśli jednak Twoja nie, będziesz musiał wysłać płytę główną do RMA/Centrum Napraw swojego producenta.
Jak mogę zainstalować najnowszą aktualizację BIOS-u, aby moja płyta główna obsługiwała najnowszy procesor?
Możesz zaktualizować BIOS bez obecności procesora w niektórych nowoczesnych płyty główne. Ale jeśli potrzebujesz, aby Twoja płyta główna obsługiwała najnowszy procesor, ale nie masz żadnego, za pomocą którego można przeprowadzić aktualizację systemu BIOS, możesz poprosić sprzedawcę płyty głównej o wykonanie aktualizacji systemu BIOS za Ciebie. Ostatnią alternatywą jest poproszenie o pomoc znajomego ze starszym procesorem lub producenta. AMD oferuje również krótkoterminowe zestawy startowe dla użytkowników B450/X470 którzy wymagają aktualizacji systemu BIOS.
Zostaw komentarz
W grze Redfall, mieszance niedopracowanej, słynnej formuły Arkane, można znaleźć kilka wątpliwych projektów. Uwielbiam gry stworzone przez Arkane Studios, a Dishonored stało się tytułem, do którego wracam od czasu do czasu ze względu na jego wyjątkową rozgrywkę. I […]
Monitor BenQ PD2706UA jest tutaj i jest wyposażony we wszystkie dzwonki i gwizdki, które docenią użytkownicy produktywni. Rozdzielczość 4K, fabrycznie skalibrowane kolory, 27-calowy panel, ergonomiczna podstawa, którą można łatwo regulować i nie tylko. Ma wiele […]
Minecraft Legends to gra, która wzbudziła moje zainteresowanie swoją pierwotną premierą w zeszłym roku. Ale przyznam, że nie śledziłem aktywnie gry, dopóki nie zbliżyliśmy się do jej oficjalnej premiery. W końcu moja ukochana […]