Podczas ustawiania opcji Pokaz slajdów dla ekranu blokady w ustawieniach Personalizacja możesz napotkać błąd Folder nie jest obsługiwany z powodu jego lokalizacji. Pokaz slajdów, wybierz inny folder. Komunikat o błędzie pojawia się, gdy klikniesz przycisk Przeglądaj i spróbujesz wybrać źródło folderu dla pokazu slajdów na ekranie blokady. Zapobiega to wybraniu folderu do pokazu slajdów.
Co powoduje błąd lokalizacji folderu na ekranie blokady?
Możesz napotkać błąd lokalizacji folderu na ekranie blokady gdy system operacyjny Windows uzna wybrany folder/podfolder za nieobsługiwany dla pokazu slajdów. Dzieje się tak, ponieważ system Windows traktuje lokalizację lub typ jako nieprawidłowy.
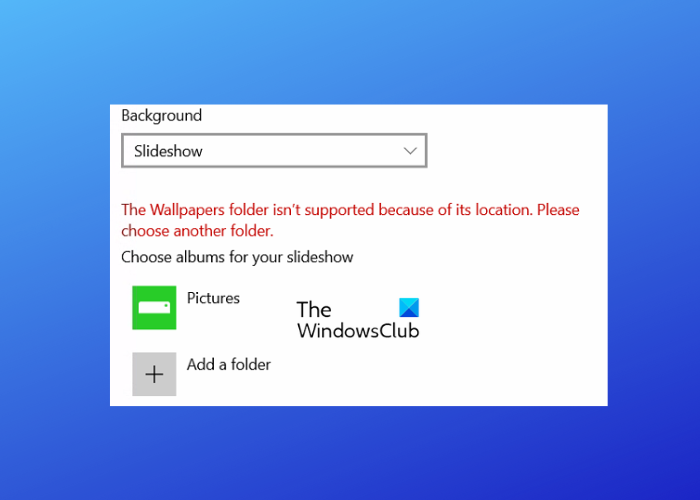
Ta sytuacja ma miejsce zwłaszcza wtedy, gdy klikniesz link Szybki dostęp i wybierzesz specjalny folder (Pulpit, Pobrane, Dokumenty, Wideo itp.) lub jego podfoldery. Wynika to z faktu, że te źródła nie są obsługiwane w pokazie slajdów na ekranie blokady.
Wyjście byłoby takie samo, nawet jeśli ręcznie przejdziesz do folderu źródłowego, na przykład „C:\Users\John\Pictures \Zrzuty ekranu“. Jeśli jednak nadal napotykasz błąd, mamy kilka sprawdzonych przez użytkowników rozwiązań, które pomogą Ci rozwiązać problem.
Naprawa Folder nie jest obsługiwany z powodu jego lokalizacji Błąd pokazu slajdów
Te metody pomogą pomyślnie dodać folder źródłowy i naprawić błąd lokalizacji folderu ekranu blokady. Jednak upewnij się, że wybrałeś prawidłowe źródło folderu/podfolderu dla pokazu slajdów na ekranie blokady. Jednocześnie upewnij się, że folder źródłowy ma uprawnienia dostępu dla SYSTEMU.
Przeglądaj ścieżkę folderu ręcznie
Ta metoda pomogła wielu osobom naprawić błąd. W tym przypadku musisz ręcznie przejść do ścieżki folderu źródłowego z Ten komputer lub z katalogu głównego, dysku C:, zamiast używać opcji „Szybki dostęp”, aby go wybrać.
Możesz następnie przejść do folderu źródłowego (którego chcesz użyć do pokazu slajdów na ekranie blokady) i wybrać go, jak pokazano poniżej:
Otwórz Ustawienia (Win + I), a następnie przejdź do Personalizacja > Ekran blokady > Personalizuj ekran blokady > Pokaz slajdów. Następnie przejdź do Dodaj album do pokazu slajdów i kliknij Przeglądaj. Teraz kliknij skrót Ten komputer po lewej stronie, a następnie kliknij dysk C (C:) po prawej stronie. Następnie kliknij dwukrotnie Użytkownicy. W sekcji Użytkownicy wybierz folder swojego profilu.Teraz wybierz folder źródłowy (nie otwieraj go), na przykład Obrazy, i kliknij Wybierz ten folder, aby ustawić go jako pokaz slajdów na ekranie blokady.
Wybierz, ale unikaj otwierania folderu obrazów
Może się to wydawać dość proste, ale ta metoda stała się bardzo popularna wśród użytkowników systemu Windows 11. Po prostu ręcznie przejdź do folderu zawierającego obrazy (jak wyjaśniono powyżej) i zamiast otwierać folder, wybierz go.
Na koniec kliknij opcję „Wybierz ten folder”, aby wybierz folder obrazu. Obraz powinien być teraz pomyślnie ustawiony jako pokaz slajdów na ekranie blokady.
Przeczytaj: Jak otworzyć opcje Eksploratora plików w systemie Windows
Otwórz ustawienia personalizacji za pomocą CMD
Ta metoda jest odpowiednia dla tych, którzy nie mogą otworzyć Personalizacji stronę ustawień w aplikacji Ustawienia. W takim przypadku musisz uruchomić Wiersz polecenia jako administrator.
Teraz wykonaj poniższe polecenie w oknie Wiersza polecenia z podwyższonym poziomem uprawnień:
control/name Microsoft.Personalization/page pageWallpaper
Po pomyślnym wykonaniu polecenia otworzy się strona ustawień Personalizacja w aplikacji Ustawienia. Możesz teraz ręcznie przejść do lokalizacji folderu, jak wyjaśniono w Metodzie 1 i wybrać docelowy folder obrazów.
Przeczytaj: Wiersz polecenia nie działa lub się otwiera
Dlaczego moja tapeta pokazu slajdów nie działa?
Jeśli pokaz slajdów na ekranie blokady nie działa, może to być spowodowane tym, że pokaz slajdów w tle systemu Windows nie jest włączony. W takim przypadku możesz wykonać poniższe instrukcje, aby włączyć tapetę pokazu slajdów w systemie Windows i rozwiązać problem:
Naciśnij klawisz skrótu Win + I, aby uruchomić system Windows Ustawienia. Następnie kliknij Personalizacja po lewej stronie, a następnie Ekran blokady po prawej stronie. Na następnym ekranie przejdź do Spersonalizuj ekran blokady i wybierz Pokaz slajdów z menu rozwijanego.
Czy tapeta pokazu slajdów wyczerpuje baterię?
Tak, tapeta pokazu slajdów na ekranie blokady lub pulpicie może zużywać energię laptopa i wyczerpywać baterię. Aby oszczędzać baterię przy włączonym pokazie slajdów, możesz zmienić tryb zasilania.


