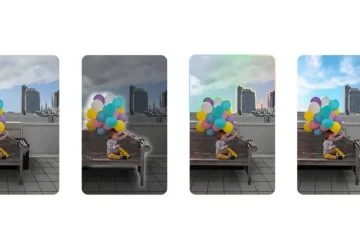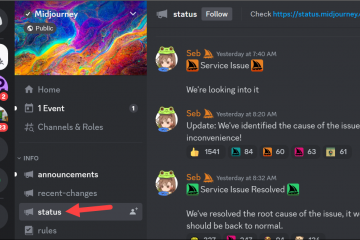Najnowsza funkcja wielozadaniowości Apple dla iPada pozwala wyjść poza ograniczenie dwóch aplikacji Split View i korzystać z maksymalnie czterech aplikacji jednocześnie. Oto jak to działa.
Podczas gdy Split View umożliwia pracę z dwiema aplikacjami obok siebie, Stage Manager, dostępny na iPadOS 16.1 i nowszych, umożliwia jednoczesne korzystanie z dwóch do czterech aplikacji. Okna aplikacji mogą mieć różne rozmiary i nachodzić na siebie, a w zasięgu ręki możesz mieć więcej niż jedną grupę aplikacji.
Stage Manager dobrze sprawdza się podczas grupowania aplikacji potrzebnych do wykonania jednego zadania, zwłaszcza jeśli łatwiej przeciągać i upuszczać zawartość z jednej aplikacji do drugiej. Ale możesz też po prostu pogrupować podobne aplikacje na wypadek, gdybyś chciał używać jednej po drugiej.
Możesz nie zawsze widzą Ostatnie aplikacje lub Dock, nawet jeśli są włączone. Zależy to od liczby otwartych jednocześnie okien aplikacji, ich rozmiarów, preferencji powiększenia wyświetlacza itp. Aby szybko je odkryć, przesuń palcem od prawej krawędzi (Ostatnie aplikacje) lub od dolnej krawędzi (Dock).
Tworzenie grup okien aplikacji
Istnieje kilka sposobów tworzenia grup aplikacji w Stage Manager. Najpierw możesz użyć ikony wielokropka (•••) w oknie aplikacji i wybrać opcję „Dodaj kolejne okno”. Z przełącznika aplikacji lub stacji dokującej wybierz aplikację, którą chcesz dodać do grupy. Jeśli masz Bibliotekę aplikacji w Docku, możesz wybrać z niej aplikację.
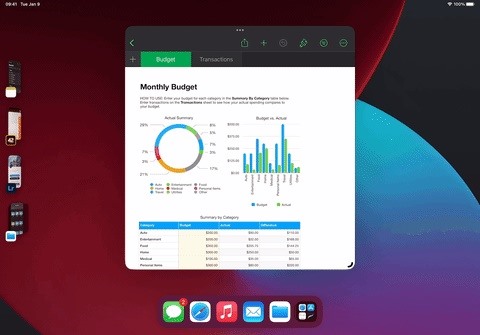
Po drugie, możesz przeciągnąć ikonę aplikacji lub podgląd z ostatnich aplikacji lub doku do aktualnie otwartego okna aplikacji. Jeśli masz Bibliotekę aplikacji w Docku, możesz przeciągnąć aplikację z niej do bieżącego okna aplikacji.
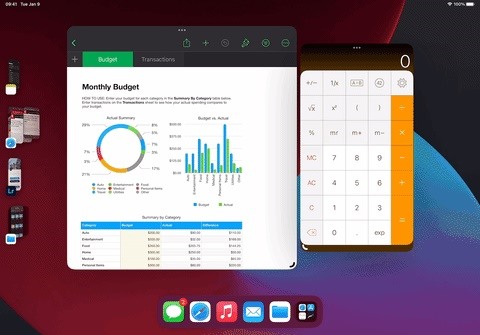
Możesz tylko masz cztery aplikacje na grupę, więc jeśli spróbujesz dodać kolejną aplikację do grupy z czterema już aplikacjami, jedna z pozostałych zostanie wyrzucona.
Zmiana rozmiarów okien aplikacji
Ty może sprawić, że dowolna aplikacja wypełni ekran za pomocą ikony wielokropka (•••) u góry każdego okna. Stuknij go, a następnie wybierz „Wejdź na pełny ekran”. Jeśli aplikacja znajduje się w grupie, wejście w tryb pełnoekranowy spowoduje jej usunięcie, więc jeśli nadal będzie potrzebna w grupie, trzeba będzie ją ponownie dodać.
Dotknięcie opcji „Minimalizuj” w tym samym menu spowoduje również usunięcie aplikacji z grupy i przeniesienie jej na listę Ostatnie aplikacje. „Zamknij” wymusi zamknięcie aplikacji, usuwając ją z ostatnich aplikacji i przełącznika aplikacji.

Możesz również użyć kręconej zmiany rozmiaru ikonę w dolnym rogu okna aplikacji, aby ją zmniejszyć lub powiększyć. Jeśli jest to samodzielna aplikacja, możesz przeciągnąć ją do trybu pełnoekranowego. Jednak będąc częścią grupy, nie możesz całkowicie przejść do trybu pełnoekranowego, aby zapobiec przypadkowemu usunięciu aplikacji z grupy.
Przesuwanie okien aplikacji
W grupie możesz chwycić okno za ikonę wielokropka (•••), aby przesuwać je po ekranie.
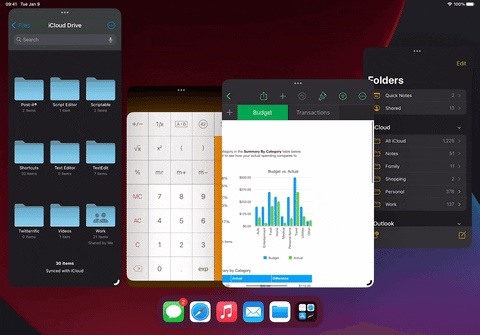
Usuwanie aplikacji z grupy
Oprócz wybrania opcji „Minimalizuj” z menu wielokropka (•••) w oknie aplikacji możesz także usunąć z grupy, przeciągając ją na listę Ostatnie aplikacje.
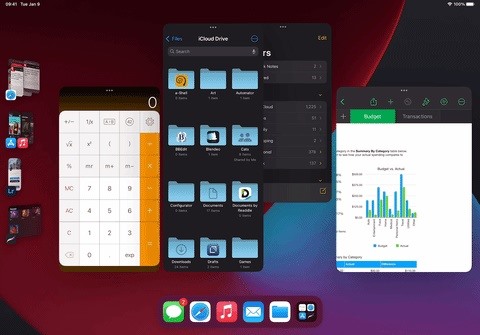
Zarządzanie systemem Windows z tej samej aplikacji
Jeśli aplikacja obsługuje wiele okien (np. Poczta, Wiadomości, Safari), możesz zobaczyć wszystkie jej otwarte okna na kilka sposobów. Możesz też dodać nowe.
Najpierw dotknij ikony aplikacji w Ostatnie aplikacje, Dock lub Biblioteka aplikacji. Kolumna Ostatnie aplikacje zostanie rozwinięta, aby wyświetlić poszczególne okna i grupy, w których znajduje się okno dla tej aplikacji. Możesz dotknąć ikony plusa (+) u góry, aby dodać kolejną instancję.
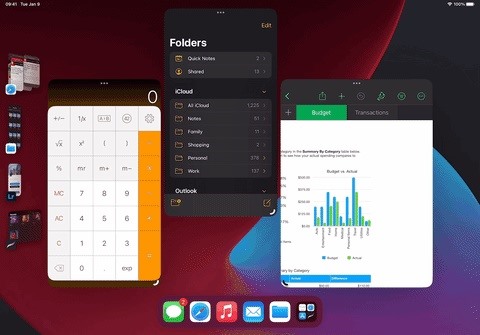
Po drugie, możesz długo nacisnąć ikonę aplikacji z Docka, Biblioteki aplikacji lub ekranu głównego i wybierz „Pokaż wszystkie okna”. Ponownie naciskasz przycisk plus (+), aby dodać więcej instancji.

Warto też wiedzieć
Możesz przeciągać i łatwiej upuszczać zdjęcia, pliki, wiadomości e-mail i inne pliki z jednej aplikacji do drugiej podczas pracy w grupach Stage Manager. W systemie iOS 16.2 i nowszych można przeciągać aplikacje i okna na i z zewnętrznego wyświetlacza, jeśli jest on podłączony do iPada. Działa to tylko na modelach iPada M1 i M2, czyli na iPadzie Air (5. generacji), iPadzie Pro 11 cali (3. generacji i nowszych) oraz iPadzie Pro 12,9 cala (5. generacji i nowszych). Przejdź do Ustawienia –> Wyświetlacz i jasność –> Powiększenie wyświetlacza i wybierz „Więcej miejsca”, aby zwiększyć gęstość pikseli na iPadzie, umożliwiając przeglądanie większej ilości treści w aplikacjach.
Nie przegap: Twój iPad ma ukryty wbudowany kalkulator, którego nie używasz — oto jak go odblokować
Zabezpiecz swoje połączenie bez miesięcznych rachunków. Uzyskaj dożywotnią subskrypcję VPN Unlimited na wszystkie swoje urządzenia dzięki jednorazowemu zakupowi w nowym Gadget Hacks Shop i oglądaj Hulu lub Netflix bez ograniczeń regionalnych, zwiększ bezpieczeństwo podczas przeglądania sieci publicznych i nie tylko.
Kup teraz (80% taniej) >
Inne warte uwagi oferty:
Zdjęcie na okładkę i zrzuty ekranu autorstwa Justina Meyersa/Gadget Hacks