Zapisywanie protokołów ze spotkań lub spisywanie krytycznych punktów rozmowy zawsze wymaga więcej wysiłku, niż możesz sobie wyobrazić. I nawet jeśli wchodzisz z najlepszymi intencjami i postanowieniem, aby zrobić to dobrze, rezultatem są często tajemnicze nabazgrane frazy, których nawet ty nie pamiętasz, co dokładnie chciałeś przekazać.
W tym miejscu pojawia się sztuczna inteligencja Otter. Przekształca rozmowy i notatki głosowe w inteligentne notatki, które można wyszukiwać, edytować i udostępniać w dogodnym dla siebie czasie. Jednak zanim zaczniesz go używać, pozwól nam zrozumieć go nieco głębiej.
Co to jest Otter AI?
Jak wspomniano wcześniej, Otter AI pomaga nagrywać spotkania i rozmowy oraz włączać je w edytowalne inteligentne notatki. Możesz także wyróżnić ważne fragmenty spotkania i udostępnić je współpracownikom za pośrednictwem poczty e-mail.
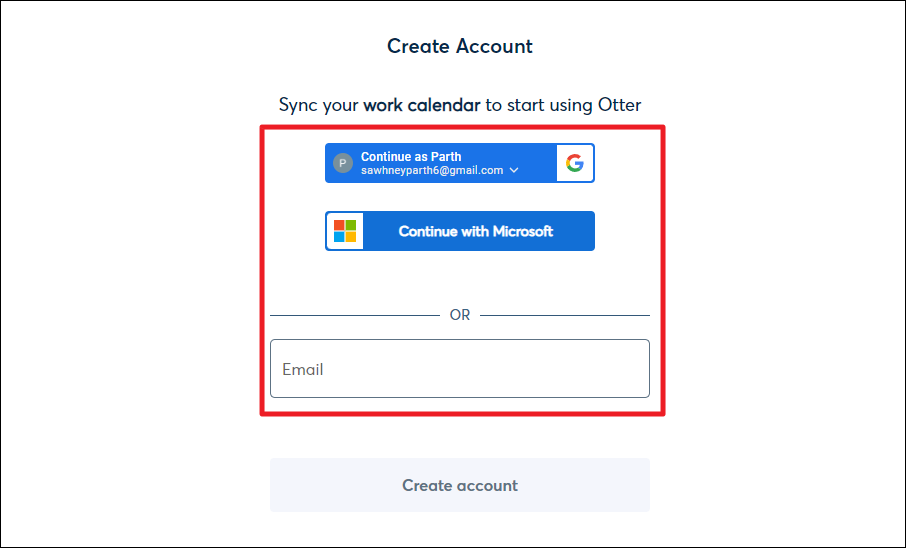
Ma też stronę internetową interfejs (znany zamiennie jako OtterPilot lub Otter Assistant), który może automatycznie dołączać do spotkań Zoom, Google Meet i Microsoft Teams zaznaczonych w Twoim kalendarzu i robić notatki. Oprócz nagrywania i transkrypcji spotkania, automatycznie przechwytuje nawet slajdy udostępniane na spotkaniu. Co więcej, jest również w stanie udostępniać notatki ze spotkań i/lub podsumowania spotkań wszystkim gościom wydarzenia.
Chociaż w celu automatycznego robienia notatek i udostępniania notatek ze spotkań, musisz zapewnić Otterowi dostęp do swojego kalendarza i kontaktów e-mail. Tylko wtedy OtterPilot może zautomatyzować cały proces i dołączać do spotkań bez żadnej pomocy z Twojej strony.
💡
W chwili pisania tego artykułu Otter Assistant może dołączyć do jednego spotkania na raz w planie Basic, do dwóch jednoczesnych spotkań w planie Pro i do trzy równoległe spotkania w sprawie Biznesplanu. Nawet jeśli nie możesz dołączyć do spotkania, Otter Assistant może to zrobić w Twoim imieniu, a Ty możesz później przejść przez transkrypcję i nagranie spotkania.
Otter AI ma również aplikację mobilną, za pomocą której możesz wykonywać wszystkie wyżej wymienione funkcje.
Otter AI oferuje obecnie 3 plany dla wszystkich konsumentów, a mianowicie-„Podstawowy”, „Pro” i „Biznes”. Podstawowy plan jest bezpłatny i ma pewne ograniczenia. Pro kosztuje 8,33 USD/pm, jeśli rozliczane jest corocznie i 16,99 USD/pm, jeśli rozliczane jest co miesiąc, co pozwala na większą przepustowość transkrypcji wraz ze zwiększonym czasem trwania transkrypcji.
Biznesplan, jak sama nazwa wskazuje, zawiera wszystkie potrzebne dodatki. Poniżej znajduje się tabela przedstawiająca widok z lotu ptaka na listę funkcji we wszystkich planach.
Korzyści z Otter AI
Dzięki Otter AI tworzącej transkrypcje podczas spotkań i rozmów możesz bardziej skupić się na mówieniu niż na pisaniu. Co więcej, zawsze możesz odwiedzić transkrypcję rozmowy później, aby odświeżyć sobie pamięć.
Ponadto nie tylko jakość transkrypcji okaże się lepsza, ponieważ nie pracujesz wielozadaniowo, ale możesz także dzielić się nimi z innymi, jeśli zajdzie taka potrzeba. A ponieważ Otter AI ma aplikację mobilną, możesz łatwo uzyskać dostęp do wszystkich swoich transkrypcji z dowolnego miejsca.
Dzięki OtterPilot automatyzuje cały proces, od dołączania do spotkań po ich transkrypcję i wysyłanie podsumowań spotkań do wszystkich, nie musisz Nie musisz się nawet martwić o rozpoczęcie nagrywania spotkania na czas. s
Pierwsze kroki z Otter AI
Najpierw musisz utworzyć konto. Przejdź na stronę otter.ai/signin i utwórz konto, wprowadzając swój adres e-mail lub używając loginu Google lub Microsoft.
Po zalogowaniu zobaczysz główny panel Otter AI. Tutaj będziesz mógł zobaczyć wszystkie spotkania zaznaczone w połączonym kalendarzu, a Twoje nagrania będą wyświetlane podczas ich nagrywania.

Aby rozpocząć nagrywanie, kliknij przycisk „Nagraj” lub wklej adres URL spotkania online w polu tekstowym w prawym górnym rogu.
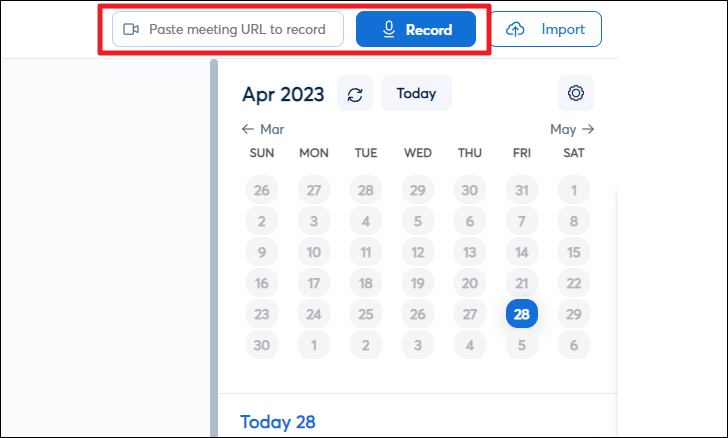
Jeśli podłączyłeś Kalendarz Google lub Microsoft z Otter, Otter Assistant zostanie skonfigurowany automatycznie. Wszystkie Twoje spotkania będą wyświetlane pod kalendarzem. Jeśli nie chcesz, aby Asystent Otter dołączał do spotkania, możesz wyłączyć przełącznik „Asystent Otter”.
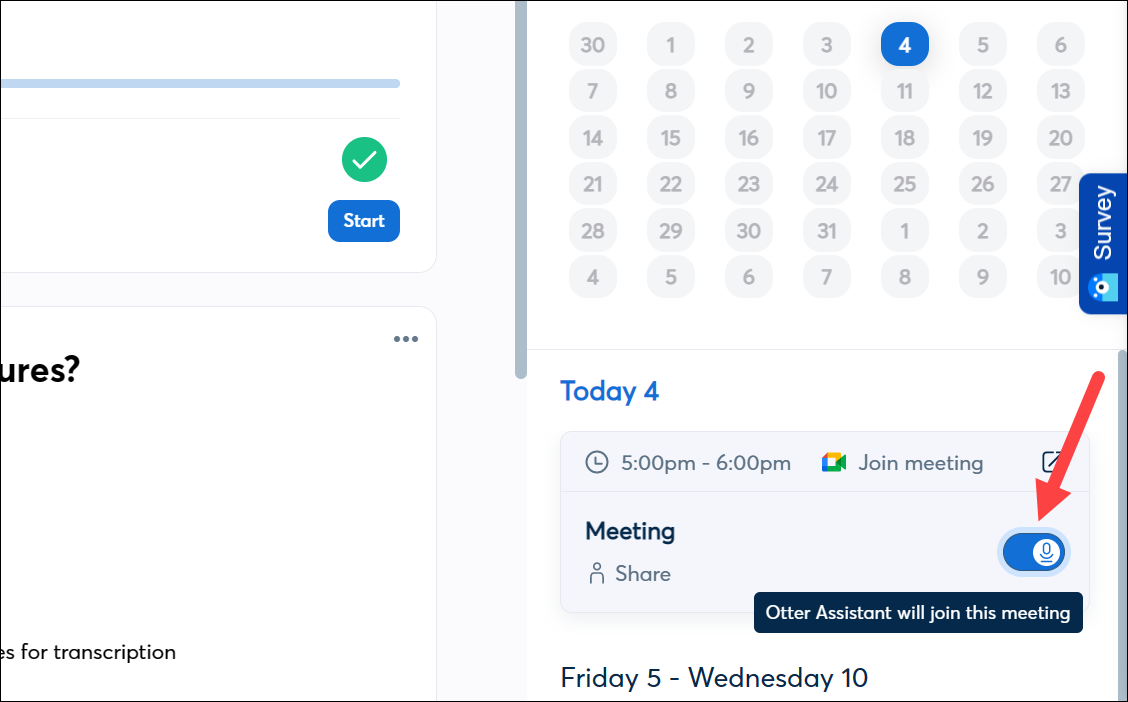
Ale jeśli przełącznik jest włączone, Otter AI dołączy do spotkania o zaplanowanej godzinie. Dołączy do spotkania jako Otter.ai „[Twoje imię]”. Gospodarz może być zmuszony do wpuszczenia Asystenta Wydry na spotkanie.
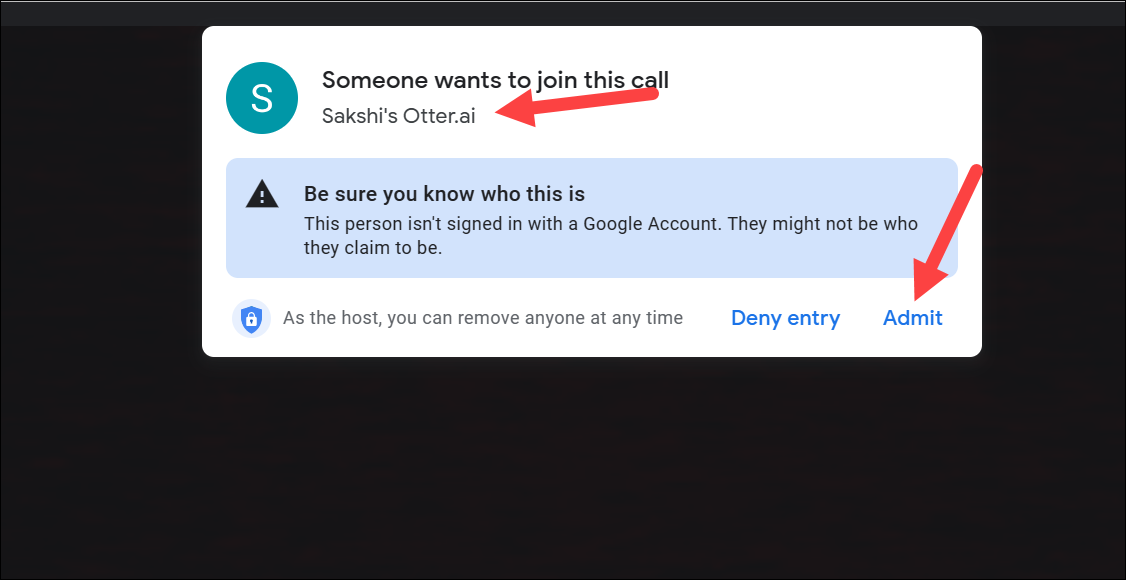
Jeśli wybrałeś nagrywanie spotkania online, zostanie ono wyświetlone bezpośrednio pod kalendarzem na pasku bocznym. Możesz zatrzymać nagrywanie w dowolnym momencie, klikając przycisk „Zatrzymaj”.
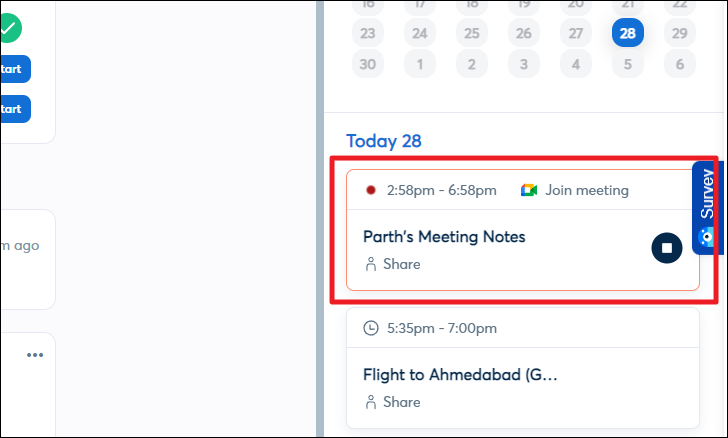
Jeśli nagrałeś rozmowę ręcznie, pojawi się ona na środku pulpitu nawigacyjnego. Przetwarzanie transkrypcji przez Otter może trochę potrwać. Kliknij go, aby go otworzyć, gdy będzie gotowy.

Na następnym ekranie będziesz mógł zobaczyć transkrypcję nagranego spotkania. Otter automatycznie wykryje liczbę mówców i rozwidli transkrypcję zgodnie z mówcą wraz ze znacznikiem czasu. Możesz także odsłuchać nagrania, korzystając z odtwarzacza multimedialnego u dołu ekranu.
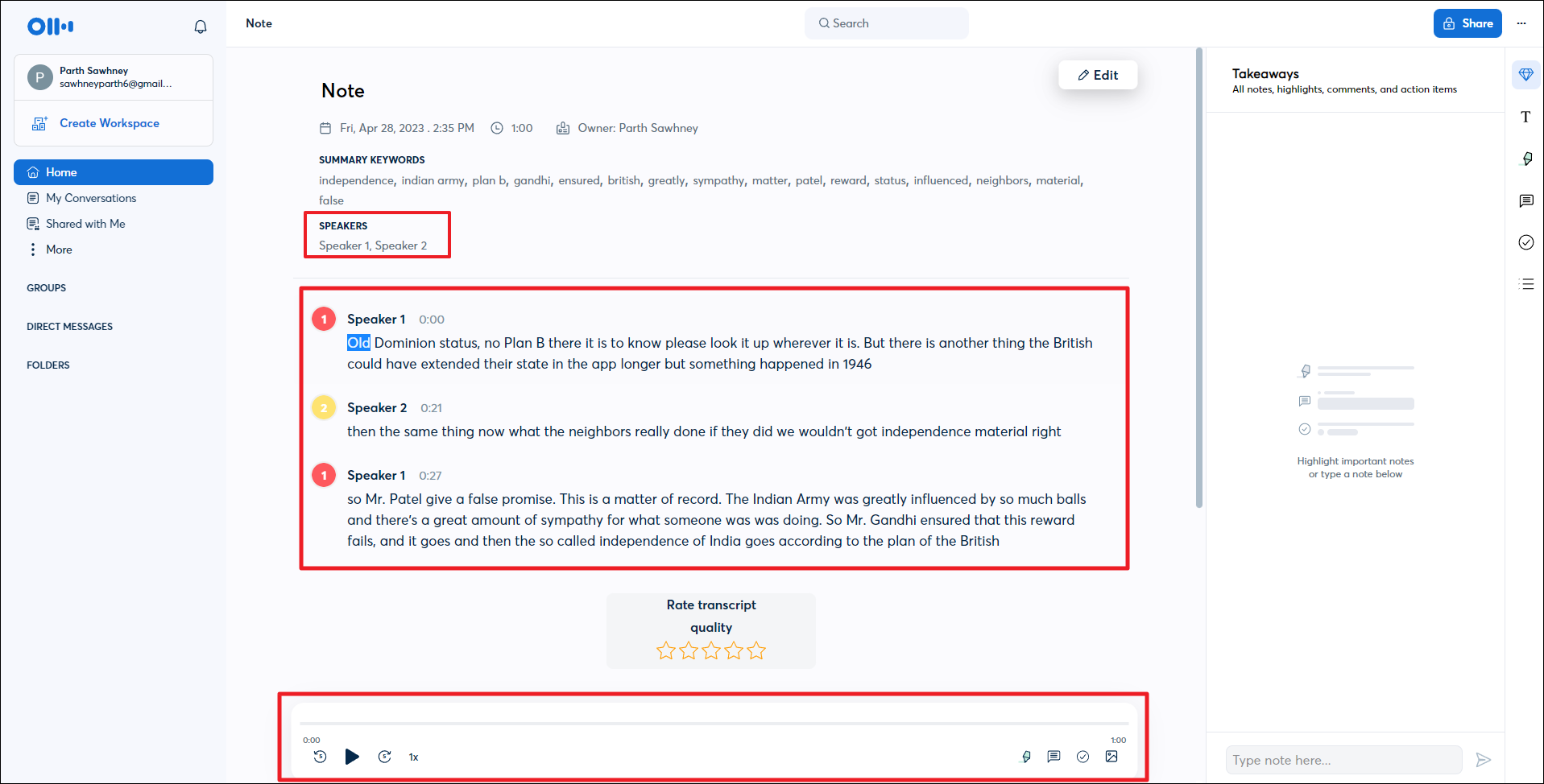
Wszystkie te funkcje możesz również wykonywać za pomocą aplikacji mobilnej. Dla Twojej wygody pokażemy ten proces w systemie iOS.
Aby pobrać aplikację mobilną, przejdź do App Store na swoim iPhonie, a następnie kliknij „Szukaj”’w prawym dolnym rogu.
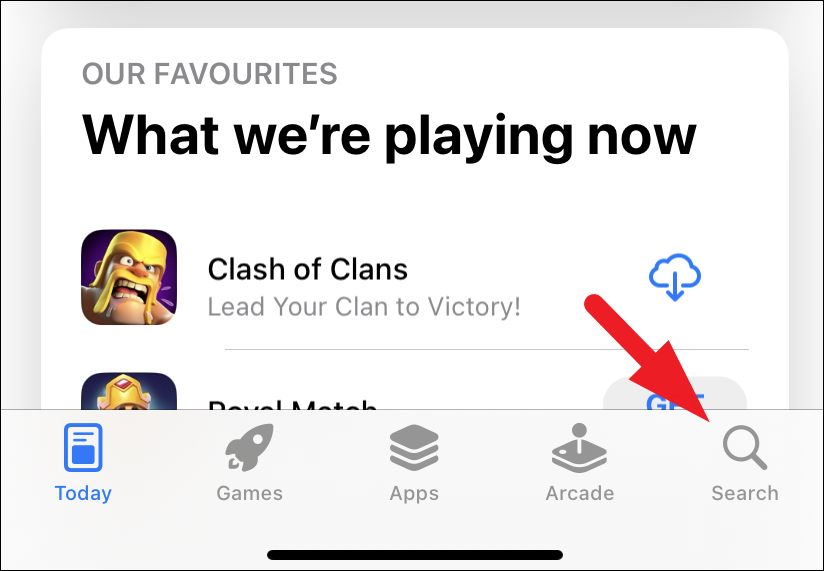
Następnie wyszukaj „Otter AI” i w wynikach wyszukiwania dotknij przycisku „Pobierz”, aby pobrać aplikację.
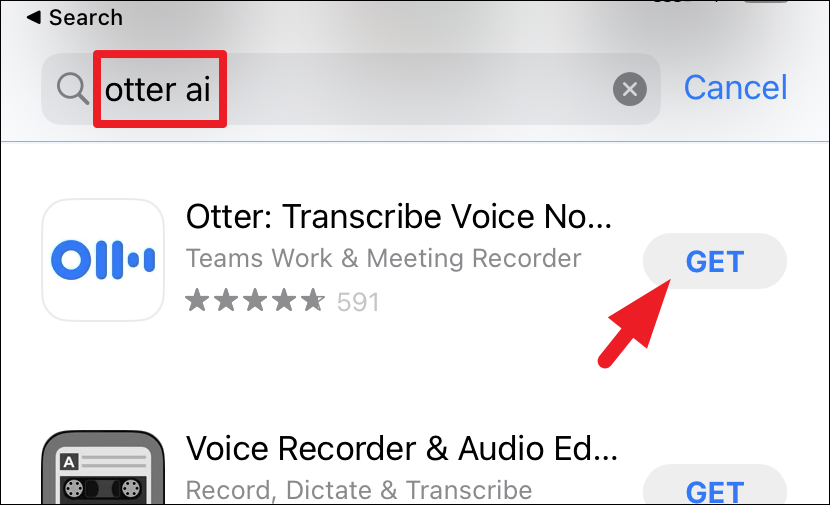
Po pobraniu uruchom aplikację, a następnie zaloguj się przy użyciu adresu e-mail lub danych logowania Google/Microsoft.
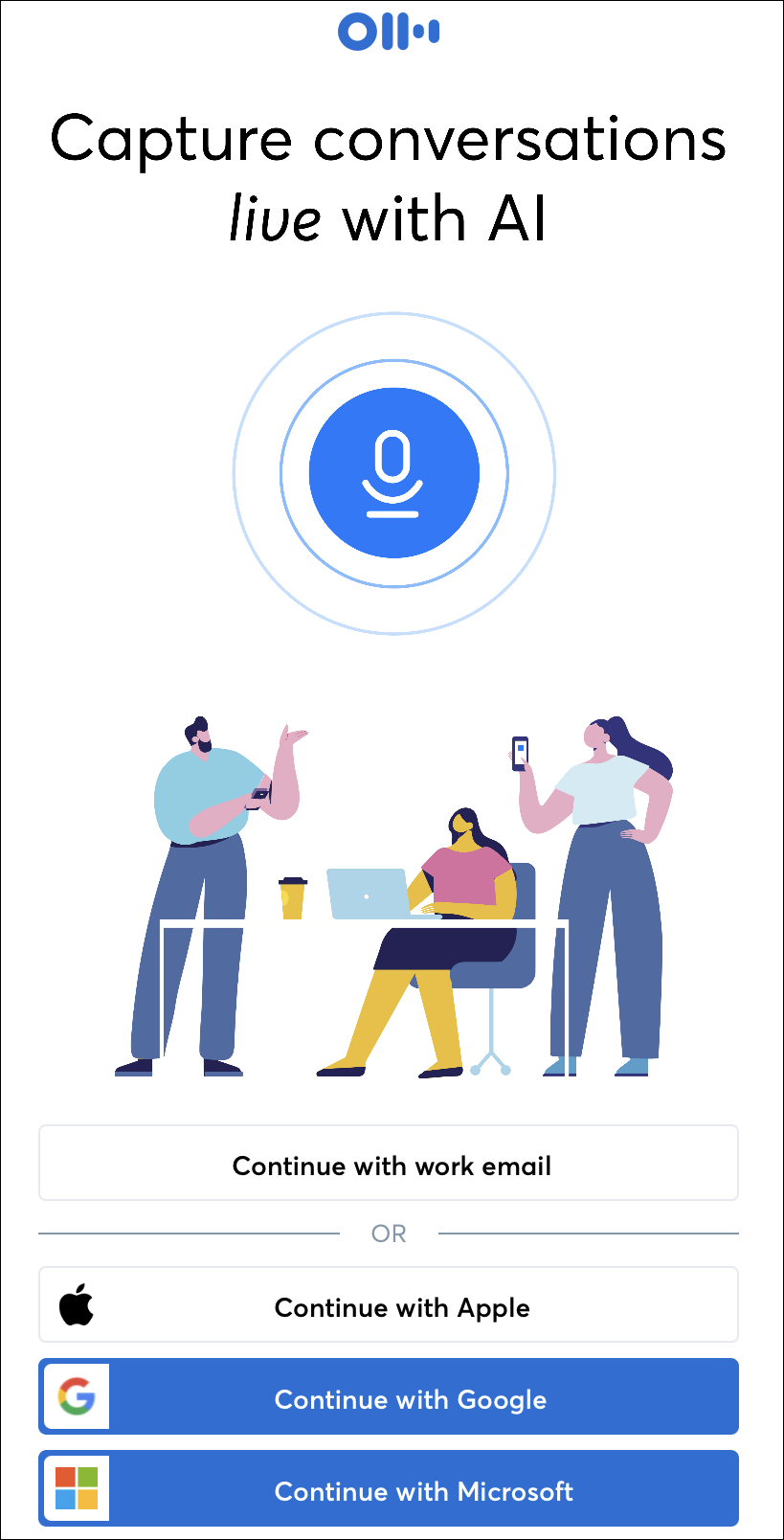
Po zalogowaniu możesz dotknąć przycisk „Mikrofon”, aby rozpocząć ręczne nagrywanie spotkania.
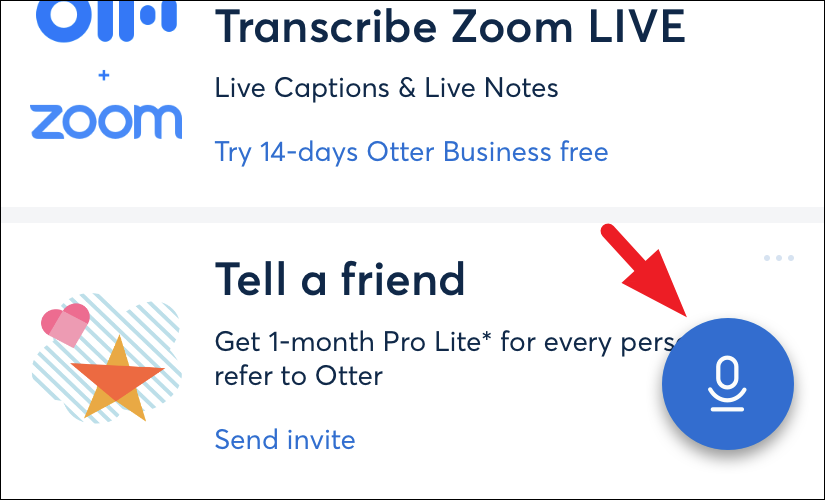
Na ekranie może pojawić się alert z prośbą o uprawnienia do mikrofonu. Kliknij opcję „Zezwól”, aby kontynuować.
Możesz także wprowadzić adres URL spotkania lub dołączyć do spotkania zaplanowanego i zsynchronizowanego z Twoim kalendarzem. Aby to zrobić, kliknij ikonę „Kalendarz” w prawym górnym rogu.
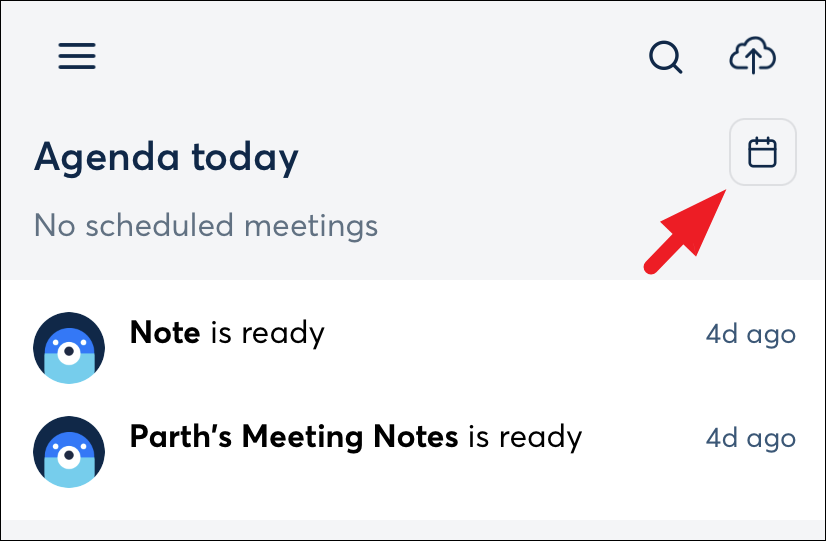
Aby wprowadzić adres URL spotkania, dotknij przycisku „Otter Assistant” w prawym dolnym rogu. Jeśli masz zaplanowane spotkanie na ten dzień, zobaczysz przycisk „Dołącz do spotkania” w zakładce „Mój plan”.
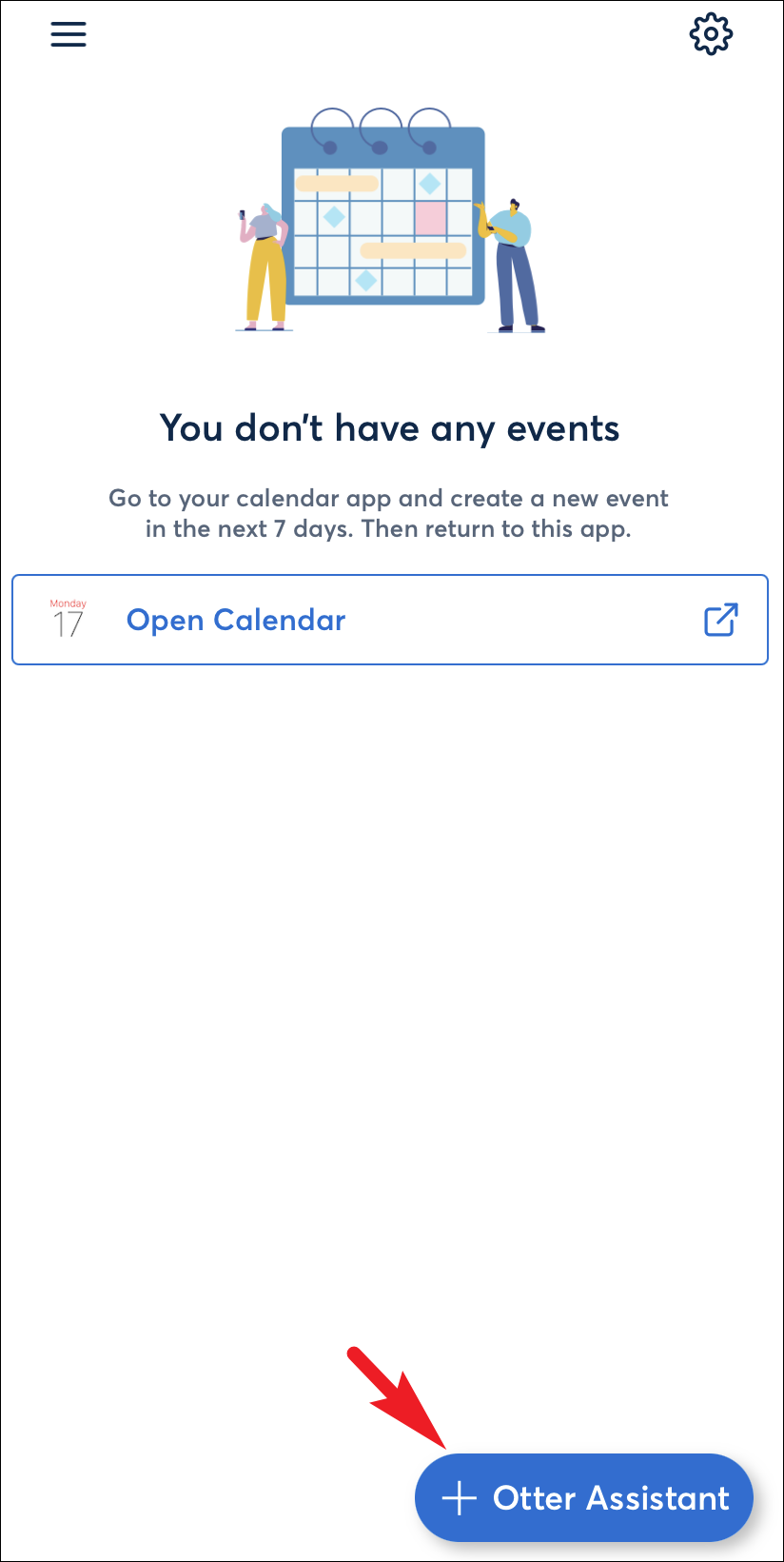
Jeśli zdecydujesz się wprowadzić adres URL spotkania, wklej link w odpowiednim miejscu i naciśnij przycisk „Dodaj teraz”. Spowoduje to natychmiastowe rozpoczęcie nagrywania spotkania.
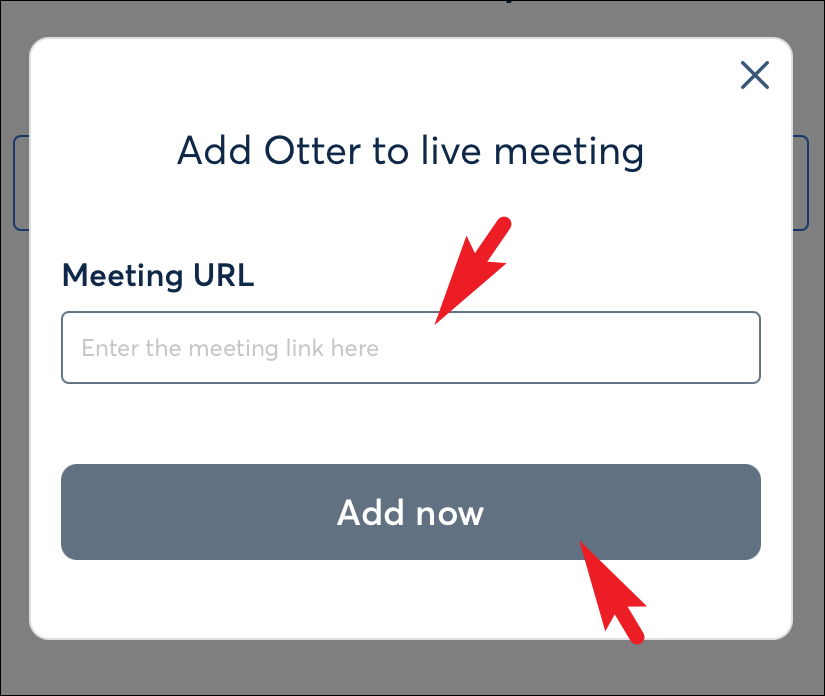
Gdy nagrasz spotkanie, będzie ono widoczne na ekranie pulpitu nawigacyjnego.
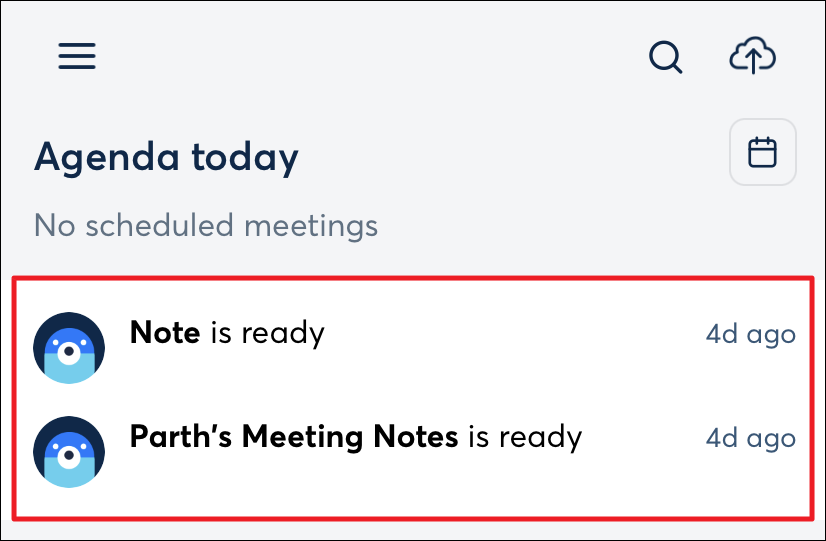
Możesz także uzyskać dostęp do wszystkich swoich nagrań z karty „Moje rozmowy”, do której dostęp uzyskuje się za pomocą ikony hamburgera widocznej w lewym górnym rogu.
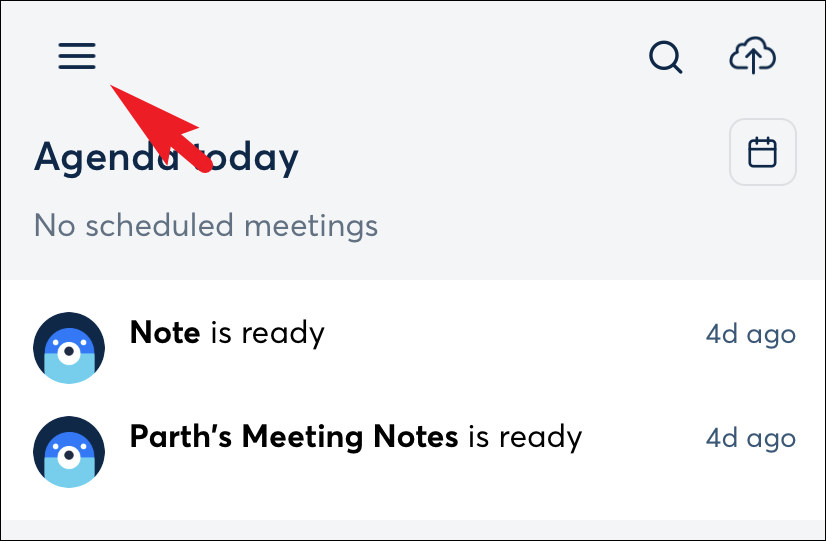
Jeśli chcesz zaimportować plik audio, kliknij ikonę chmury w prawym górnym rogu.
Zwiększ wygodę, korzystając z innych funkcji Otter AI
Istnieje wiele innych funkcji obsługiwanych przez Otter AI, w których możesz dodawać nazwiska mówców, wyróżniać lub opisywać transkrypty i eksportuj transkrypty. Możesz także dodać inne osoby do współpracy nad transkrypcjami. Co więcej, możesz nawet osadzić sztuczną inteligencję Ottera w innych aplikacjach i usługach.
Aby dodać nazwiska i tematy prelegentów, w witrynie kliknij notatkę, z której chcesz oznaczyć mówcę główny pulpit nawigacyjny.
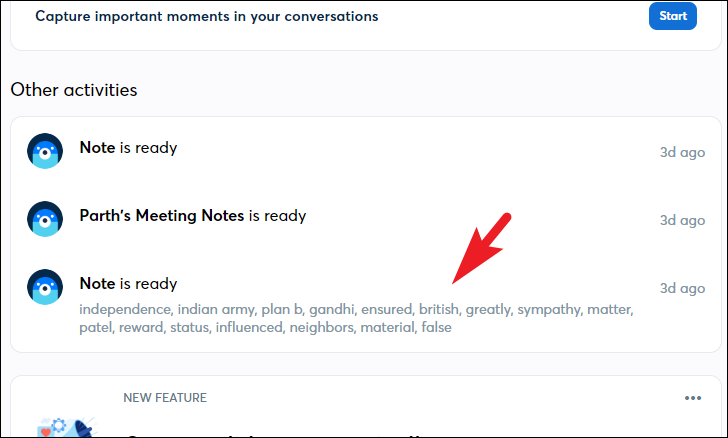
Następnie kliknij opcję „Edytuj” na prawym pasku bocznym.
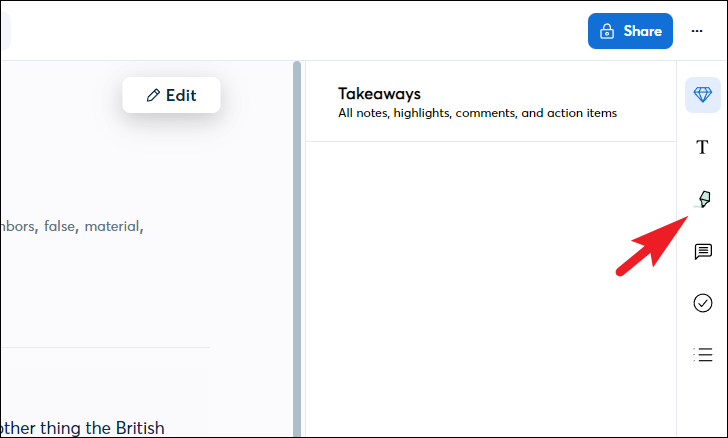
Następnie kliknij znaczek głośnika. W rozszerzonym menu kliknij opcję „Sugerowani mówcy” lub wprowadź nową w polu tekstowym i kliknij przycisk „Oznacz”.
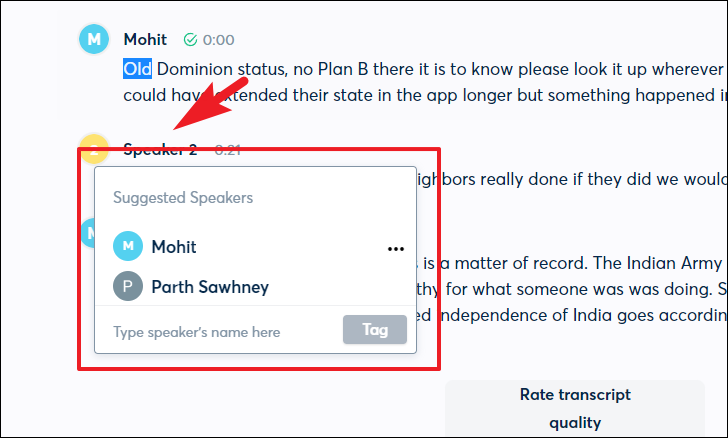
Aby zaznaczyć transkrypcję lub dodać adnotację, w transkrypcji rozmowy kliknij zdanie, które chcesz zaznaczyć lub dodać adnotację. Następnie kliknij ikonę „Zakreślacz”, aby podświetlić wybrane zdanie. Aby dodać adnotacje, kliknij ikonę „Komentarze”, a następnie dodaj adnotacje według uznania.
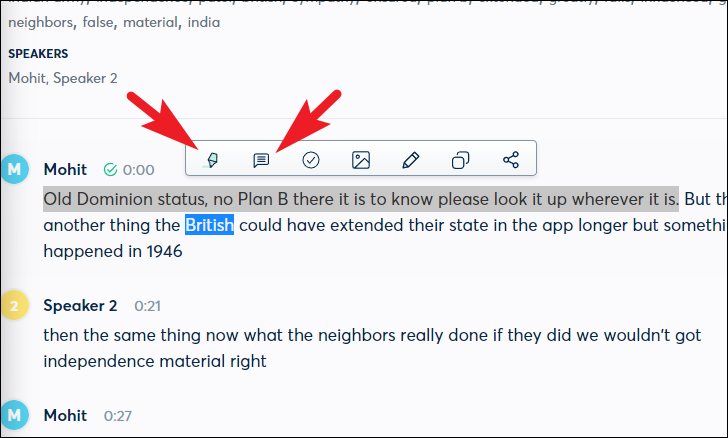
Możesz także dodać akcję dla mówcy, klikając przycisk „znacznik”.
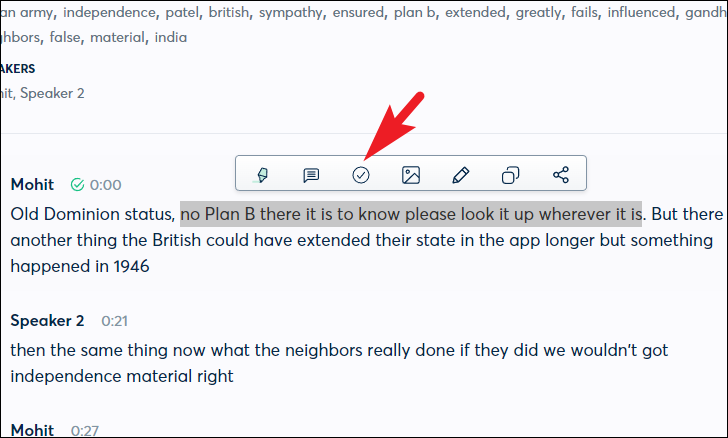
Następnie wybierz głośnik, do którego chcesz go przypisać.
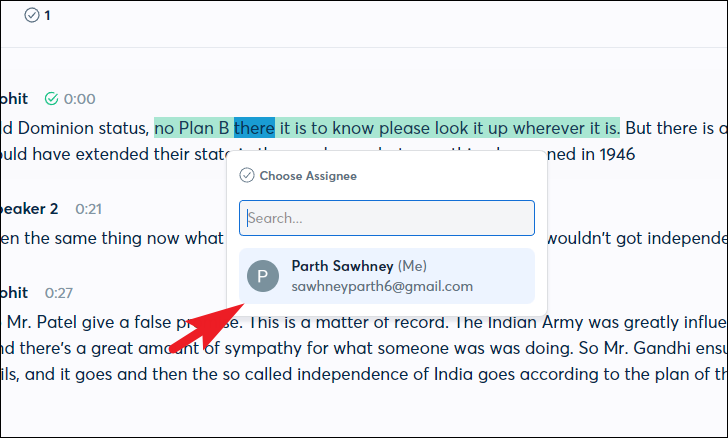
Po przypisaniu możesz zobaczyć działanie w obszarze „Na wynos”. Następnie możesz osobno dodać adnotację do działania, skopiować link lub bezpośrednio z tego miejsca odtworzyć nagranie rozmowy.

Możesz także dodać obraz do transkrypcji, edytować go, skopiować wybraną transkrypcję lub udostępnić, korzystając z odpowiednich opcji.
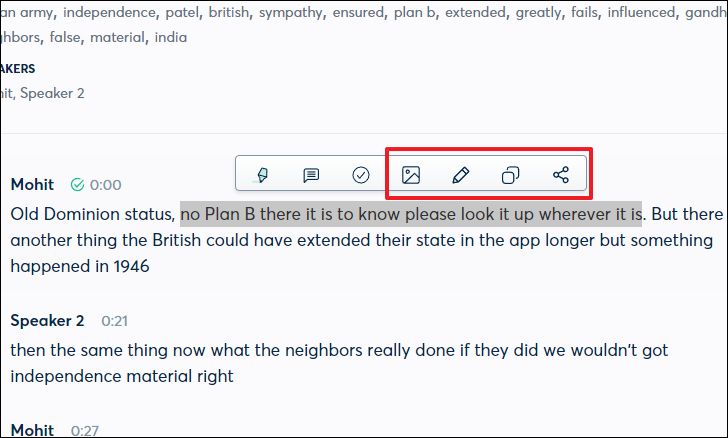
Aby wyeksportować transkrypcję, najpierw , kliknij kartę „Moje rozmowy” na lewym pasku bocznym.
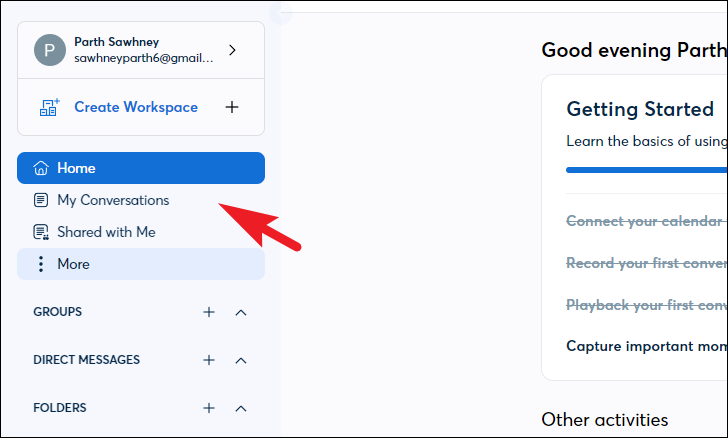
Następnie znajdź rozmowę, którą chcesz wyeksportować, i kliknij przycisk „wielokropek”. Następnie wybierz opcję „Eksportuj” z rozszerzonego menu. Spowoduje to wyświetlenie okna nakładki na ekranie.
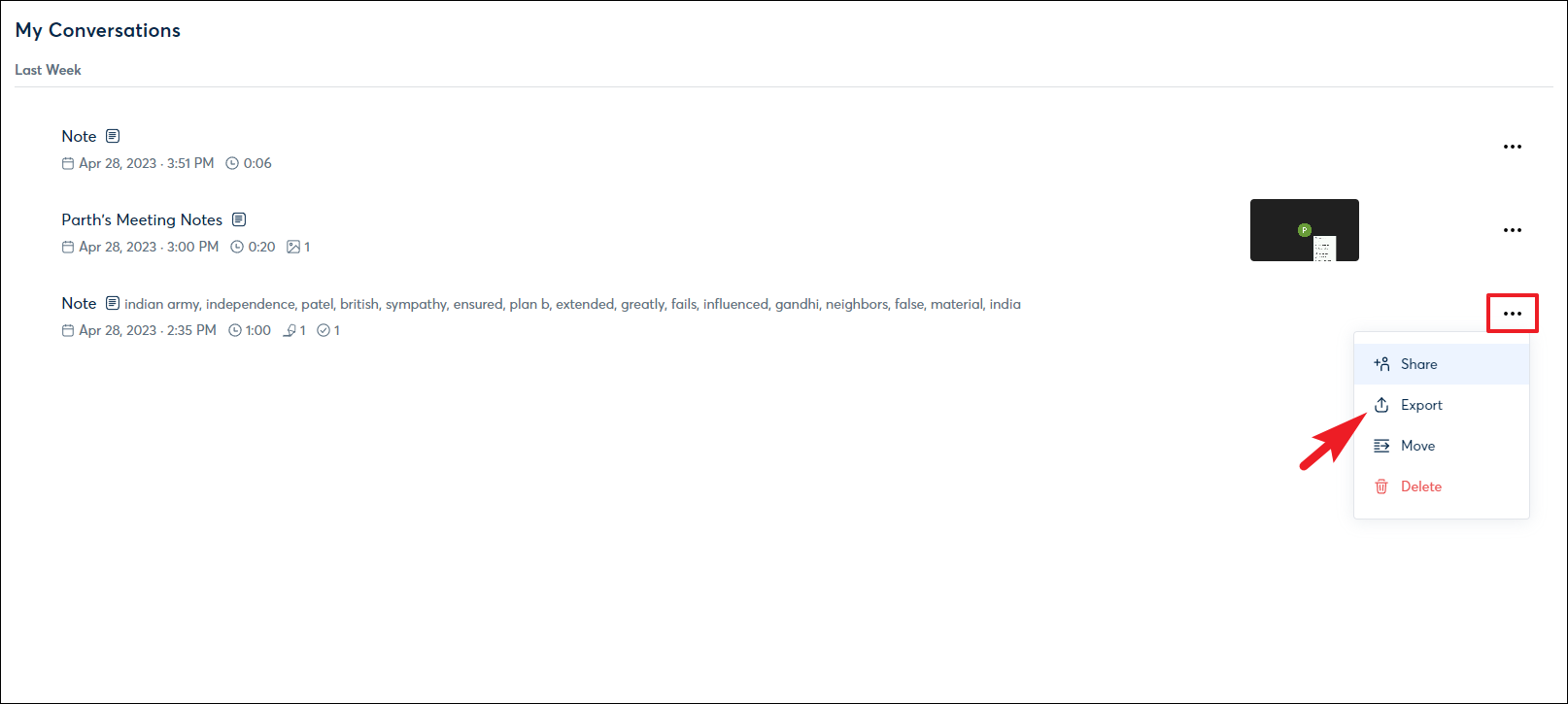
Aby wybrać format, kliknij menu rozwijane obok pola „Format pliku”. Możesz także wybrać wyświetlanie/ukrywanie nazwisk mówców lub łączenie wszystkich transkrypcji od tego samego mówcy w jednym akapicie lub nawet pełną transkrypcję w jednym akapicie. Możesz także włączyć do transkrypcji „Takeaways” i „Audio”. Aby zmienić nazwę pliku, kliknij „Nazwa pliku” w lewym dolnym rogu i wprowadź odpowiednią nazwę. Po zakończeniu kliknij przycisk „Eksportuj”, a plik ZIP zostanie pobrany.

Aby dodać współpracowników do transkrypcji, najpierw wybierz rozmowę z pulpitu nawigacyjnego. Następnie kliknij przycisk „Udostępnij”. Spowoduje to wyświetlenie na ekranie okna nakładki.
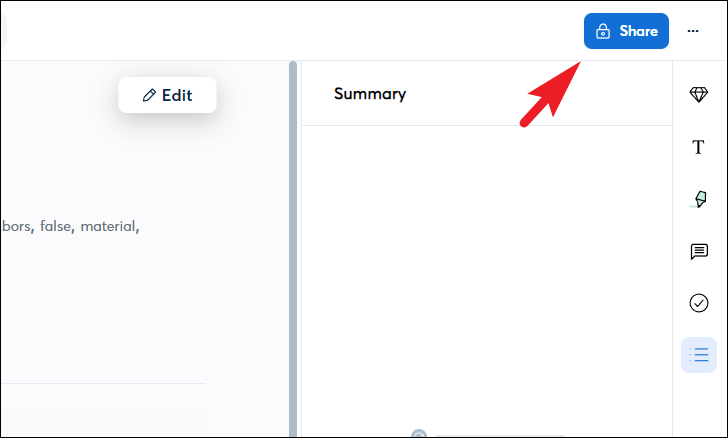
Następnie możesz zacząć wprowadzać adresy e-mail, którym chcesz udostępnić transkrypcję. Możesz także wybrać poziom uprawnień jako współpracownik lub tylko jako przeglądający. Jeśli nie masz adresu e-mail, możesz kliknąć przycisk „Kopiuj link” i udostępnić link do transkrypcji dowolnej osobie.
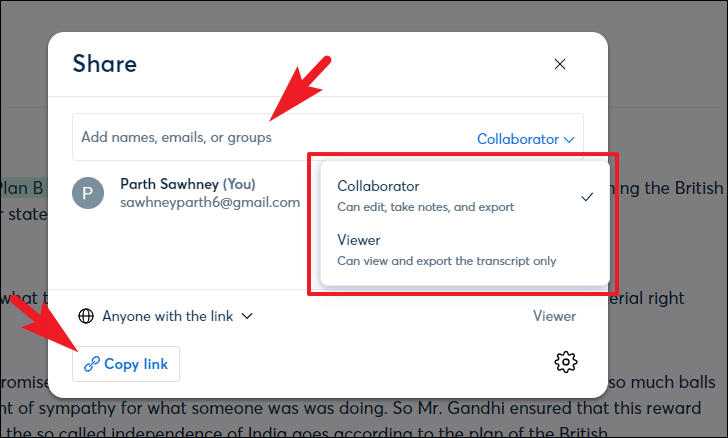
Jak wspomniano wcześniej w tym przewodniku, Otter AI można używać z innymi usługami, takimi jak Google Meet, Zoom i Microsoft Teams. Jeśli nie skonfigurowałeś tego podczas tworzenia konta, zawsze możesz to zrobić później z poziomu menu.
Aby zintegrować Otter AI z innymi usługami, z pulpitu nawigacyjnego kliknij opcję „Więcej” i wybierz opcję „Aplikacje”.
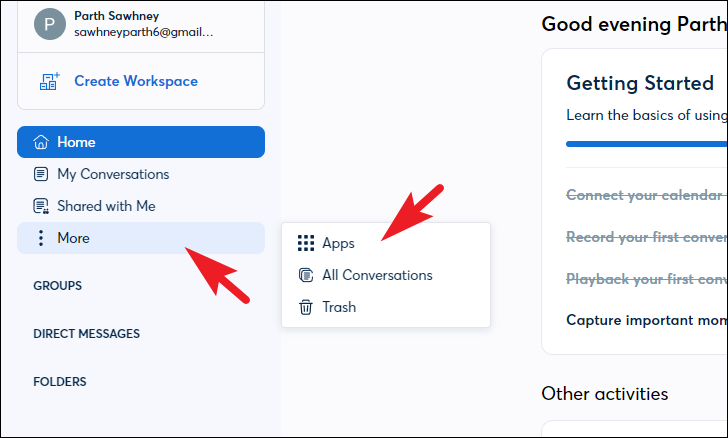
Na następnym ekranie możesz kliknąć przycisk „Dodaj” po prawej stronie wymaganej usługi, aby zintegrować sztuczną inteligencję Otter i korzystać z korzyści, takich jak automatyczne nagrywanie spotkań i transkrypcje. Pamiętaj jednak, że Zoom i DropBox wymagają co najmniej konta „Pro”, aby można je było zintegrować z Otter AI.

Aby dodać niestandardowe frazy, słowa lub nazwy odnoszące się konkretnie do Twojej pracy w Otter AI, kliknij inicjały swojego konta/picture na lewym pasku bocznym i kliknij opcję „Ustawienia konta”.
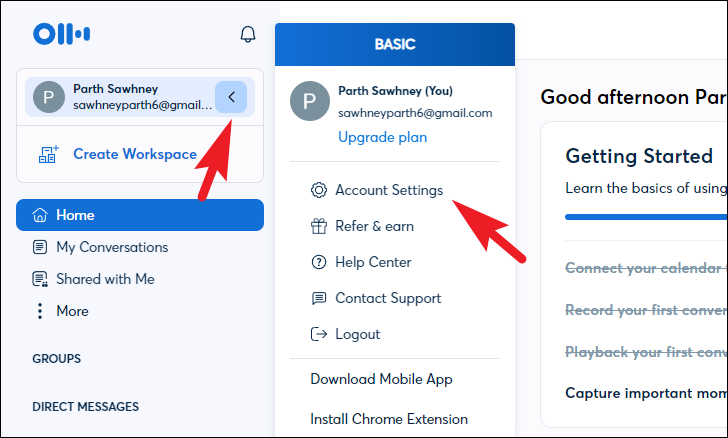
Następnie kliknij kartę „Zarządzaj słownictwem”, aby kontynuować.

Plan podstawowy pozwala na wprowadzenie tylko 5 wpisów. Jeśli jednak zdecydujesz się na uaktualnienie, możesz uzyskać do 100 imion osób i 100 innych słów, których możesz nauczyć Otter AI.
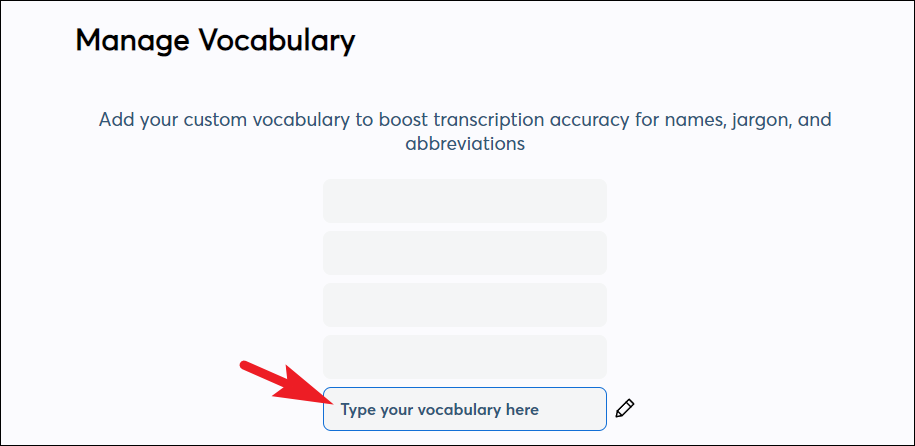
Oprócz wszystkich tych wskazówek sztuczną inteligencję wydry można również nauczyć rozpoznawania Twojego głosu. Możesz upewnić się, że oznaczysz siebie jako mówcę za każdym razem, gdy będziesz przemawiać w rozmowie, która jest nagrywana przez Otter AI, a po kilku transkrypcjach Otter AI zacznie automatycznie oznaczać Cię jako mówcę za każdym razem, gdy będziesz mówić w rozmowie.
Jeśli przechodzisz na poziom Pro lub Business w Otter AI, otrzymujesz również transkrypcję na żywo dla Zoom i napisy. Następnie dostępna jest funkcja zarządzania użytkownikami, z której mogą korzystać administratorzy, a także generować raporty i przeglądać analizy swojego konta.
Ogólnie rzecz biorąc, sztuczna inteligencja Ottera może okazać się bardzo przydatna i użyteczna, jeśli Twoja rutyna obraca się wokół rozmów z wieloma osobami. Otter AI całkowicie automatyzuje zapisywanie protokołów spotkań, a także je digitalizuje. Następnie możesz wykonać na nim wiele czynności, a nawet udostępnić go osobom, które uznasz za stosowne. Więc na co czekasz? Pobierz aplikację i zacznij korzystać ze statystyk Otter AI.
