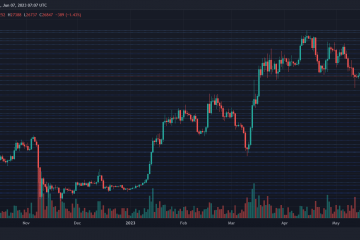Czy podczas korzystania ze Steam na komputerze z systemem Windows lub Mac występuje błąd braku połączenia? Twój klient gry może napotkać problemy z połączeniem z Internetem, co powoduje wyświetlenie powyższego komunikatu o błędzie. Możesz zastosować kilka rozwiązań, aby obejść problem, a my pokażemy Ci, jakie to są rozwiązania.
Chociaż istnieje wiele powodów, dla których Steam nie może połączyć się z Internetem, głównymi z nich są problemy z połączeniem internetowym, Steam nie działa, korzystasz z VPN, a zapora ogniowa blokuje dostęp Steam Do internetu.
Spis treści
Sprawdź swoje połączenie internetowe
Twoje połączenie internetowe jest pierwszą rzeczą, którą należy sprawdzić, gdy wystąpią problemy z siecią. Na przykład twoje połączenie może być wyłączone, co uniemożliwia Steam łączenie się z serwerami platformy.

Możesz zweryfikować to otwierając przeglądarkę internetową na pulpicie i uruchamiając witrynę. Jeśli witryna się nie ładuje, wystąpił problem z połączeniem internetowym. W takim przypadku postępuj zgodnie z poniższymi podstawowymi rozwiązaniami, aby rozwiązać problem z Internetem.
Uruchom ponownie router
Może wystąpić drobny problem z routerem internetowym, przez co internet nie działa. W takim przypadku zrestartuj router, aby naprawić wiele drobnych problemów z urządzeniem.
Możesz ponownie uruchomić większość routerów, naciskając przycisk zasilania na urządzeniu. Niektóre routery umożliwiają ponowne uruchomienie z menu ustawień urządzenia, do którego można uzyskać dostęp z przeglądarki internetowej komputera. W tej metodzie wybierzesz opcję, taką jak Zatwierdź i Uruchom ponownie, aby ponownie uruchomić router.
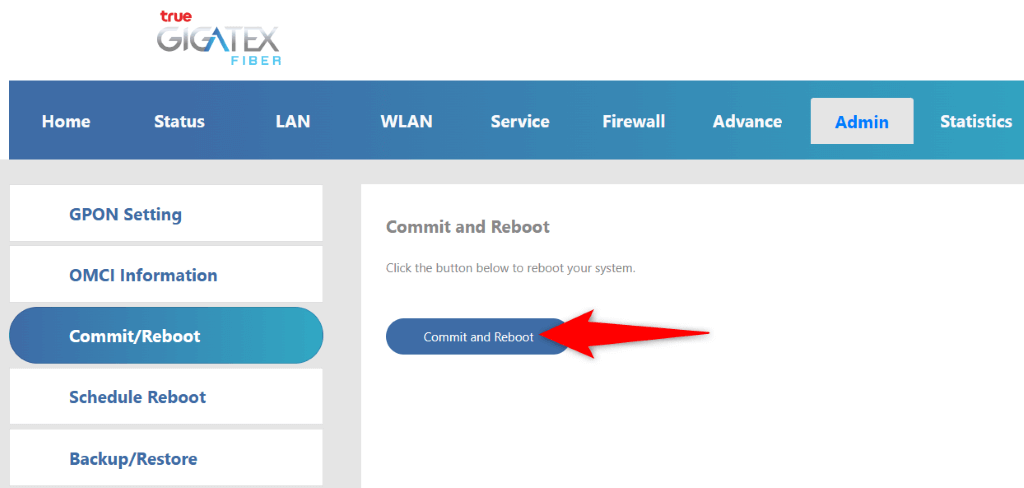
Po ponownym uruchomieniu routera uruchom Steam i sprawdź, czy nadal występuje ten sam błąd.
Zaktualizuj sterowniki karty sieciowej
Karta sieciowa komputera to sposób, w jaki łączysz się z Internetem. Ta karta może używać przestarzałych sterowników, co powoduje problemy z połączeniem internetowym. W takim przypadku użyj narzędzia Menedżer urządzeń na komputerze z systemem Windows, aby znaleźć i zainstalować najnowsze sterowniki karty.
Nie musisz wykonywać tego procesu na komputerze Mac.
Kliknij prawym przyciskiem myszy ikonę menu Start i wybierz Menedżer urządzeń. Rozwiń Karty sieciowe, kliknij prawym przyciskiem myszy swoją kartę i wybierz Aktualizuj sterownik. 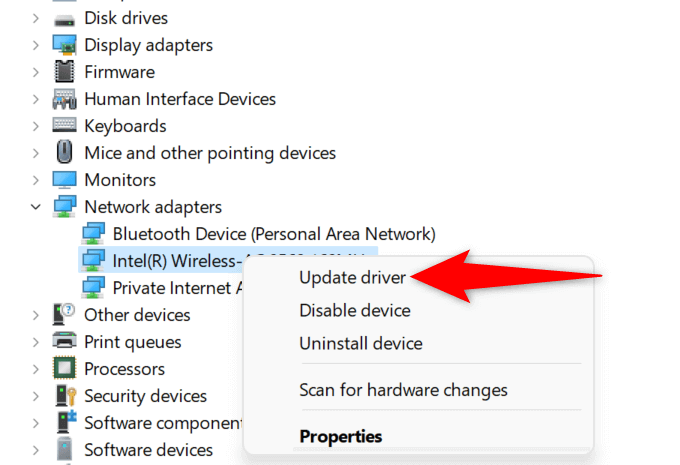 Wybierz Automatyczne wyszukiwanie sterowników. Zezwól narzędziu na zainstalowanie dostępnych sterowników. Uruchom ponownie komputer i uruchom Steam.
Wybierz Automatyczne wyszukiwanie sterowników. Zezwól narzędziu na zainstalowanie dostępnych sterowników. Uruchom ponownie komputer i uruchom Steam.
Sprawdź, czy sieć Steam nie działa
Serwery Steam mogą mieć awarię, przez co twój klient Steam nie może połączyć się z tymi serwerami. Możesz sprawdzić, czy tak jest, korzystając z kilku witryn innych firm.
Możesz użyć witryny takiej jak Downdetector, aby sprawdzić, czy użytkownicy zgłaszali problemy z używaniem Para. Możesz sprawdzić, czy Steam nie działa, korzystając z witryny nieoficjalnego statusu Steam. Nieoficjalne konto Steam na Twitterze to także dobre miejsce do sprawdzania przerw w działaniu platformy.
Jeśli platforma nie działa, musisz poczekać, aż firma naprawi problemy. Nie możesz zrobić nic po swojej stronie, aby rozwiązać problem.
Uruchom ponownie komputer z systemem Windows lub Mac
Jeśli Steam nadal wyświetla komunikat o braku połączenia, na komputerze z systemem Windows lub Mac może występować drobna usterka. Takie drobne problemy często występują w tych systemach operacyjnych i można je naprawić, ponownie uruchamiając komputery.
W ten sposób wyłączasz i ponownie ładujesz wszystkie funkcje systemu, rozwiązując wiele drobnych problemów.
W systemie Windows
Otwórz menu Start za pomocą klawisza Windows. Wybierz ikonę zasilania i wybierz Uruchom ponownie. 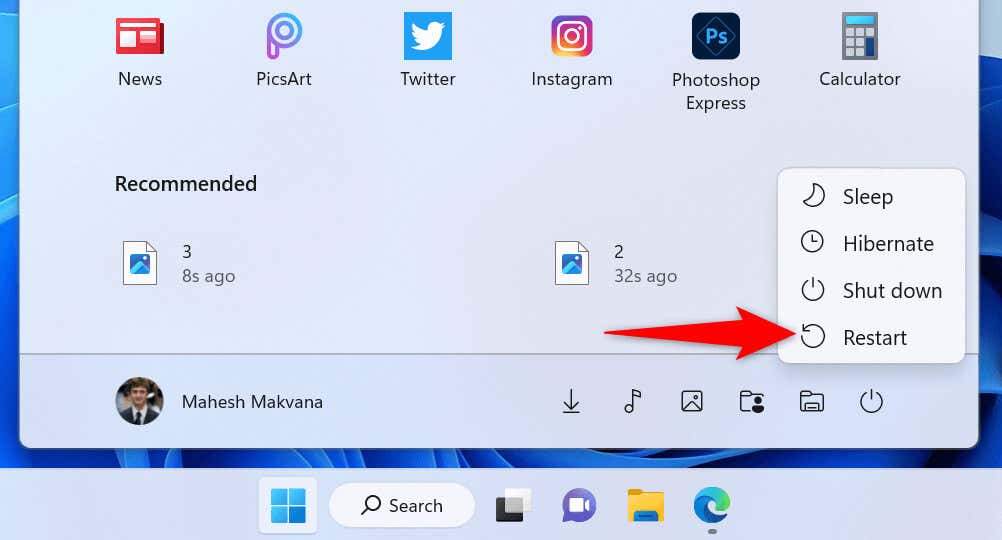
W systemie macOS
Wybierz logo Apple w lewym górnym rogu komputera Mac. Wybierz Uruchom ponownie w menu.
Uruchom Steam jako administrator
Steam nie może połączyć się z Internetem, ponieważ aplikacja może nie mieć wymaganych uprawnień. Zwykle dzieje się tak, gdy uruchamiasz aplikację bez uprawnień administracyjnych.
Możesz to naprawić, uruchamiając aplikację w trybie administratora, nadając jej wszystkie uprawnienia potrzebne do działania. To powinno wyeliminować błąd połączenia Steam.
Kliknij prawym przyciskiem myszy skrót Steam na pulpicie i wybierz Uruchom jako administrator. 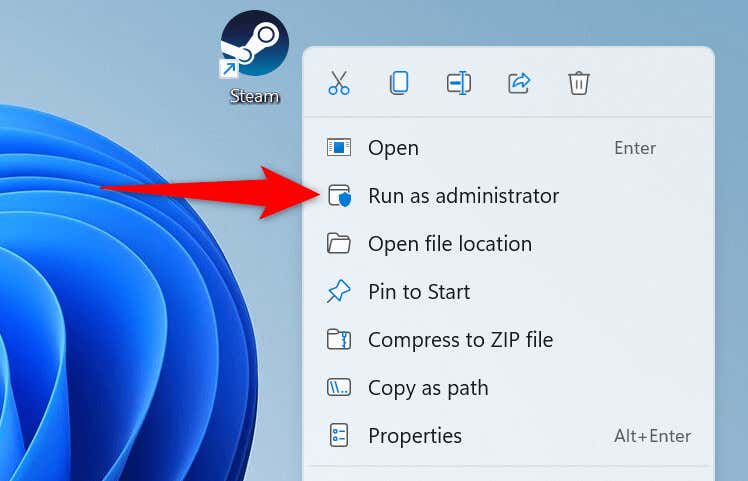 Wybierz Tak w monicie Kontrola konta użytkownika.
Wybierz Tak w monicie Kontrola konta użytkownika.
Jeśli błąd braku połączenia Steam zostanie naprawiony po uruchomieniu aplikacji jako administrator, spraw, aby system Windows zawsze uruchamiał aplikację z uprawnieniami administratora, wykonując następujące czynności:
Kliknij prawym przyciskiem myszy skrót Steam na pulpicie i wybierz Właściwości. Wybierz kartę Skrót i wybierz opcję Zaawansowane. Włącz opcję Uruchom jako administrator i wybierz OK. 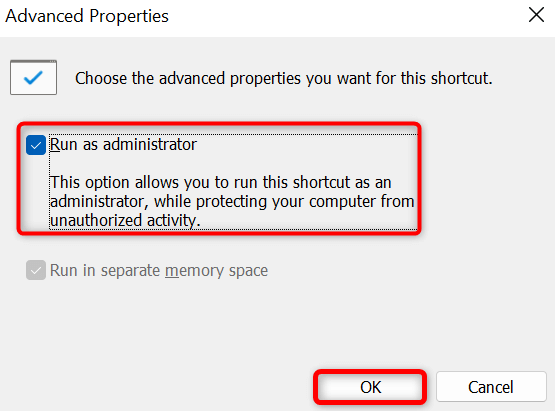 Wybierz Zastosuj, a następnie OK w oknie Właściwości.
Wybierz Zastosuj, a następnie OK w oknie Właściwości.
Napraw błąd braku połączenia Steam, aktualizując aplikację
W Steam pojawia się błąd braku połączenia sieciowego, ponieważ używasz przestarzałej aplikacji. Wiadomo, że takie wersje powodują problemy, ponieważ zostały zbudowane dawno temu.
Napraw to, aktualizując aplikację do najnowszej wersji. Aktualizacja Steam w systemach Windows i Mac jest szybka, łatwa i bezpłatna. Pamiętaj, że poniższa metoda wykorzystuje wbudowaną opcję Steam do aktualizacji aplikacji. Oznacza to, że możesz użyć tej metody, jeśli Steam tylko od czasu do czasu wyświetla błąd połączenia.
Otwórz Steam na swoim komputerze. Wybierz Steam > Sprawdź aktualizacje klienta Steam w menu aplikacji. 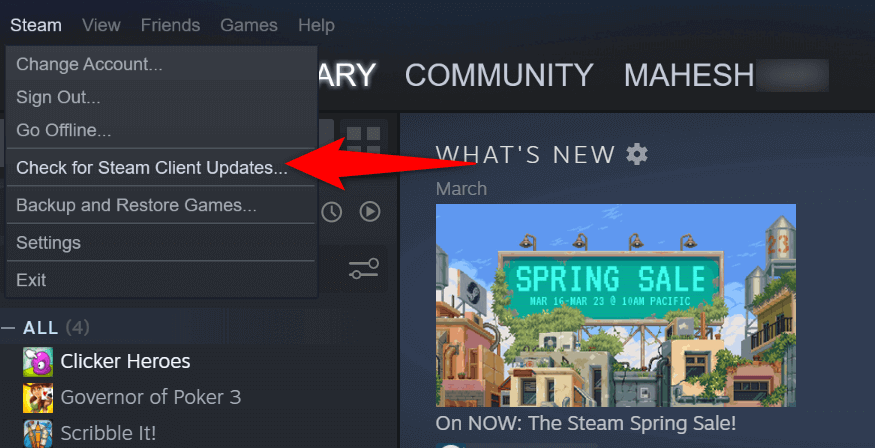 Poczekaj, aż Steam znajdzie dostępne aktualizacje. Zainstaluj dostępne aktualizacje i uruchom ponownie Steam.
Poczekaj, aż Steam znajdzie dostępne aktualizacje. Zainstaluj dostępne aktualizacje i uruchom ponownie Steam.
Wyłącz VPN, aby naprawić błąd połączenia internetowego Steam
Aplikacja VPN kieruje Twój ruch internetowy przez serwer innej firmy i ten mechanizm może powodować problemy z aplikacją Steam. W takim przypadku możesz wyłączyć usługę VPN i sprawdzić, czy to rozwiąże problem.
Możesz wyłączyć usługę w większości aplikacji VPN, otwierając aplikację i wybierając duży przełącznik włączania/wyłączania na ekranie głównym. Następnie uruchom Steam i sprawdź, czy aplikacja łączy się z Internetem.
Wyłącz zaporę sieciową komputera
Jeśli Steam nadal nie może połączyć się z Internetem, zapora systemu Windows lub Mac może blokować dostęp aplikacji do Internetu. Dzieje się tak z różnych powodów, a jednym ze sposobów rozwiązania tego problemu jest wyłączenie zapory.
W systemie Windows
Otwórz aplikację Zabezpieczenia systemu Windows na komputerze. Wybierz opcję Zapora ogniowa i ochrona sieci w aplikacji. Wybierz sieć z napisem (aktywna). 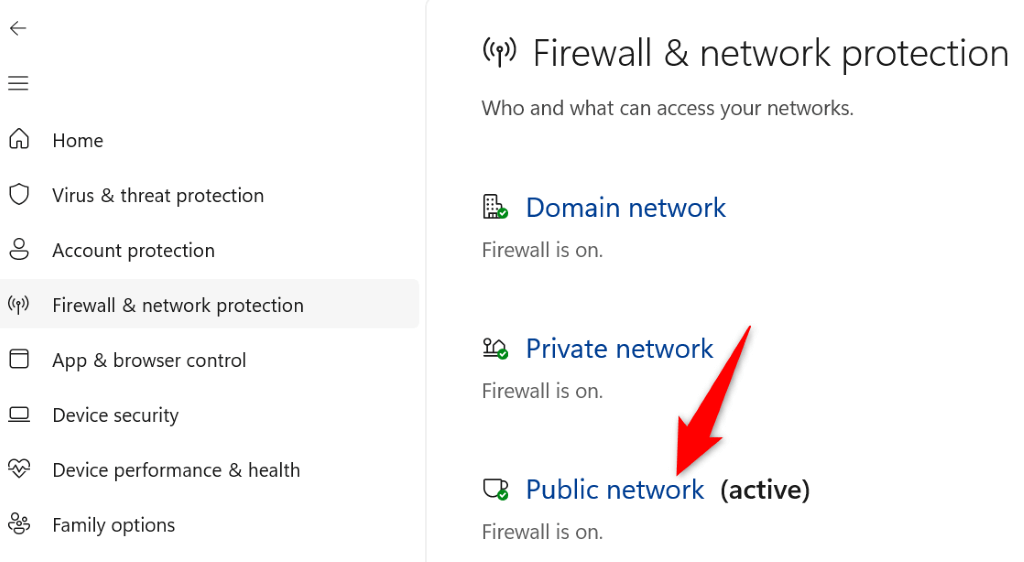 Wyłącz opcję zapory Microsoft Defender.
Wyłącz opcję zapory Microsoft Defender. 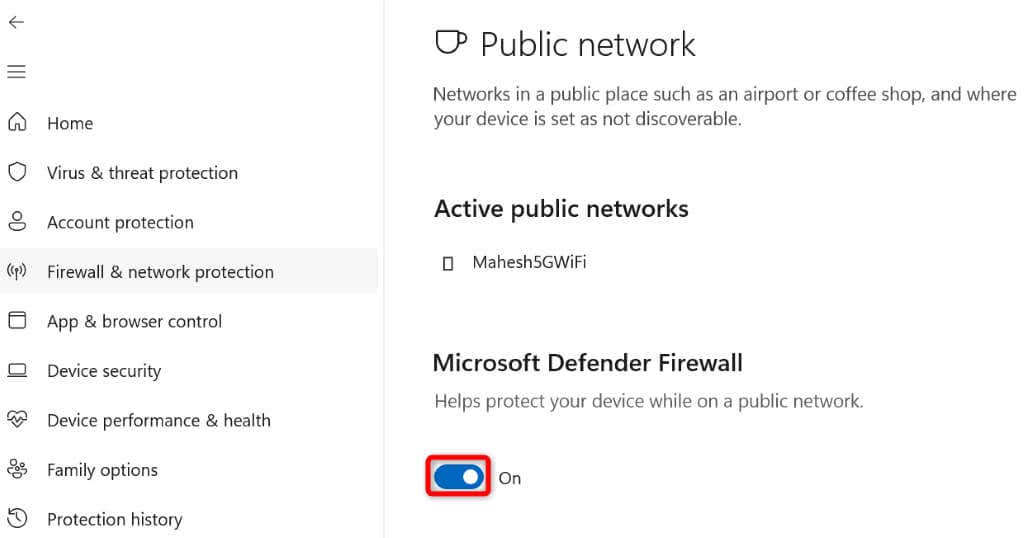 Wybierz Tak w monicie Kontrola konta użytkownika.
Wybierz Tak w monicie Kontrola konta użytkownika.
W systemie macOS
Otwórz okno terminala na komputerze Mac. Wpisz następujące polecenie w Terminalu i naciśnij Enter:
sudo defaults write/Library/Preferences/com.apple.alf globalstate-int 0 Wpisz hasło administratora komputera Mac i naciśnij Enter.
Spraw, aby Steam używał trybu TCP do połączenia
Steam używa UDP jako domyślnego trybu połączenia. W przypadku problemów z siecią warto zmienić ten tryb na TCP, aby sprawdzić, czy to rozwiąże problem.
W systemie Windows
Kliknij prawym przyciskiem myszy skrót na pulpicie Steam i wybierz Właściwości. Otwórz kartę Skrót. Umieść kursor na końcu tekstu w polu Cel, naciśnij spację i wpisz:
-tcp 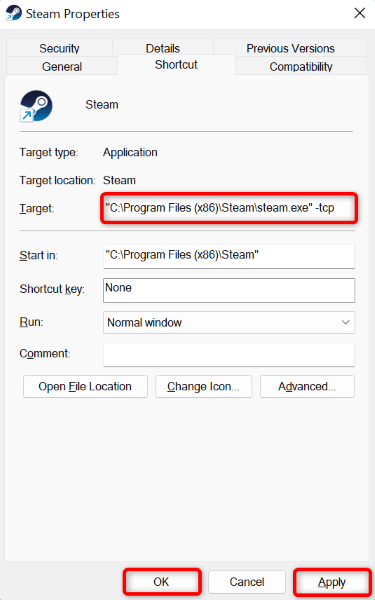 Wybierz Zastosuj, a następnie OK na dole. Uruchom Steam za pomocą skrótu na pulpicie.
Wybierz Zastosuj, a następnie OK na dole. Uruchom Steam za pomocą skrótu na pulpicie.
W systemie macOS
Otwórz Terminal i przejdź do folderu Aplikacje. Wpisz następujące polecenie w Terminalu i naciśnij Enter:
open steam.app –args-tcp Steam uruchomi się w trybie TCP.
Odinstaluj i ponownie zainstaluj Steam
Jeśli nadal występuje błąd braku połączenia ze Steam, podstawowe pliki aplikacji mogą być uszkodzone. Wiele elementów, w tym wirusy i złośliwe aplikacje, może spowodować, że pliki aplikacji staną się bezużyteczne. W takim przypadku nie możesz naprawić plików, ale możesz odinstaluj i ponownie zainstaluj swoją aplikację.
Ponowna instalacja Steam pozwala uzyskać nowe działające pliki aplikacji, co rozwiązuje wszelkie problemy spowodowane przez problematyczne pliki.
W systemie Windows
Otwórz Ustawienia, naciskając Windows + I. Wybierz Aplikacje na lewym pasku bocznym oraz Aplikacje i funkcje w prawym okienku. Wybierz trzy kropki obok Steam na liście i wybierz Odinstaluj. 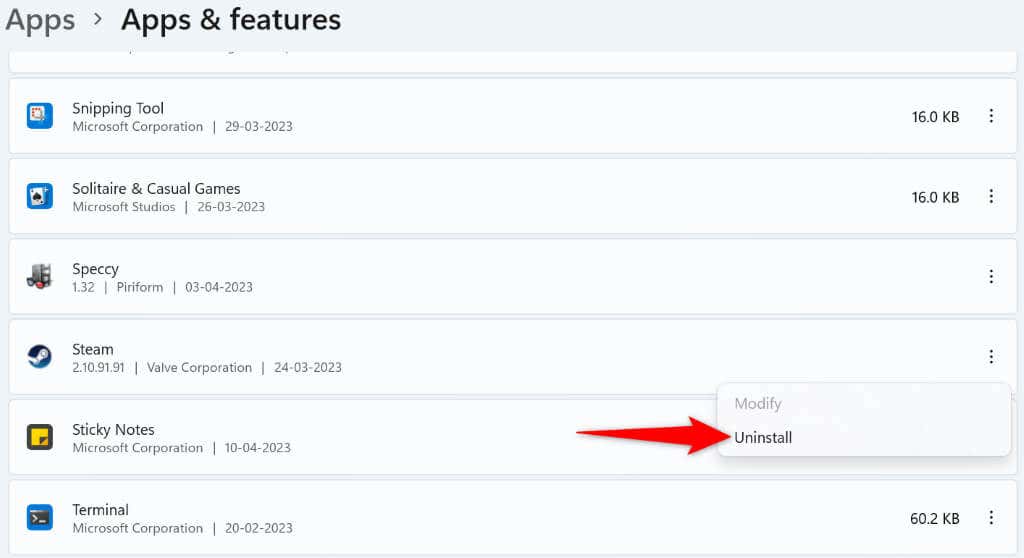 Wybierz Odinstaluj w monicie, aby usunąć aplikację. Pobierz ponownie aplikację z strony Steam i zainstaluj ją na komputerze.
Wybierz Odinstaluj w monicie, aby usunąć aplikację. Pobierz ponownie aplikację z strony Steam i zainstaluj ją na komputerze.
W systemie macOS
Otwórz Finder i uzyskaj dostęp do folderu Aplikacje. Kliknij prawym przyciskiem myszy swoją aplikację Steam i wybierz Przenieś do kosza. Wejdź na stronę Steam, pobierz i zainstaluj aplikację na komputerze Mac.
Pożegnaj się z problemem braku połączenia Steam
Steam jest zmuszony wyświetlać błąd braku połączenia, gdy aplikacja nie może połączyć się z internetem. Możesz użyć opisanych powyżej poprawek, aby rozwiązać problem i zezwolić Steam na połączenie się z serwerami.
Gdy to zrobisz, funkcje online klienta gry zaczną działać zgodnie z oczekiwaniami. Cieszyć się!