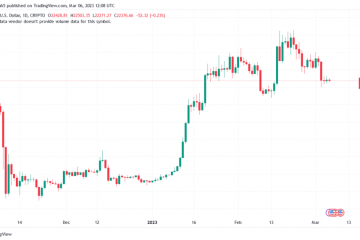Jeśli chcesz zresetować ikony przepełnienia w rogu paska zadań w systemie Windows 11 do wartości domyślnych, ten przewodnik pomoże ci to zrobić. We wcześniejszych wersjach systemu Windows do Windows 10 ikony w prawym dolnym rogu paska zadań nazywane są ikonami obszaru powiadomień lub zasobnika systemowego. Ale w systemie Windows 11 ten obszar został nazwany Przepełnienie narożnika paska zadań.

Zasobnik systemowy w systemie Windows 10 stał się teraz przepełnionym rogiem paska zadań w systemie Windows 11. Przepełnienie narożnika paska zadań zawiera kilka funkcji umożliwiających dostosowywanie ikon lub dodawanie ikon według własnego uznania. Wybór ikon, które możemy dodać do przepełnienia rogu paska zadań, jest duży i możemy uzyskać ikony prawie każdego istotnego programu na liście. Jeśli nie podoba Ci się liczba ikon, które widzisz i chcesz zresetować Przepełnienie rogu paska zadań do podstawowych ikon, mamy dla Ciebie rozwiązanie. Zobaczmy, jak możemy zresetować ikony przepełnienia w rogu paska zadań w systemie Windows 11.
Jak zresetować ikony przepełnienia w rogu paska zadań w systemie Windows 11
Aby zresetować ikony przepełnienia w rogu paska zadań w systemie Windows 11 aby to zrobić w Edytorze rejestru. Tak więc, zanim zagłębisz się w ten proces, utwórz kopię zapasową ustawień rejestru i przejdź do niego. Zamknij także wszystkie otwarte programy, w tym okna Eksploratora. Aby rozpocząć:
Otwórz pole Uruchom wpisz Regedit i naciśnij EnterSkopiuj/Wklej tę ścieżkę w Edytorze rejestruZakończ plik Explorer.exe za pomocą Menedżera zadańUsuń IconStreams i PastIconStreams w Edytorze rejestruUruchom ponownie Eksploratora za pomocą Menedżera zadańUruchom ponownie komputer
Przejdźmy do szczegółów procesu – jest podobny do sposobu, w jaki usuwamy stare ikony powiadomień w systemie Windows 10.
Otwórz pole Uruchom za pomocą skrótu klawiaturowego Wygraj+R i wpisz Regedit i naciśnij Enter >, aby otworzyć Edytor rejestru.
W oknie Edytora rejestru skopiuj i wklej poniższy adres ścieżki w pasku adresu i naciśnij Enter.
HKEY_CURRENT_USER\Software\Classes \LocalSettings\Software\Microsoft\Windows\CurrentVersion\TrayNotify
Teraz, po przejściu do ścieżki w edytorze rejestru, musisz zabić wszystkie procesy Eksploratora działające w tle.
Dalej, otwórz Menedżera zadań i zakończ proces explorer.exe.
Teraz w Edytor rejestru, wybierz IconStreams i PastIconsStream i kliknij je prawym przyciskiem myszy. Wybierz Usuń, aby usunąć je ze ścieżki.
Po usunięciu dwóch plików , musisz zrestartować Eksploratora za pomocą Menedżera zadań.
Naciśnij Ctrl+Shift+Esc na klawiaturze i kliknij Plik , a następnie wybierz Uruchom nowe zadanie. Otworzy się małe okno dialogowe, w którym można utworzyć nowe zadanie. Wpisz w nim explorer i naciśnij Enter. Uruchomi ponownie Eksploratora.
Brakujący pasek zadań i pulpit pojawią się teraz ponownie. Aby wprowadzone zmiany zaczęły obowiązywać, uruchom ponownie komputer.
W ten sposób możesz zresetować ikony przepełnienia na pasku zadań w systemie Windows 11.
Jak dodać ikony do paska zadań w systemie Windows 11?
Możesz dodaj lub przypnij ikony do paska zadań w systemie Windows 11 za pomocą menu Start lub menu kontekstowego, które widzisz po kliknięciu prawym przyciskiem myszy ikony otwartej aplikacji.
Powiązane informacje: Jak usunąć lub wyłączyć widżety na pasku zadań w systemie Windows 11.