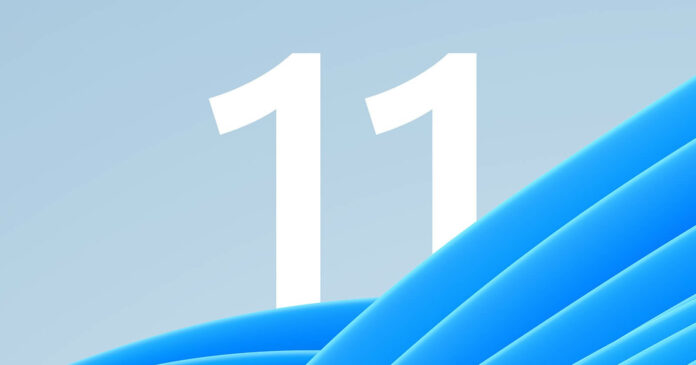 Zdjęcie dzięki uprzejmości: Microsoft
Zdjęcie dzięki uprzejmości: Microsoft
Windows 11 to dla wielu zgrabny system operacyjny, ale pasek zadań jest dużym rozczarowaniem, jeśli jesteś fanem zaawansowanych funkcji, takich jak rozgrupowywanie ikon, przeciąganie i upuszczanie, sekundy na zegarze, aplikacje innych firm narzędzia do dostosowywania i nie tylko. Chociaż system Windows 11 22H2 przywrócił funkcję przeciągania i upuszczania, nadal brakuje wielu funkcji.
Microsoft podejmuje kroki w celu ulepszenia paska zadań w systemie Windows 11, a wiarygodne źródła poinformowały mnie, że pasek zadań jest jednym z priorytetów zespołu programistów Windowsa. Brakujące funkcje powoli powracają, a system Windows 11 KB5026372 w końcu przywraca obsługę sekund na zegarze paska zadań.
Po aktualizacji zbiorczej, która jest wdrażana za pośrednictwem usługi Windows Update, możliwe jest ręczne włączenie tej funkcji. Aby zegar paska zadań wyświetlał sekundy, musisz zmienić rejestr systemu Windows i ustawić wartość „ShowSecondsInSystemClock” na 1.
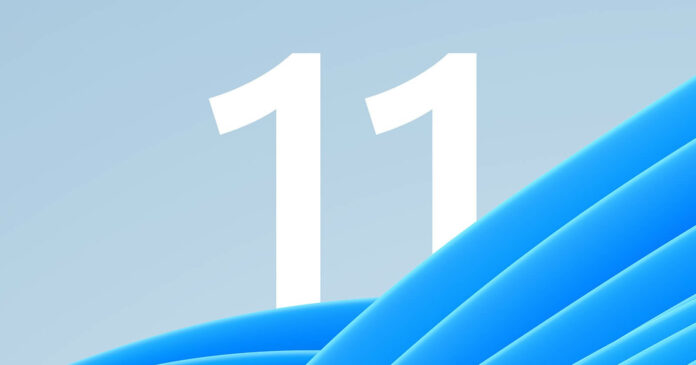
Począwszy od wydania systemu Windows 11 w wersji 21H2, funkcja znana jako „ShowSecondsInSystemClock” nie była dostępna nie jest już częścią systemu operacyjnego.
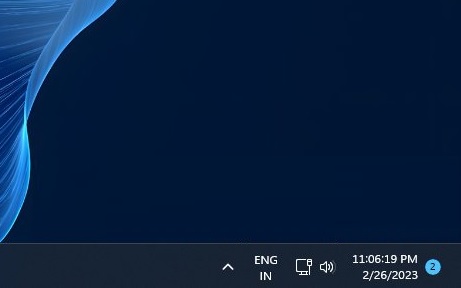
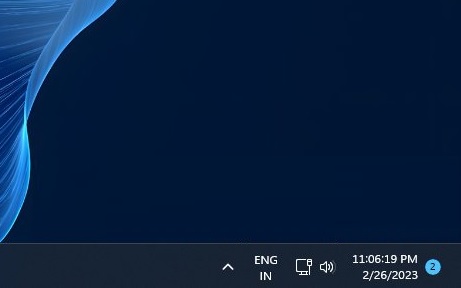 Zegar paska zadań wyświetlający sekundy | Zdjęcie dzięki uprzejmości: WindowsLatest.com
Zegar paska zadań wyświetlający sekundy | Zdjęcie dzięki uprzejmości: WindowsLatest.com
Microsoft argumentował, że ta funkcja została usunięta z systemu Windows 11 ze względu na potencjalne problemy z wydajnością, ponieważ wyświetlanie sekund w czasie rzeczywistym zwiększa obciążenie procesora, co skutkuje problemami z zasilaniem i podtrzymaniem bateryjnym.
Ta funkcja była wcześniej dostępna w systemie Windows 10 i innych systemach operacyjnych, ale została usunięta w systemie Windows 11. Jednak wraz z wydaniem aktualizacji z maja 2023 r. funkcja „ShowSecondsInSystemClock” powróci do systemu Windows.
Aby wyświetlić sekundy na pasku zadań, przejdź do rejestru systemu Windows i przejdź do następującej ścieżki:
HKEY_CURRENT_USER\Software\Microsoft\Windows\CurrentVersion\Explorer\Advanced
Utwórz nowy DWORD o nazwie „ShowSecondsInSystemClock” i zegar paska zadań może wyświetlać sekundy.
W odpowiedzi na opinie firma Microsoft potwierdziła, że planuje umożliwić użytkownikom szybkie włączanie i wyłączanie sekund zegara paska zadań w ustawieniach systemu Windows. Możesz poruszać się po aplikacji Ustawienia i włączać funkcje w przyszłych aktualizacjach. W kompilacjach podglądu możesz kliknąć prawym przyciskiem myszy pasek zadań i przejść do Ustawień.
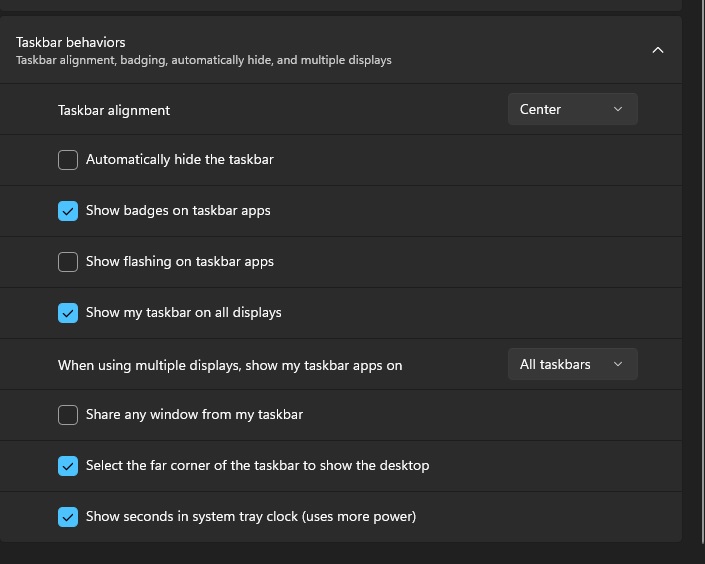
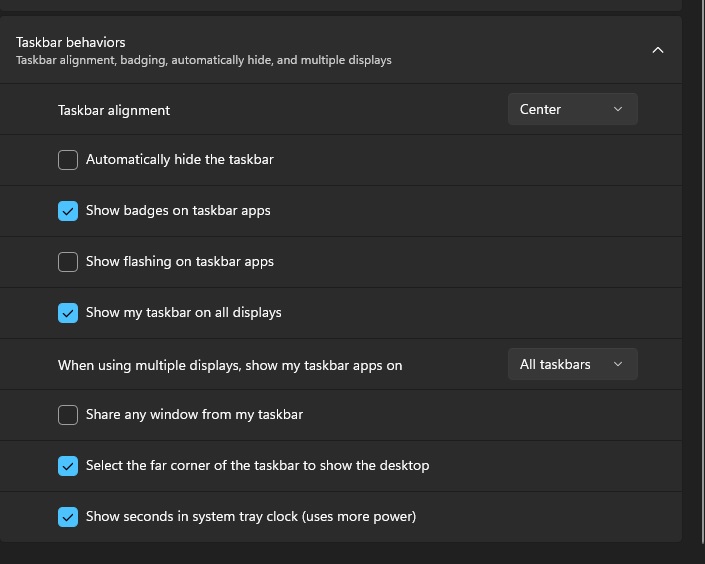 Ustawienia zegara paska zadań | Zdjęcie dzięki uprzejmości: WindowsLatest.com
Ustawienia zegara paska zadań | Zdjęcie dzięki uprzejmości: WindowsLatest.com
Możesz też otworzyć Ustawienia > Personalizacja > Pasek zadań w sekcji Zachowanie paska zadań i wreszcie wyświetlić sekundy na pasku zadań.
Pasek zadań, aby uzyskać więcej funkcji
Jak informowaliśmy wcześniej, Microsoft przywraca opcję „nigdy nie łącz” na pasku zadań oraz możliwość wyświetlania etykiet (nazwy aplikacji obok ikon).
Oznacza to, że możesz włączyć tę funkcję, aby zapobiec wielokrotnym wystąpieniom aplikacji, takich jak Eksplorator plików, z grupowania na pasku zadań.
Obecnie wiele instancji tej samej aplikacji jest ułożonych pionowo na pasku zadań, co jest również domyślnym doświadczeniem w systemie Windows 10. Jednak niektórzy użytkownicy tego nie znoszą, a Microsoft dodaje opcjonalną funkcję, która wkrótce pozwoli Ci nigdy nie łączyć ikon aplikacji.
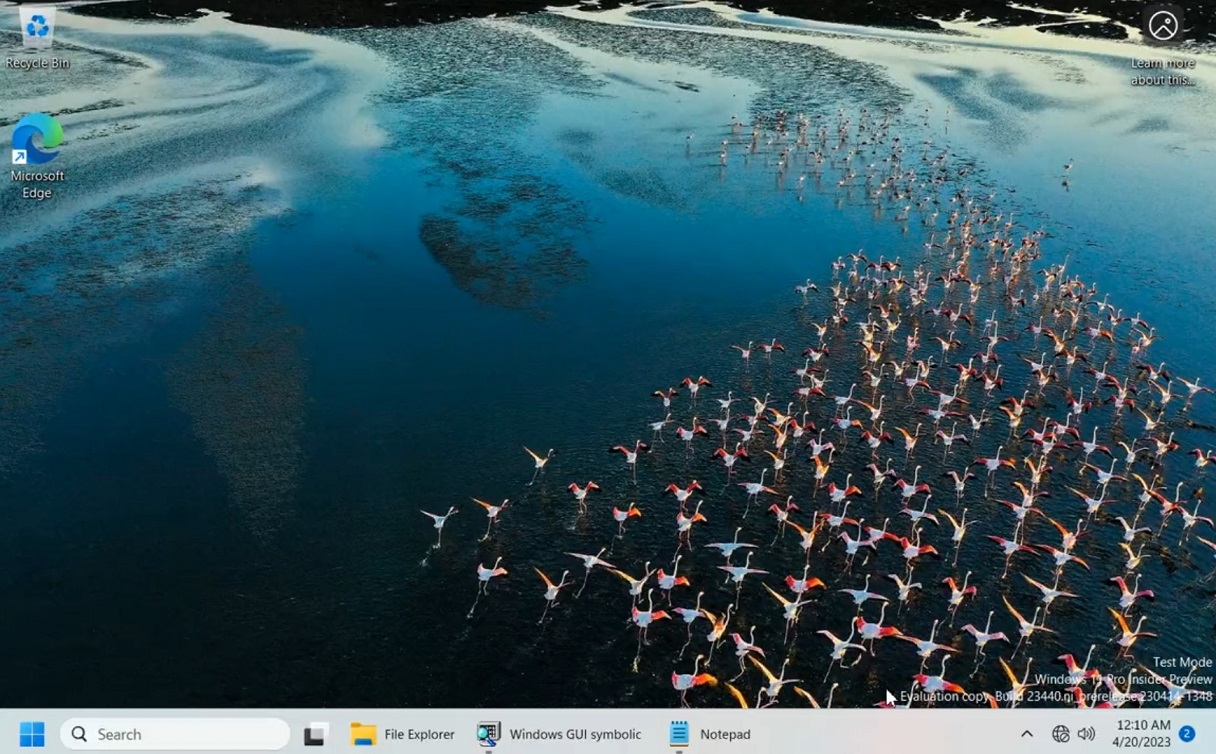
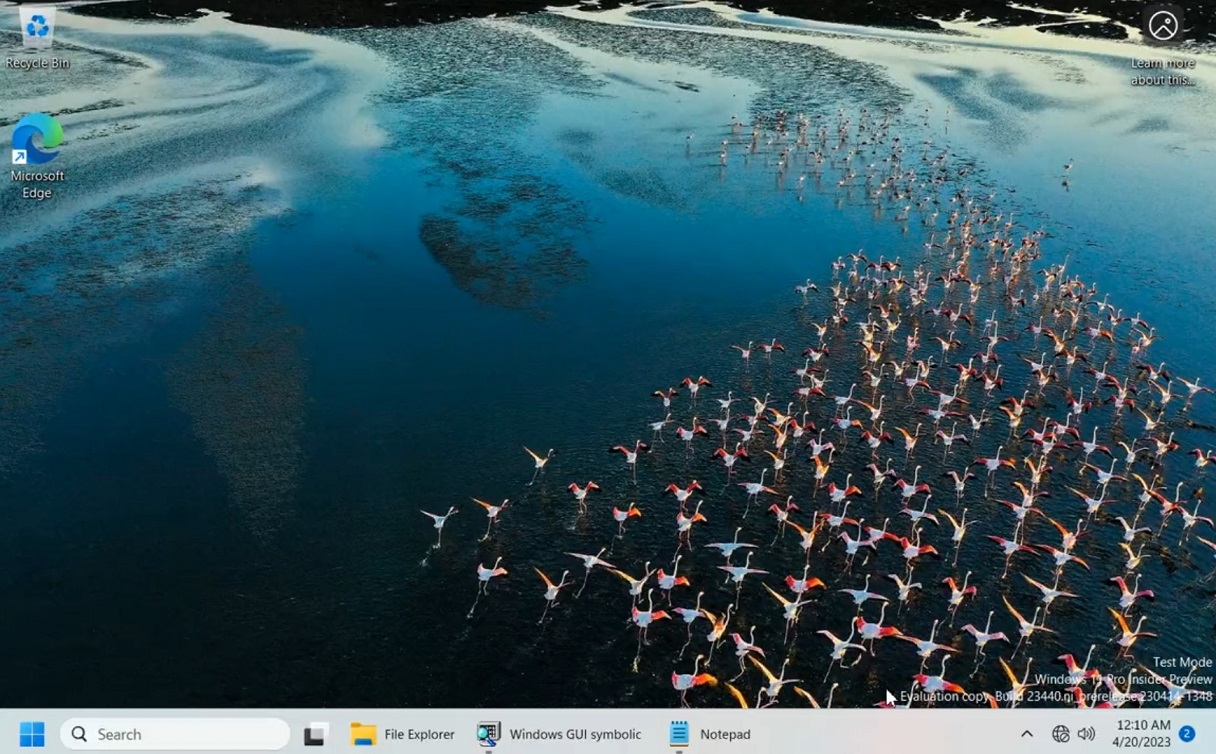 Aplikacje z etykietami/tytułami okien na pasku zadań
Aplikacje z etykietami/tytułami okien na pasku zadań
Oznacza to również, że możesz wyświetlać etykiety aplikacji na pasku zadań. Jak widać na powyższym zrzucie ekranu, Microsoft przywraca „pokaż etykiety” na pasku zadań. Jednak ta funkcja jest obecnie ukryta w kompilacjach podglądu i wkrótce nie pojawi się w kanale produkcyjnym.
Oto lista wszystkich funkcji, które zostały przywrócone lub pojawią się w systemie Windows 11 w przyszłości:
p> Przeciągnij i upuść – dodano w 22H2 Pokaż sekundy na zegarze paska zadań – dodano w aktualizacji z maja 2023 Rozgrupuj ikony i pokaż etykiety – pojawi się jeszcze w tym roku.
Według urzędników Microsoftu wygląda na to, że Microsoft może nie dodać możliwości zmiany położenia paska zadań w górę lub w lewo/w prawo w najbliższym czasie, ponieważ menu Start nie obsługuje animacji.