Możesz podłączyć iPada do innych większych wyświetlaczy, takich jak monitor komputera, aby zwiększyć produktywność i wyświetlać zawartość na większym ekranie. Z tego samouczka dowiesz się, jak korzystać z aplikacji na iPada na innym ekranie lub po prostu wykonać kopię lustrzaną iPada na tym większym ekranie.
Używanie drugiego wyświetlacza z iPadem: ukryj
Używaj iPada z monitorem i Stage Managerem
Możesz podłączyć swój iPad Air (5. generacji lub nowszy), iPad Pro 11-calowy (3. generacji lub nowszy) oraz iPad Pro 12-inch (piąta generacja lub nowsza) do wyświetlacza o rozdzielczości do 6K i korzystaj na nim z aplikacji na iPada. To nie tylko kopia lustrzana ekranu, ale używanie aplikacji iPada na wyświetlaczu jako drugiego rozszerzonego ekranu.
Oto jak używać iPada jak komputera na zewnętrznym wyświetlaczu:
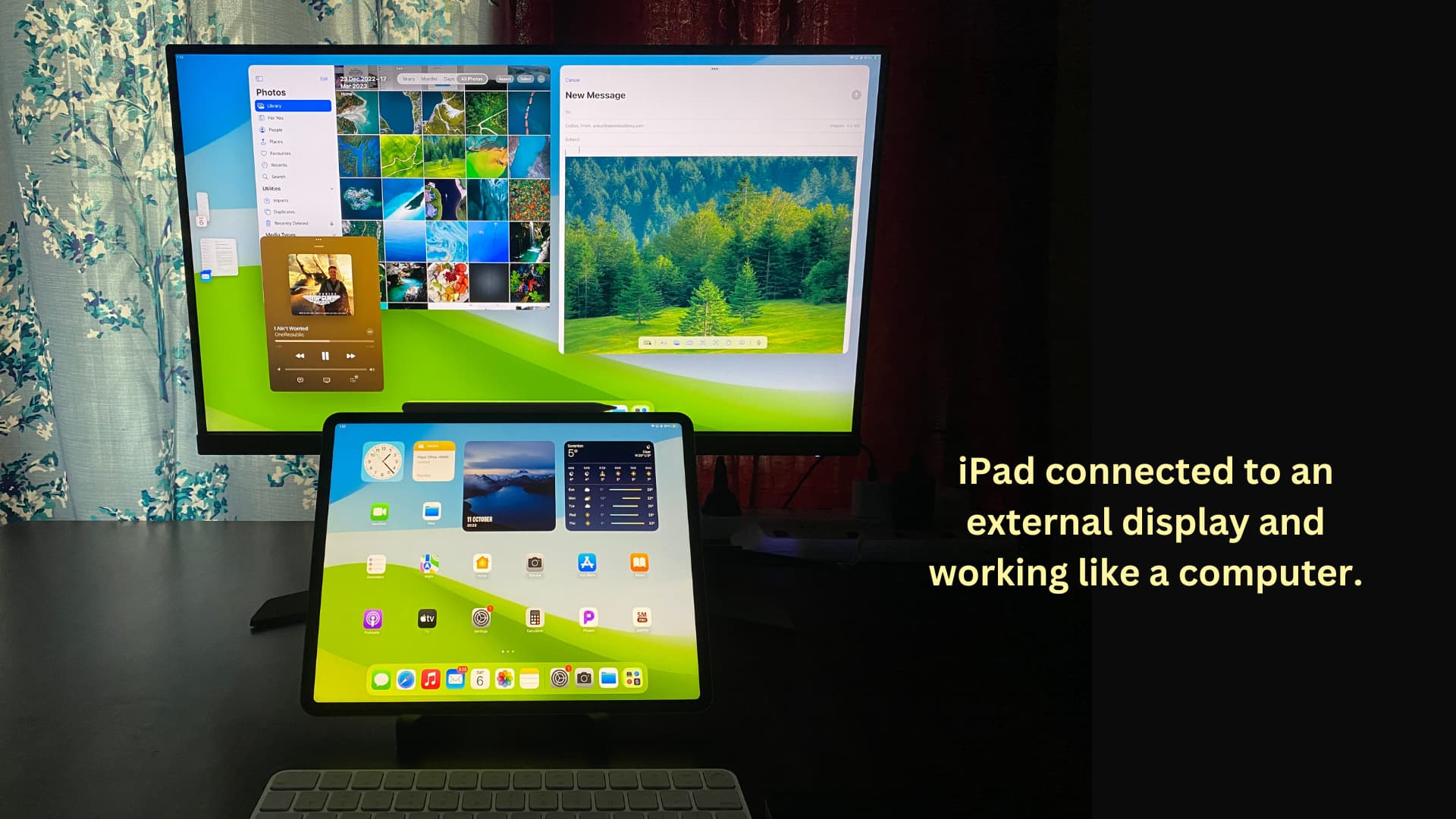
1) Podłącz mysz lub gładzik do iPada. Możesz także podłączyć klawiaturę, jeśli chcesz coś wpisać. Nie masz zapasowej myszy i klawiatury? Bezprzewodowo używaj klawiatury, myszy lub gładzika Maca na iPadzie.
Wskazówka: po podłączeniu myszy lub klawiatury przejdź do iPada Ustawienia > Ogólne > Gładzik i mysz i włącz Dodatkowe kliknięcie (co jest odpowiednikiem kliknięcia prawym przyciskiem myszy lub kliknięcia z wciśniętym klawiszem Control na komputerze Mac).
2) Otwórz Centrum sterowania iPada i upewnij się, że Stage Center jest włączone. Pamiętaj, że możesz korzystać z aplikacji na iPada na podłączonym ekranie, nawet gdy Stage Manager jest wyłączony!
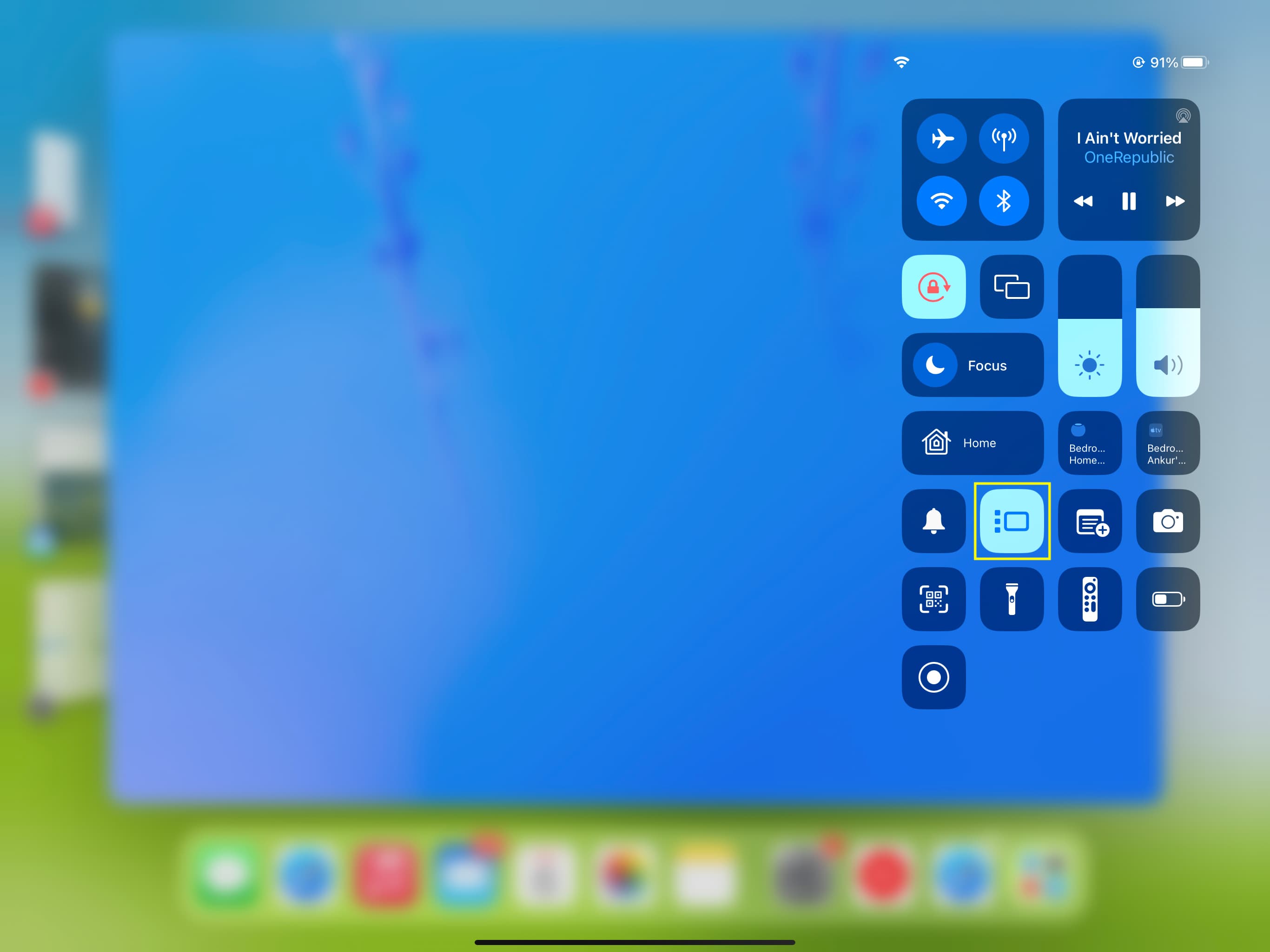
3) Umieść iPada poziomo na podstawce lub pokrowcu.
4) Podłącz iPada (modele wymienione powyżej) do wyświetlacza za pomocą kabla USB-C. Jeśli Twój monitor nie obsługuje USB-C, będziesz musiał użyć odpowiedniego kabla i koncentratora USB-C.
5) Przełącz monitor na odpowiednie źródło wejścia. Na przykład podłączam iPada do monitora za pomocą kabla USB-C; dlatego wybieram USB-C jako źródło na moim monitorze zamiast HDMI.
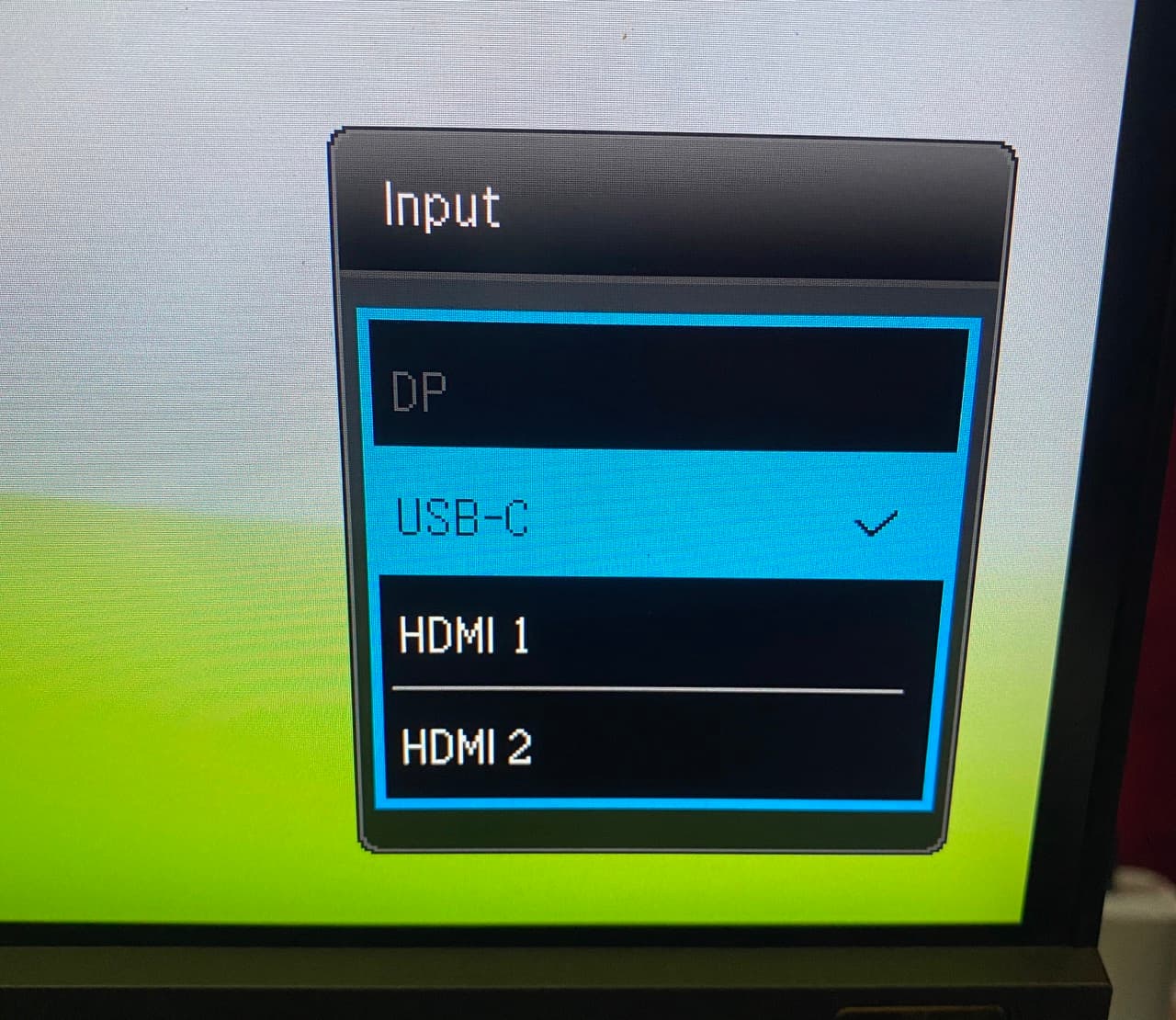
6) Powinieneś teraz widzieć ekran iPada na monitorze. Najprawdopodobniej odzwierciedla tę samą zawartość, co ekran iPada na drugim wyświetlaczu.
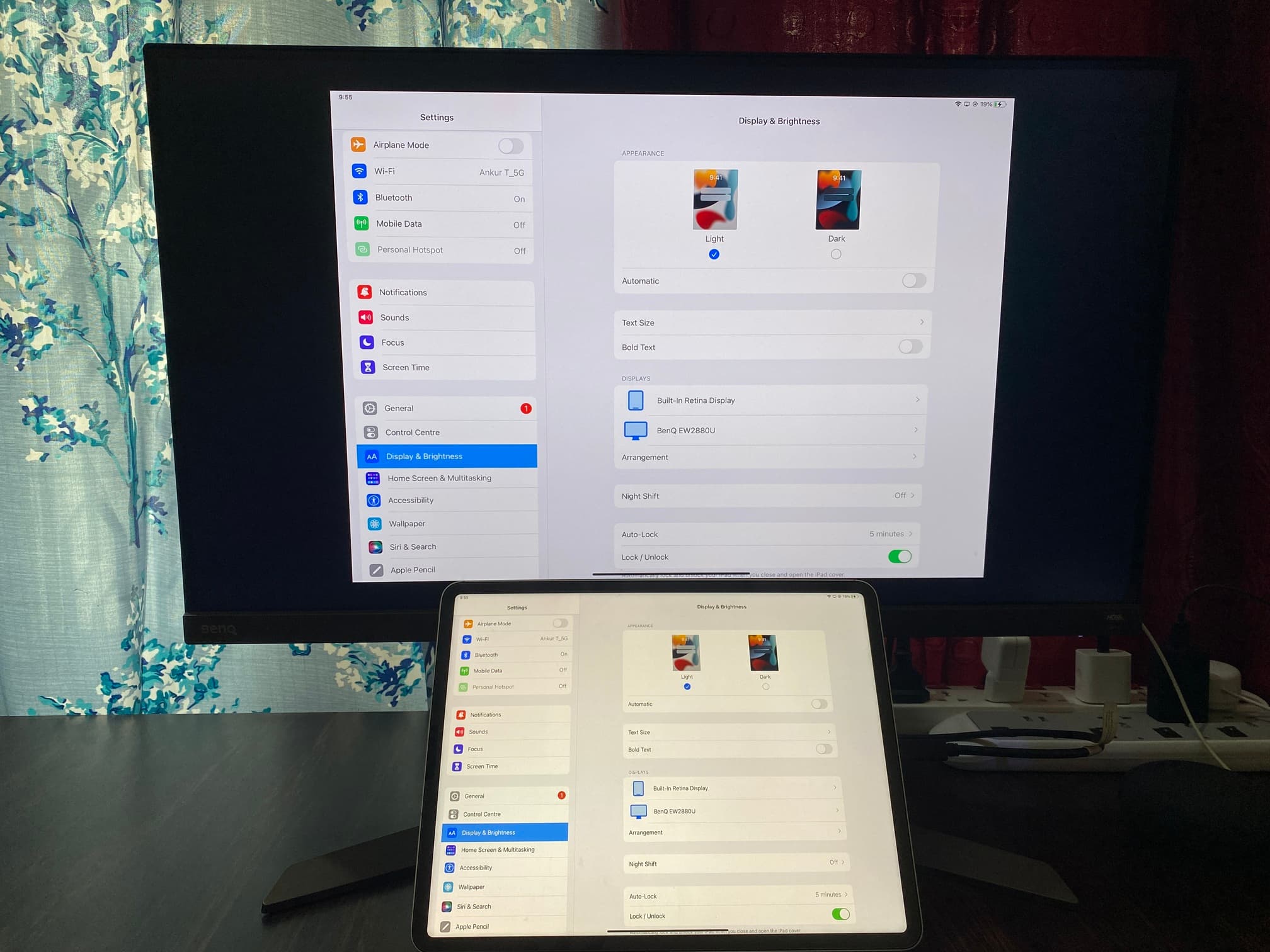 Odbicie lustrzane ekranu iPada na ekranie komputera.
Odbicie lustrzane ekranu iPada na ekranie komputera.
Twój monitor pokaże wszystko dokładnie tak, jak ekran iPada. Jednak gdy korzystasz z aplikacji takich jak YouTube na iPadzie, automatycznie odtwarza wideo AirPlay na podłączonym monitorze. Aplikacje takie jak Netflix, które blokują AirPlay, będą odtwarzane na ekranie iPada, a nie na monitorze. A aplikacje zwiększające produktywność, takie jak Keynote, rozpoznają Twój monitor jako drugi wyświetlacz i odpowiednio się zachowują.
7) Chcemy jednak skorzystać z funkcji Stage Manager i używać wyświetlacza iPada oraz monitora wyświetlać osobno z różnymi treściami na obu. Aby to zrobić, przejdź do iPad aplikacji Ustawienia > Wyświetlacz i jasność. Tutaj zobaczysz nazwę podłączonego monitora pod nagłówkiem Wyświetlacze. Dotknij Rozmieszczenie na tym ekranie.
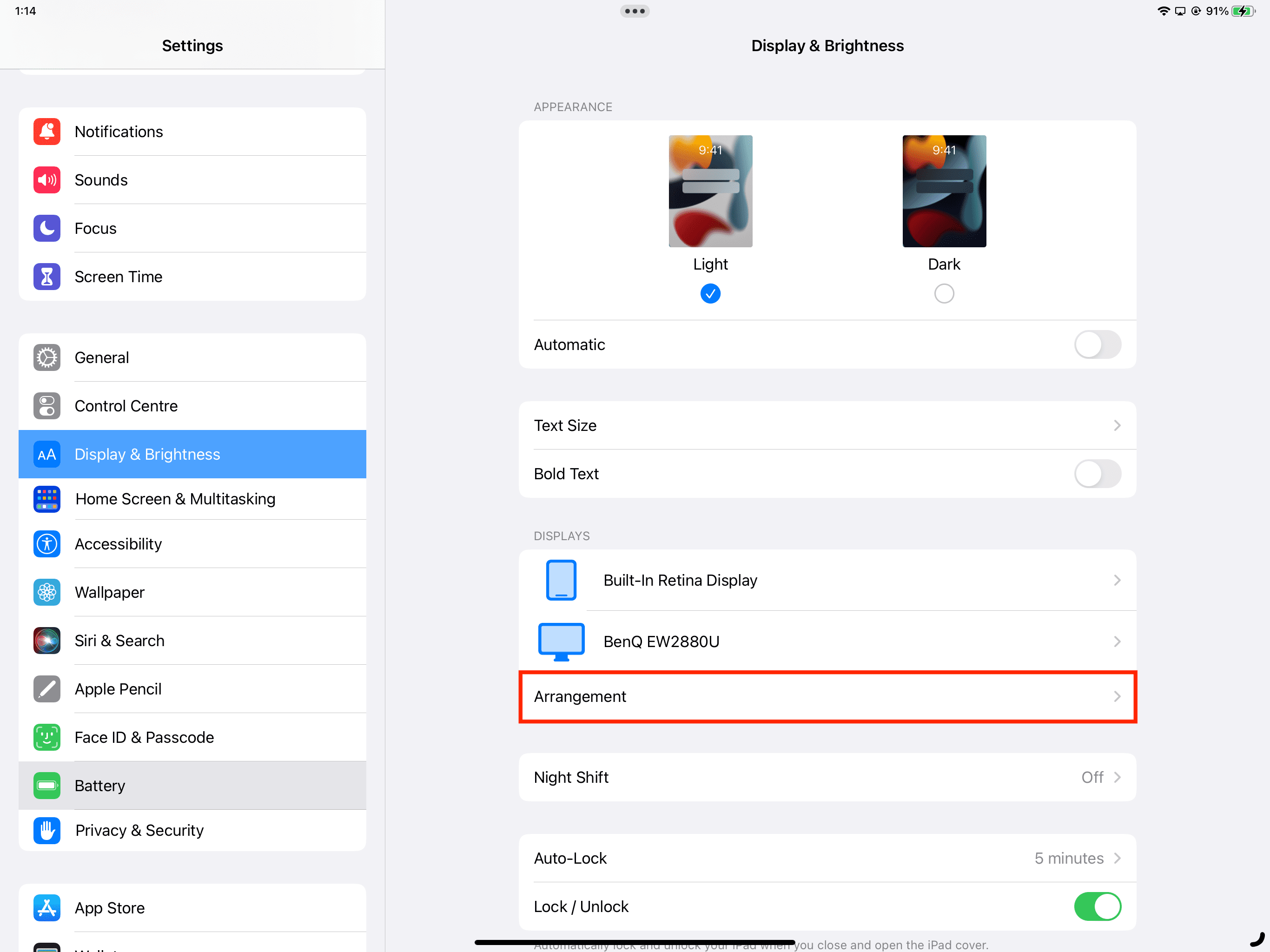
8) Wyłącz Wyświetlacz lustrzany i dotknij Ustaw.
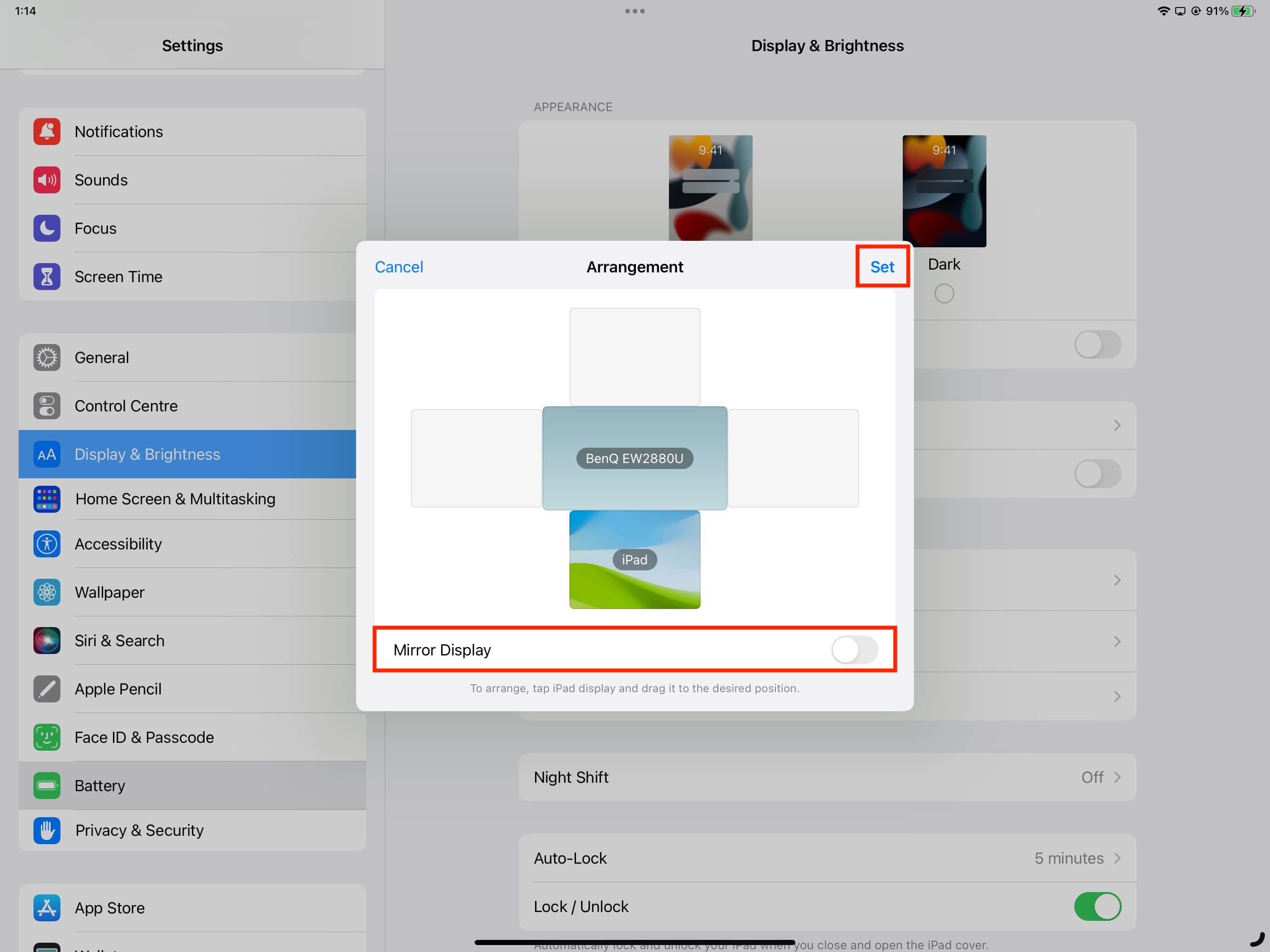
Uwaga: zwróć uwagę na położenie iPada względem monitora. Pomoże Ci przenieść kursor myszy z ekranu iPada na monitor (krok 9 poniżej). Na przykład, jeśli monitor znajduje się nad iPadem (jak pokazano na powyższym zrzucie ekranu), przeciągnięcie wskaźnika myszy w górę od górnej krawędzi ekranu iPada przeniesie wskaźnik do drugiego wyświetlacza. Podobnie, jeśli przeciągniesz miniaturę iPada (na powyższym zrzucie ekranu) i umieścisz ją po prawej stronie, będziesz musiał przeciągnąć wskaźnik myszy iPada do prawej krawędzi ekranu, aby przesunąć go na monitor. To prosta rzecz, którą zrozumiesz podczas użytkowania.
Po wyłączeniu ekranu lustrzanego w ustawieniach wyświetlania iPada zobaczysz na monitorze pusty ekran komputera Mac, ze stacją dokującą na dole. Oto jak to wygląda:
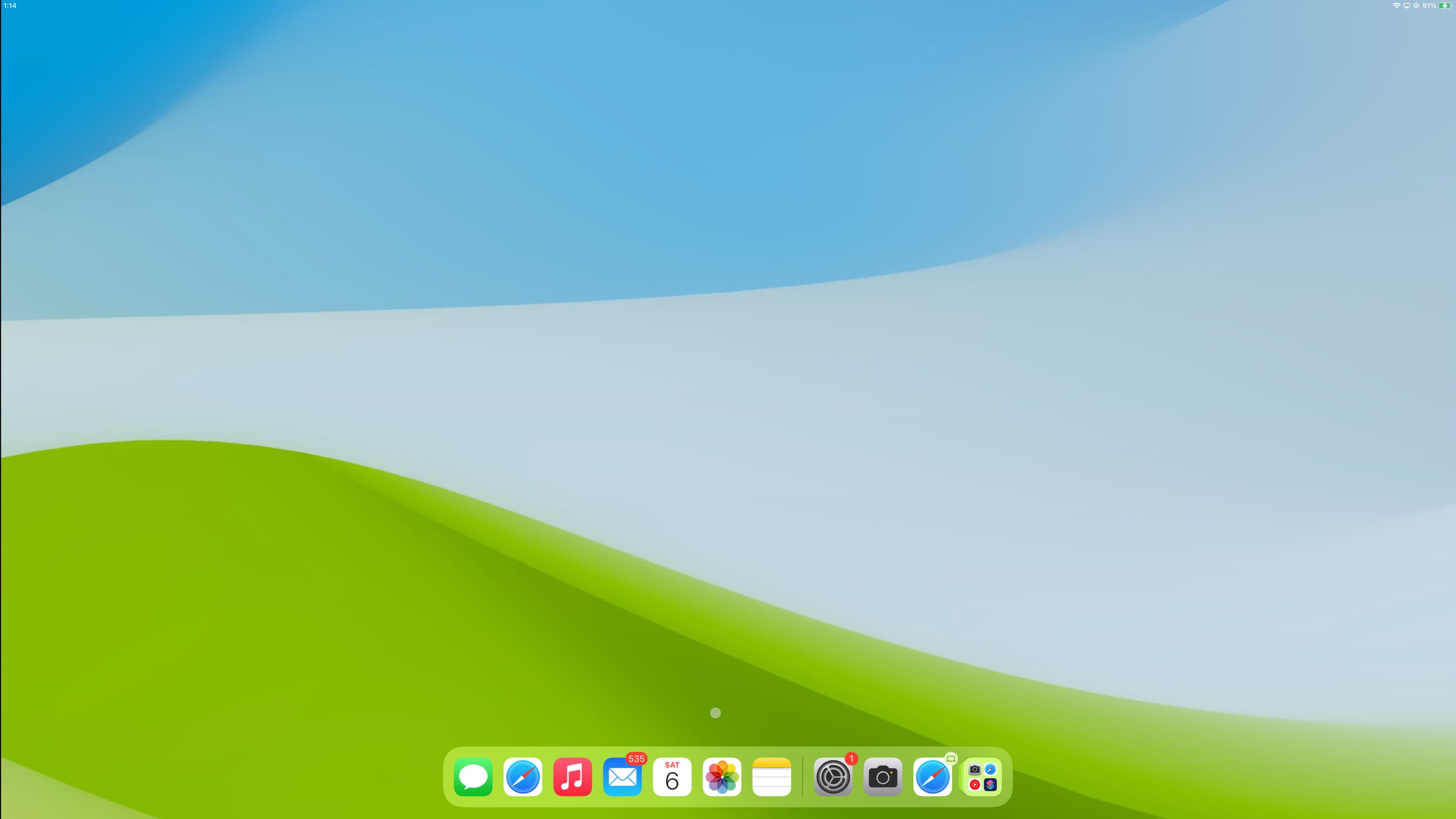
9) Przeciągnij mysz (połączoną z iPadem) na zewnętrzny wyświetlacz.
10) Teraz , możesz otwierać aplikacje z Docka lub Biblioteki aplikacji na monitorze.

Możesz jednocześnie korzystać z innych aplikacji na ekranie iPada.
 Widzisz, że mój iPad jest na ekranie głównym, a aplikacje Muzyka i Poczta są otwarte na drugim ekranie podłączonym do iPada.
Widzisz, że mój iPad jest na ekranie głównym, a aplikacje Muzyka i Poczta są otwarte na drugim ekranie podłączonym do iPada.
Omówimy teraz kilka przydatnych rzeczy, które możesz zrobić z aplikacjami na iPada na podłączonego wyświetlacza.
Przenieś pliki
Możesz skopiować coś z aplikacji otwartej na wbudowanym ekranie iPada i wkleić to do aplikacji otwartej na większym ekranie.
Zmień rozmiar okna aplikacji
Umieść wskaźnik na jednej z czterech krawędzi okna aplikacji i przeciągnij, aby dostosować rozmiar.
Wejdź na pełny ekran
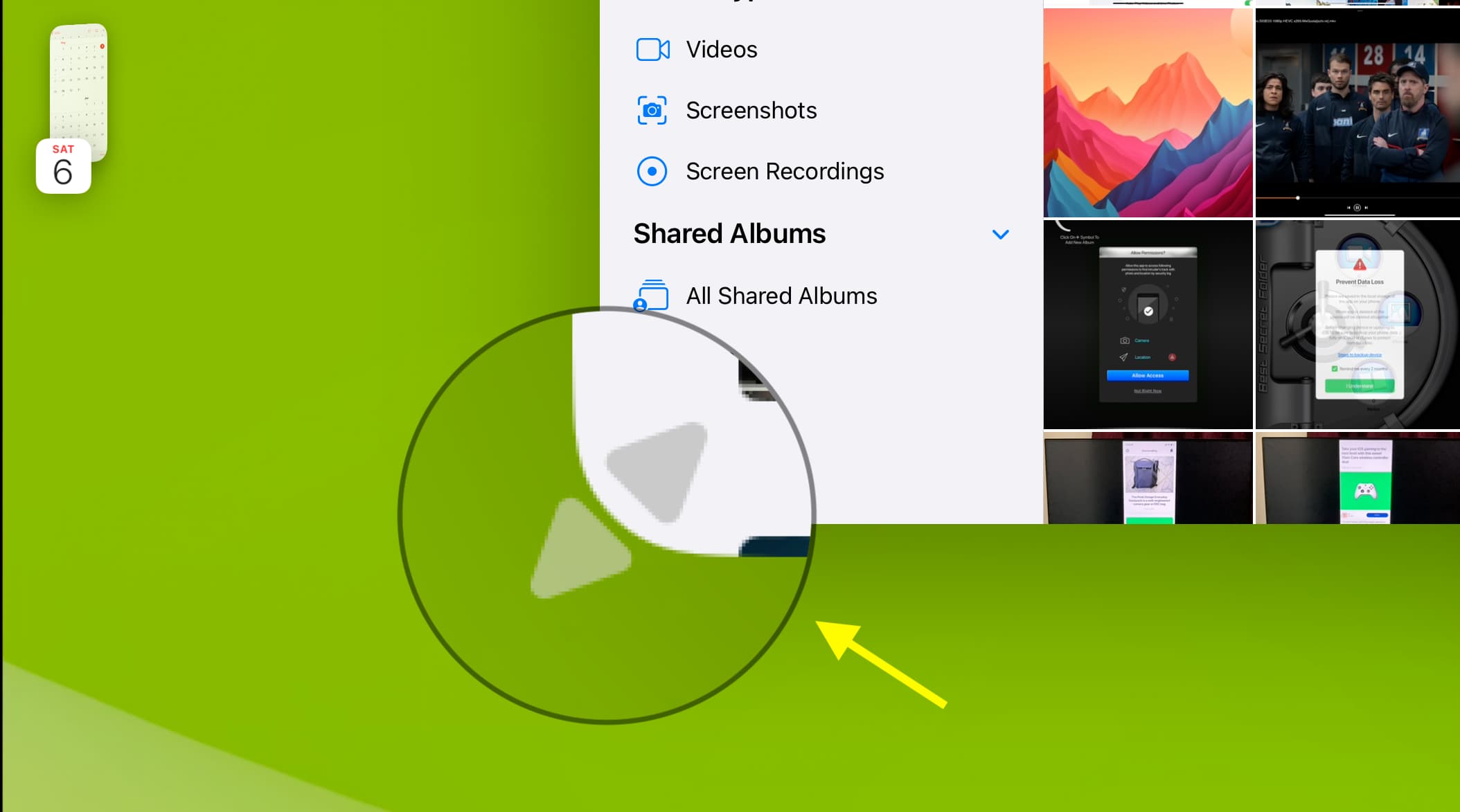
Metoda 2: kliknij ikonę trzech kropek w górnej środkowej części otwartego okna aplikacji i wybierz Wejdź na pełny ekran.
Niestety nie ma możliwości natychmiastowego przywrócenia poprzedniego mniejszego rozmiaru okna. Kliknięcie ikony trzech kropek > Minimalizuj przywraca tę aplikację do Docka. Możesz jednak przeciągnąć boki pełnoekranowego okna aplikacji, aby ręcznie je zmniejszyć.
Tworzenie i używanie zestawów aplikacji
Gdy używasz iPada, możesz otwórz dwie aplikacje w Split View lub Slide Over i korzystaj z nich jednocześnie.
Jednak podczas korzystania z iPada z zewnętrznym wyświetlaczem możesz zauważyć, że musisz mieć tylko jedną aplikację na ekranie. Jest to typowe zachowanie Stage Manager na iPadach i komputerach Mac.
Ale korzystając z zestawów aplikacji, możesz jednocześnie wyświetlać na ekranie dwa lub więcej okien aplikacji i przełączać się między nimi. Możesz także przeciągać i upuszczać pliki, na przykład przeciągać obraz z aplikacji Zdjęcia i upuszczać go w oknie tworzenia wiadomości e-mail w aplikacji Mail.
Dwa sposoby tworzenia zestawów aplikacji na iPadzie, gdy używasz go na drugim wyświetl
Metoda 1: Upewnij się, że pierwsza aplikacja jest otwarta na ekranie. Teraz kliknij ikonę trzech kropek u góry okna i wybierz Dodaj kolejne okno. Wybierz jedną z otwartych aplikacji lub kliknij ikonę Biblioteki aplikacji w Docku i wybierz dowolną inną aplikację.
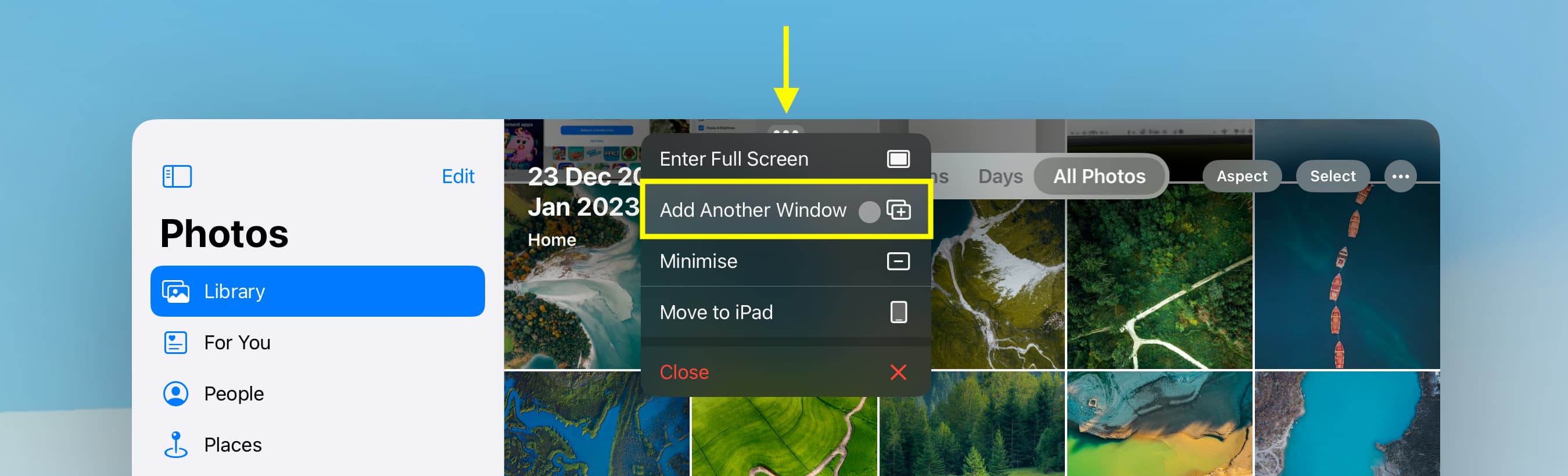
Metoda 2: z otwartą jedną aplikacją na ekranie przeciągnij inną ikonę aplikacji lub kafelek z lewej miniatury Stage Manager, Docku lub Biblioteki aplikacji.
Uwaga: podczas moich testów stwierdziłem, że jedna aplikacja nie być jednocześnie częścią dwóch zestawów aplikacji: na przykład, jeśli aplikacja Zdjęcia jest już częścią zestawu aplikacji i utworzysz inny zestaw aplikacji, przeciągając ikonę aplikacji Zdjęcia na inną aplikację, aplikacja Zdjęcia przestanie być część poprzedniego zestawu aplikacji.
Gdy przełączysz się na inną aplikację, zestaw aplikacji zostanie zminimalizowany, a na lewym pasku bocznym Stage Manager zobaczysz ikony wszystkich aplikacji. Kliknięcie go spowoduje wyświetlenie na ekranie wszystkich okien tej aplikacji.
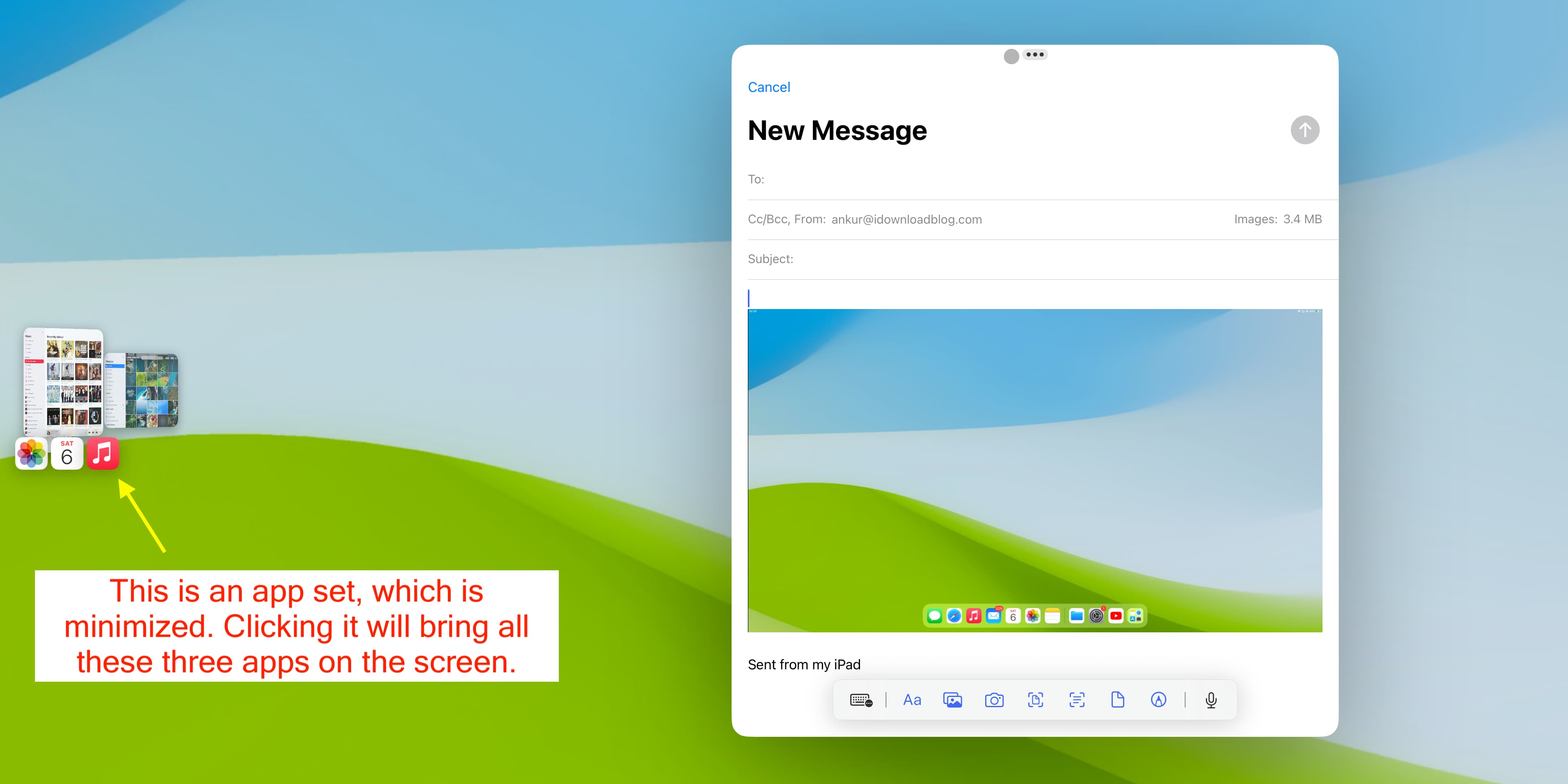
Aby przestać używać zestawu aplikacji:
Przeciągnij jedno okno aplikacji do końca na lewym pasku bocznym Stage Manager, aby usunąć go z zestawu aplikacji. Możesz też kliknąć ikonę trzech kropek dla aplikacji i zamknąć. Lub przenieś aplikację z powrotem na ekran iPada.
Przenieś aplikacje z ekranu iPada na wyświetlacz i odwrotnie
Na iPadzie: kliknij ikonę trzech kropek, aby wyświetlić okno aplikacji widoczne na wyświetlaczu iPada i kliknij Przenieś do wyświetlacza. Na wyświetlaczu: kliknij ikonę trzech kropek przy oknie aplikacji widocznym na monitorze i wybierz Przenieś na iPada. 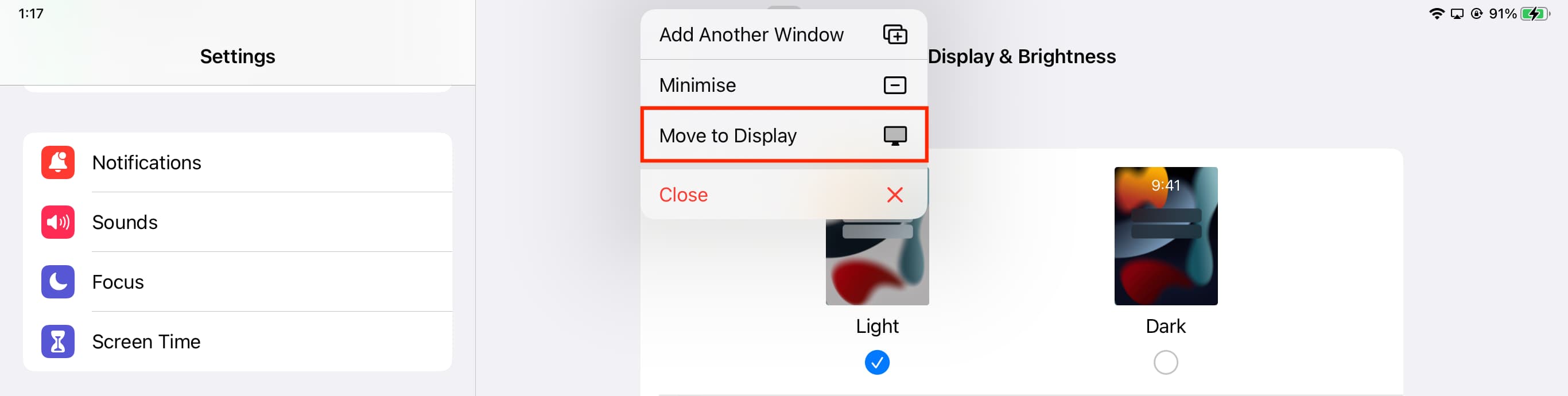
Ukryj pasek boczny Stage Manager i Dock przed wyświetlaniem na podłączonym ekranie
Jeśli nie chcesz, aby pasek boczny Stage Manager zajmował obszar ekranu, możesz ukryć go, a następnie spraw, aby okna aplikacji korzystały z nieruchomości na pełnym ekranie. Oto jak:
otwórz aplikację Ustawienia na iPadzie lub podłączonym wyświetlaczu. Przejdź do Ekran główny i wielozadaniowość > Menedżer etapów. Kliknij kartę Wyświetlacz zewnętrzny. Odznacz Ostatnie aplikacje, aby je ukryć. Podobnie możesz odznaczyć Dock, aby go usunąć (ale nie polecam tego robić, ponieważ utrudnia to korzystanie ze wszystkich aplikacji). 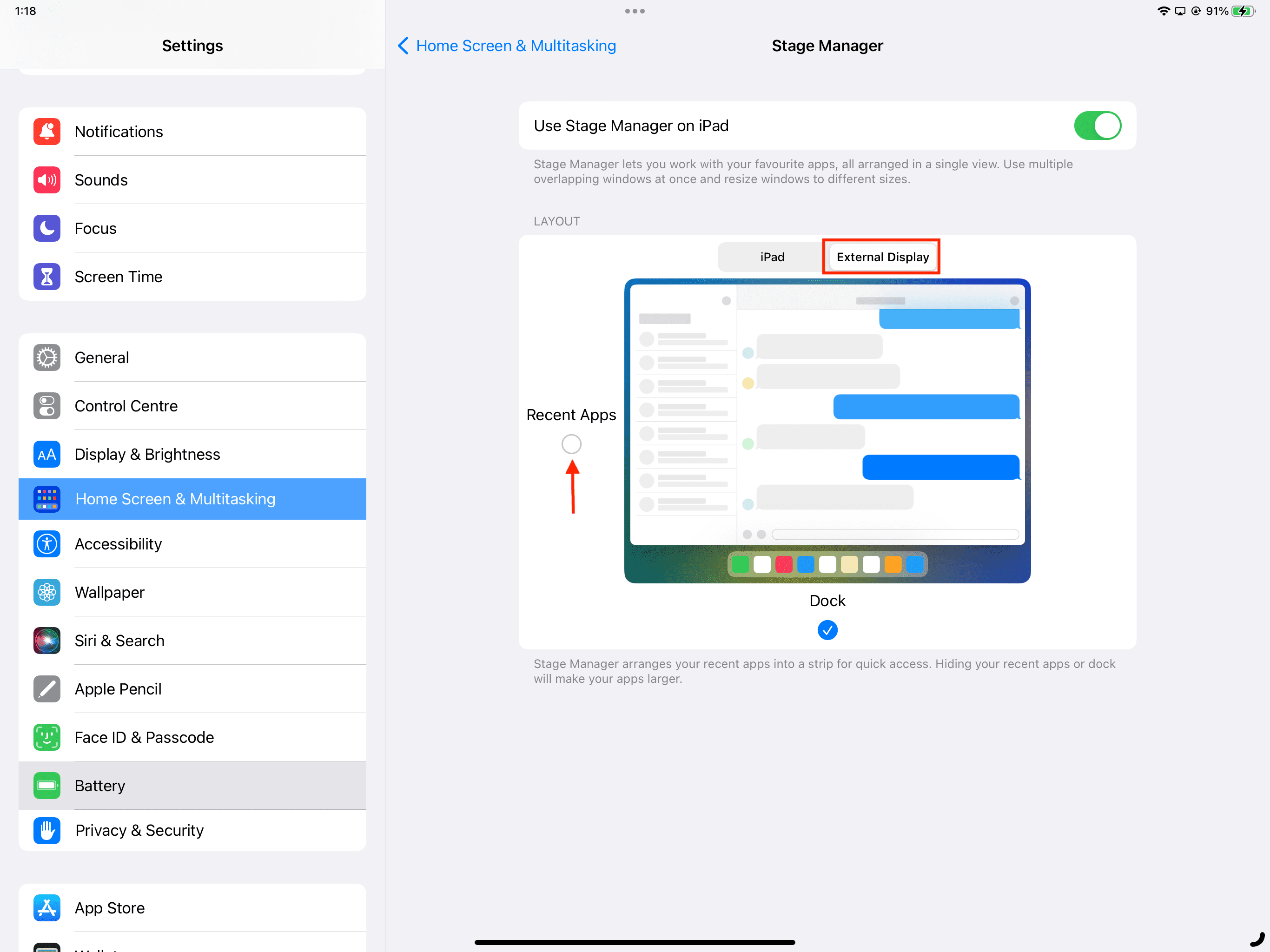
Rozszerz ekran iPada na inny telewizor, projektor lub wyświetlacz
Możesz podłącz iPada za pomocą odpowiedniego kabla (Lightning, USB-C, Thunderbolt) lub przejściówki, aby wyświetlić jego ekran na większych wyświetlaczach. Dotyczy to prawie wszystkich nowoczesnych iPadów.
AirPlay wyświetla ekran iPada na komputerze Mac lub urządzeniu Apple TV
Możesz także wykonać kopię lustrzaną wyświetlacza iPada na urządzeniu Apple TV, komputerze Mac lub innym urządzeniu AirPlay-obsługiwany wyświetlacz bez dodatkowej konfiguracji. Po prostu otwórz iPad Control Center > stuknij ikonę Screen Mirroring i wybierz swojego Maca, Apple TV lub obsługiwany telewizor/monitor, np. Samsung, LG itp.
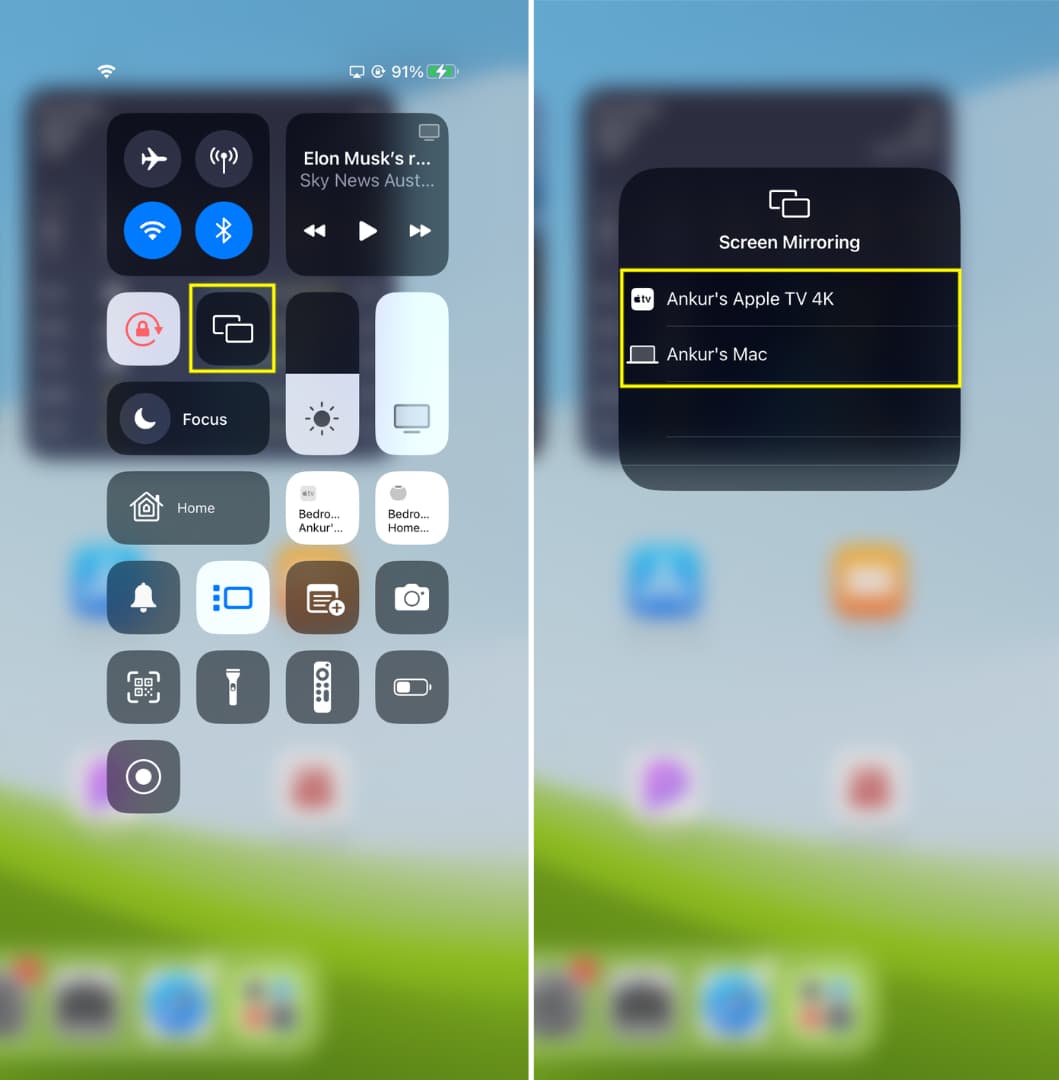
Nie widzisz komputera Mac lub telewizora w opcji Screen Mirroring? Wykonaj następujące czynności kontrolne, aby rozwiązać problem:
1) Upewnij się, że Twój wyświetlacz (Mac, Apple TV lub ekran AirPlay) i iPad są połączone z tą samą siecią Wi-Fi.
2) Upewnij się, że funkcja AirPlay jest włączona na wyświetlaczu odbiornika:
Mac: przejdź do Ustawień systemu > Ogólne > AirDrop i Handoff i włącz Odbiornik AirPlay. Następnie ustaw Zezwalaj na AirPlay dla na Wszyscy, a teraz powinieneś zobaczyć swojego Maca jako potencjalną opcję dublowania ekranu na iPadzie. Apple TV: przejdź do Ustawień > AirPlay i HomeKit i włącz AirPlay. Następnie przejdź do Zezwól na dostęp i ustaw odpowiednio. Telewizory AirPlay innych firm: może być konieczne włączenie funkcji AirPlay w ustawieniach telewizora lub otwarcie aplikacji odbiornika AirPlay na telewizorze Smart TV.
3) Jeśli nic nie pomoże, uruchom ponownie iPada, Maca lub Apple TV i spróbuj ponownie.
Sprawdź dalej: