Aplikacja Poczta to podstawowe narzędzie do sprawdzania wiadomości e-mail i zarządzania nimi w systemie Windows 11. Jednak sprawdzenie wiadomości e-mail może nie być możliwe, jeśli aplikacja Poczta wyświetla wiadomości e-mail w nieprzetworzonym formacie HTML. Ten problem może wystąpić z powodu źle skonfigurowanych ustawień aplikacji Mail, uszkodzonych plików lub słabego połączenia internetowego.
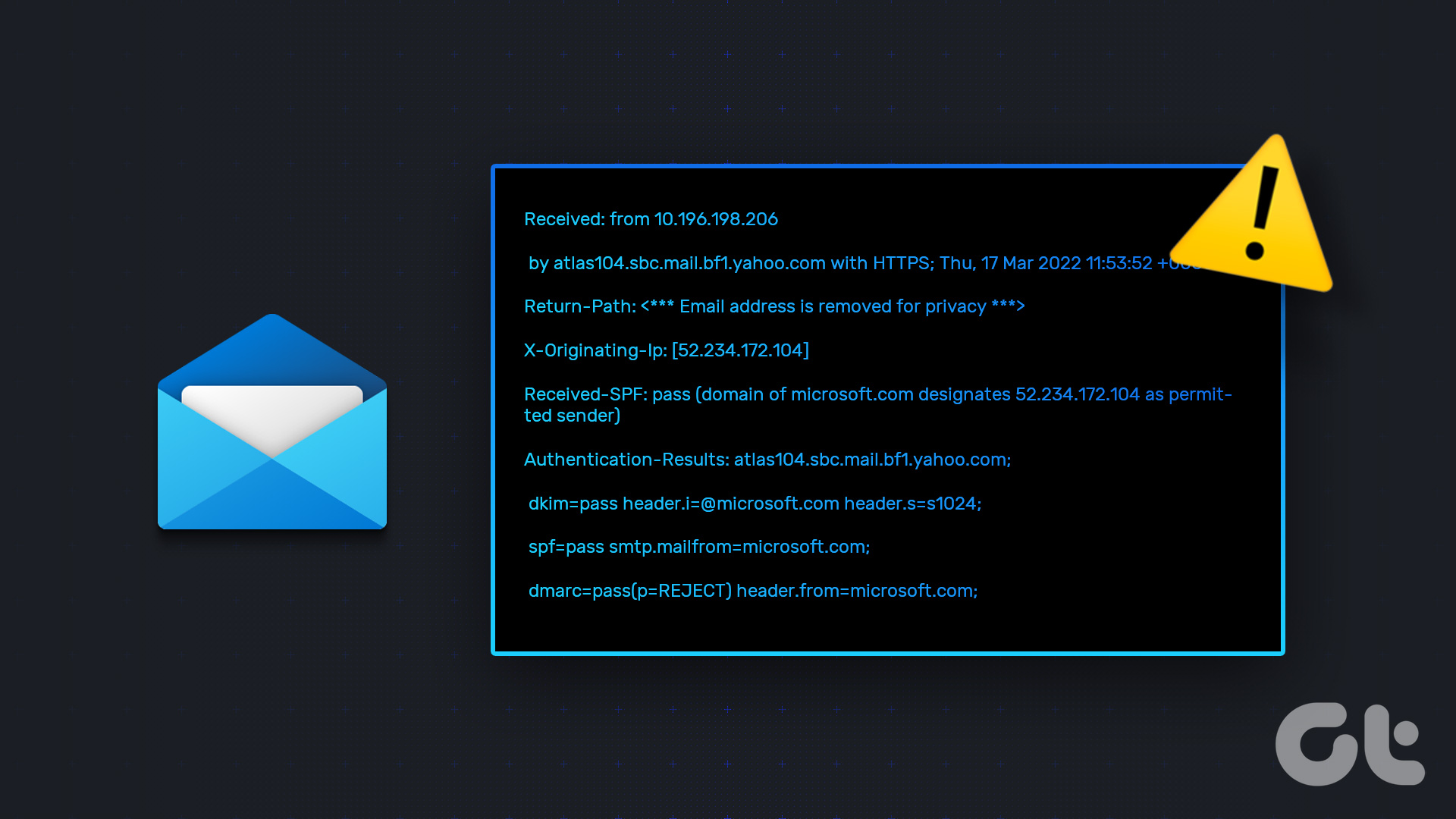
W związku z tym, jeśli zmagasz się z tym samym problemem, to jest to miejsce, do którego musisz się udać. W tym poście przyjrzymy się sześciu szybkim sposobom naprawy aplikacji Poczta systemu Windows, która wyświetla kod HTML wiadomości e-mail w systemie Windows 11. Zacznijmy.
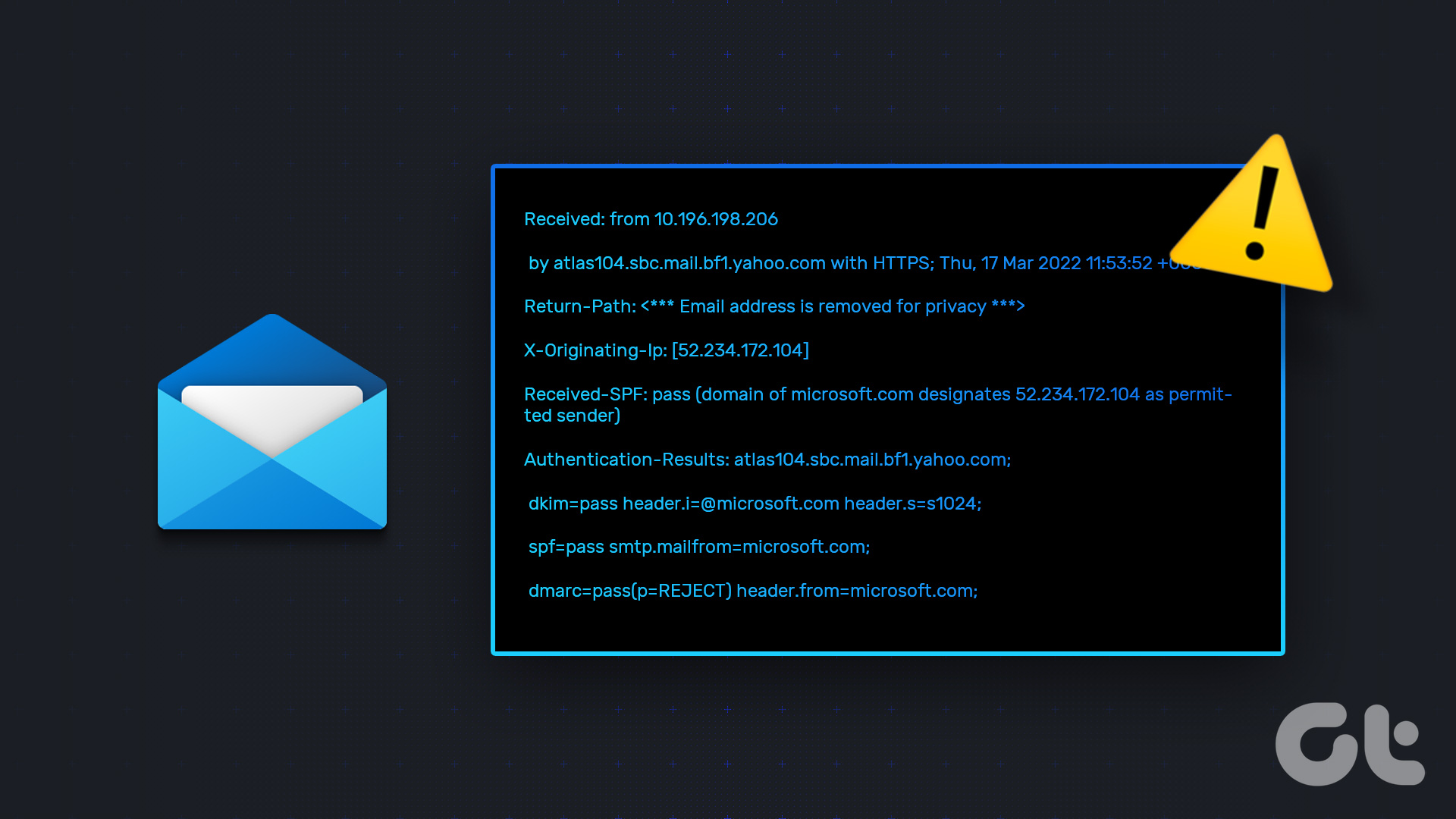
1. Sprawdź połączenie
Przed wprowadzeniem jakichkolwiek większych zmian na komputerze upewnij się, że przyczyną problemu nie jest połączenie internetowe. Aplikacja Poczta może nie ładować poprawnie wiadomości e-mail z powodu słabego połączenia internetowego. Sprawdź więc swoją prędkość internetu, odwiedzając strony takie jak Fast.com.

Jeśli wynik pokazuje, że połączenie jest słabe lub niestabilne, musisz rozwiązać problem z połączeniem. Rozpocznij od prostych poprawek, takich jak ponowne uruchomienie routera i zmiana serwera DNS. Możesz również zapoznać się z naszym szczegółowym przewodnikiem dotyczącym naprawy wolnego połączenia internetowego w systemie Windows 11.
2. Zmień ustawienia synchronizacji skrzynki pocztowej
Aplikacja Poczta może nie ładować poprawnie wiadomości e-mail z powodu tymczasowego błędu lub usterki w ustawieniach synchronizacji. Aby to wyeliminować, musisz wyłączyć i włączyć synchronizację poczty e-mail w aplikacji Mail. Oto jak to zrobić:
Krok 1: Uruchom aplikację Mail, kliknij prawym przyciskiem myszy swoje konto na lewym pasku bocznym i wybierz Ustawienia konta.

Krok 2: Wybierz opcję „Zmień ustawienia synchronizacji skrzynki pocztowej”.

Krok 3: Wyłącz przełącznik pod opcją E-mail i włącz go po minucie.
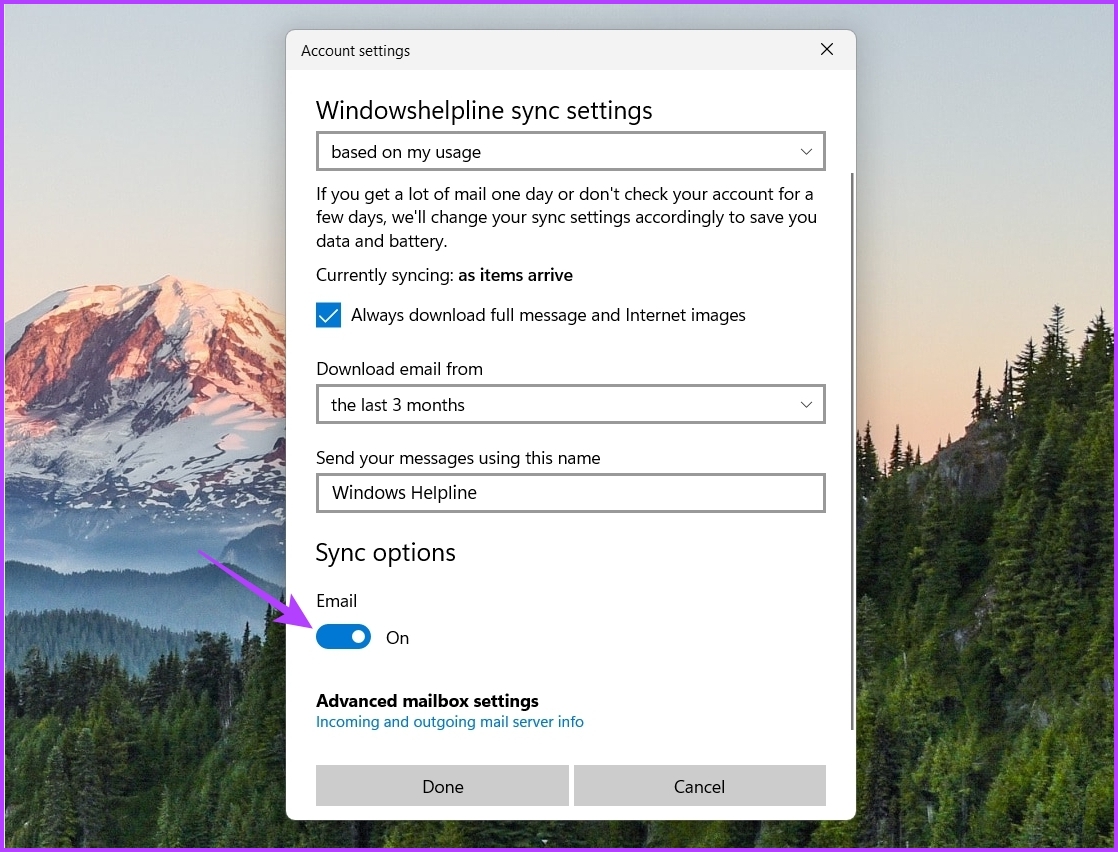
3. Usuń i ponownie dodaj swoje konto
Innym sposobem wyeliminowania tymczasowej usterki lub błędu powodującego problem jest usunięcie i ponowne dodanie konta. Aby usunąć, uruchom aplikację Poczta, kliknij prawym przyciskiem myszy swoje konto i wybierz Ustawienia konta. Następnie kliknij opcję Usuń konto.
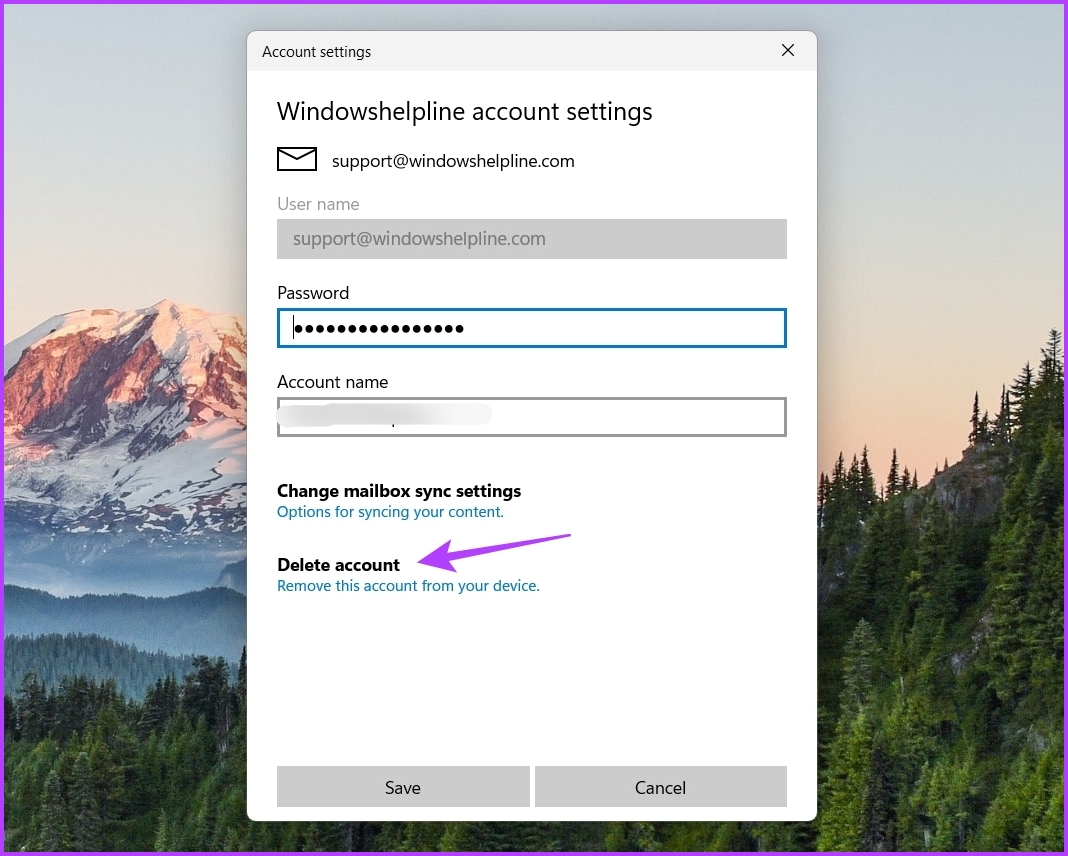
Następnie wykonaj następujące czynności, aby ponownie dodać konto:
Krok 1: kliknij ikonę koła zębatego na lewym dolnym pasku bocznym i wybierz Zarządzaj kontami.
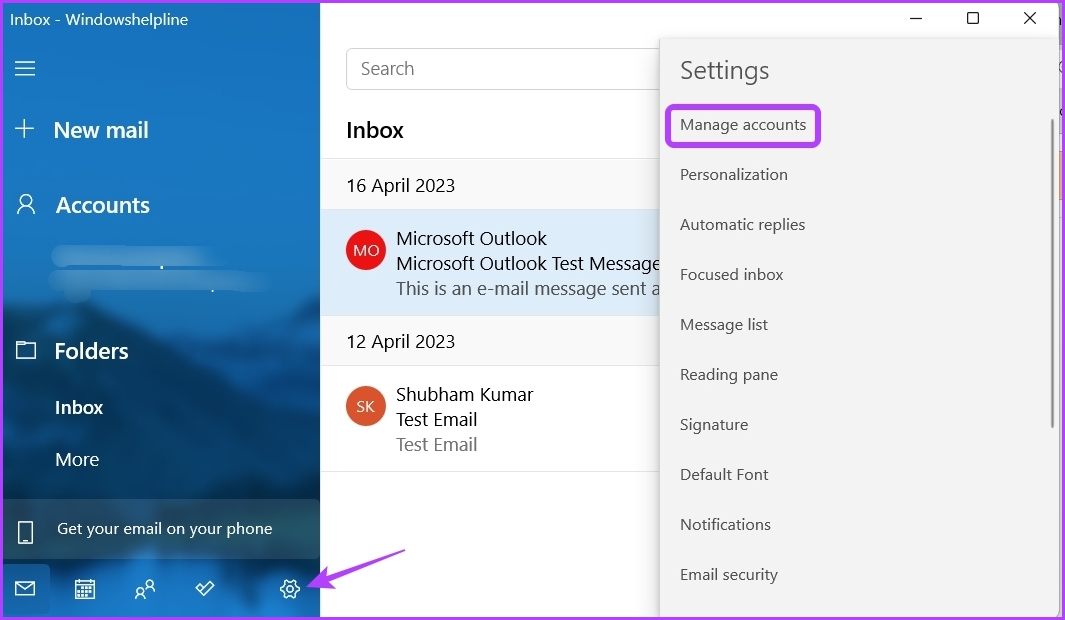
Krok 2: Wybierz opcję Dodaj konto. Następnie wprowadź poświadczenia konta Microsoft, aby się zalogować.
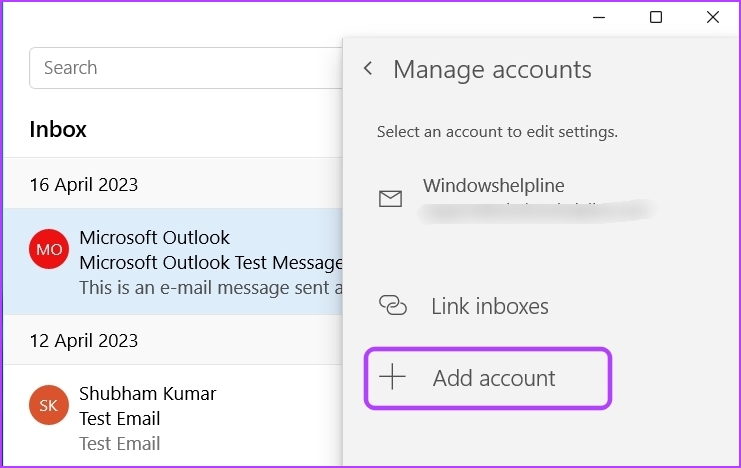
Sprawdź, czy aplikacja pocztowa poprawnie wyświetla wiadomości e-mail.
4. Tymczasowo wyłącz aplikację Zabezpieczenia
Aplikacja Zabezpieczenia systemu Windows to doskonałe narzędzie do ochrony komputera przed złośliwymi aplikacjami. Czasami, z różnych powodów, Mail może zostać uznany za złośliwą aplikację i uniemożliwić jej prawidłowe ładowanie wiadomości e-mail.
Aby sprawdzić taką możliwość, wyłącz aplikację Zabezpieczenia systemu Windows, a następnie ponownie sprawdź Pocztę. Oto jak wyłączyć aplikację Poczta:
Krok 1: Naciśnij klawisz Windows, aby otworzyć menu Start.
Krok 2: Wpisz Zabezpieczenia systemu Windows w pasku wyszukiwania i naciśnij Enter.
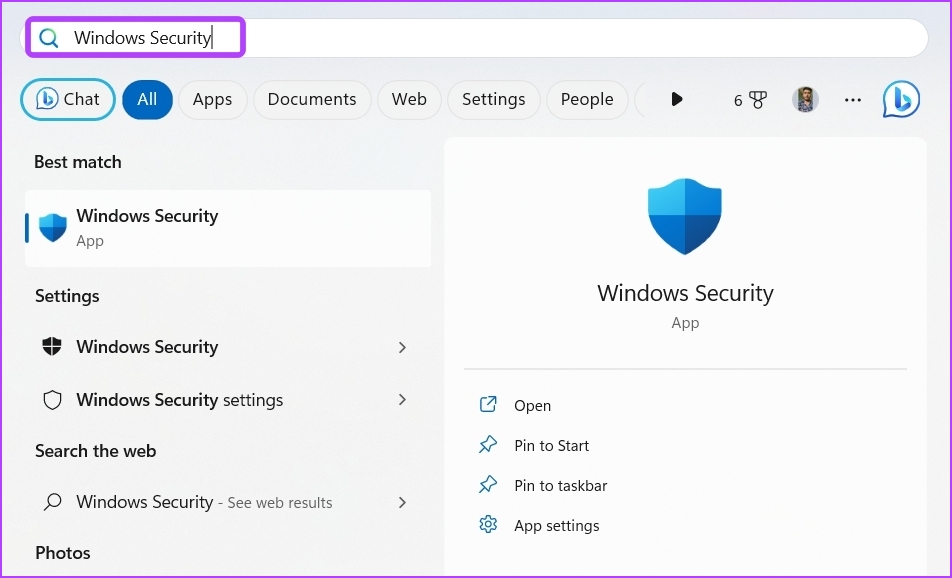
Krok 3: Wybierz „Ochrona przed wirusami i zagrożeniami” na lewym pasku bocznym i wybierz Zarządzaj ustawieniami w prawym okienku.

Krok 4: Wyłącz przełącznik do ochrony w czasie rzeczywistym.
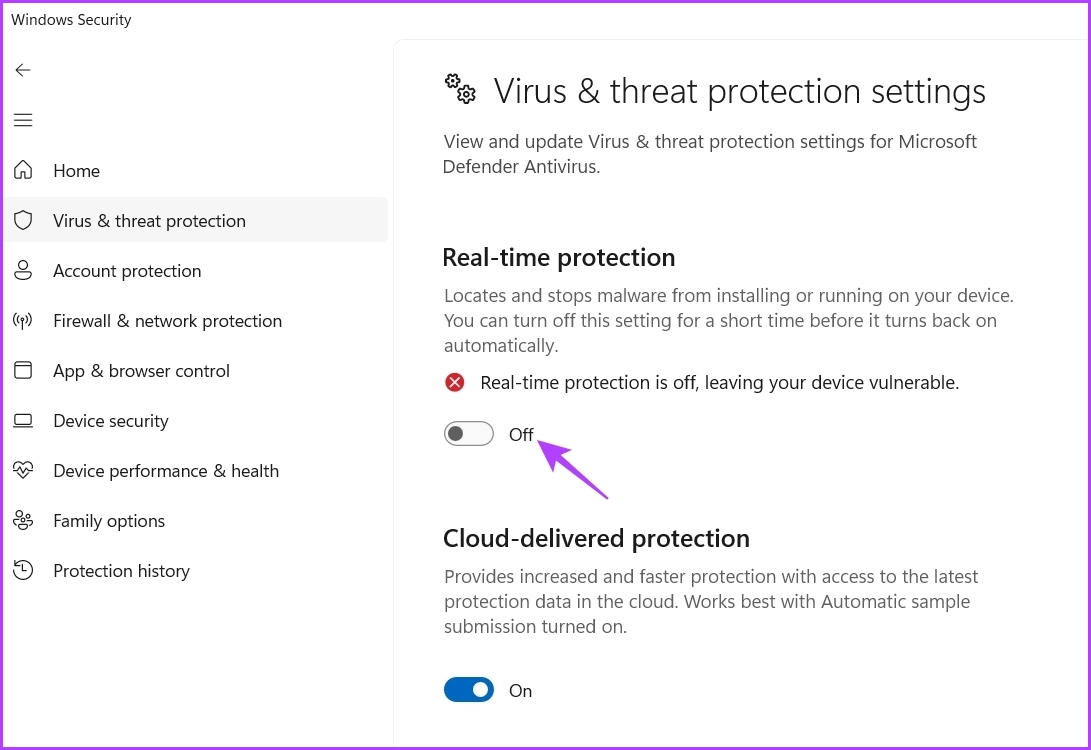
Jeśli używasz programu zabezpieczającego innej firmy, kliknij prawym przyciskiem myszy jego ikonę w obszarze zasobnika systemowego i wybierz opcję Wyłącz z menu kontekstowego. Alternatywnie możesz sprawdzić instrukcję obsługi programu zabezpieczającego, aby dowiedzieć się więcej o procesie wyłączania.
5. Napraw i zresetuj aplikację Poczta
Aplikacje platformy UWP, takie jak aplikacja Poczta, bardzo często ulegają uszkodzeniu z powodu ataków wirusów lub nagłych wyłączeń systemu. Uszkodzenie w aplikacji Poczta może powodować różne problemy, w tym ten, który masz pod ręką.
Aby pozbyć się uszkodzenia, użyj funkcji naprawy systemu Windows. Możesz naprawić aplikację Mail, wykonując następujące czynności:
Krok 1: naciśnij skrót klawiaturowy Windows + I, aby otworzyć Ustawienia.
Krok 2: Wybierz Aplikacje z lewego paska bocznego, a następnie wybierz Zainstalowane aplikacje z prawego panelu.
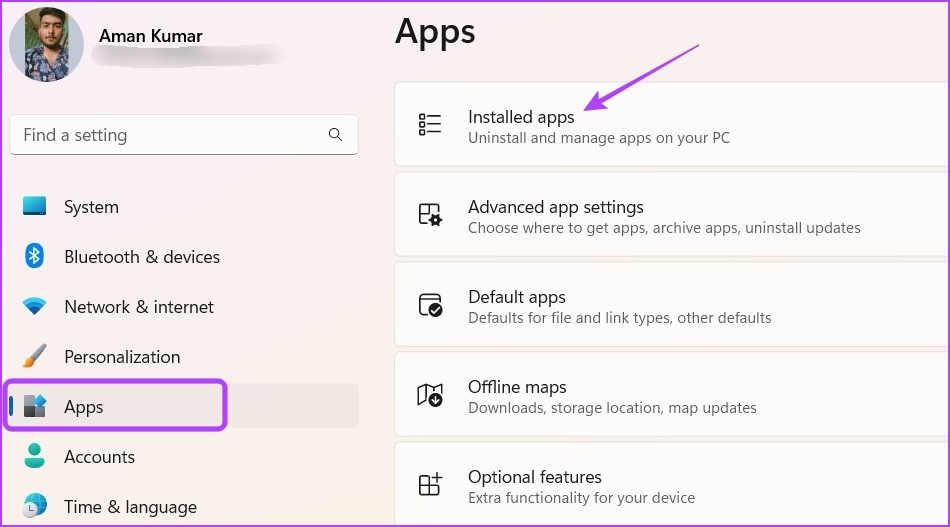
Krok 3: kliknij trzy poziome kropki obok aplikacji Poczta i Kalendarz. Następnie wybierz Opcje zaawansowane.

Krok 4: kliknij przycisk Napraw.
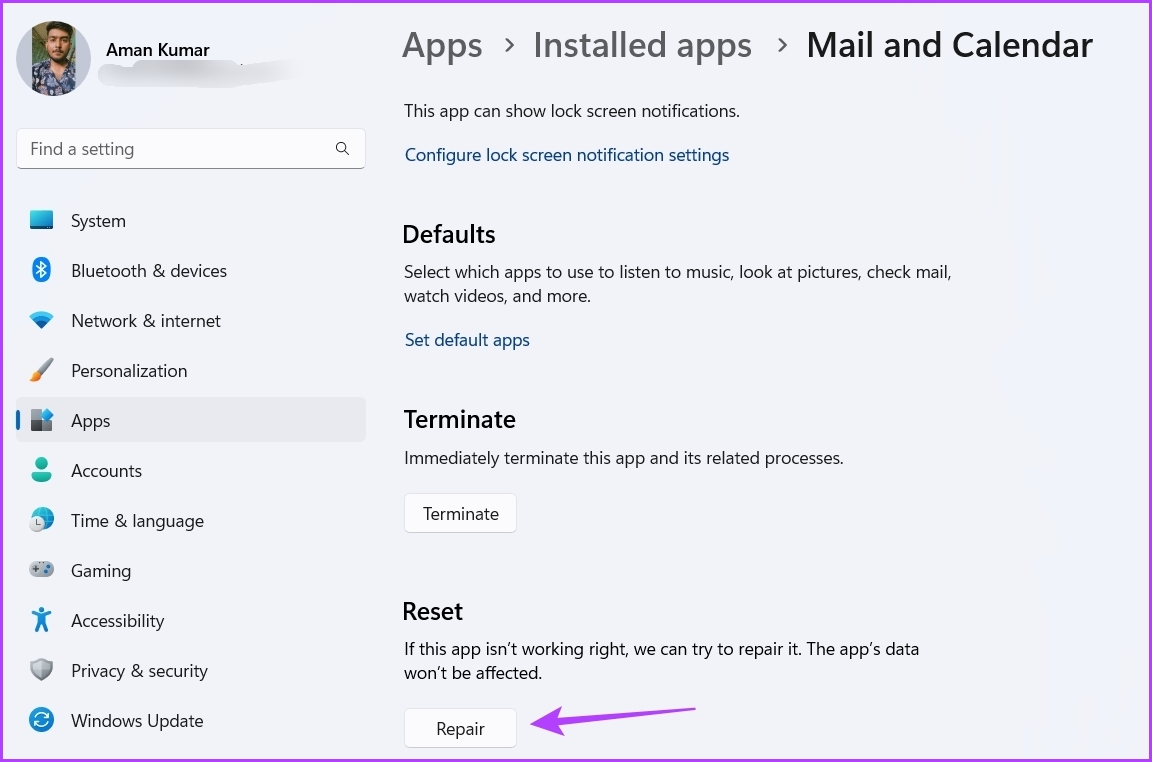
Po zakończeniu procesu zobaczysz znacznik wyboru obok przycisku Napraw. Następnie sprawdź, czy e-maile ładują się poprawnie. Jeśli nie, musisz zresetować aplikację pocztową, co spowoduje usunięcie danych aplikacji.
Aby zresetować aplikację Poczta, ponownie przejdź do opcji zaawansowanych aplikacji Poczta i Kalendarz i kliknij przycisk Resetuj.
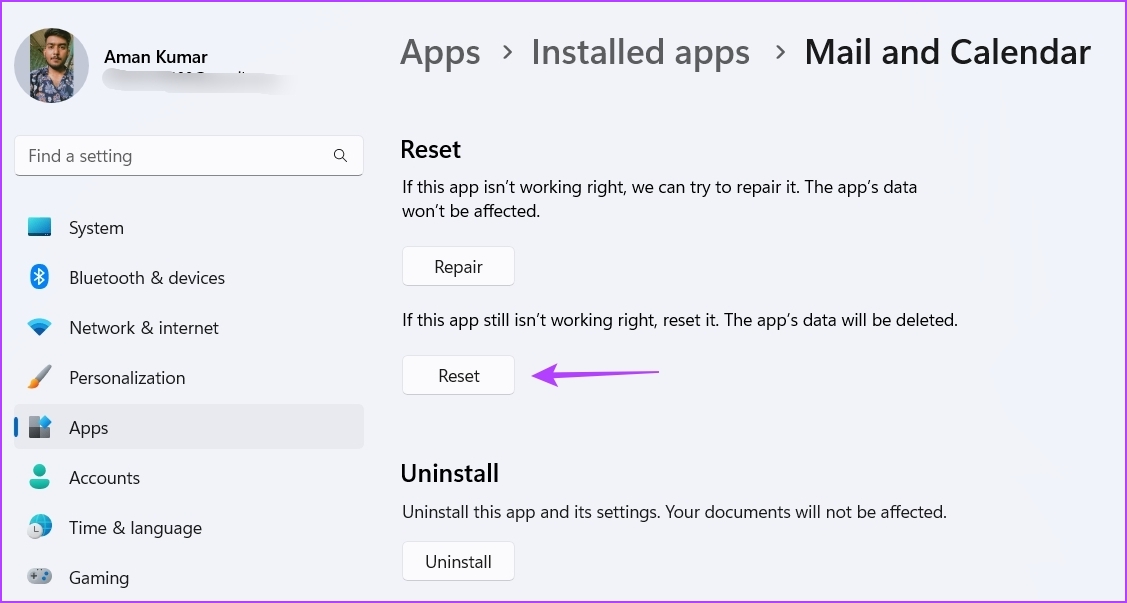
6. Zainstaluj ponownie aplikację Poczta i Kalendarz
Jeśli aplikacja Poczta nadal nie wyświetla prawidłowo wiadomości e-mail, spróbuj ponownie zainstalować aplikację Poczta i Kalendarz w ostateczności. Aby odinstalować aplikację Poczta i Kalendarz, wykonaj następujące kroki:
Krok 1: Otwórz menu Start, wpisz Windows PowerShell w pasku wyszukiwania i wybierz „Uruchom jako administrator” z prawym okienku.
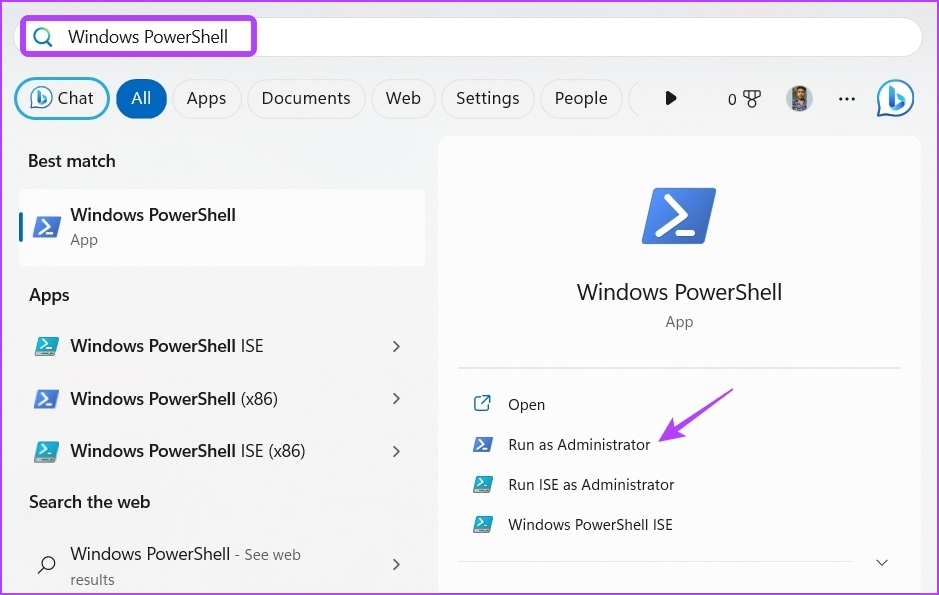
Krok 2: wklej następujące polecenie w oknie PowerShell i naciśnij klawisz Enter:
Get-AppxPackage Microsoft.windowscommunicationsapps | Usuń pakiet aplikacji 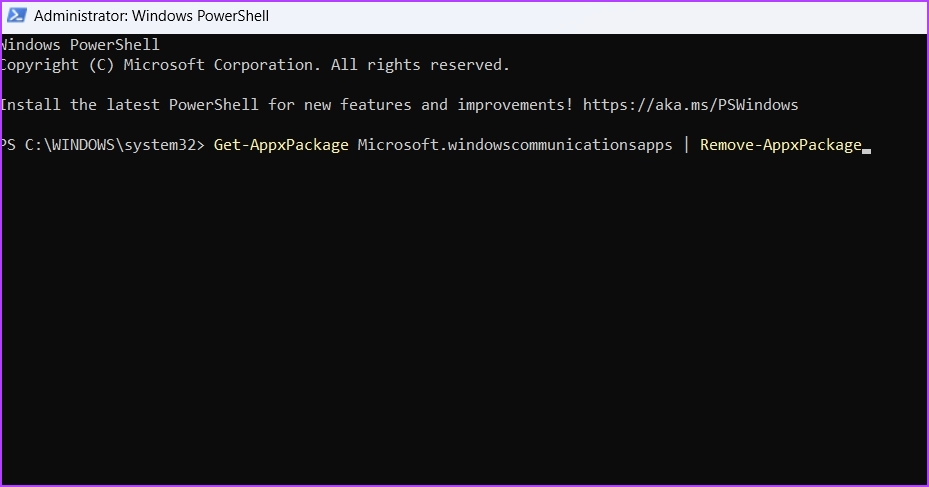
Uruchom ponownie komputer i pobierz aplikację Poczta i kalendarz ze sklepu Microsoft Store.
Sprawdzanie wiadomości e-mail za pomocą aplikacji Poczta
Czy Twoje wiadomości e-mail pojawiają się w nieprzetworzonym formacie HTML w aplikacji Poczta? Jest to bardzo częsty problem spowodowany uszkodzeniem aplikacji Mail. Możesz szybko rozwiązać problem, korzystając z powyższych rozwiązań.
Tymczasem możesz chcieć wiedzieć, co zrobić, gdy Poczta nie działa poprawnie w systemie Windows 11.


