Dzięki aplikacji Apple Notes możesz zrobić o wiele więcej, niż wielu osobom się wydaje. Oczywiście jest to wspaniałe narzędzie do robienia notatek, ale możesz także tworzyć listy i konspekty za pomocą stylów i nagłówków. Aby pomóc Ci przenieść kolejną notatkę na nowy poziom, oto jak zmienić styl czcionki w Notatkach na iPhonie, iPadzie i Macu.
Jak zmienić styl czcionki w Notatkach na iPhonie i iPadzie
Możesz dostosować czcionkę za pomocą tytułów, nagłówków i list, a także sformatować ją za pomocą opcji takich jak pogrubienie i kursywa w Notatkach na iPhonie i iPadzie. Dodatkowo możesz użyć gestu Szybkie style, aby szybko wprowadzić zmiany.
Formatuj tytuły, nagłówki, podtytuły i tekst główny
Uruchom aplikację Notatki na iPhonie → otwórz istniejącą notatkę (lub utwórz nową). Zaznacz tekst, który chcesz dostosować, lub upewnij się, że kursor znajduje się w tym samym wierszu. Kliknij przycisk Style akapitu (Aa) na pasku narzędzi u dołu, nad klawiaturą. Wybierz spośród Tytuł, Nagłówek lub Podtytuł. Zobaczysz ten styl tylko dla tekstu w tym wierszu. Gdy naciśniesz Return, powrócisz do domyślnego tekstu treści. Jako tekst główny możesz wybrać Treść lub Monospace. Ponadto, podobnie jak w systemie macOS, ten styl pozostaje niezmieniony, gdy kontynuujesz wpisywanie notatki i naciskasz Return. Aby zastosować pogrubienie, kursywę, podkreślenie lub przekreślenie, najpierw zaznacz tekst, a następnie wybierz jedną z tych opcji w oknie Format. Gdy skończysz z oknem Format, użyj X w prawym górnym rogu, aby je zamknąć.
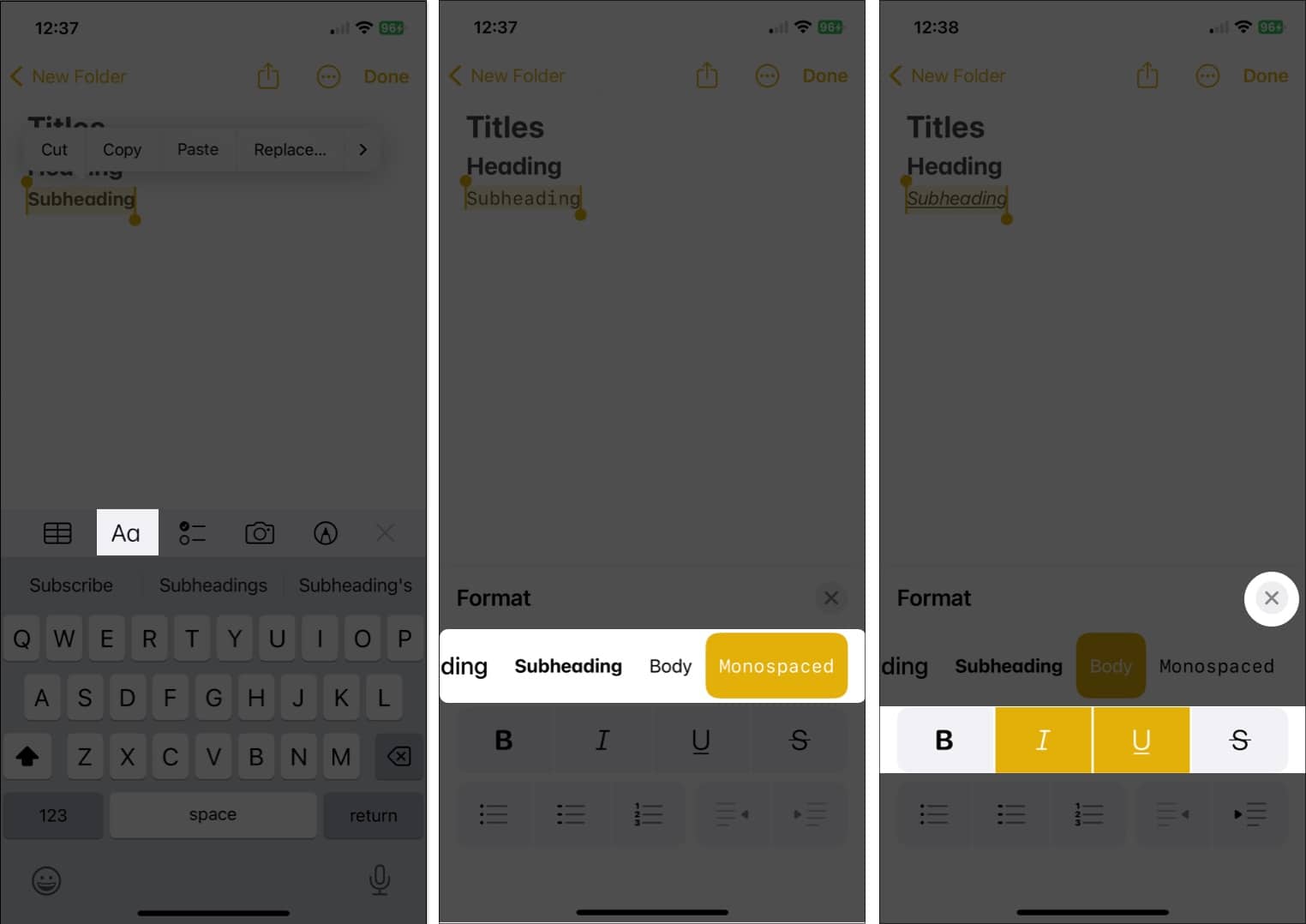
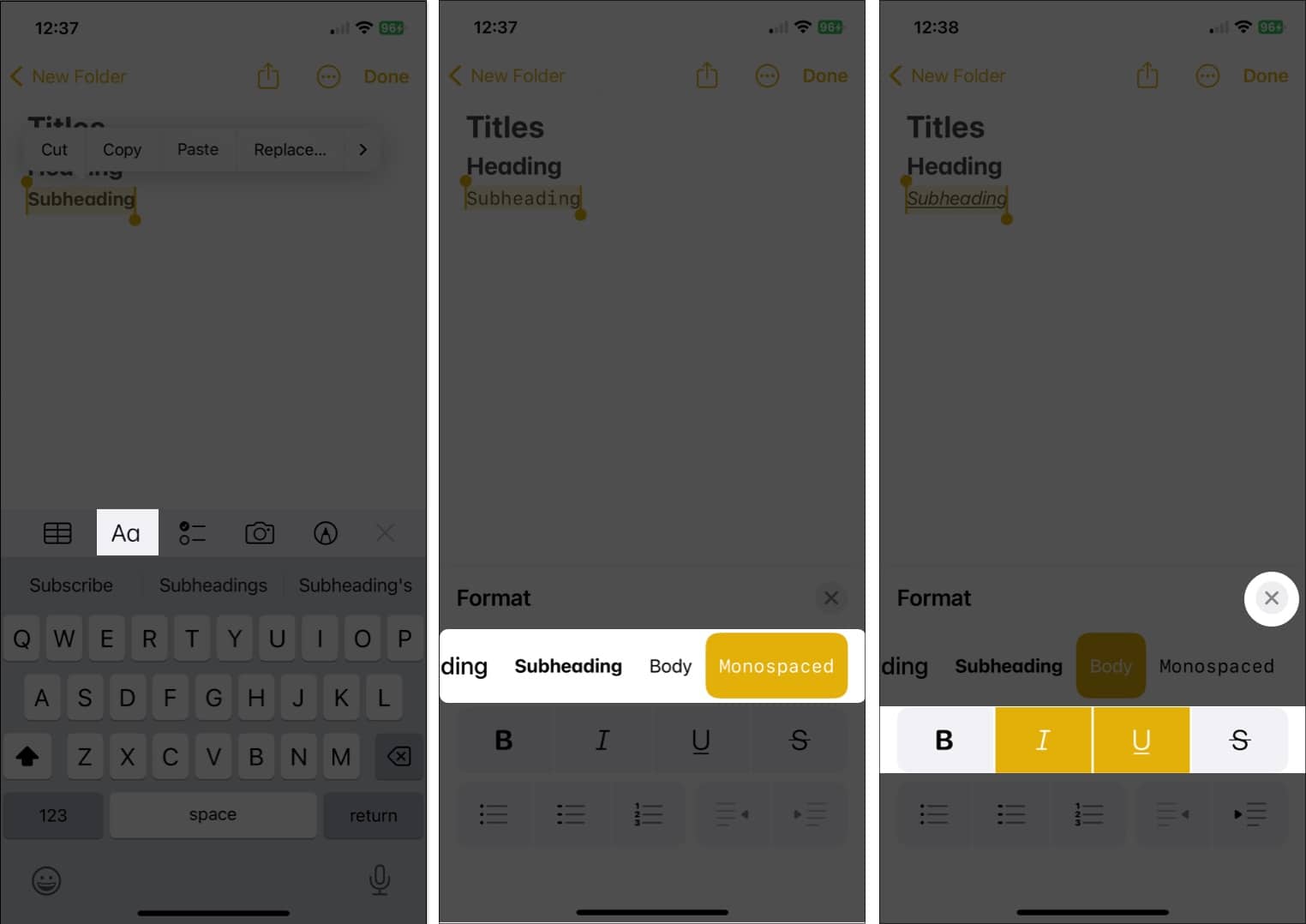
Formatuj listy
Aby zmienić istniejący tekst, zaznacz go. W przeciwnym razie możesz po prostu rozpocząć nową listę i dodawać elementy na bieżąco. Kliknij przycisk Style akapitu na pasku narzędzi → Wybierz przycisk listy Wypunktowany, Przerywany lub Numerowany u dołu po lewej stronie okna Format. Użyj X, by zamknąć okno Format i wpisz elementy listy, dotykając Return po każdym z nich. Aby zakończyć listę i zatrzymać jej formatowanie → dwukrotnie dotknij Return.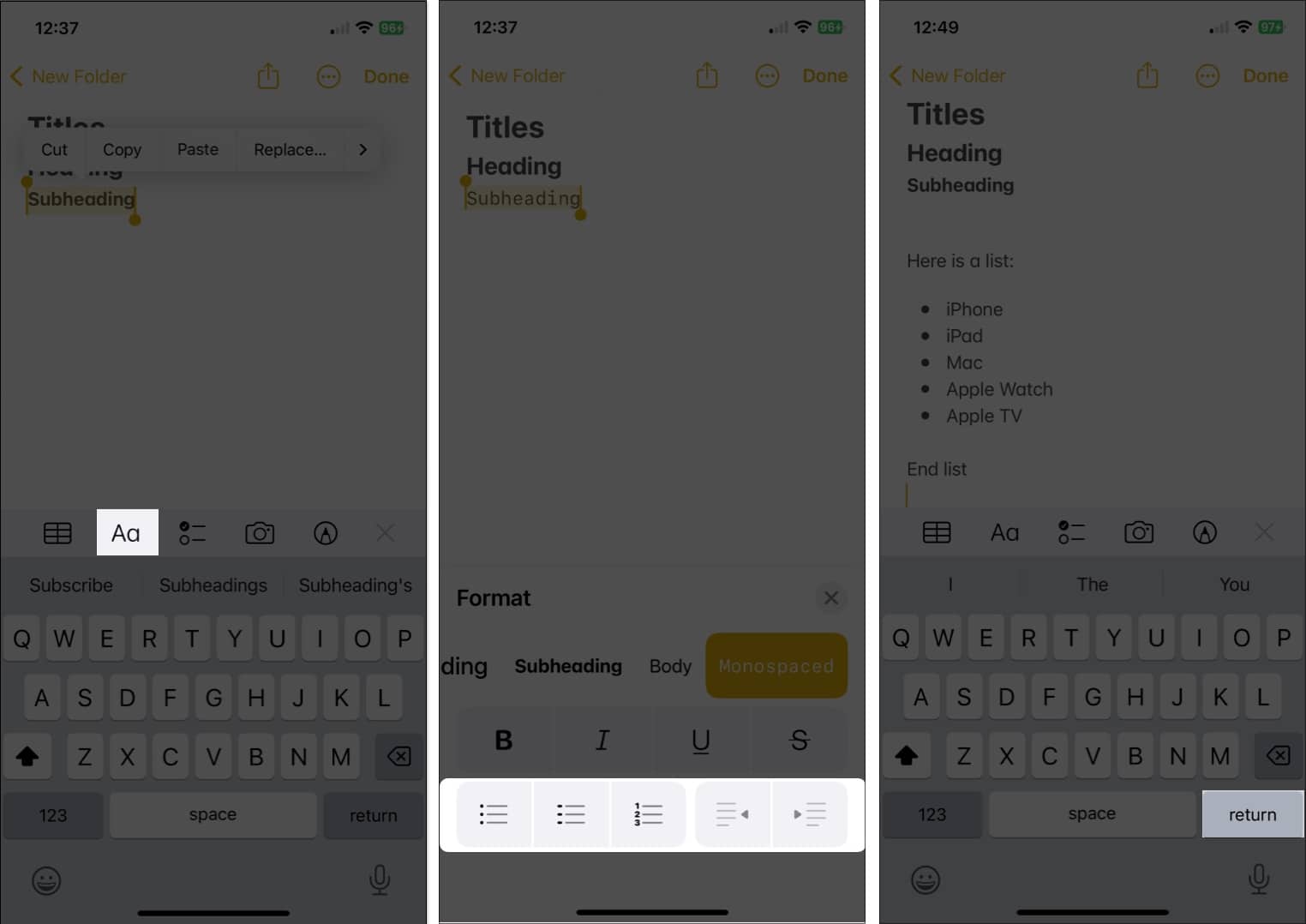
Zmień format czcionki za pomocą Szybkich stylów
Mniej znanym sposobem zmiany formatu czcionek w Notatkach na urządzeniu przenośnym jest użycie szybkich stylów. Otrzymasz te same opcje, takie jak tytuły, nagłówki, treść i listy, ale możesz je zastosować szybciej.
Zaznacz tekst, który chcesz zmienić. Następnie naciśnij długo (dotknij i przytrzymaj) ikonę Style akapitu (Aa) na pasku narzędzi. Przesuń palcem do stylu, którego chcesz użyć i zwolnij.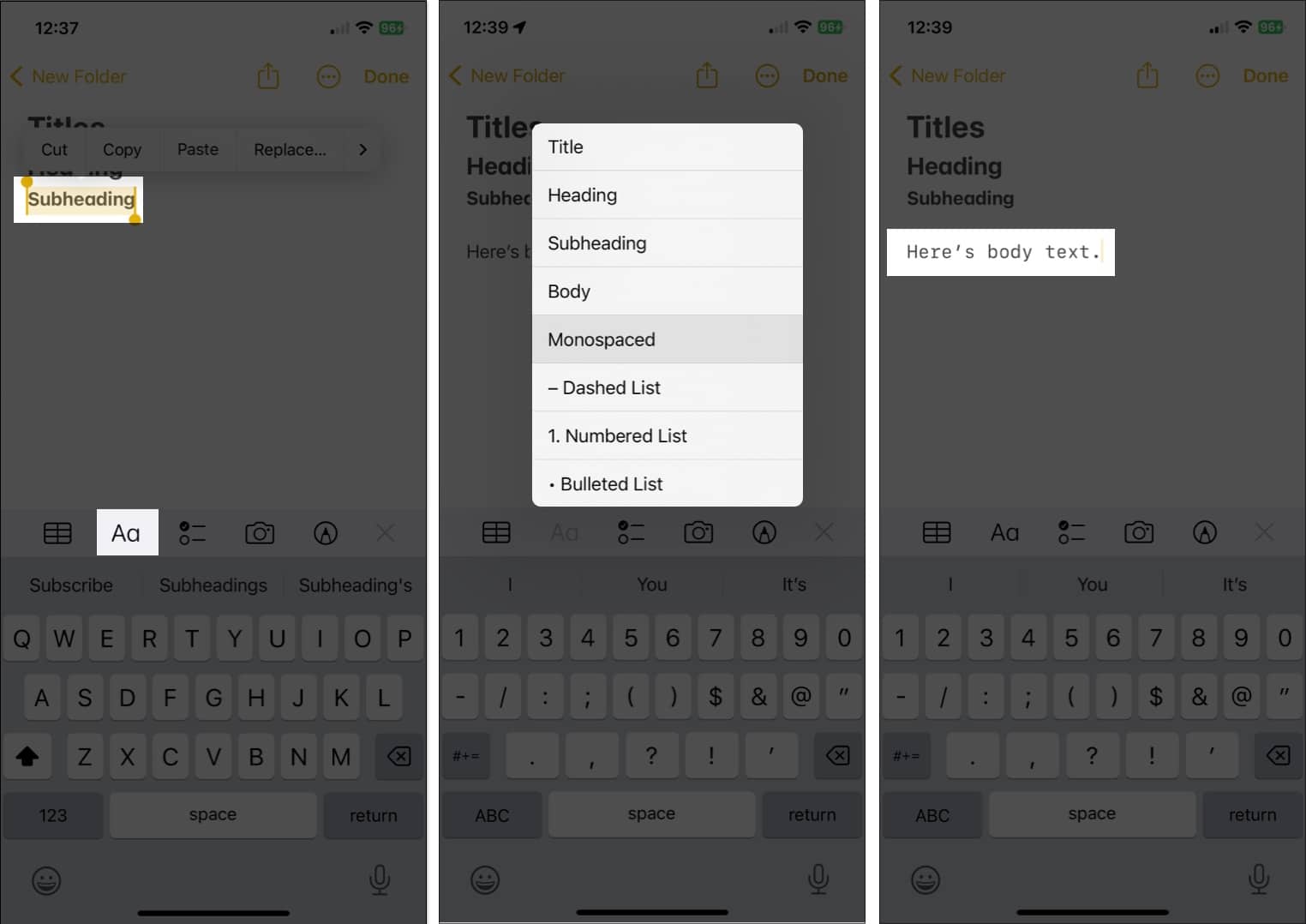
Od razu zobaczysz, że ten styl został zastosowany do Twojego tekstu.
Zmień domyślny styl czcionki dla nowych notatek
Chociaż nie możesz zmienić domyślnego rozmiaru czcionki dla nowych notatek na iPhonie i iPadzie, możesz wybrać inny styl akapitu, tak jak na Macu.
Otwórz aplikację Ustawienia → Wybierz Notatki. Przejdź do sekcji Wyświetlanie i wybierz Nowe notatki zaczynają się od. Wybierz Tytuł, Nagłówek, Nagłówek podrzędny lub Treść. Kliknij strzałkę w lewym górnym rogu, aby wyjść z ustawień i zapisać zmiany.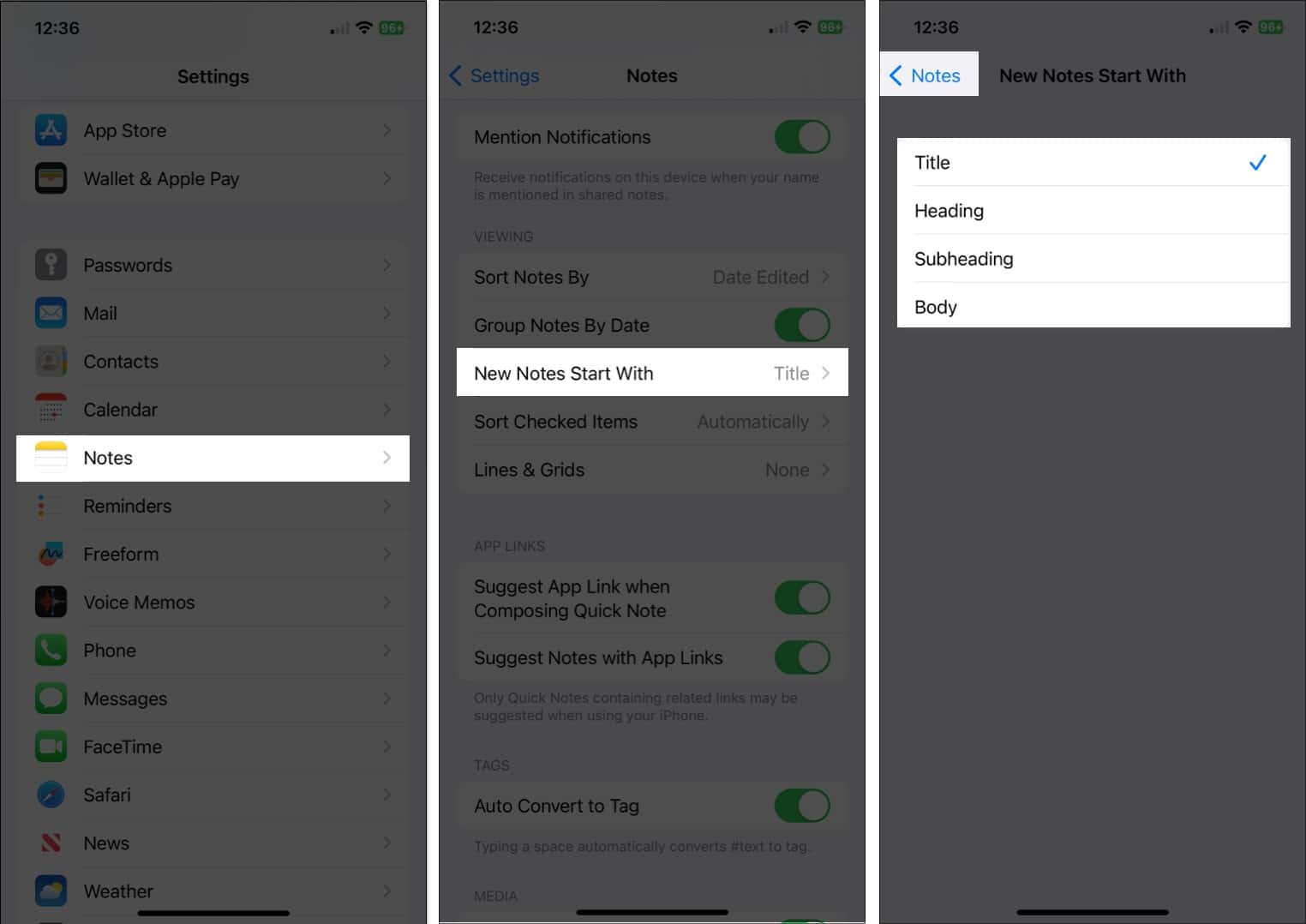
Ponieważ masz więcej opcji formatowania czcionek w Notes na macOS niż na iOS i iPadOS, przejdźmy do rzeczy.
Jak zmienić styl czcionki w Notatkach na Macu
Z tytułów i nagłówków do tekstu głównego do list, możesz wprowadzić kilka zmian w czcionce w Notatkach na Macu. Ponadto masz kilka dodatków, które pomogą Ci sformatować tekst dokładnie tak, jak chcesz.
Formatuj tytuły, nagłówki i podtytuły
Możesz sformatować istniejące tekst lub skonfiguruj styl przed wpisaniem tekstu, w zależności od tego, co najlepiej Ci odpowiada.
Jeśli masz już tekst, zaznacz go, przeciągając przez niego kursor. Kliknij przycisk Akapit Styl (Aa) na pasku narzędzi Notatek i wybierz Tytuł, Nagłówek lub Podtytuł.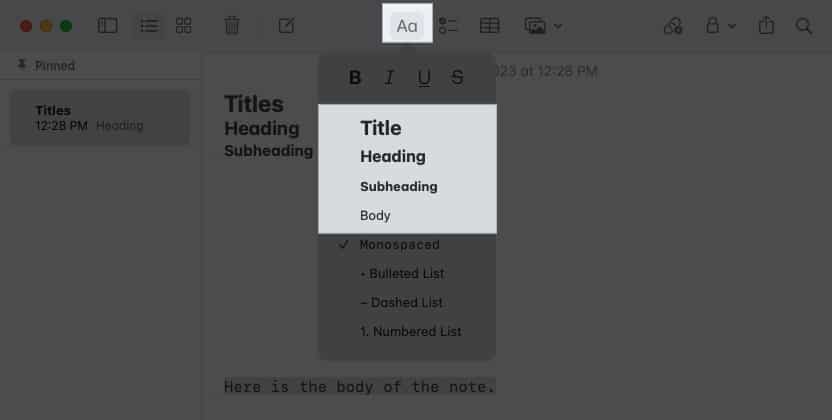 Możesz też wybrać Format na pasku menu i wybrać z niego opcję.
Możesz też wybrać Format na pasku menu i wybrać z niego opcję.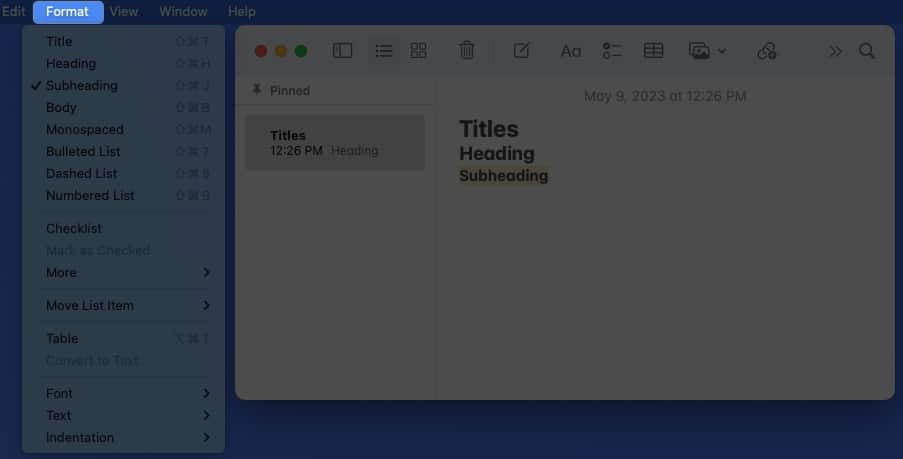 Po zastosuj jeden z tych formatów i naciśnij Return, powrócisz do domyślnej czcionki treści, chyba że zmienisz ją ręcznie.
Po zastosuj jeden z tych formatów i naciśnij Return, powrócisz do domyślnej czcionki treści, chyba że zmienisz ją ręcznie.
Formatowanie tekstu podstawowego i list
Zauważysz, że po otwarciu menu Style akapitu możesz też wybrać inne opcje.
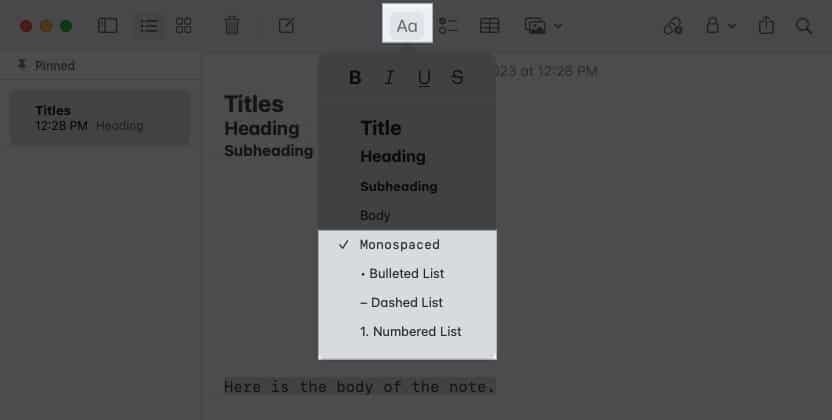 Możesz wybrać Body lub Monospaced dla stylu czcionki w głównej części notatki. W przeciwieństwie do tytułów, nagłówków i śródtytułów, Twoja notatka nadal używa tego formatu, gdy naciskasz Return w całej notatce, chyba że go zmienisz. Możesz też sformatować notatkę za pomocą listy wypunktowanej, przerywanej lub numerowanej, wybierając jeden z tych stylów. Domyślną czcionką list jest styl Body. Gdy wybierzesz styl listy, wpisz element listy i naciśnij Return, zobaczysz kolejną kropkę, myślnik lub cyfrę gotową do następnego elementu. Aby zakończyć listę i zatrzymać jej formatowanie, dwukrotnie naciśnij Return.
Możesz wybrać Body lub Monospaced dla stylu czcionki w głównej części notatki. W przeciwieństwie do tytułów, nagłówków i śródtytułów, Twoja notatka nadal używa tego formatu, gdy naciskasz Return w całej notatce, chyba że go zmienisz. Możesz też sformatować notatkę za pomocą listy wypunktowanej, przerywanej lub numerowanej, wybierając jeden z tych stylów. Domyślną czcionką list jest styl Body. Gdy wybierzesz styl listy, wpisz element listy i naciśnij Return, zobaczysz kolejną kropkę, myślnik lub cyfrę gotową do następnego elementu. Aby zakończyć listę i zatrzymać jej formatowanie, dwukrotnie naciśnij Return.
Zastosuj pogrubienie, kursywę, podkreślenie i przekreślenie
Oprócz powyższych stylów możesz nadać tekstowi wyrazistości, stosując pogrubienie, kursywę, podkreślenie lub przekreślenie.
Zaznacz tekst i wykonaj jedną z poniższych czynności, aby go sformatować:
Kliknij przycisk Styl akapitu na pasku narzędzi i wybierz opcję w górnej części wyskakującego okna. Kliknij prawym przyciskiem myszy, przejdź do opcji Czcionka i wybierz opcję u góry wyskakującego menu. Wybierz Format na pasku menu przejdź do opcji Czcionka i wybierz format.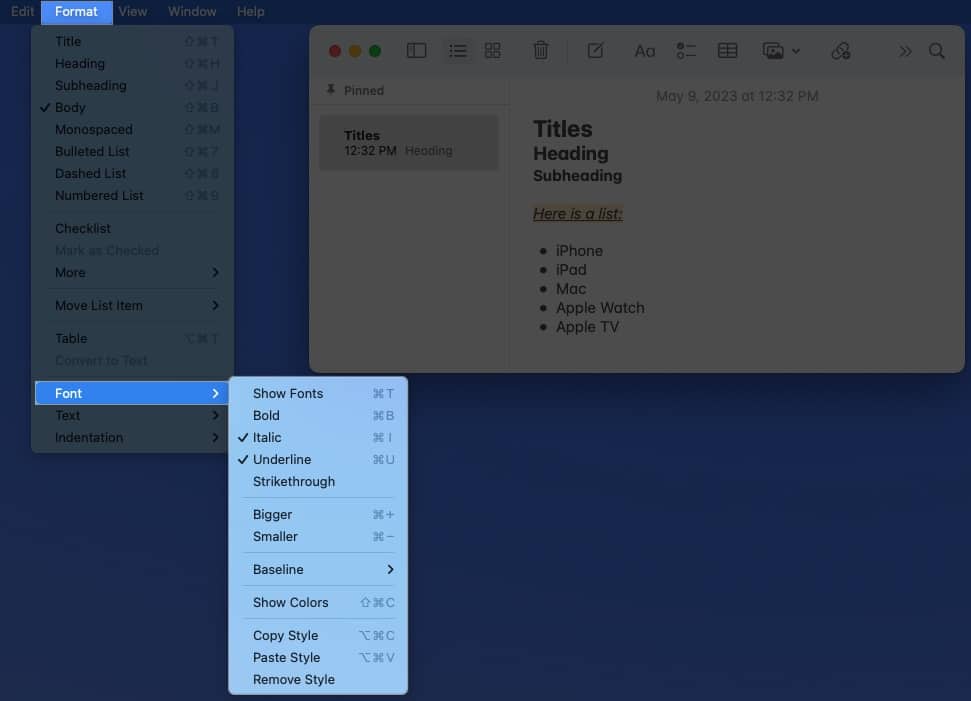
Zmień domyślny styl i rozmiar czcionki dla nowych notatek
Domyślne czcionki systemowe dla platformy Apple to San Francisco (SF) i Nowy Jork (NY). I chociaż możesz uznać te czcionki za łatwe do odczytania, co jest intencją Apple, możesz po prostu preferować coś innego.
W chwili pisania tego tekstu nie możesz zmienić domyślnego stylu czcionki w Apple Notes. Możesz jednak zmienić domyślny rozmiar oraz styl akapitu, aby rozpocząć nowe notatki.
Otwórz aplikację Notatki na komputerze Mac. Wybierz Notatki → Ustawienia na pasku menu. Otwórz listę rozwijaną Nowe notatki zaczynają się od, jeśli chcesz zmienić domyślny styl, którym obecnie jest Tytuł.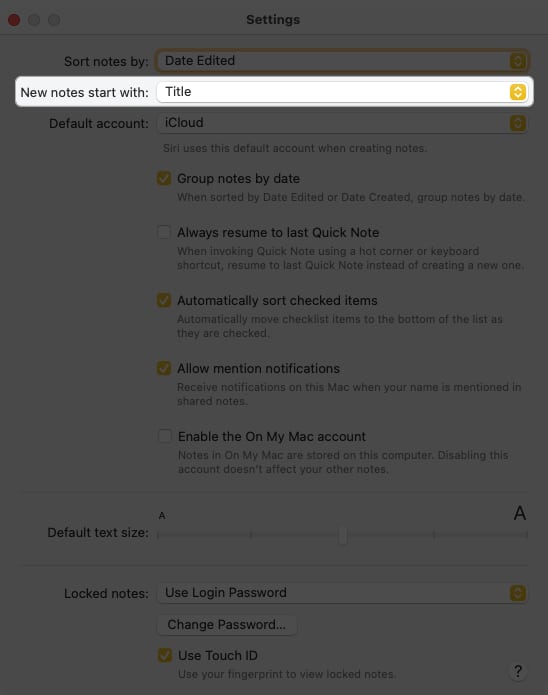 Możesz wybrać Nagłówek, Podtytuł lub Treść.
Możesz wybrać Nagłówek, Podtytuł lub Treść.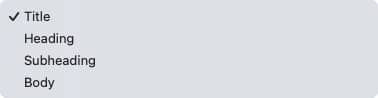 Użyj Domyślny rozmiar tekstu u dołu, aby dostosować rozmiar czcionki. Gdy skończysz, użyj X w lewym górnym rogu, aby zamknąć Ustawienia.
Użyj Domyślny rozmiar tekstu u dołu, aby dostosować rozmiar czcionki. Gdy skończysz, użyj X w lewym górnym rogu, aby zamknąć Ustawienia.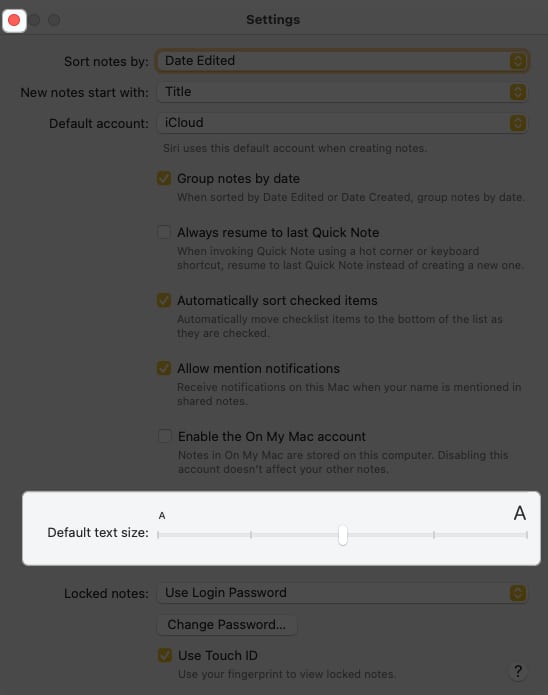
Z każdą nową notatką, którą utworzysz, zobaczysz wybrany styl akapitu i rozmiar czcionki domyślnie. Jeśli chcesz zmienić ten styl, wykonaj powyższe czynności.
Zmień styl i kolor czcionki w jednej notatce
Chociaż nie możesz zmienić stylu domyślny styl i kolor czcionki, możesz wybrać inny dla tekstu w poszczególnych notatkach. Dzięki temu możesz użyć określonego stylu lub koloru dla całej notatki lub tylko dla określonego tekstu.
Wybierz tekst, który chcesz sformatować w inny sposób. Aby wyświetlić cały tekst w notatce, użyj skrótu klawiaturowego Polecenie (⌘) + A. Następnie kliknij prawym przyciskiem myszy, przejdź w menu skrótów do opcji Czcionka i wykonaj jedną z następujących czynności:
Twórz lepsze notatki za pomocą czcionek i stylów!
Wprowadzając kilka prostych zmian, możesz sformatować czcionkę w aplikacji Notatki, aby się wyróżniała, była łatwiejsza do odczytania lub bardziej atrakcyjna. Każdy styl lub format zajmuje niewiele czasu, ale może mieć duże znaczenie podczas czytania lub udostępniania notatek.
Czy wypróbujesz nowy styl lub format Notatek? Czy uważasz, że brakuje jakiejś funkcji czcionki lub formatu? Daj nam znać!
Aby dowiedzieć się więcej, zobacz, jak używać tabel w aplikacji Notatki.
Więcej informacji:
Autor Profil

Z tytułem licencjata z informatyki Sandy przez wiele lat pracowała w branży IT jako kierownik projektu, kierownik działu i kierownik PMO. Chciała pomóc innym dowiedzieć się, jak technologia może wzbogacić życie biznesowe i osobiste, i podzieliła się swoimi sugestiami i instrukcjami w tysiącach artykułów.
