Jeśli kiedykolwiek doświadczyłeś brzęczącego dźwięku z głośników komputera, wiesz, jak frustrujące i rozpraszające może być. Ten problem może wynikać z różnych przyczyn, takich jak usterki oprogramowania lub problemy ze sprzętem. Jednak dobrą wiadomością jest to, że istnieje kilka prostych rozwiązań, które mogą pomóc w naprawieniu brzęczącego dźwięku z głośników komputera.
W tym artykule przyjrzymy się najlepszym sposobom pozbycia się tego brzęczenia lub brzęczenie z komputera. Zanim jednak to nastąpi, poznajmy możliwe przyczyny dziwnego zachowania głośników komputera.
Dlaczego mój głośnik komputerowy brzęczy
Istnieją trzy możliwe przyczyny, które mogą powodować, że komputer głośniki emitują brzęczący dźwięk.
 Po pierwsze, może to być wadliwy sprzęt, w którym kabel łączący głośniki jest uszkodzony lub wewnętrzny problem w samym głośniku. Po drugie, mogą wystąpić zakłócenia zewnętrzne pochodzące z innych sygnałów radiowych, powodujące zakłócenia statyczne. Wreszcie, twój komputer może mieć przestarzałe sterowniki audio, powodując konflikt z wyjściem dźwięku.
Po pierwsze, może to być wadliwy sprzęt, w którym kabel łączący głośniki jest uszkodzony lub wewnętrzny problem w samym głośniku. Po drugie, mogą wystąpić zakłócenia zewnętrzne pochodzące z innych sygnałów radiowych, powodujące zakłócenia statyczne. Wreszcie, twój komputer może mieć przestarzałe sterowniki audio, powodując konflikt z wyjściem dźwięku.
Może nie być możliwe natychmiastowe zidentyfikowanie przyczyny, ale dobrą rzeczą jest to, że istnieje wiele sposobów rozwiązania tego problemu. Przyjrzyjmy się im.
9 sposobów na usunięcie brzęczenia w głośnikach laptopa lub komputera
Oto kilka prostych rozwiązań problemu niepożądanego hałasu z głośników.
1. Wyczyść port Aux i gniazdo złącza
Zanieczyszczony port Aux lub gniazdo złącza może znacznie obniżyć jakość dźwięku. Te metalowe punkty styku ulegają z czasem utlenianiu, co może zmniejszyć przewodnictwo sygnałów dźwiękowych. Dlatego ważne jest, aby port Aux i gniazdo złącza były czyste, aby zapewnić najlepszą jakość dźwięku.

Do czyszczenia gniazda audio zalecamy użycie alkoholu izopropylowego zamiast wody. Dzieje się tak dlatego, że alkohol izopropylowy szybko odparowuje, nie pozostawiając żadnych śladów, ale z drugiej strony woda może pozostawiać wilgoć, która może uszkodzić port Aux.
2. Sprawdź, czy kabel audio nie jest uszkodzony.
Jeśli kabel łączący komputer z głośnikami jest fizycznie uszkodzony, może to zakłócać odtwarzanie dźwięku. Upewnij się, że kabel połączeniowy jest w dobrym stanie i nie ma odsłoniętych przewodów wewnętrznych.

W niektórych przypadkach uszkodzenie może być niewidoczne. Tak więc, jeśli potrząsanie kablem połączeniowym ma wpływ na dźwięk z głośników, oznacza to wewnętrzne uszkodzenie kabla. Rozwiązaniem jest wymiana kabla audio na nowy.
3. Zapewnij stabilne źródło zasilania głośników
Zmienne lub niespójne źródło zasilania głośników może powodować niepożądane dźwięki. Głośnik jest elektromagnesem, na który bezpośrednio wpływają zakłócenia elektryczne, jeśli źródło zasilania nie jest stabilne.
Tak. jeśli słyszysz brzęczenie, gdy głośniki pobierają energię z portu USB w komputerze, spróbuj zasilić głośniki za pomocą zewnętrznego adaptera ściennego.

Porty USB w komputerze nie są niezawodnym źródłem zasilania dla głośniki. Dlatego użycie dedykowanego adaptera i podłączenie go bezpośrednio do gniazdka ściennego może zapewnić stabilne źródło zasilania głośników komputerowych.
4. Trzymaj urządzenia emitujące sygnały radiowe z dala od głośników
Głośniki są znane z tego, że zachowują się absurdalnie w pobliżu urządzeń emitujących sygnały radiowe. Najczęstszym winowajcą są telefony komórkowe, które są aktywnie podłączone do wież sygnalizacyjnych. Dlatego zaleca się trzymanie telefonów z dala od głośników, aby uniknąć zakłóceń sygnału.

Innymi znaczącymi źródłami zewnętrznych zakłóceń są kuchenki mikrofalowe. Jeśli Twoje głośniki znajdują się w pobliżu kuchenki mikrofalowej, możesz słyszeć dziwne dźwięki dochodzące z głośników, gdy kuchenka mikrofalowa jest włączona.
W takich przypadkach możesz odsunąć głośniki dalej od kuchenki mikrofalowej lub wytrzymać przez chwilę brzęczenie, gdy jedzenie się podgrzewa.
5. Spróbuj zmniejszyć głośność głośników
Niektóre głośniki mają tendencję do emitowania zniekształconych dźwięków przy wyższych poziomach głośności. Dzieje się tak dlatego, że membrana głośnika nie jest w stanie poradzić sobie z dużą amplitudą sygnału dźwiękowego przy zwiększonej głośności.
Jeśli głośnik ma przełącznik regulacji głośności, spróbuj nieco go obniżyć. Możesz też zmniejszyć głośność w ustawieniach komputera, aby wyeliminować hałas.
6. Ponownie zainstaluj korektory dźwięku na swoim komputerze
Czy używasz korektora innej firmy, takiego jak Dolby Audio, Boom 3D itp.? Jeśli tak, możesz napotkać brzęczący dźwięk z głośników komputera, jeśli te korektory są źle skonfigurowane. Chociaż te aplikacje są pomocne w dostrajaniu jakości dźwięku głośników, użycie nieprawidłowych ustawień lub profili dźwiękowych może spowodować problemy, takie jak brzęczenie.
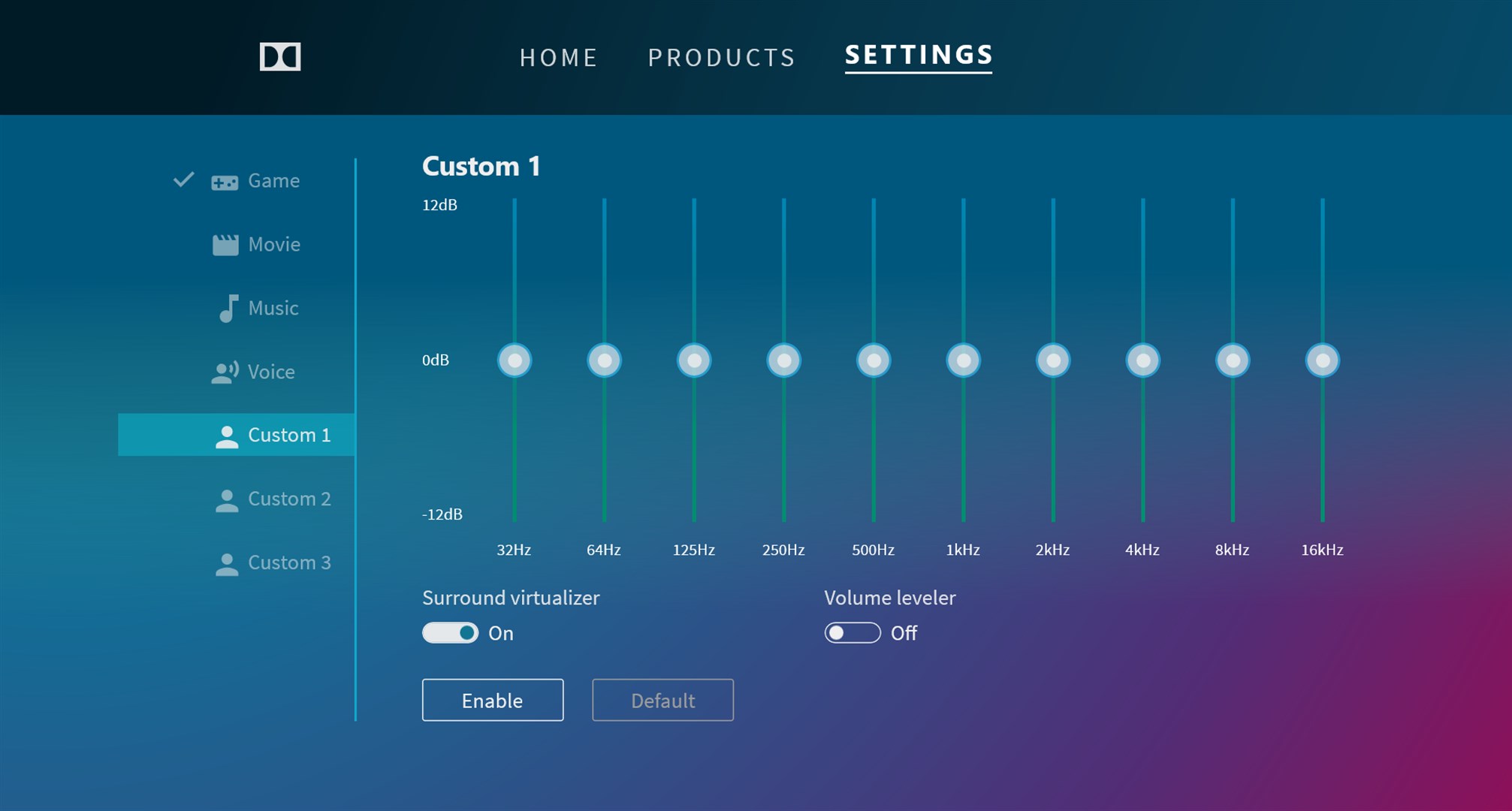
Najlepszym sposobem przywrócenia zalecanych ustawień korektora innej firmy jest ponowne-zainstaluj korektor dźwięku. W ten sposób usunie wszelkie nieprawidłowe ustawienia z systemu i załaduje nowe profile dźwiękowe po ponownej instalacji korektora.
7. Zaktualizuj sterowniki audio dla swoich głośników
Korzystanie z przestarzałych sterowników audio na komputerze może spowodować nieprzyjemny dźwięk z głośników. Wykonaj poniższe czynności, aby zaktualizować sterowniki audio na komputerze lub laptopie z systemem Windows.
Krok 1: naciśnij Windows + S, aby otworzyć pasek wyszukiwania na komputerze z systemem Windows.
Krok 2: wyszukaj Menedżera urządzeń i otwórz go.
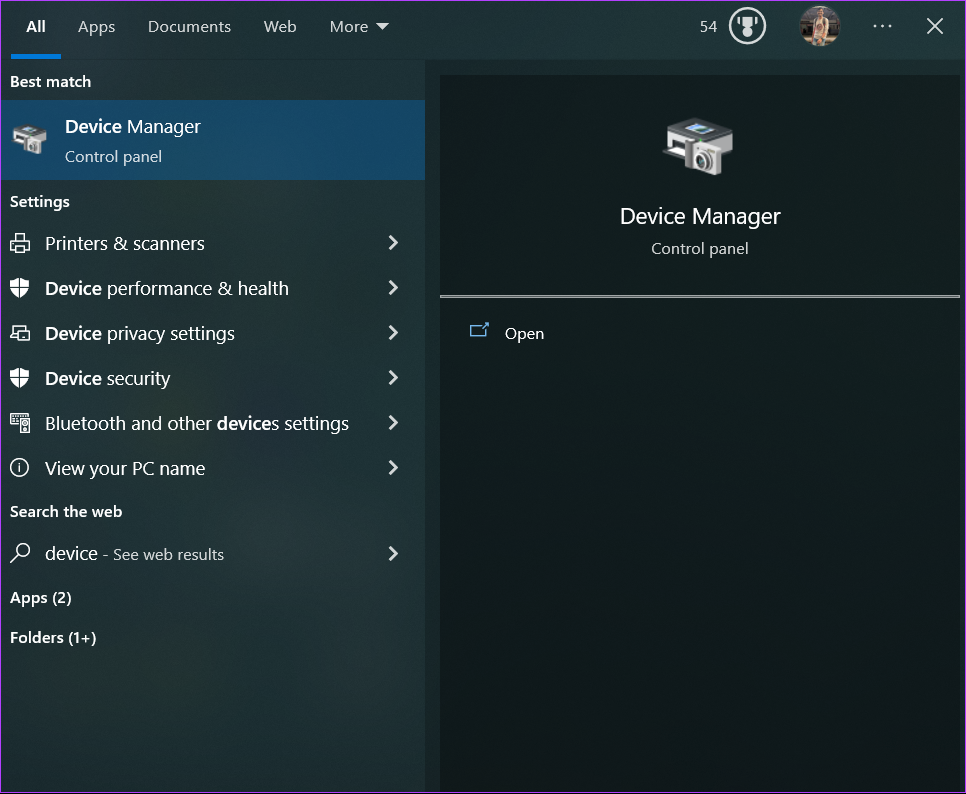
Krok 3: Kliknij „Wejścia i wyjścia audio”. Spowoduje to wyświetlenie wszystkich głośników i mikrofonów w systemie.

Krok 4: Teraz kliknij prawym przyciskiem myszy urządzenie głośnikowe swojego systemu. Wybierz Aktualizuj sterownik.
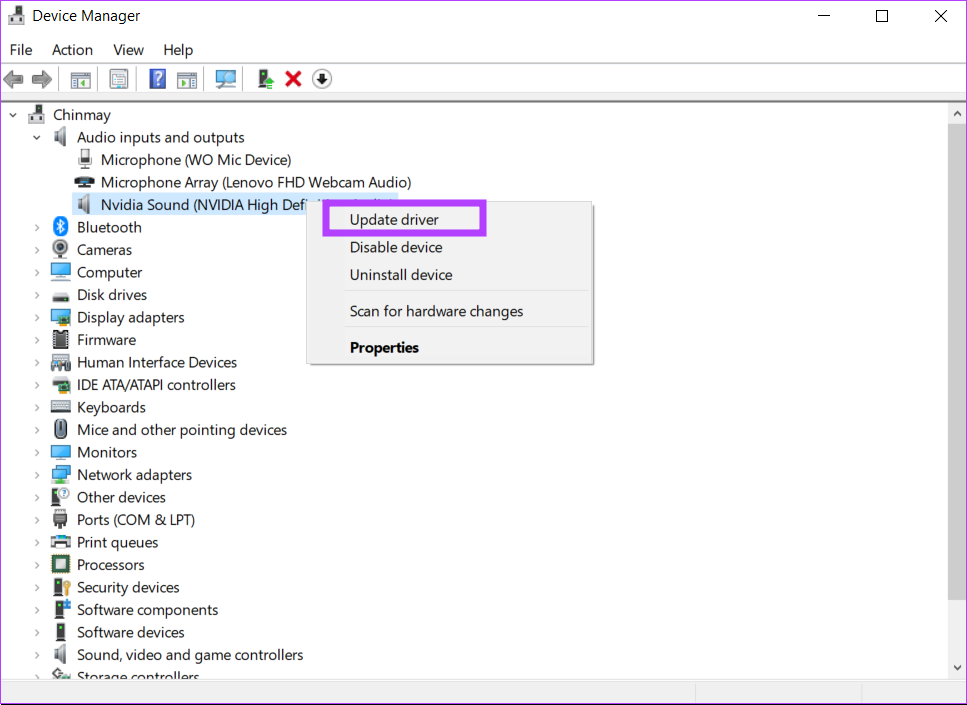
Krok 5: kliknij „Wyszukaj sterowniki automatycznie”, aby wyszukać najnowsze sterowniki audio dla swoich głośników.

Krok 6: Zamknij wszystkie wyskakujące okienka i Menedżera urządzeń, po zaktualizowaniu sterowników.
8. Skonfiguruj ustawienia audio
Upewnij się, że głośniki używają prawidłowych ustawień z komputera. Ustawienia takie jak wzmocnienie głośności lub wzmocnienie basów mogą nie działać prawidłowo z niektórymi głośnikami, powodując szum statyczny. Oto jak skonfigurować ustawienia dźwięku na komputerze z systemem Windows.
Krok 1: Otwórz Panel sterowania na komputerze z systemem Windows.
Krok 2: Kliknij Sprzęt i dźwięk. Spowoduje to wyświetlenie wszystkich urządzeń sprzętowych podłączonych do komputera.
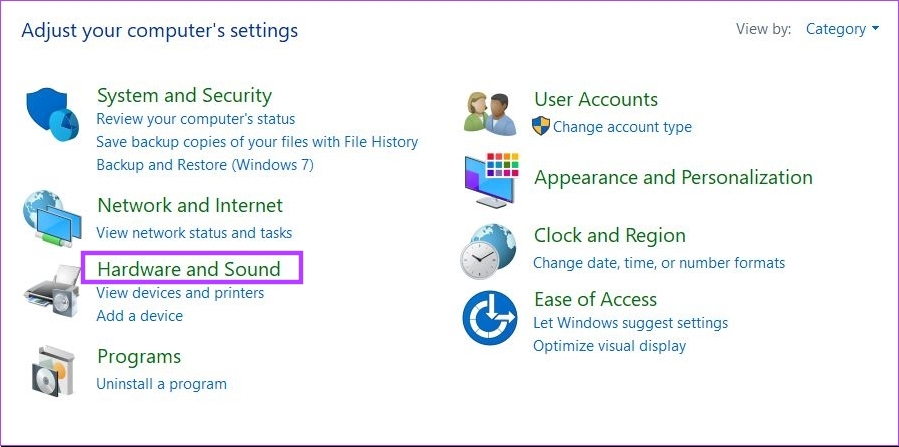
Krok 3: Teraz kliknij Dźwięk.
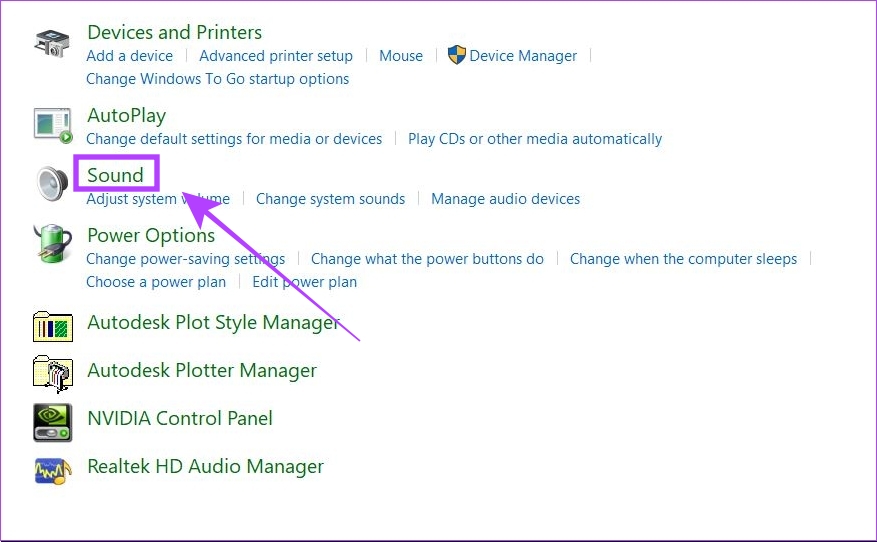
Krok 4: Kliknij prawym przyciskiem myszy głośnik na karcie Odtwarzanie i wybierz Właściwości.
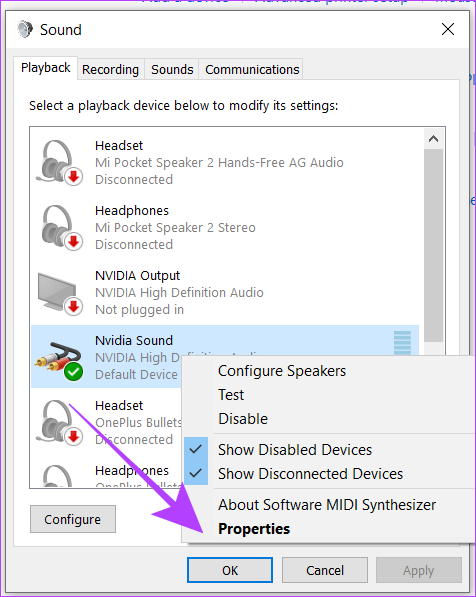
Krok 5: przejdź do karty Ulepszenia. Spowoduje to wyświetlenie wszystkich ustawień dźwięku dla Twojego głośnika.
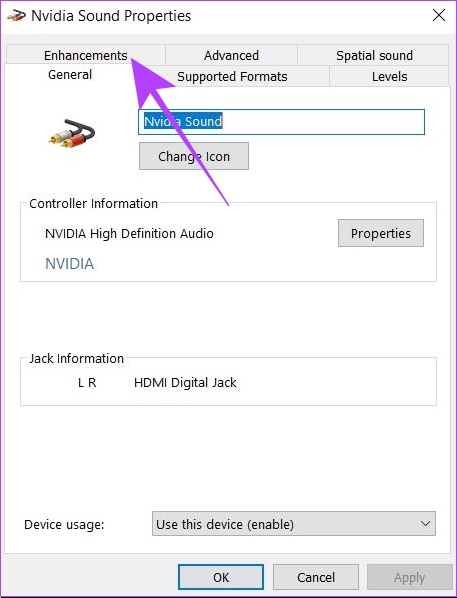
Krok 6: Teraz kliknij pole wyboru obok opcji Wyłącz wszystkie rozszerzenia.
Krok 7: kliknij Zastosuj i zamknij wszystkie wyskakujące okienka.
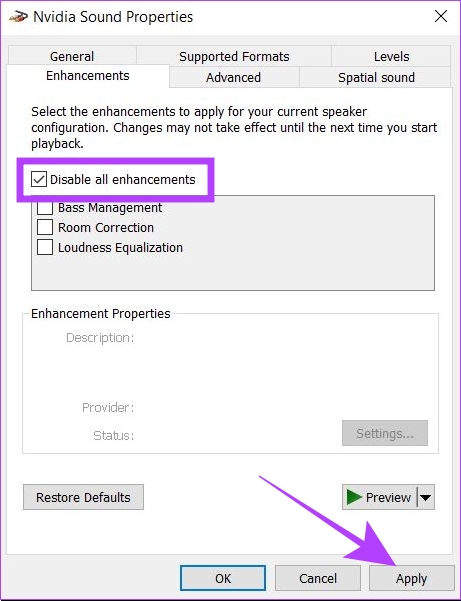
9. Wymień głośniki, jeśli nic innego nie działa
Jeśli wypróbowałeś wszystkie rozwiązania, ale nadal słyszysz brzęczenie w głośnikach, najprawdopodobniej głośnik jest uszkodzony i wymaga naprawy. Spróbuj zanieść głośniki do centrum serwisowego w celu przeprowadzenia prawidłowej diagnozy. Może to być również wskazówką do zakupu nowego zestawu głośników.
Często zadawane pytania dotyczące buczącego dźwięku z głośników
1. Czy dźwięk odtwarzany na tanich głośnikach może powodować brzęczenie?
Tak, tanie głośniki mają zwykle magnesy i membrany niskiej jakości, co powoduje ciągłe brzęczenie lub buczenie. W takich przypadkach tradycyjne poprawki nie będą miały wpływu na dźwięk, ponieważ sam głośnik nie ma możliwości uzyskania czystego dźwięku.
2. Czy buczenie może uszkodzić głośniki?
Nie, buczenie nie uszkodzi głośników. Jednak z pewnością wpłynie to negatywnie na twój nastrój, ponieważ może być irytujące.
3. Czy głośność uszkadza głośniki?
Tak, granie na głośnikach z dużą głośnością przez dłuższy czas może uszkodzić głośniki. Ruchomy mechanizm membrany może ulec awarii, a przetworniki mogą ulec uszkodzeniu z powodu nadmiernego wydzielania ciepła, jeśli głośniki są używane przez długi czas przy wysokim poziomie głośności.
Koniec buczenia i buczenia
Podsumowując, naprawienie brzęczącego dźwięku z głośników komputera lub laptopa wymaga odrobiny cierpliwości i rozwiązywania problemów, ale jest to problem, który można rozwiązać przy odpowiednim podejściu. Korzystając z poprawek wymienionych w tym artykule, możesz określić pierwotną przyczynę problemu i go naprawić. Jeśli chcesz ulepszyć swoją konfigurację dźwięku, sprawdź te niedrogie soundbary z obsługą Dolby Atmos.
