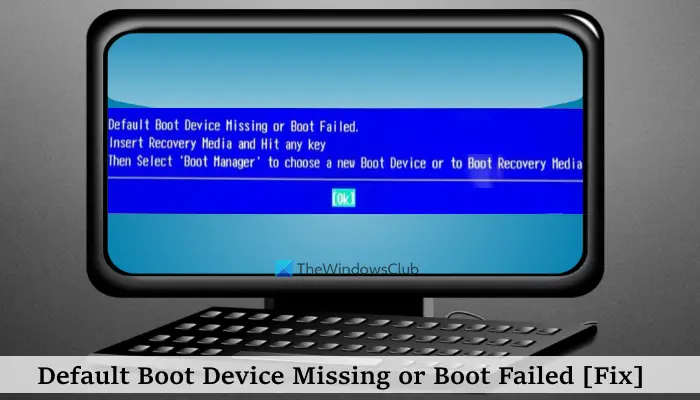Niektórzy użytkownicy skarżyli się na ten problem polegający na tym, że po uruchomieniu komputera nie uruchamia się. Zamiast tego w systemie Windows 11/10 wyświetlany jest niebieski ekran Brak domyślnego urządzenia rozruchowego lub Błąd rozruchu. Ten błąd może być spowodowany nieprawidłową sekwencją rozruchu lub kolejnością rozruchu, uszkodzonymi plikami rozruchowymi systemu Windows, partycją systemową nieaktywną, problemem z samym dyskiem twardym itp. Poniżej znajduje się pełny komunikat o błędzie dla tego problemu:
Brak domyślnego urządzenia rozruchowego lub rozruch nie powiódł się.
Włóż nośnik odzyskiwania i naciśnij dowolny klawisz
Następnie wybierz „Menedżer rozruchu’, aby wybrać nowe urządzenie rozruchowe lub nośnik rozruchowy
Brak domyślnego urządzenia rozruchowego lub błąd rozruchu [Poprawka]
Aby naprawić Błąd braku domyślnego urządzenia rozruchowego lub niepowodzenia rozruchu w systemie Windows 11/10, użyj następujących poprawek. Wcześniej uruchom ponownie komputer tak, jak działał w przypadku jednego z użytkowników, których dotyczy problem.
Sprawdź sekwencję rozruchu i tryb rozruchu Odbuduj plik danych konfiguracji rozruchu Wykonaj naprawę uruchamiania systemu Windows przy użyciu nośnika instalacyjnego Upewnij się, że partycja podstawowa jest aktywna Zresetuj ustawienia systemu BIOS do wartości domyślnych Sprawdź dysk twardy.
Sprawdźmy te rozwiązania po kolei.
1] Sprawdź sekwencję rozruchu i tryb rozruchu
Jest to jedno z ważnych rozwiązań problemu braku domyślnego urządzenia rozruchowego lub niepowodzenia rozruchu w systemie Windows 11/10. Jeśli kolejność rozruchu lub sekwencja rozruchu zostanie zmieniona, a dysk twardy zostanie umieszczony na drugiej lub innej pozycji w priorytecie rozruchu, system nie będzie mógł się uruchomić i może pojawić się ten komunikat o błędzie. Dlatego najpierw sprawdź sekwencję rozruchową i popraw ją. Ponadto upewnij się również, że wybrano właściwy tryb rozruchu. Aby sprawdzić i zmienić kolejność rozruchu i tryb rozruchu, wykonaj następujące czynności:
Wyłącz komputer lub laptop z systemem Windows 11/10Naciśnij przycisk zasilania i kilkakrotnie naciśnij klawisz funkcyjny obsługiwany przez komputer/laptop, aby wejść do systemu BIOS organizować coś. Na przykład, jeśli używasz laptopa/komputera HP, użyj klawisza F10, aby uzyskać dostęp do konfiguracji systemu BIOS. W konfiguracji systemu BIOS przejdź do karty Rozruch za pomocą klawiszy strzałek. Poszukaj trybu priorytetu rozruchu lub priorytetu opcji rozruchu.. Jeśli rozruchowego dysku twardego nie ma na pierwszej pozycji, zmień kolejność rozruchu, aby ustawić dysk twardy na górze. Musisz użyć klawiszy strzałek, a następnie nacisnąć klawisz Enter, aby ustawić Boot Option PriorityTeraz ustaw Boot Mode na Legacy Support (w przypadku korzystania z dysku partycji MBR) lub UEFI (w przypadku korzystania z dysku systemowego GPT) dostępnych w tej samej zakładceNaciśnij Klawisz skrótu F10, aby zapisać i wyjść.
Teraz system powinien się uruchomić, a problem zostanie rozwiązany.
2] Wykonaj naprawę uruchamiania systemu Windows przy użyciu nośnika instalacyjnego
Naprawa podczas uruchamiania to wbudowana funkcja systemu Windows 11/10. Jeśli występuje jakiś problem z plikami rozruchowymi, które są potrzebne do uruchomienia systemu operacyjnego, funkcja naprawy podczas uruchamiania może pomóc w znalezieniu i naprawieniu tych plików. Ponieważ nie możesz uruchomić systemu, musisz wykonać naprawę podczas uruchamiania przy użyciu nośnika instalacyjnego dla systemu Windows 11/10.
Najpierw musisz utworzyć rozruchowy dysk USB lub DVD z systemem Windows przy użyciu innego systemu i podłącz go do swojego systemu. Teraz uruchom komputer z nośnika instalacyjnego i pojawi się konfiguracja instalacji systemu Windows. Nie musisz przeprowadzać procesu instalacji. Zamiast tego w ustawieniach instalacji systemu Windows kliknij opcję Napraw komputer.
Teraz wybierz Rozwiązywanie problemów > Opcje zaawansowane > Naprawa podczas uruchamiania. Postępuj zgodnie z podanymi instrukcjami, aby rozpocząć diagnostykę i rozwiązać problemy. To powinno działać.
Powiązane: Dysk twardy nie pojawia się w menu rozruchu na komputerze z systemem Windows
3] Odbuduj plik danych konfiguracji rozruchu
Odbuduj plik BCD. BCD lub inaczej znane jako dane konfiguracji rozruchu zawierają parametry konfiguracji rozruchu dotyczące sposobu uruchamiania systemu Windows. Jeśli plik konfiguracyjny ulegnie uszkodzeniu, będziesz musiał odbudować BCD lub plik Boot Configuration Data. Zwykle uszkodzenie BCD powoduje, że nie można uruchomić systemu
4] Upewnij się, że partycja podstawowa jest aktywna
Jeśli partycja podstawowa, na której znajduje się lub jest zainstalowany system Windows, nie jest ustawiona jako partycja aktywna, system Windows również nie uruchomi się i może zostać wyświetlony komunikat o błędzie Brak domyślnego urządzenia rozruchowego lub Błąd rozruchu. Aby to naprawić, upewnij się, że partycja podstawowa jest ustawiona jako partycja aktywna. Ponownie, ponieważ nie możesz uruchomić systemu Windows, będziesz musiał użyć do tego nośnika instalacyjnego Windows. Podłącz nośnik instalacyjny i wykonaj następujące czynności:
Gdy po podłączeniu nośnika instalacyjnego pojawi się ekran Instalatora systemu Windows, użyj opcji Napraw komputer Wybierz opcję Rozwiązywanie problemów Uzyskaj dostęp do opcji zaawansowanych i kliknij Polecenie Monituj o otwarcie okna CMD z podwyższonym poziomem uprawnień Wpisz polecenie diskpart i naciśnij EnterWykonaj polecenie listy dysku, a dostępne dyski twarde będą widoczne w oknie wiersza polecenia z numerami dysków, takimi jak Dysk 0, Dysk 1, Dysk 2 itd., Rozmiar dysku, i inne informacjeWybierz dysk twardy. Na przykład, jeśli dysk twardy to Dysk 0, wykonaj polecenie select disk 0, aby go wybraćWykonaj polecenie list partition lub list volume, aby wyświetlić dostępne partycje na dysku twardym. Teraz wybierz partycję podstawową, na której jest zainstalowany system Windows. Tak więc, jeśli system Windows jest zainstalowany na partycji 1, wykonaj polecenie wyboru partycji 1Na koniec wykonaj polecenie active, a partycja podstawowa zostanie ustawiona jako aktywnaZamknij okno CMDOdłącz nośnik instalacyjny USB lub dysk DVD i uruchom ponownie systemTeraz system powinien wykryć partycję podstawową i uruchom system Windows.
5] Zresetuj ustawienia BIOS do domyślnych
Jeśli powyższe rozwiązania nie pomogą i Windows nie uruchomi się lub nie załaduje systemu operacyjnego, powinieneś przywrócić domyślne ustawienia BIOS. Po zresetowaniu BIOS-u do wartości domyślnych należy również ustawić kolejność rozruchu, tryb rozruchu itp. Teraz sprawdź, czy uruchamia się system operacyjny.
6] Sprawdź dysk twardy
Sprawdź, czy dysk twardy jest prawidłowo podłączony do komputera, ponieważ luźne połączenie może uniemożliwić dostęp do dysku twardego. Może się również zdarzyć, że dysk twardy jest uszkodzony lub wadliwy. Najlepszą opcją sprawdzenia dysku twardego jest udanie się do autoryzowanego centrum serwisowego i pozwolenie technikowi na sprawdzenie. Jeśli dysk twardy można naprawić lub dane można odzyskać, to wszystko jest w porządku, ponieważ można ponownie zainstalować system Windows. Ale w przypadku awarii dysku twardego należy go wymienić. Jeśli gwarancja na dysk twardy wygasła, musisz kupić nowy dysk twardy.
Mam nadzieję, że to będzie pomocne.
Jak naprawić uszkodzone urządzenie rozruchowe?
Jeśli spróbujesz użyć napędu USB lub dysku DVD do rozruchu w celu zainstalowania systemu Windows i pojawi się błąd Wybrane urządzenie rozruchowe nie powiodło się, najpierw wyłącz Bezpieczny rozruch w systemie Windows 11/10, aby naprawić problem. Jeśli to nie pomoże, utwórz poprawnie nośnik instalacyjny za pomocą narzędzia Media Creation Tool lub utwórz bootowalny dysk USB za pomocą Rufusa lub innego popularnego narzędzia, a następnie spróbuj ponownie rozwiązać problem.
Jak naprawić Urządzenie rozruchowe systemu BIOS?
Jeśli po włączeniu systemu zamiast ładowania systemu operacyjnego wyświetla się błąd Nie znaleziono urządzenia rozruchowego i monit o zainstalowanie systemu operacyjnego na dysku twardym, należy sprawdzić połączenie z dyskiem rozruchowym. Upewnij się, że kabel jest dobrze podłączony do dysku rozruchowego i płyty głównej. Jeśli problem nie zostanie rozwiązany, użyj rozruchowego dysku USB, aby uruchomić system w trybie zaawansowanego odzyskiwania, a następnie odbuduj dane konfiguracji rozruchu za pomocą polecenia bootrec/rebuildbcd w oknie wiersza polecenia.
Przeczytaj dalej: Poprawka 0xc0000225, Wybór rozruchu nie powiódł się, ponieważ wymagane urządzenie jest niedostępne.