W tym poście omówiono jak używać opcji Zakończ zadanie na pasku zadań w przypadku otwartych aplikacji w systemie Windows 11 , aby móc zamknąć nieodpowiadający program bezpośrednio z paska zadań. Gdy jakaś aplikacja lub program nie odpowiada w systemie Windows 11, musimy wymusić zamknięcie tej aplikacji/programu. Musimy otworzyć Menedżera zadań, uzyskać dostęp do karty Procesy, kliknąć program prawym przyciskiem myszy i użyć opcji Zakończ zadanie dla tego elementu, aby go zamknąć. Teraz system Windows 11 ułatwił ten proces, ponieważ możesz użyć opcji Zakończ zadanie bezpośrednio z paska zadań dla otwartych aplikacji w systemie Windows 11. Dzięki temu nie musisz otwierać menedżera zadań i wykonywać wielu kroków, aby zamknąć niereagujący program.
Możesz kliknąć prawym przyciskiem myszy otwarty program lub aplikację w menedżerze zadań i użyć opcji Zakończ zadanie, aby je zakończyć, tak jak to jest widoczne na powyższym obrazku. Chociaż istnieje wiele innych sposobów wymuszenia zamknięcia programu, ta natywna opcja jest łatwiejsza w użyciu. Ale zanim będziesz mógł korzystać z tej funkcji, musisz ją najpierw włączyć, wykonując kilka prostych czynności opisanych w tym poście. Należy również pamiętać, że ta funkcja jest obecnie eksperymentalna i można ją aktywować, jeśli używasz Windows Build 25300 lub nowszego.
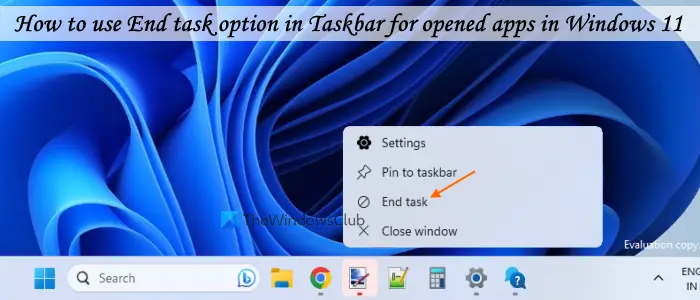
Jak korzystać z opcji Zakończ zadanie opcja na pasku zadań dla otwartych aplikacji w systemie Windows 11
Aby użyć opcji Zakończ zadanie na pasku zadań dla otwartych aplikacji w systemie Windows 11, możesz ją włączyć na dwa sposoby:
Korzystając z ViVeToolKorzystając z aplikacji Ustawienia.
Sprawdźmy oba sposoby.
Zamknij nieodpowiadający program bezpośrednio z paska zadań
1] Włącz opcję Zakończ zadanie dla otwartych aplikacji na pasku zadań za pomocą ViVeTool
Ta eksperymentalna funkcja jest obecnie ukryta, więc musisz użyć ViVeTool, aby ją włączyć lub aktywować. Jest to bardzo popularne narzędzie wiersza poleceń do włączania ukrytych funkcji systemu Windows 11/10 dostępnych w kompilacjach podglądu. Oto kroki:
Pobierz najnowszą wersję pliku ZIP (3.3) ViVeTool z github.comWyodrębnij ten plik do folderu i otwórz ten folder Kliknij prawym przyciskiem myszy aplikację ViVeTool.exe i wybierz opcję Kopiuj jako ścieżkę Wpisz cmd w polu wyszukiwania systemu Windows 11 i wybierz opcję Uruchom jako administrator Gdy otwarte okno wiersza polecenia z podwyższonym poziomem uprawnień, wklej tam ścieżkę aplikacji ViVeTool.exe. Kontynuuj polecenie, dodając parametr enable i identyfikator funkcji dla opcji Zakończ zadanie. Całe polecenie to:ViVeTool.exe/enable/id:42592269
Na koniec uruchom ponownie komputer z systemem Windows 11.
Powiązane: Jak zabić proces nie odpowiadający w systemie Windows PC
2] Włącz opcję Zakończ zadanie dla aplikacji paska zadań za pomocą aplikacji Ustawienia
Użycie aplikacji Ustawienia do włączenia opcji Zakończ zadanie dla aplikacji paska zadań jest łatwiejsze niż opcja pierwsza. Oto kroki:
Otwórz aplikację Ustawienia systemu Windows 11, naciskając klawisz skrótu Win+I. Kliknij kategorię Prywatność i bezpieczeństwo znajdującą się w sekcji po lewej stronie. Uzyskaj dostęp do sekcji Dla programistów. pageWłącz przycisk Zakończ zadanie.
Chociaż ta opcja jest prosta, na razie nie działa. Nawet po włączeniu opcji Zakończ zadanie jest ona automatycznie wyłączana. Może wymaga naprawy. Więc jeśli tak się stanie również w twoim przypadku, powinieneś włączyć tę funkcję za pomocą ViVeTool.
Teraz, gdy funkcja jest aktywna, kliknij prawym przyciskiem myszy otwartą aplikację na pasku zadań, a zobaczysz komunikat Opcja zakończenia zadania. Kliknięcie tej opcji zakończy wszystkie procesy danego elementu i zamknie go.
Ta funkcja jest naprawdę przydatna, ale należy jej używać ostrożnie, w przeciwnym razie przypadkowo zamkniesz aplikację i możesz utracić pracy, która nie jest zapisana.
To wszystko!
Jak zakończyć wszystkie uruchomione zadania w systemie Windows 11?
Windows 11 nie ma wbudowanego-in opcja zakończenia wszystkich uruchomionych zadań. Ale jeśli chcesz zamknąć wiele zadań lub zabić wiele procesów lub zakończyć kilka zadań naraz, możesz użyć do tego celu bezpłatnego oprogramowania. Ultimate Process Killer jest jednym z takich narzędzi, których możesz użyć. Jeśli chcesz automatycznie zabijać nieodpowiadające zadania w swoim systemie, możesz użyć narzędzia Ultimate Windows Tweaker lub dodać zadania Zabij wszystkie nieodpowiadające do menu kontekstowego w systemie Windows 11.
Jak pokazać uruchomione aplikacje na moim pasku zadań Windows 11?
Za każdym razem, gdy otwierasz aplikację lub program w systemie Windows 11, pojawia się lub otwiera jej ikona na pasku zadań, wskazując, że dana aplikacja jest uruchomiona lub otwarta. Jeśli jednak otworzyłeś zbyt wiele aplikacji i programów i chcesz sprawdzić wszystkie uruchomione aplikacje i inne elementy z paska zadań, kliknij ikonę Widok zadań na pasku zadań. Pokaże miniatury wszystkich otwartych aplikacji, w tym aplikacji Microsoft Store, przeglądarek, aplikacji komputerowych itp.
Jeśli ikona Widoku zadań nie jest wyświetlana na pasku zadań systemu Windows 11, możesz ją dodać za pomocą Ustawień aplikacja. Przejdź do sekcji Pasek zadań (w kategorii Personalizacja) w aplikacji Ustawienia i użyj przełącznika Widok zadań, aby dodać go do paska zadań.
Przeczytaj dalej: Jak zatrzymać procesy w tle na komputerze z systemem Windows.
