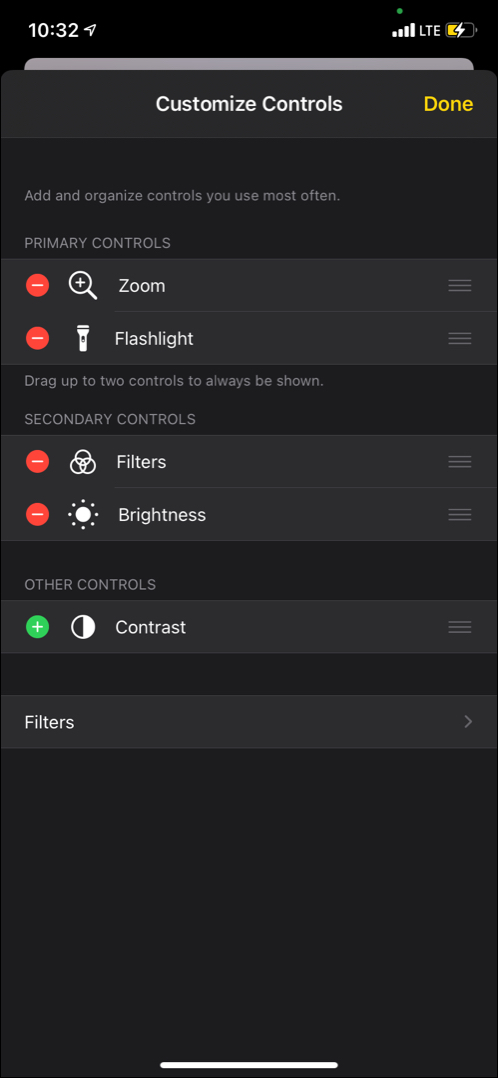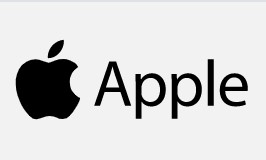Lupa na iPhonie i iPadzie to funkcja ułatwień dostępu, która pozwala czytać mały tekst lub zobaczyć coś z bliska, zmieniając telefon w szkło powiększające. W systemie iOS 14 narzędzie otrzymało bardzo potrzebną aktualizację i po raz pierwszy aplikacja nie jest ukryta w ustawieniach.
Chociaż jest przeznaczona przede wszystkim dla osób o słabej widoczności, aby czytać małe etykiety na pudełkach z lekami, gazety, menu restauracji, szyldy itp., każdy może z niego korzystać. Pokażę Ci, jak korzystać z Lupy, aby powiększać różne rzeczy.
Jak włączyć Lupę na iPhonie i iPadzie
- Przejdź do Ustawienia i dotknij Ułatwienia dostępu.
- Dotknij Lupa.
- Włącz Lupa.
Przeczytaj wyskakujące okienko i kliknij Dalej.
Pomyślnie włączyłeś Lupę w swoim iPhonie. Zobaczmy teraz, jak uzyskać do niego dostęp i jak z niego korzystać.
Jak szybko uzyskać dostęp do Lupy
- Przez jego ikona
- Z Centrum sterowania
- Trzykrotne kliknięcie przycisku bocznego lub głównego
- Za pomocą skrótu ułatwień dostępu
1. Za pomocą jego ikony
Po włączeniu Lupy jego ikona przypominająca standardową ikonę aplikacji jest dodawana do Biblioteki aplikacji (w folderze Narzędzia). Możesz go użyć stąd lub przeciągnij ikonę Lupy z Biblioteka aplikacji na ekran główny iPhone’a.
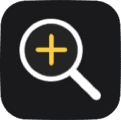
- Przesuń od prawej do lewej na ekranie głównym iPhone’a, aż dojdziesz do Biblioteki aplikacji.
- Przesuń w dół, aby zobaczyć wszystkie aplikacje w kolejności alfabetycznej.
- Przewiń w dół do Lupy. Dotknij jej ikony i przeciągnij ją w lewo na ekran główny iPhone’a.
- Dotknij tej ikony, aby otworzyć Lupę i użyj go.
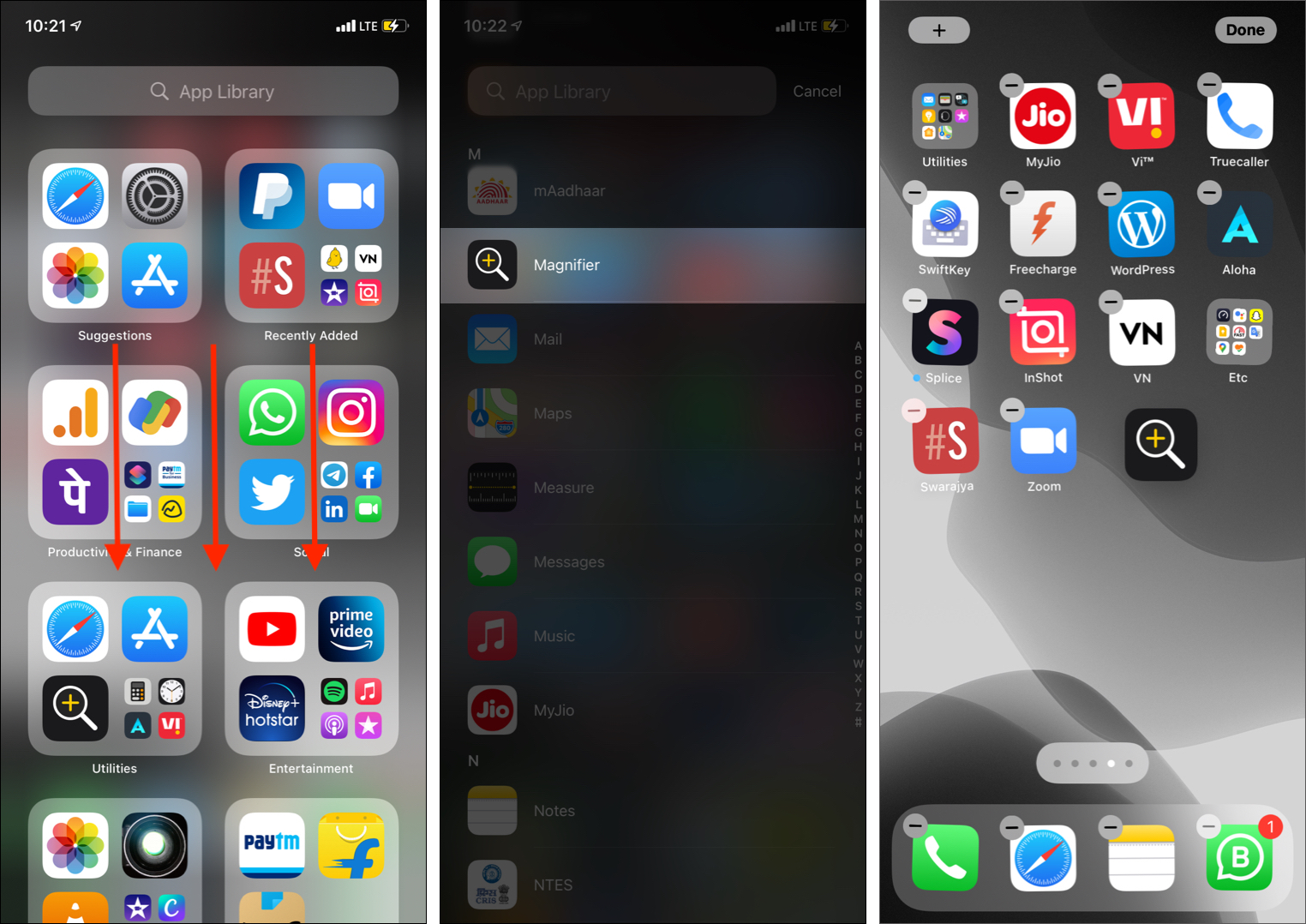
>2. Z Centrum sterowania
Możesz także dodać ikonę Lupy do iPhone Control Center, wykonując te czynności.
- Otwórz Ustawienia iPhone’a i dotknij Centrum sterowania.
- Dotknij zielonego przycisku plusa dla Lupy.
- Jego ikona zostanie dodana do Centrum sterowania.
- Aby uzyskać do niego dostęp na iPhonie z Face ID, przesuń palcem w dół z prawego górnego rogu ekranu.
- Na iPhonie z przyciskiem Początek przesuń palcem w górę od dołu ekranu.
- Dotknij ikony Lupy, aby otworzyć i użyj.

3. Klikając trzykrotnie przycisk boczny lub przycisk Początek
- Na iPhonie z Face ID, szybko naciśnij prawy przycisk boczny trzy razy, aby otworzyć Lupę.
- Na iPhonie z przyciskiem Home szybko naciśnij przycisk Home trzy razy, aby otworzyć Lupę.
- Jeśli Lupa się nie otwiera, zobacz następny nagłówek.
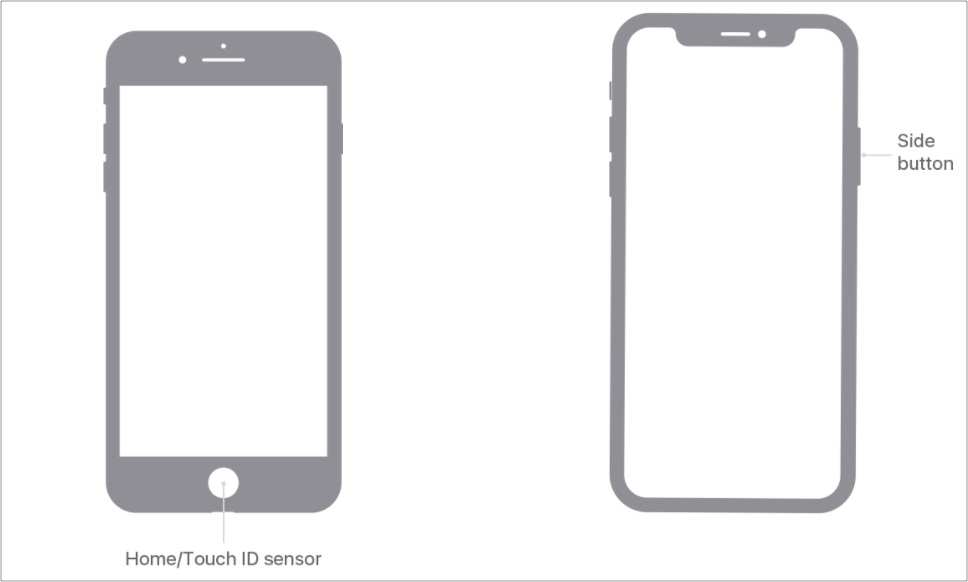
4. Za pomocą skrótu dostępności
Trzykrotne naciśnięcie przycisku bocznego lub głównego powoduje uruchomienie skrótu ułatwień dostępu. Teraz, jeśli tylko jedna funkcja jest przypisana do skrótu dostępności, otworzy się po trzykrotnym kliknięciu. Ale gdy skonfigurowanych jest wiele funkcji ułatwień dostępu, zobaczysz wyskakujące okienko, w którym możesz wybrać żądaną funkcję ułatwień dostępu.

Jeśli chcesz edytować skróty ułatwień dostępu, mamy oddzielny przewodnik, który zawiera wszystkie informacje na ten temat. Ale pozwól mi też krótko podsumować.
- Otwórz Ustawienia iPhone’a i dotknij Ułatwienia dostępu.
- Przewiń do na dole i dotknij Skrót ułatwień dostępu.
- W tym miejscu usuń zaznaczenie funkcji, których nie chcesz wyświetlać po trzykrotnym naciśnięciu przycisku bocznego/głównego.
- Jeśli zostawisz zaznaczone tylko Lupa, otworzy się ona po trzykrotnym kliknięciu przycisku Strona/Powrót. Jeśli wybrano dwie lub więcej funkcji, możesz wybrać, której chcesz użyć.
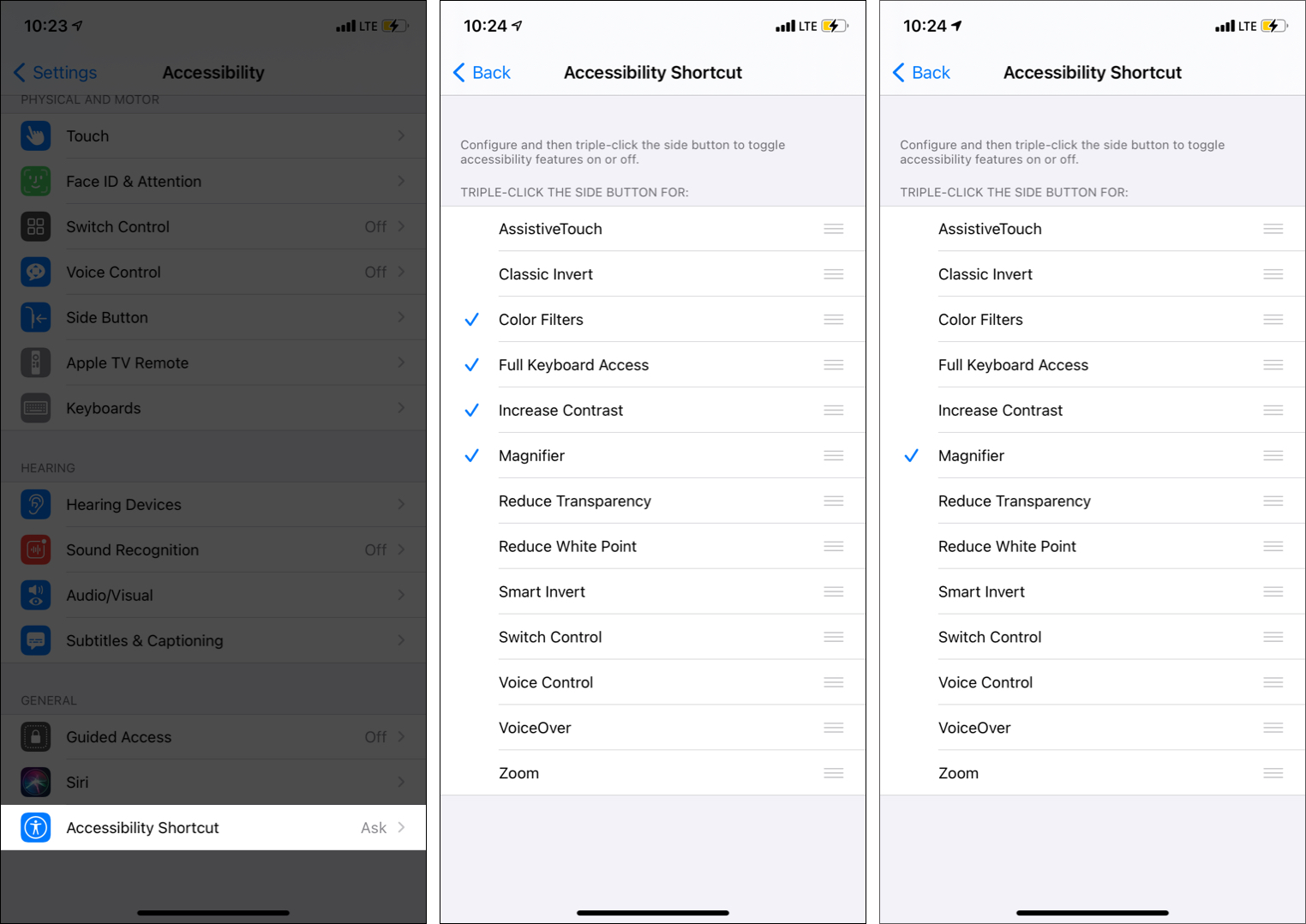
Jak używać iPhone’a i iPada jako szkła powiększającego
Gdy już wiesz, jak włączyć i uruchom Lupę (obie wyjaśniono powyżej), używanie jej to bułka z masłem. Jakość powiększenia i wyrazistości zależy od aparatu iPhone’a. Nowsze modele iPhone’a będą oferować lepsze wyniki (oczywiście).
- Uruchom Lupę za pomocą jego ikony, Centrum sterowania lub skrótu ułatwień dostępu.
- Wskaż iPhonem mały tekst, który chcesz powiększyć, lub obiekt, który chcesz zobaczyć z bliska.
- Przeciągnij suwak w prawo, aby powiększyć ( powiększ) tekst lub obiekt.
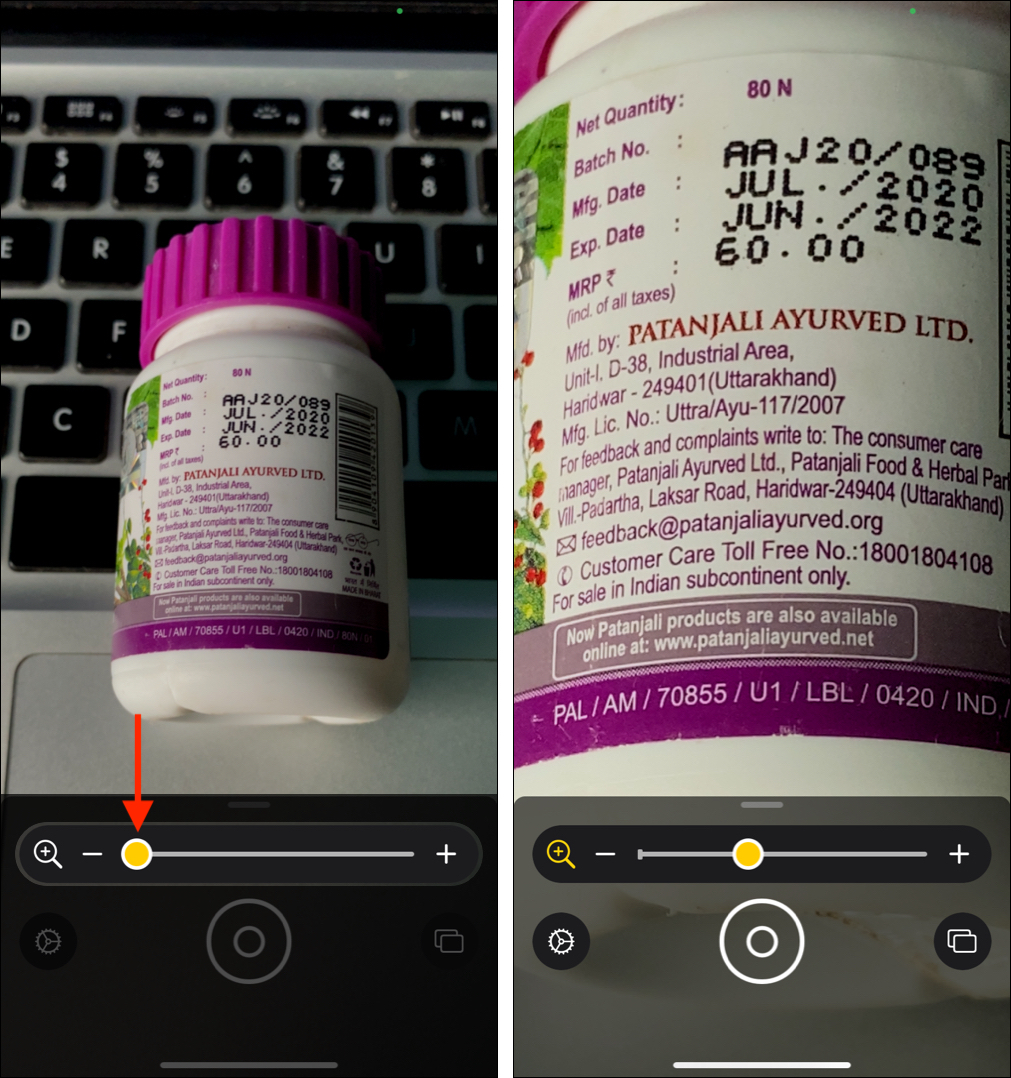
- Zastanawiasz się, jakie są inne opcje? Opowiem o nich:
- Aby zamknąć dowolną kontrolkę, dotknij jej ikony.
Do tej pory widzieliśmy, jak włączyć, dostęp i użyj Lupy. Omówiliśmy również wszystkie opcje z wyjątkiem dwóch – Tryb wielu zdjęć (pokazany dwoma prostokątami) i Ustawienia. Dowiedzmy się teraz o nich.
Zapisz powiększony obiekt jako obraz na urządzeniu z systemem iOS
Podczas używania Lupy do powiększania i czytania tekstu mogłeś zauważyć, że drży, jeśli Twoje ręce nie są stabilne.
Jeśli jesteś młody, nie stanowi to większego problemu. Ale jeśli jesteś starszą osobą lub masz problemy z utrzymaniem stabilnych rąk, możesz zrobić zdjęcie, a następnie powiększyć i wygodnie je czytać. Oto jak.
- Otwórz Lupę i skieruj ją na tekst lub obiekt.
- Dotknij okrągłego przycisku migawki > aby zrobić zdjęcie.
- Przeciągnij suwak, aby powiększyć i czytać bez drżenia.
- Dotknij ekranu jednym palcem, aby ukryć-screen kontroluje i zobacz wszystko na pełnym ekranie.
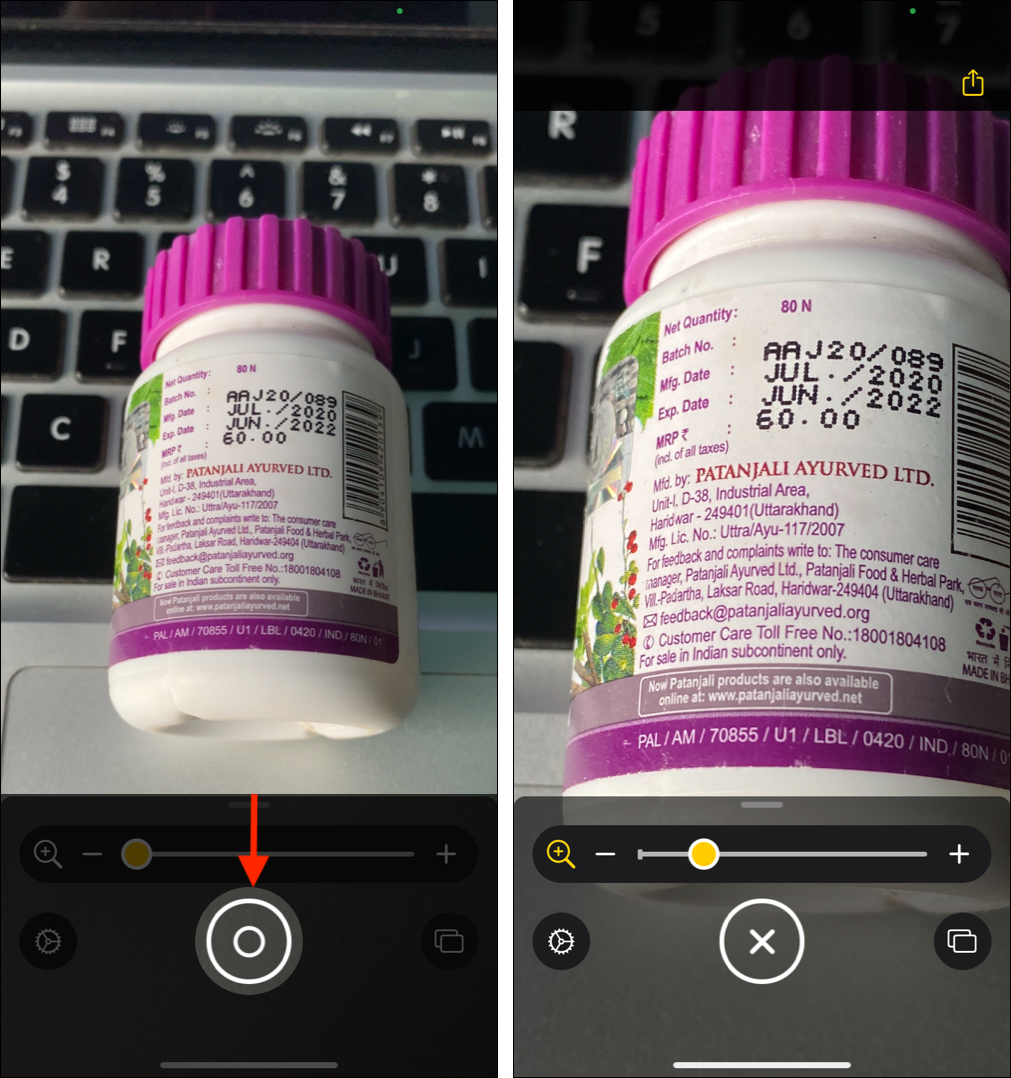
- MULTI-TRYB ZDJĘĆ:
Zobaczmy teraz, jak dostosować go, aby były jeszcze bardziej dostępne i odpowiednie.
Jak dostosować opcje Lupy
Dostosuj elementy sterujące
- Otwórz Lupę i kliknij ikonę Ustawienia w lewym dolnym rogu.
- W obszarze STEROWANIE PODSTAWOWE dodano powiększenie b y domyślnie. Ale możesz dodać jeszcze jedną kontrolę. W tym celu kliknij ikonę z trzema liniami obok opcji w DODATKOWE ELEMENTY STEROWANIA i przeciągnij ją w obszarze GŁÓWNE STEROWANIE.
- Aby zmienić kolejność, kliknij ikona z trzema liniami i przeciągnij ją w górę lub w dół.
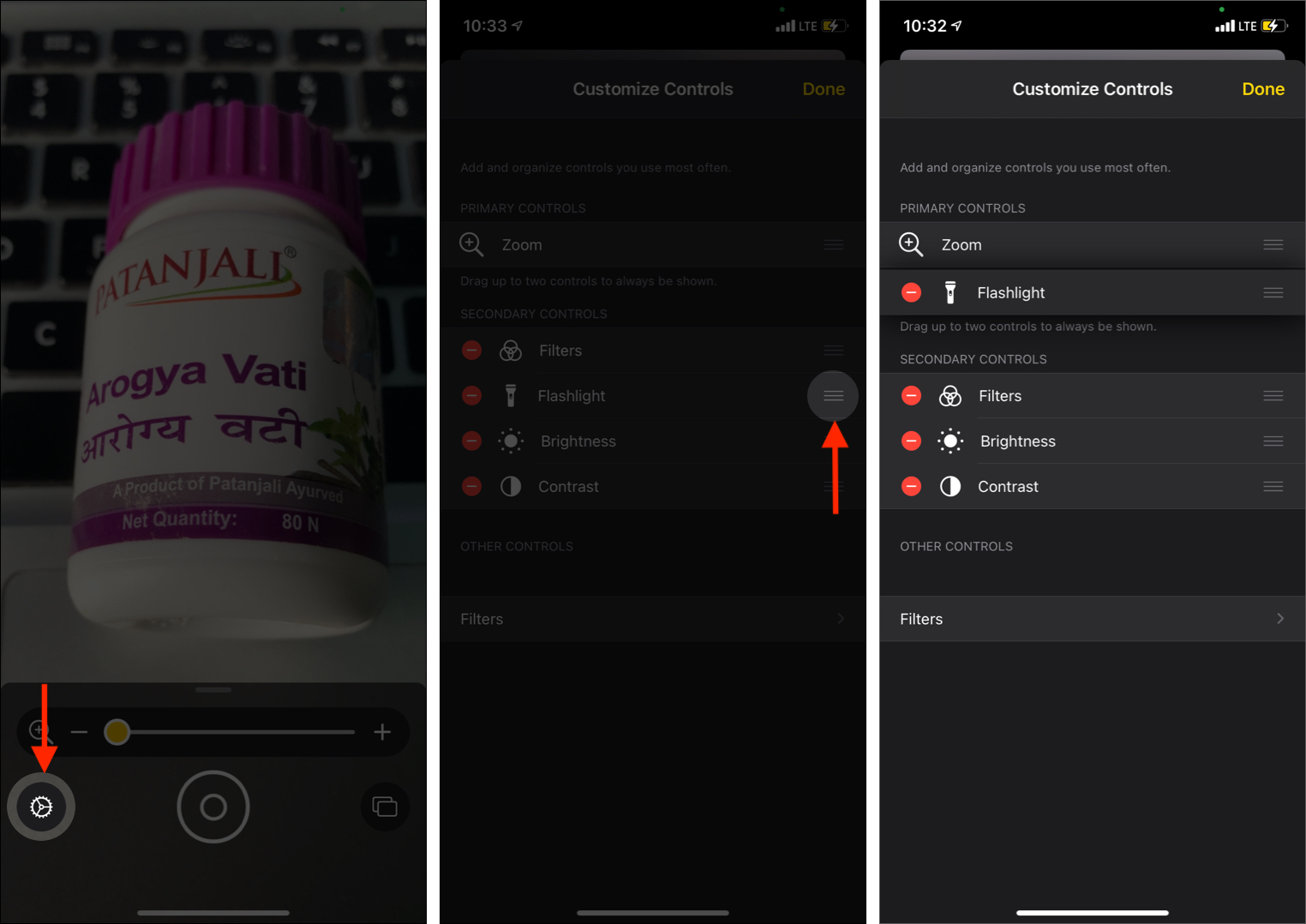
- Aby usunąć element sterujący, dotknij ikony czerwonego minusa . Chcesz to z powrotem? Kliknij zieloną ikonę plusa.
Dostosuj filtry
- Dotknij Filtry.
- Teraz możesz odznaczyć te, których nie potrzebujesz. Nie pojawią się one po dotknięciu ikony filtra podczas korzystania z Lupy.
- Zawsze używaj jednego filtra: jeśli odznaczysz Bez filtra i zachowasz wybrano tylko jeden filtr, ten filtr będzie stosowany automatycznie przy każdym uruchomieniu i użyciu Lupy.
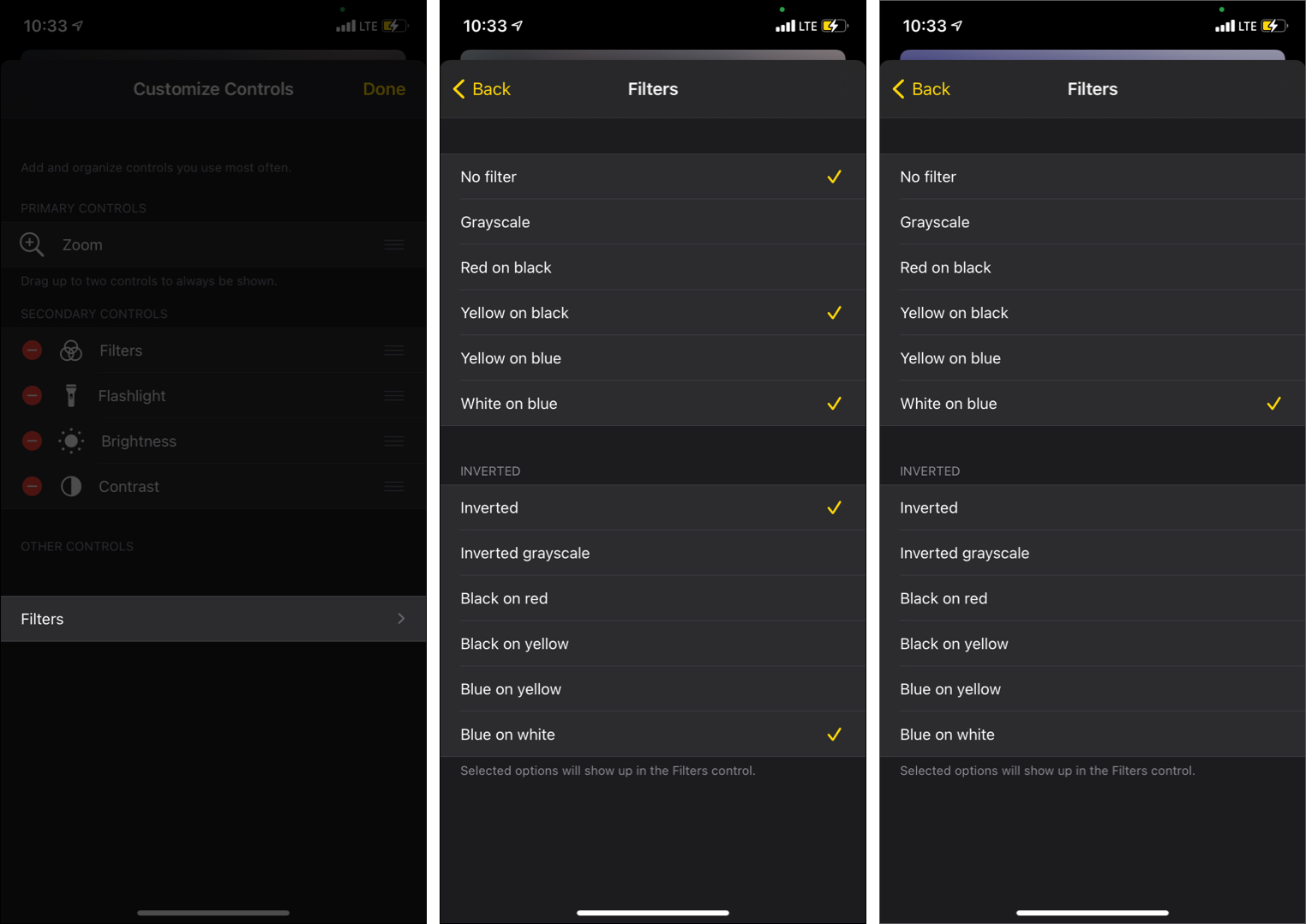
This is how you can use the new Magnifier accessibility tool on iPhone and iPad. I hope this quick guide was helpful. If you have any more questions, please ask using the comments section below.
You may also find these helpful: