Jeśli jesteś zwykłym użytkownikiem Twittera, ważne jest, aby zrozumieć dostępne ustawienia prywatności i bezpieczeństwa. Niezależnie od tego, czy nie chcesz widzieć ostrzeżenia „Potencjalnie poufna treść” podczas odwiedzania strony lub postu, czy też chcesz dostosować, kto może zobaczyć Twój profil i/lub tweety. A może po prostu chcesz zablokować/odblokować niektóre kontakty lub zarządzać interesującymi Cię tematami na Twitterze.
Te ustawienia są ważnym aspektem korzystania z Twittera, ponieważ pomagają kontrolować, kto widzi Twoje tweety i chronić się przed niechcianymi interakcjami. Dlatego ważne jest, aby sobie z nimi poradzić.
Na szczęście zarządzanie nimi jest bardzo łatwe, ponieważ wszystko jest dostępne za pomocą menu ustawień „Prywatność i bezpieczeństwo”. W tym przewodniku pokażemy Ci dokładnie, co i jak możesz dostosować, aby dostosować swoje wrażenia do swoich preferencji.
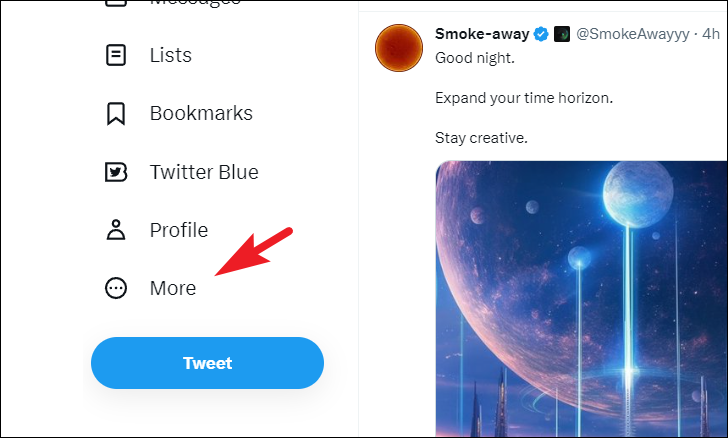
Zarządzanie ustawieniami prywatności i bezpieczeństwa
Aby zaprezentować metodę, używamy strony internetowej; jednak kroki są takie same dla urządzeń mobilnych.
Najpierw przejdź do twitter.com i zaloguj się przy użyciu swoich danych uwierzytelniających. Gdy znajdziesz się na stronie głównej, kliknij kartę „Więcej” na lewym pasku bocznym.
Następnie rozwiń opcję „Ustawienia i pomoc techniczna”. Następnie kliknij „Ustawienia i prywatność” na liście.
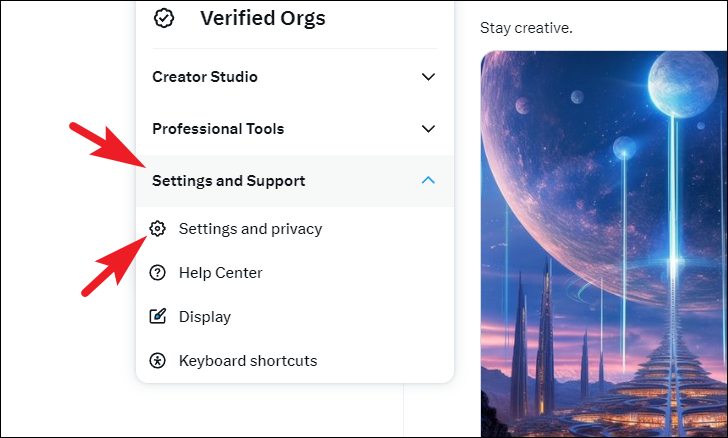
Następnie wybierz opcję „Prywatność i bezpieczeństwo”. Powinieneś zobaczyć wszystkie ustawienia należące do kategorii rozwinięte w prawej części ekranu.
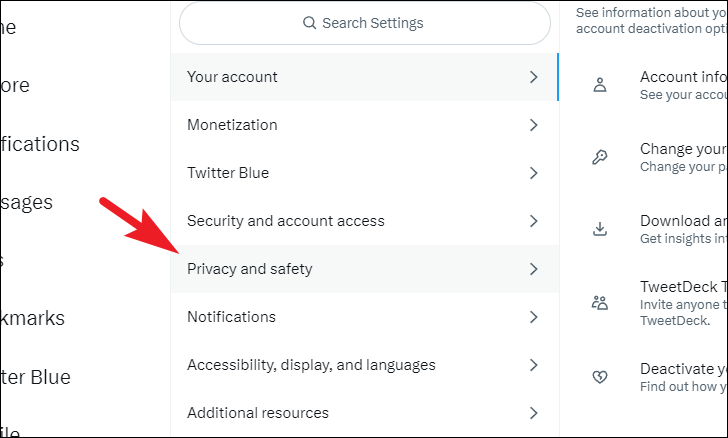
Aby upewnić się, że Twoje tweety i informacje o koncie są widoczne tylko dla osób, które Cię obserwują, kliknij opcję „Odbiorcy i tagowanie”.
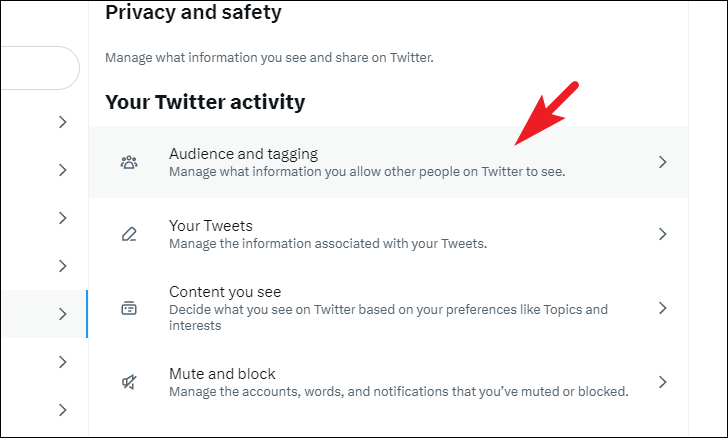
Na następnym ekranie kliknij pole wyboru obok opcji „Chroń swoje tweety”. Spowoduje to wyświetlenie na ekranie alertu.
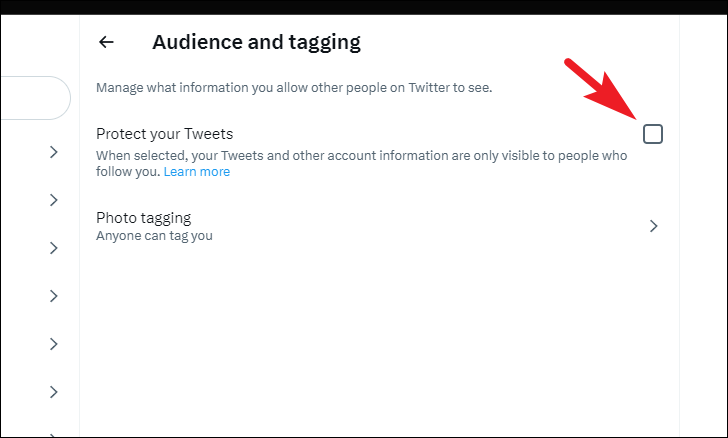
W alercie nakładki kliknij przycisk „Chroń”, aby włączyć to ustawienie.

Jeśli nie chcesz, aby osoby, których nie obserwujesz, mogły oznaczać Cię tagiem na zdjęciu, wybierz „Oznaczenie zdjęcia’, aby kontynuować.
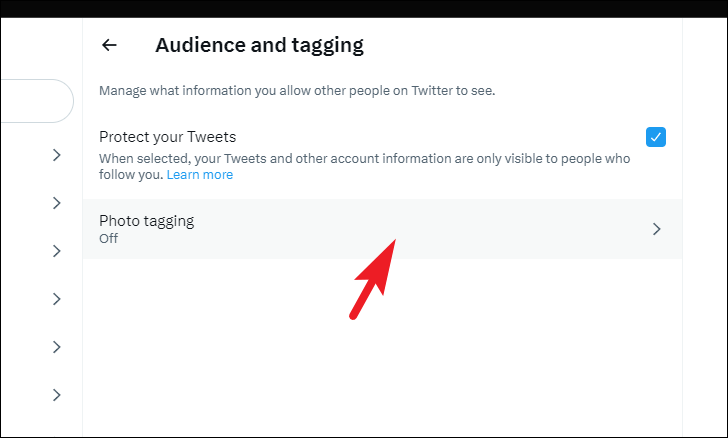
Następnie , wybierz opcję „Tylko osoby, które obserwujesz, mogą Cię oznaczać”. Jeśli w ogóle nie chcesz zezwalać na tagowanie zdjęć, wyłącz przełącznik znajdujący się obok pola „Oznaczanie tagami zdjęć”.
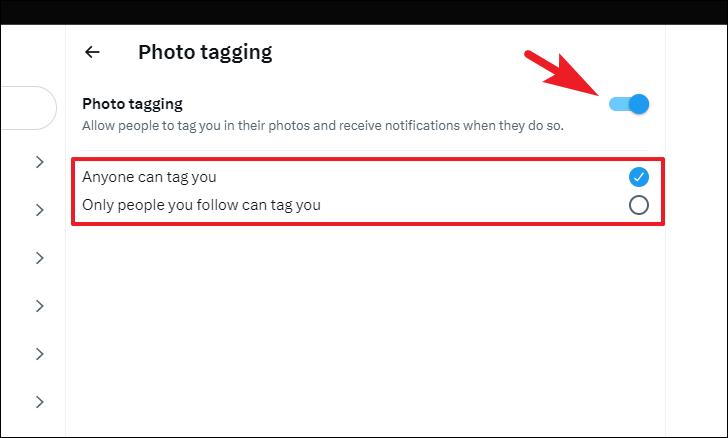
Następnie, jeśli chcesz oznaczyć swoje tweety i zdjęcia jako wrażliwe, kliknij kafelek „Twoje tweety”.
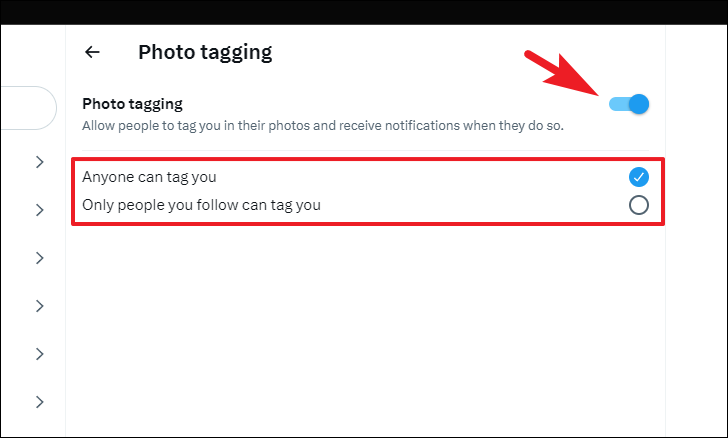
Następnie wybierz „ Zaznacz media, które publikujesz na Twitterze jako zawierające materiały, które mogą być wrażliwe”.

Jeśli chcesz dodać informacje o lokalizacji do swoich tweetów lub usunąć je z istniejących, kliknij „dodaj informacje o lokalizacji do swoich tweetów”, aby kontynuować.
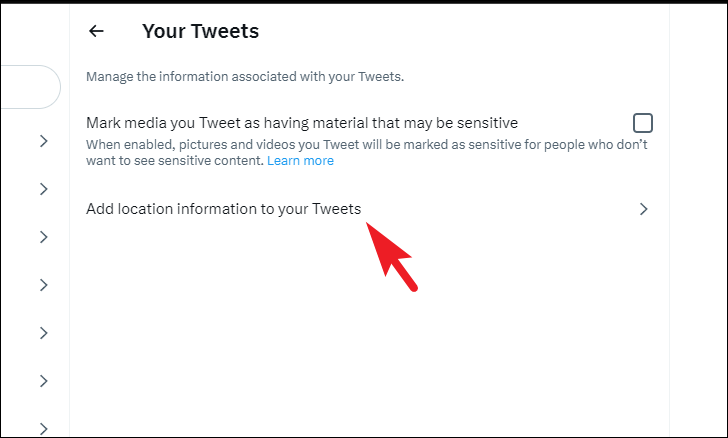
Następnie, aby go dodać, kliknij pole wyboru obok opcji „Dodaj informacje o lokalizacji do swoich tweetów”. Aby usunąć informacje o lokalizacji ze wszystkich istniejących tweetów, kliknij opcję „Usuń wszystkie informacje o lokalizacji dołączone do twoich tweetów”.
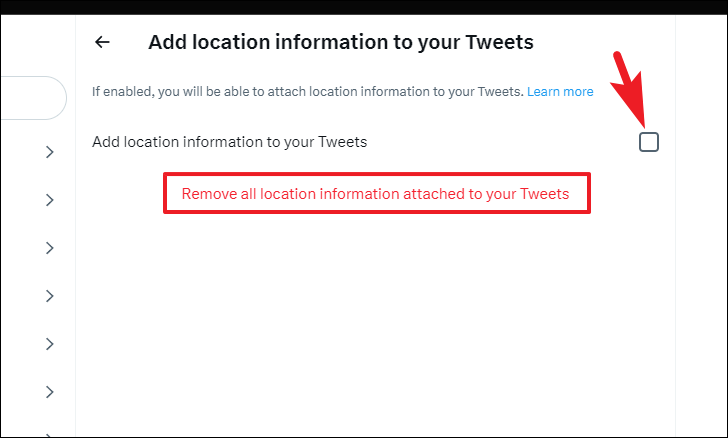
Jeśli korzystasz z przeglądarki, możesz otrzymać wyskakujące okienko zezwalające na dostęp do witryny z lokalizacją. Wybierz czas trwania za pomocą menu rozwijanego i kliknij przycisk „Zezwól”. Jeśli korzystasz z urządzenia mobilnego, możesz otrzymać wyskakujące okienko z tą samą treścią.
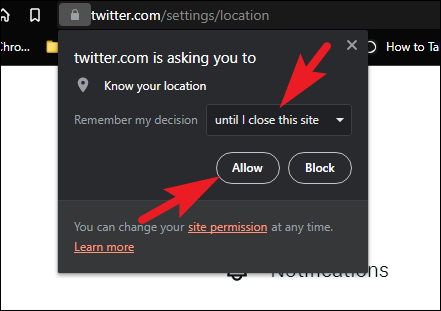
Aby zmienić tematy, zainteresowania i ustawienia wyszukiwania, kliknij kafelek „Treści, które widzisz”.
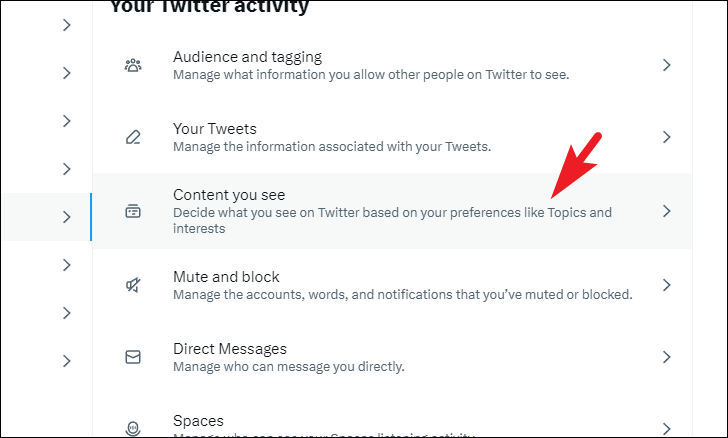
Na następnym ekranie, jeśli chcesz zobaczyć poufne treści bez powiadomienia najpierw w swoim kanale, kliknij pole wyboru obok opcji „Wyświetl multimedia, które mogą zawierać poufne multimedia”. Aby zarządzać tematami, kliknij kafelek „Tematy”, aby kontynuować.
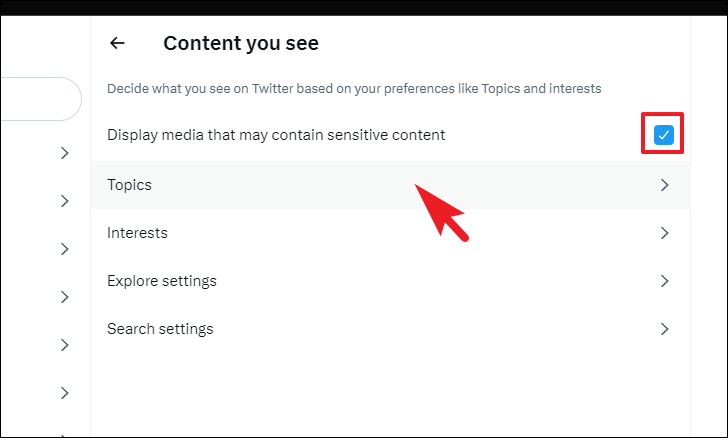
Następnie będziesz mógł zobaczyć aktualnie obserwowane tematy. Możesz wybrać więcej tematów, klikając poszczególne kafelki. Jeśli chcesz znaleźć więcej tematów, kliknij przycisk „Więcej tematów”.
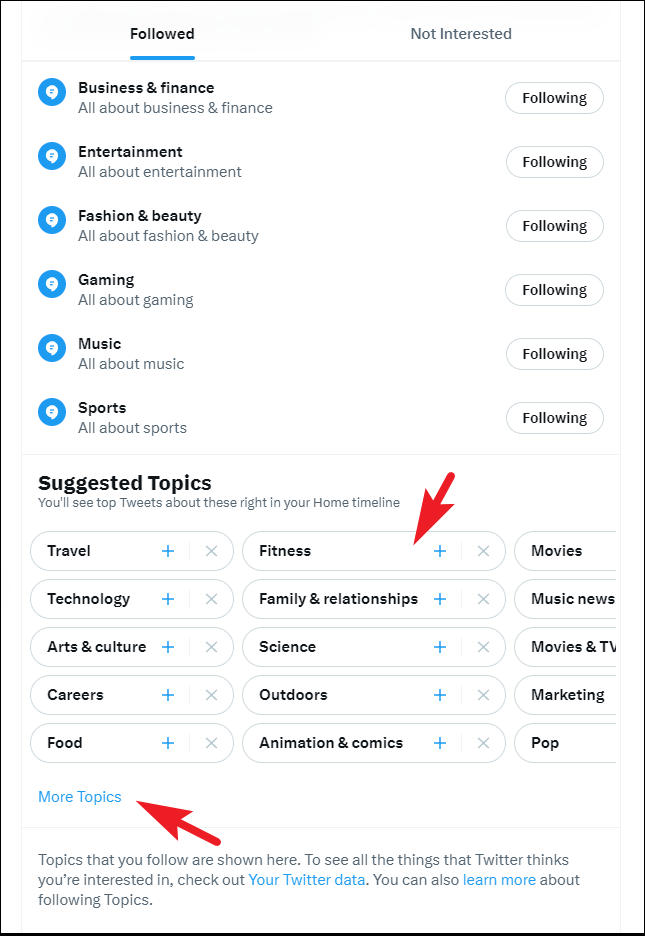
Aby przestać obserwować temat, kliknij indywidualny przycisk „Obserwuj” dla każdego tematu. Po najechaniu na niego kursorem zmieni się na „Przestań obserwować”; kliknij go, aby przestać obserwować. Możesz także przejść do sekcji „Nie interesuje mnie”, aby zobaczyć listę tematów, które oznaczyłeś jako nieinteresujące.
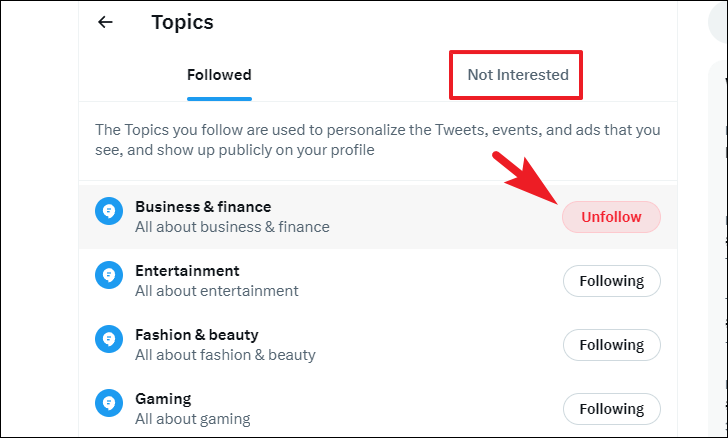
Aby dostosować zainteresowania na koncie, kliknij kafelek „Zainteresowania” na ekranie „Treści, które widzisz”.
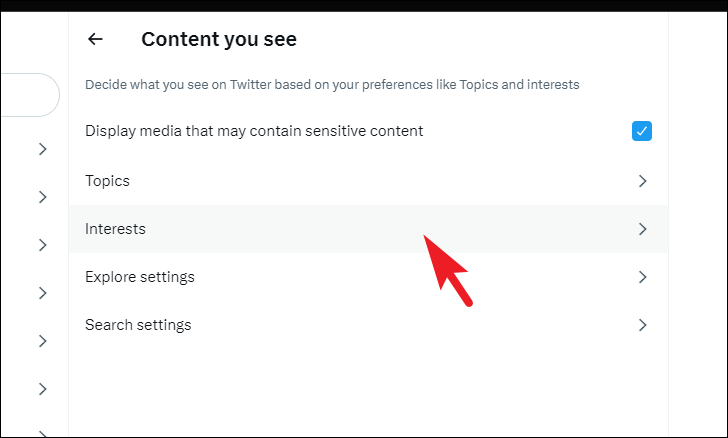
Po tym będziesz mógł aby zobaczyć wszystkie zainteresowania, które wybrałeś ręcznie podczas tworzenia konta, wraz z tematami automatycznie dodanymi przez Twittera na podstawie Twojego profilu i aktywności. Zainteresowania wyświetlane na stronie mają również wpływ na reklamy wyświetlane w witrynie.
Aby odznaczyć, kliknij pole wyboru obok danej opcji. Możesz odznaczyć tyle, ile chcesz. Pamiętaj jednak, że zgodnie z Twitterem odzwierciedlenie zmian na Twoim koncie/feedzie może chwilę potrwać.
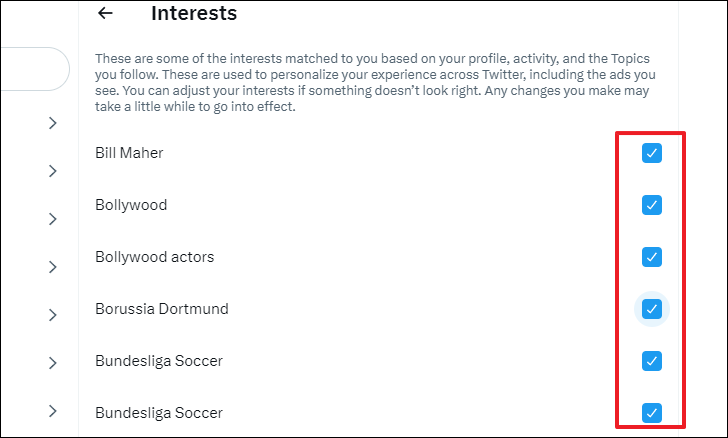
Twitter wyświetla również treści w zależności od Twojej lokalizacji. Jeśli chcesz wyłączyć to ustawienie, kliknij kafelek „Przeglądaj ustawienia”. Spowoduje to wyświetlenie na ekranie okna nakładki.
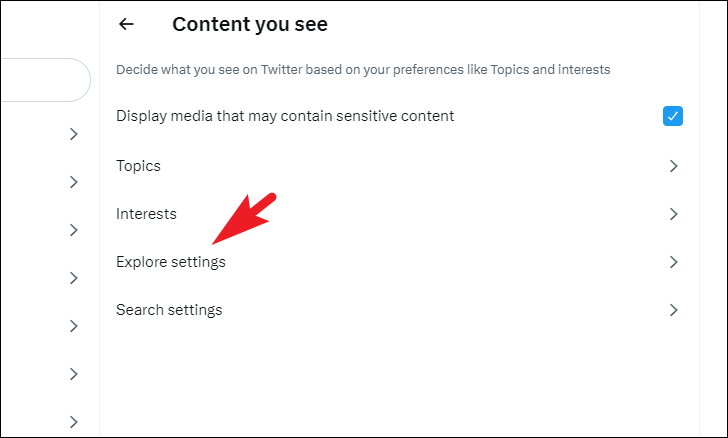
W oknie nakładki odznacz opcję „Pokaż zawartość w tej lokalizacji”.
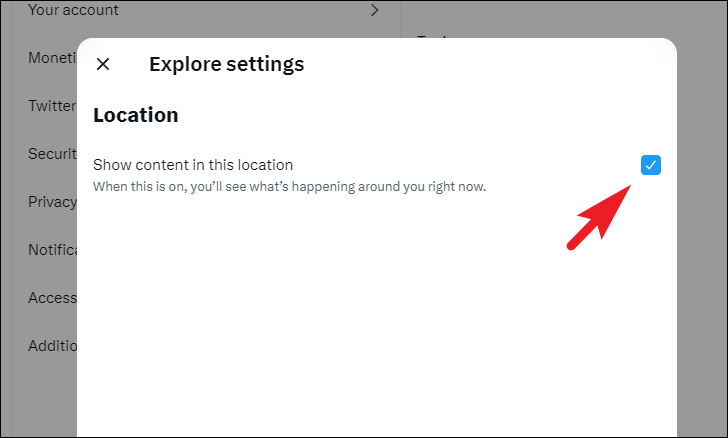
Aby uwzględnić w wyszukiwaniu poufne treści i/lub treści z zablokowanych/wyciszonych kont, kliknij „Ustawienia wyszukiwania’płytka. Spowoduje to wyświetlenie na ekranie okna nakładki.
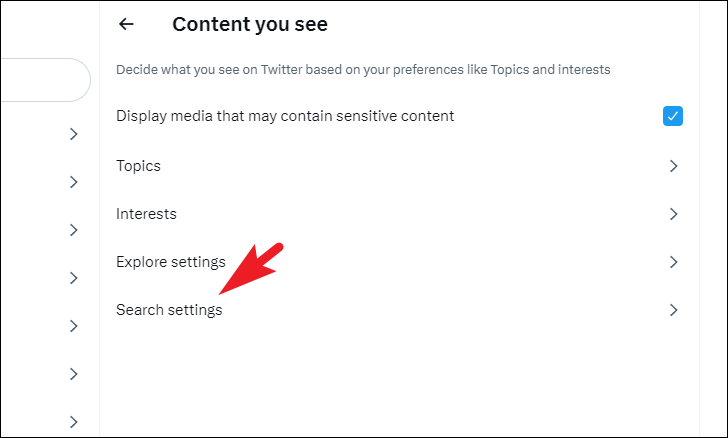
Aby odblokować dowolne konto kliknij kafelek „Zablokowane konta”, aby kontynuować.
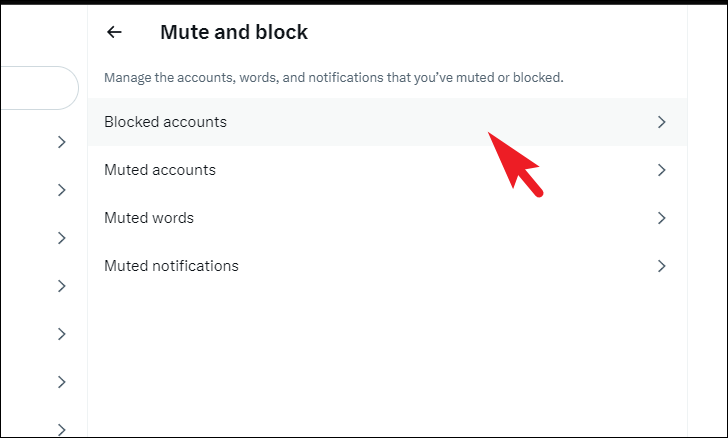
Następnie kliknij przycisk „Zablokowane” obok konta, które chcesz odblokować. Po odblokowaniu otrzymasz wyskakujące powiadomienie u dołu ekranu z informacją, że konto zostało pomyślnie odblokowane.
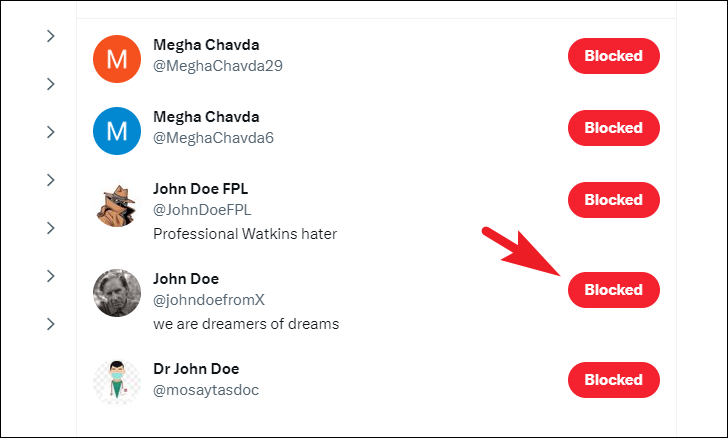
Możesz także przejść do sekcji „Importowane”, aby zobaczyć wszystkie zablokowane konta, które mogły zostać zaimportowane z poprzedniego konta na Twitterze.
Aby wyłączyć wyciszenie kont, kliknij sekcję „Wyciszone konta”.
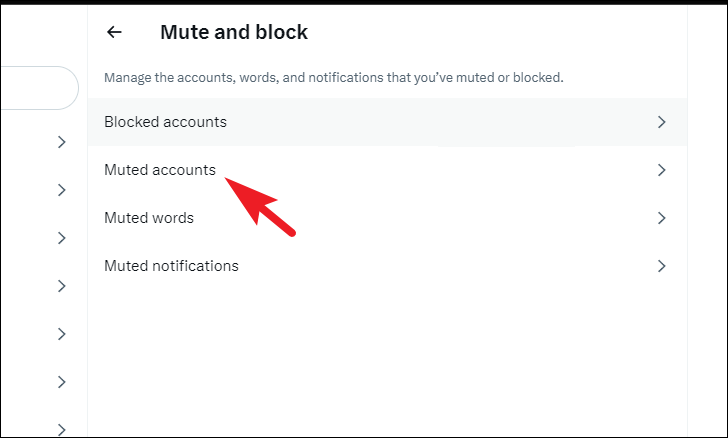
Na następnej stronie kliknij przycisk „wyłącz wyciszenie” po każdej liście kont. Po wyłączeniu wyciszenia będziesz mógł ponownie zobaczyć ich posty i aktywność w kanale.
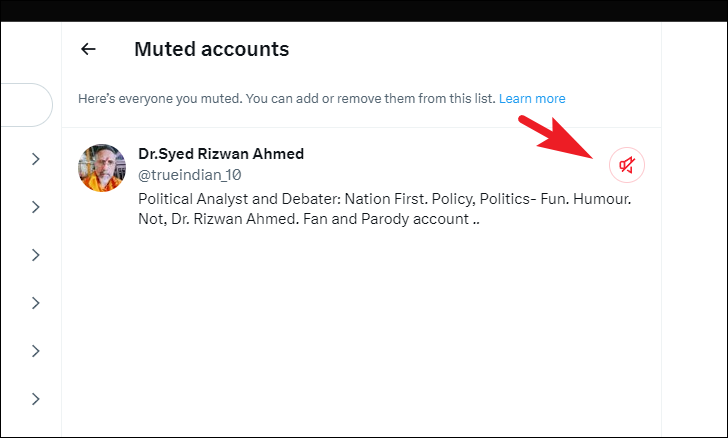
Twitter umożliwia także wyciszanie słów. Po dodaniu słowa do listy wyciszonych nie będziesz otrzymywać powiadomień, tweetów ani widzieć ich w swoim kanale zawierającym to słowo (słowa).
Aby wyciszyć słowo, kliknij kafelek „Wyciszone słowa”, aby kontynuować.

Następnie kliknij ikonę „+” w prawym górnym rogu. Spowoduje to wyświetlenie okna nakładki na ekranie.
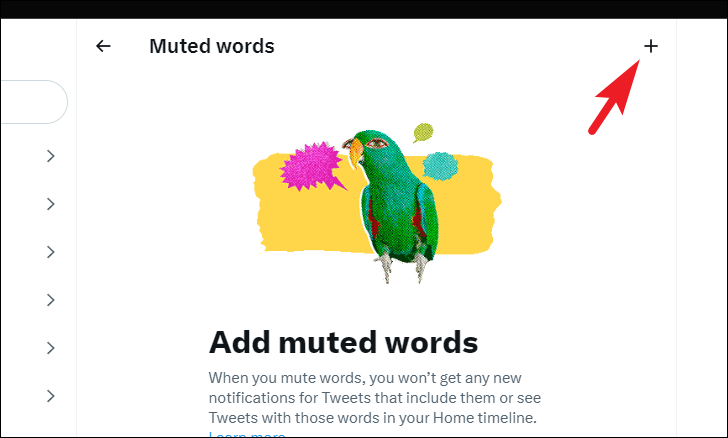
Następnie wprowadź słowo lub frazę, którą chcesz wyciszyć. Pamiętaj, że wprowadzone słowo/fraza spowoduje również wyciszenie jego hashtagu. Następnie wybierz, czy chcesz tylko wyłączyć powiadomienie, czy nie chcesz go również widzieć na swojej osi czasu. Usuń zaznaczenie opcji „Home timeline”, jeśli chcesz tylko wyłączyć dla niej powiadomienia.
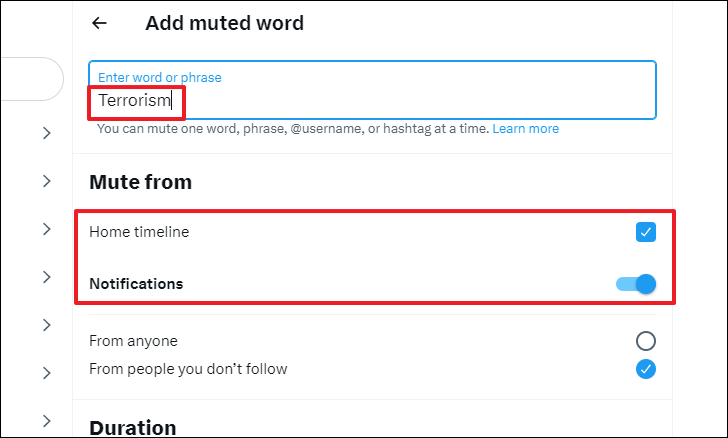
Następnie wybierz odbiorców. Opcje są dość oczywiste; możesz wyciszyć tweety/powiadomienia od wszystkich lub tylko od osób, których nie obserwujesz na Twitterze. Aby wybrać, kliknij opcję, którą uznasz za odpowiednią. Wybierz także czas trwania wyciszonych słów, możesz albo automatycznie wyłączyć wyciszone słowa, albo możesz to zrobić ręcznie. Wybierz opcję odpowiednią dla siebie, a następnie kliknij przycisk „Zapisz”.
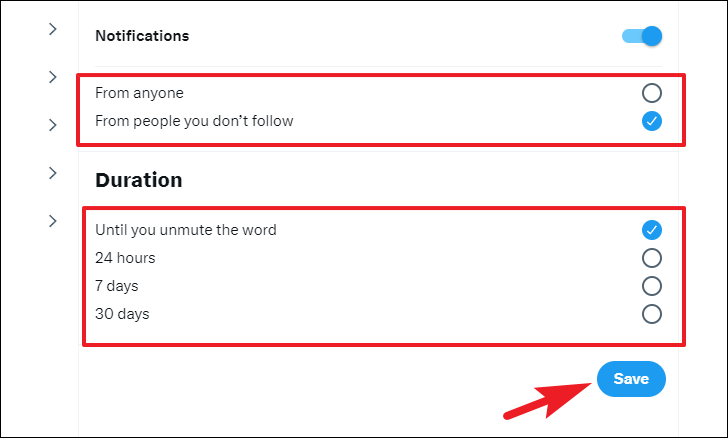
Podobnie jak słowa, możesz też wyciszyć powiadomienia. Co więcej, Twitter umożliwia szczegółową kontrolę nad tym, czyje powiadomienia możesz wyciszyć.
Aby wyciszyć powiadomienia, kliknij kafelek „Wyciszone powiadomienia”, aby kontynuować.

Następnie kliknij poszczególne pola wyboru obok opcji wybierz to. Możesz wybrać wiele opcji. Pamiętaj też, że te filtry nie będą miały wpływu na powiadomienia od osób, które już obserwujesz.

Aby zarządzać ustawieniami dotyczącymi wiadomości bezpośrednich, kliknij kafelek „Wiadomości bezpośrednie” na ekranie „Prywatność i bezpieczeństwo”.

Jeśli chcesz zezwolić na wysyłanie wiadomości od wszystkich, kliknij w polu wyboru po odpowiedniej opcji. Domyślnie Twitter filtruje wiadomości niskiej jakości, które mogą być spamem. Jeśli chcesz wyłączyć filtr, odznacz opcję „Filtruj wiadomości o niskiej jakości”. Podobnie, potwierdzenia odczytu są domyślnie włączone. Aby je wyłączyć, odznacz opcję „Pokaż potwierdzenia odczytu”.
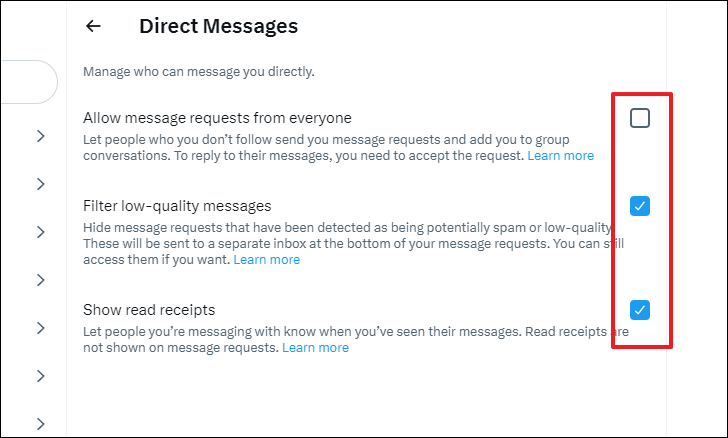
Twitter pozwala Twoim obserwatorom wiedzieć, jakich miejsc słuchasz. Możesz ją jednak wyłączyć, jeśli chcesz.
Aby uniemożliwić obserwującym zobaczenie, których przestrzeni słuchasz, kliknij kafelek „Przestrzenie”, aby kontynuować.
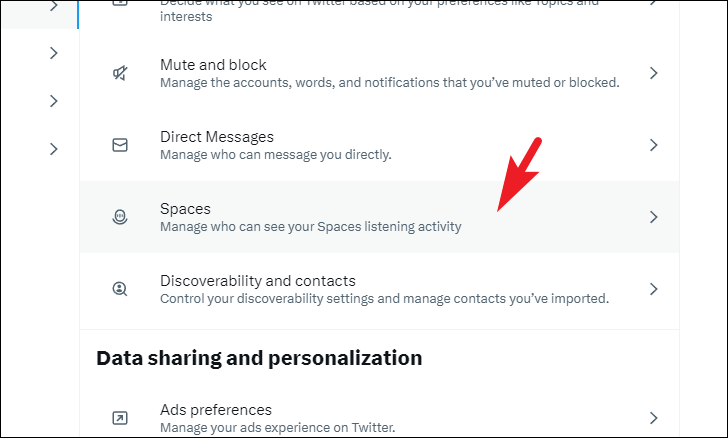
Następnie wyłącz przełącznik po opcję „Pozwól obserwującym zobaczyć, której przestrzeni słuchasz”. Pamiętaj, że nawet jeśli ta funkcja jest wyłączona, obserwujący będą mogli zobaczyć, kiedy jesteś w kosmosie, hostujesz, współgospodarzujesz lub przemawiasz w jednym.
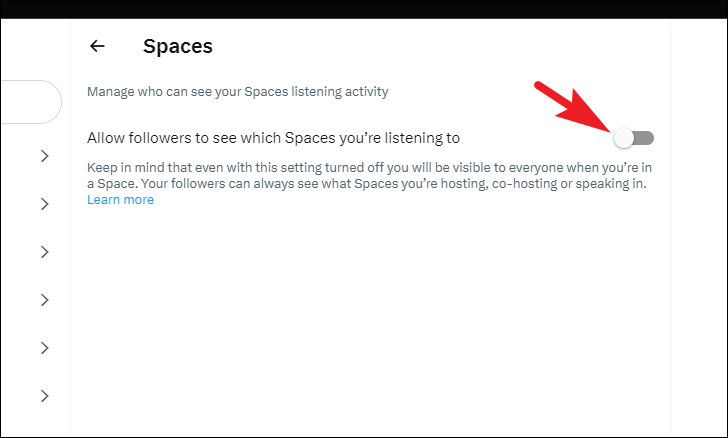
Aby zarządzać wykrywalnością na Twitterze, kliknij opcję „Wykrywalność i kontakty” kafelek, aby kontynuować.

Jeśli nie chcesz, aby osoby, które znają Twój adres e-mail i numer telefonu, mogły Cię znaleźć na Twitterze, odznacz obie opcje osobno. Możesz także usunąć lub odznaczyć kontakty, klikając kafelek „Zarządzaj kontaktami”.
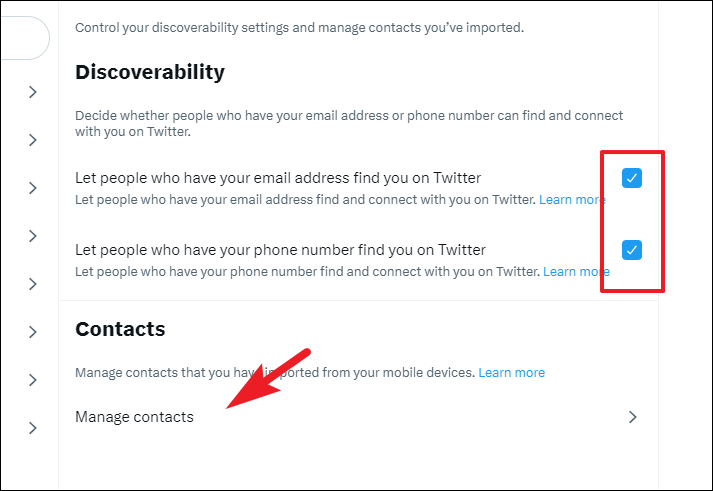
Ustawienia udostępniania danych i personalizacji
Domyślnie Twitter wyświetla Ci spersonalizowane reklamy; możesz jednak dalej personalizować reklamy, udostępniając reklamodawcom swoją aktywność online na Twitterze i poza nim. Pamiętaj, że będzie to śledzić Twoją aktywność również na innych stronach internetowych. Dlatego włączaj ją tylko wtedy, gdy nie zależy Ci na prywatności.
Aby udostępnić całą swoją aktywność online reklamodawcom na Twitterze, kliknij kafelek „Preferencje reklam” w sekcji Prywatność i Menu ustawień, aby kontynuować.
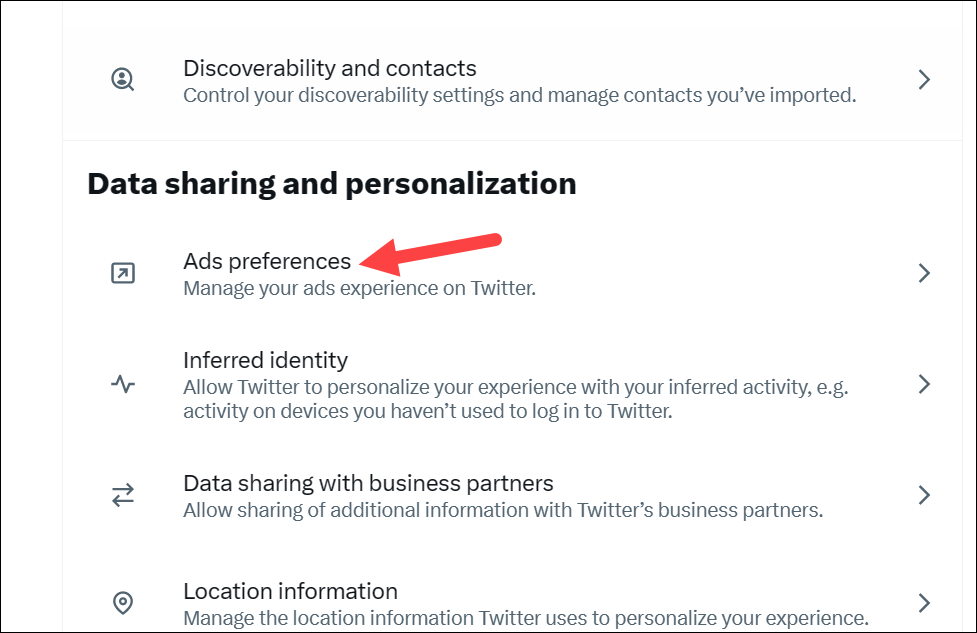
Następnie zaznacz opcję „Reklamy spersonalizowane”.

Twitter zawsze wykorzystuje informacje i urządzenia, których używasz do logowania, aby spersonalizować swoje doświadczenie. Jednak po włączeniu ustawienia „Wywnioskowana tożsamość” Twitter będzie wykorzystywać informacje, takie jak urządzenia podobne do Twojego (których nie używałeś do logowania), informacje kontaktowe podobne do Twoich i przeglądarki inne niż te, których używasz, aby jeszcze bardziej spersonalizować swoje doświadczenie.
Aby włączyć ustawienie Wywnioskowana tożsamość, kliknij kafelek „Wywnioskowana tożsamość”, aby kontynuować.
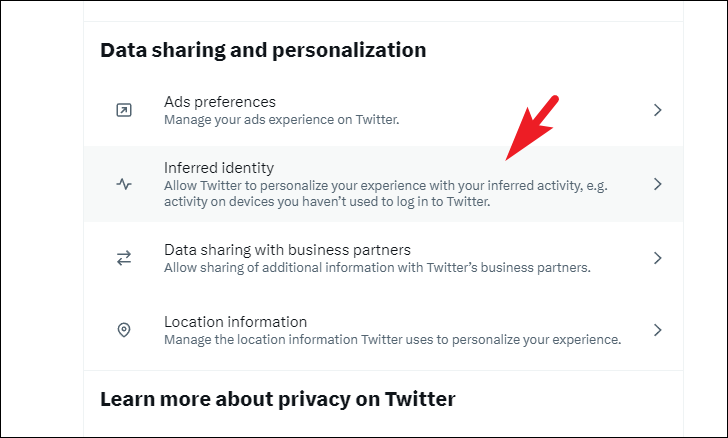
Następnie kliknij ikonę pole wyboru, aby włączyć to ustawienie.
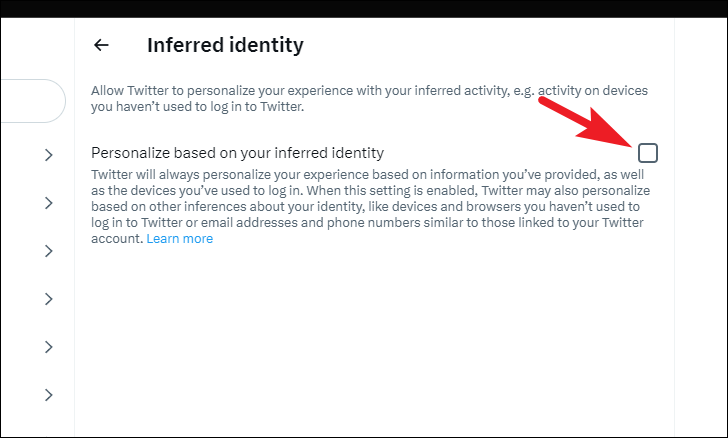
Domyślnie Twitter udostępnia również informacje swoim partnerom biznesowym, aby zapewnić Ci lepsze wrażenia. Możesz jednak również wyrazić zgodę na udostępnianie dodatkowych danych o swoim koncie, aby poprawić użyteczność strony. Może to obejmować statystyki użytkowania, aktywność w Internecie, informacje o przeglądarce i wiele więcej.
Jeśli chcesz włączyć dodatkowe udostępnianie danych, kliknij przycisk „Dane Udostępnianie na kafelku partnerów biznesowych.
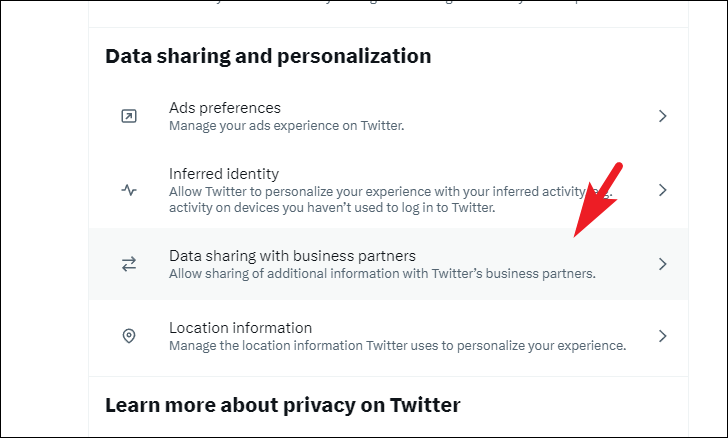
Na następnym ekranie kliknij pole wyboru, aby włączyć ustawienie.
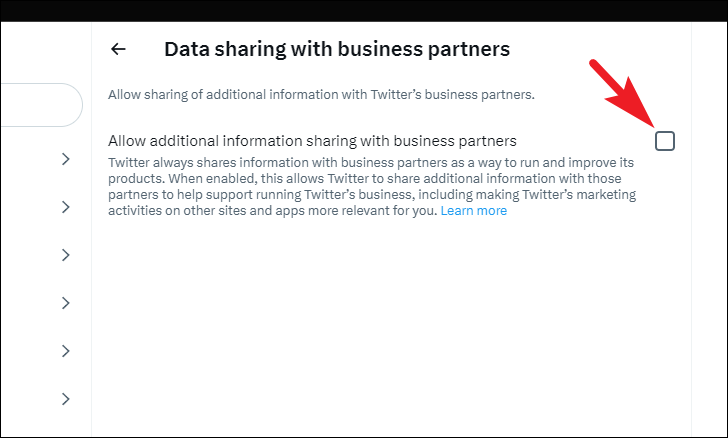
Aby wyświetlać trafniejsze treści w Twoim kanale, Twitter zawsze korzysta z informacji o lokalizacji. Domyślnie przechwytuje wszystkie lokalizacje urządzeń, których używasz do logowania się lub uzyskiwania dostępu do aplikacji/strony internetowej, i wyświetla lokalną treść, która jest dla Ciebie istotna. To powiedziawszy, jeśli nie chcesz widzieć treści opartych na Twojej lokalizacji, możesz wyłączyć to ustawienie.
Aby wyłączyć treści oparte na lokalizacji, kliknij przycisk „ Kafelek informacji o lokalizacji, aby kontynuować.
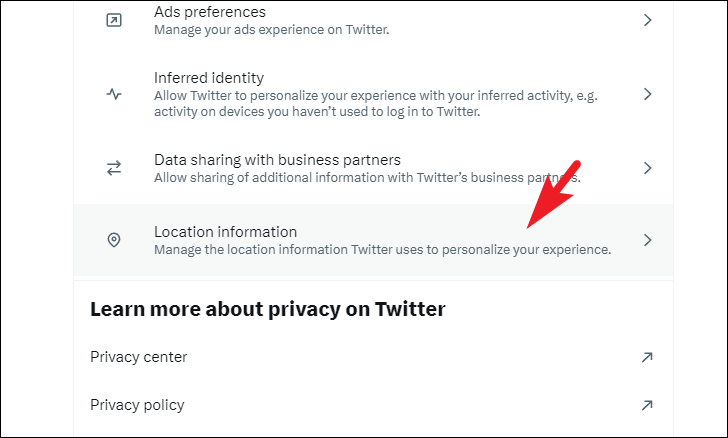
Następnie kliknij pole wyboru obok opcji „Personalizuj na podstawie odwiedzonych miejsc”. Jeśli chcesz zarządzać swoją historią lokalizacji na Twitterze, kliknij kafelek „Zobacz odwiedzone miejsca”.
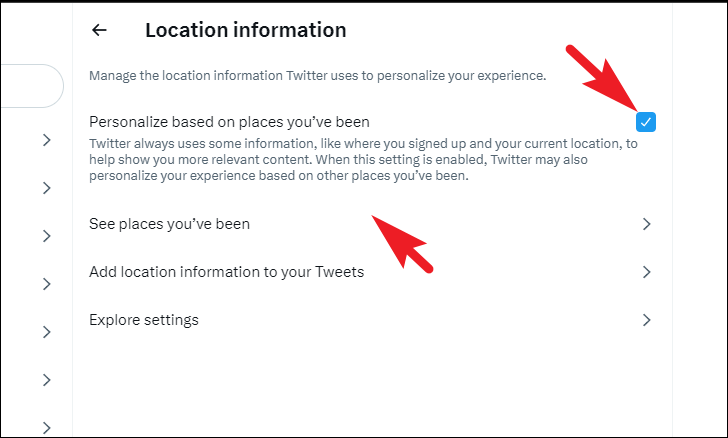
Następnie zobaczysz listę wszystkich miejsc, z których korzystałeś z Twittera. Aby usunąć historię, kliknij przycisk „Usuń”.
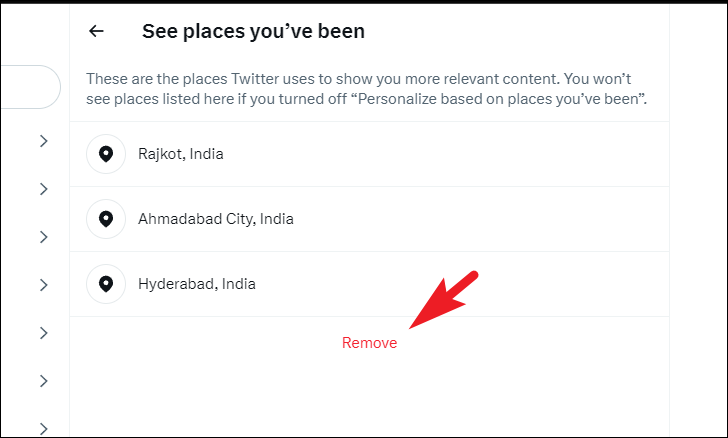
Proszę bardzo. Korzystając z tego przewodnika, będziesz profesjonalistą w zarządzaniu ustawieniami prywatności i bezpieczeństwa na Twitterze.
