Świat podcastów ogromnie się rozwinął. Wielu z was na pewno uwielbia słuchać lub oglądać swoje ulubione podcasty przez cały dzień. Aplikacja Podcast na iPhonie umożliwia subskrybowanie podcastów i synchronizowanie ich z innymi urządzeniami Apple, takimi jak iPad, iPod i Mac.
Możesz pobrać aplikację iTunes na komputer z systemem Windows, aby uzyskać dostęp do wszystkich wybranych utworów muzycznych. Ale co, jeśli chcesz słuchać swoich podcastów na komputerze z systemem Windows? W tym poście zostaną udostępnione najlepsze sposoby przesyłania podcastów z iPhone’a na komputer z systemem Windows za pomocą iTunes.
Przed rozpoczęciem pracy
Zalecamy pobranie programu iTunes ze sklepu Microsoft Store na komputer z systemem Windows. Po zakończeniu możesz zalogować się przy użyciu swojego Apple ID i rozpocząć od wykonania kroków. Zalecamy również sprawdzenie prędkości Internetu.
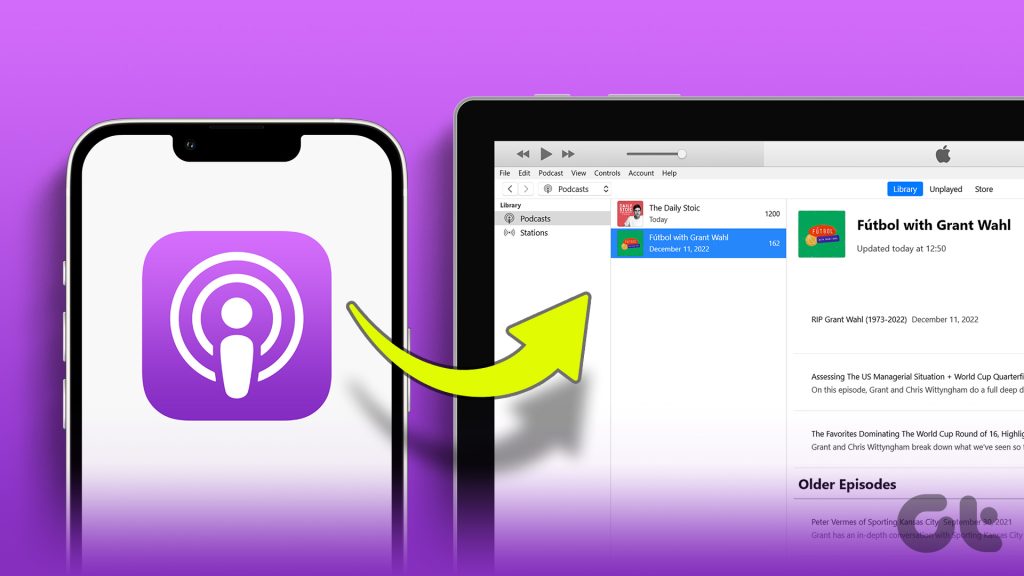
1. Przenieś zakupy do iTunes na komputerze z systemem Windows
Za każdym razem, gdy dodajesz podcast do swojej biblioteki na iPhonie, jest on oznaczany jako kupiony. Dotyczy to również Twojej muzyki i aplikacji, które pobierasz lub kupujesz w App Store. Tak więc pierwszą metodą przeniesienia podcastów na komputer z systemem Windows jest przeniesienie zakupów do iTunes.
Ale najpierw upewnij się, że autoryzowałeś swój komputer z systemem Windows do używania Twojego Apple ID. Używamy systemu Windows 11, aby pokazać kroki.
Krok 1: Kliknij ikonę Start w systemie Windows 11, wpisz iTunes i naciśnij klawisz Enter, aby uruchomić aplikację.
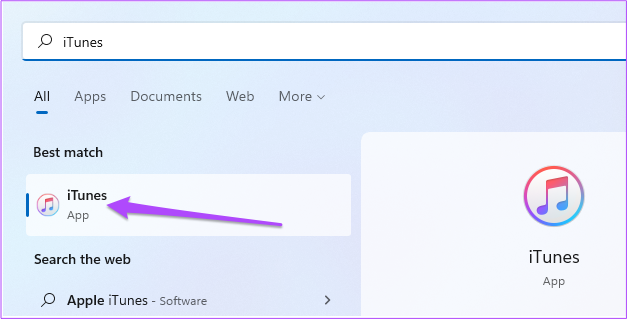
Krok 2: Kliknij Konto w górny pasek menu.
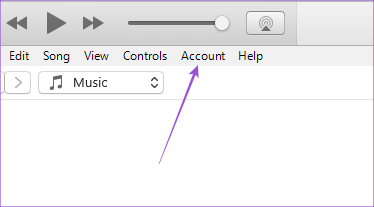
Krok 3: Wybierz Autoryzacje.

Krok 4: Kliknij Autoryzuj ten komputer.
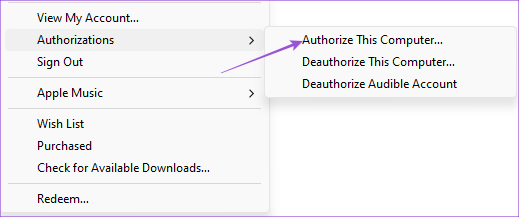
Pamiętaj, że możesz dodać do pięciu komputerów z systemem Windows za pomocą swojego Apple ID.
Krok 5: Wprowadź hasło Apple ID i kliknij Autoryzuj.
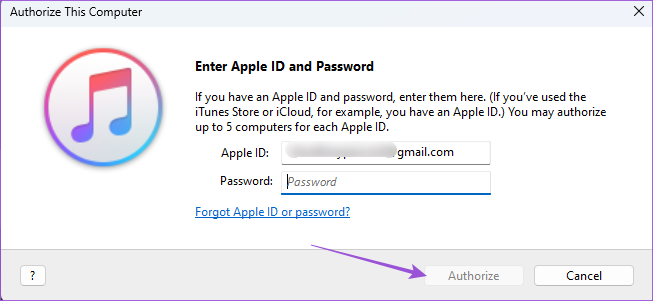
Po autoryzacji komputera z systemem Windows wykonaj następujące czynności, aby przenieść swoje podcasty.
Krok 1: Nie zamykając iTunes, podłącz iPhone’a do komputera z systemem Windows.
Upewnij się, że masz kabel z certyfikatem Apple.
Krok 2: Stuknij w Zaufaj temu komputerowi na ekranie iPhone’a.
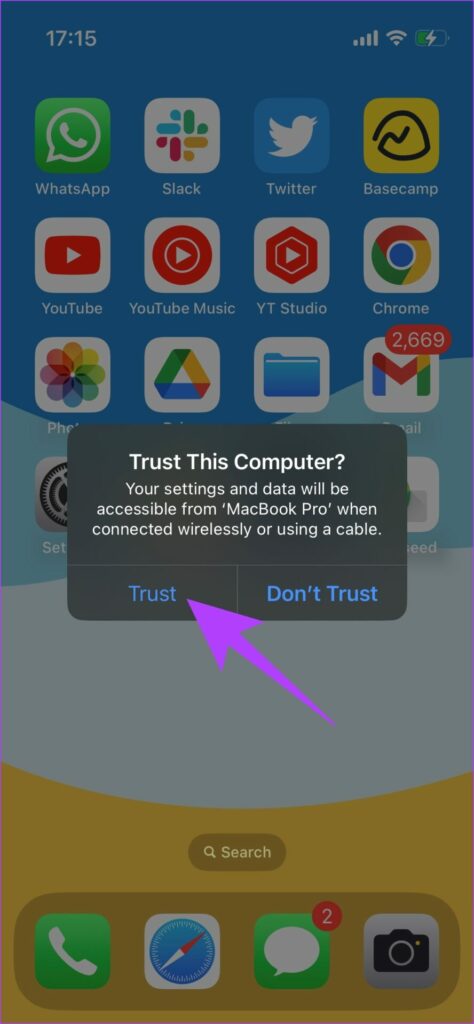
Krok 3: Wprowadź hasło do iPhone’a, aby potwierdzić.
Krok 4: Poczekaj chwilę, aż iTunes zsynchronizuje iPhone’a.
Krok 5: Po zakończeniu procesu kliknij Plik w lewym górnym rogu.
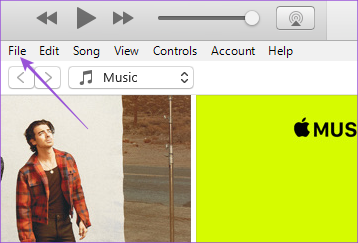
Krok 6: Wybierz Urządzenia z listy opcji.
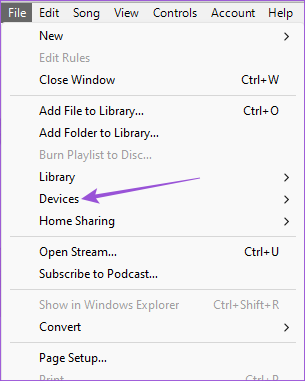
Krok 7: Kliknij Przenieś zakupy z iPhone’a.
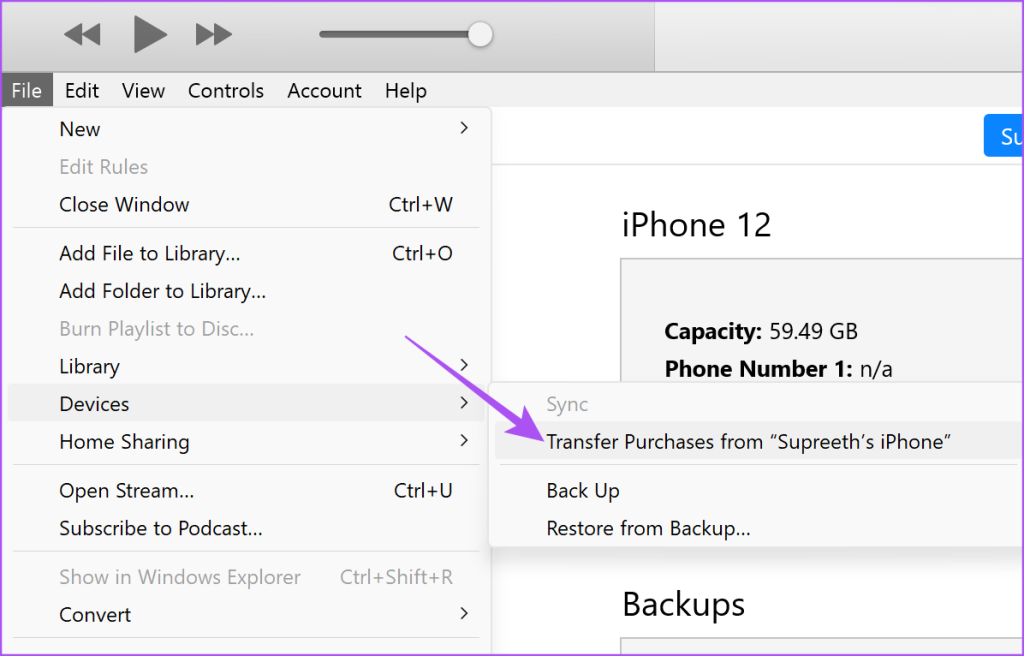
Krok 8: Poczekaj chwilę, a następnie kliknij Podcasty w menu po lewej stronie.

Swoje podcasty zobaczysz w aplikacji iTunes na komputerze z systemem Windows.
Możesz także przeczytać nasz post, jeśli Twój iPhone nie łączy się z komputerem z systemem Windows.
2. Synchronizuj podcasty między telefonem iPhone a systemem Windows
Następną metodą jest synchronizacja podcastów z iTunes na komputerze z systemem Windows. To tak, jak wszystkie twoje dane są synchronizowane między urządzeniami Apple. Oto jak postępować.
Krok 1: Uruchom aplikację Ustawienia na swoim iPhonie.
Krok 2: przewiń w dół i wybierz Podcasty.
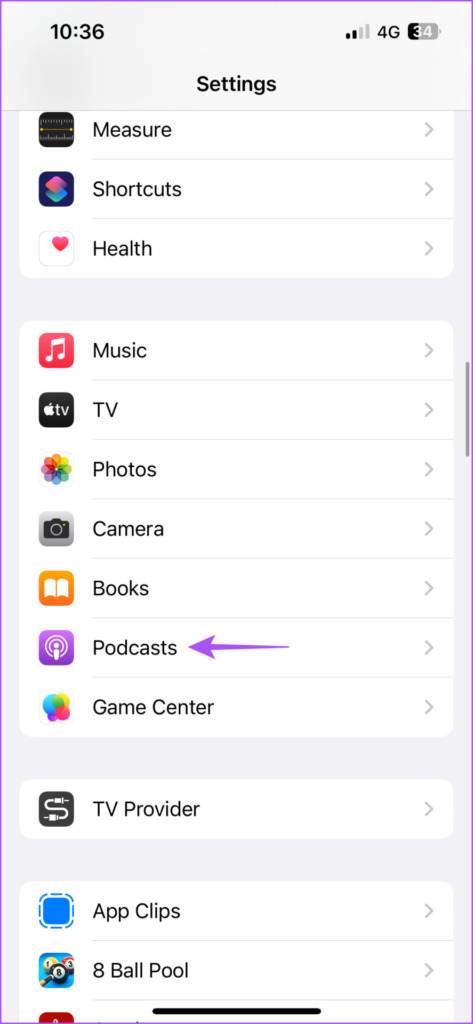
Krok 3: Dotknij przełącznika obok opcji Synchronizuj podcasty, aby ją włączyć.
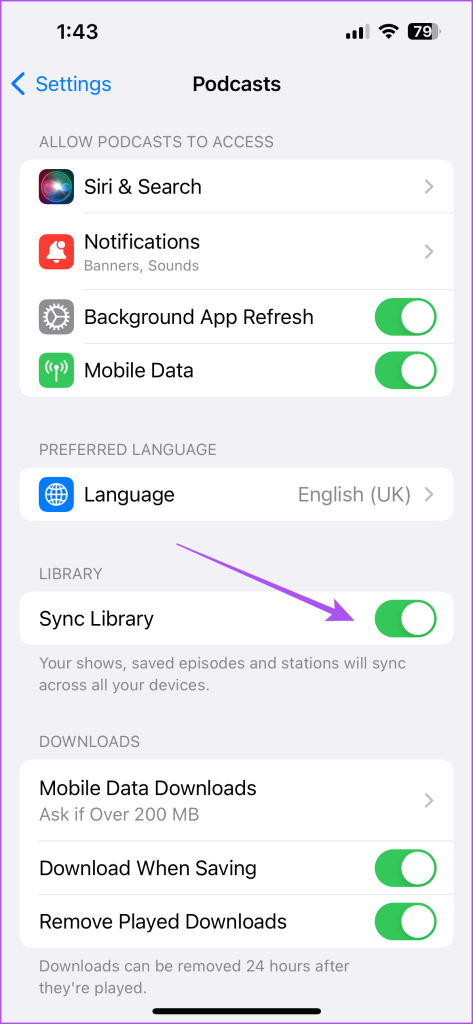
Krok 4: Zamknij aplikację Ustawienia na swoim iPhonie. Otwórz iTunes na komputerze z systemem Windows.
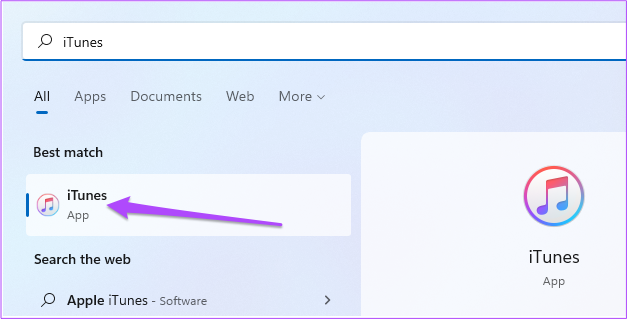
Krok 5: Połącz iPhone’a z komputerem z systemem Windows. Zalecamy użycie kabla z certyfikatem Apple do podłączenia iPhone’a.
Krok 6: Kliknij Edytuj na górnym pasku menu.
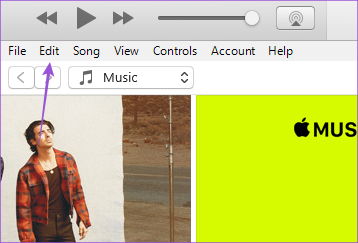
Krok 7: Wybierz Preferencje.
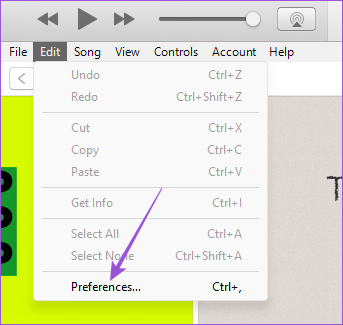
Krok 8: Kliknij Sklep w oknie Ustawienia ogólne.

Krok 9: Kliknij pole wyboru obok „Synchronizuj subskrypcje i ustawienia podcastów”.

Krok 10: Kliknij Ok w prawym dolnym rogu.
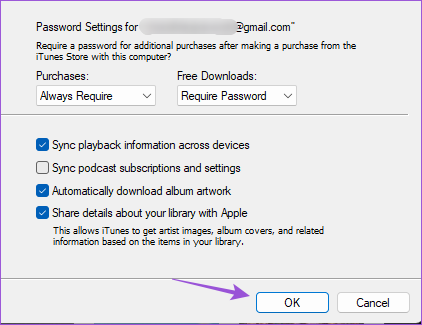
Krok 11: Zamknij okno, odczekaj chwilę i kliknij Podcasty w lewym menu.

Zobaczysz teraz wszystkie swoje podcasty zsynchronizowane na komputerze z systemem Windows. Jeśli Twoje łącze internetowe jest wolne, synchronizacja może zająć trochę czasu.
Słuchaj podcastów na komputerze z systemem Windows
To najlepsze sposoby przesyłania podcastów z telefonu iPhone na komputer z systemem Windows. Jeśli podłączysz iPhone’a do komputera, możesz uzyskać dostęp do plików multimedialnych, takich jak zdjęcia, filmy i zrzuty ekranu, otwierając Eksplorator plików. Możesz także używać iPhone’a jako hotspotu dla komputera z systemem Windows 11, jeśli Wi-Fi nie działa. Jeśli jednak nie możesz tego zrobić, przeczytaj nasz post, aby naprawić hotspot iPhone’a, który nie wyświetla się w systemie Windows 11.

