W dzisiejszym świecie ludzie odeszli od tradycyjnego stanowiska, zgodnie z którym tylko profesjonalni graficy mogli stworzyć coś odważnego. Dziś każdy może tworzyć świetne projekty bez większego wysiłku, a to wszystko dzięki narzędziom, którymi dysponujemy. A teraz Microsoft planuje podnieść poprzeczkę dzięki swojemu najnowszemu narzędziu.
Microsoft Designer to nowa aplikacja do projektowania oparta na sztucznej inteligencji, która pomaga tworzyć projekty profesjonalnej jakości w ciągu kilku minut. Dzięki Designer możesz tworzyć oszałamiające efekty wizualne, posty w mediach społecznościowych, zaproszenia i nie tylko bez żadnego doświadczenia w projektowaniu. Jest bardzo podobny do Canva, ale z mocą sztucznej inteligencji nasyconą na każdym kroku.
Co to jest Microsoft Designer i jak działa
Oparte na technologiach sztucznej inteligencji, w tym DALL-E 2 firmy OpenAI, może tworzyć dla Ciebie gamę dostosowywanych projektów graficznych. Prawdopodobnie korzystałeś już wcześniej z Projektanta w programie PowerPoint. Dzięki sukcesowi w programie PowerPoint firma Microsoft stworzyła również samodzielną aplikację Designer.

Aby utworzyć projekt, wszystko, co musisz zrobić, to podać opis tego, co chcesz stworzyć. Oznacza to, że nie musisz nawet przeszukiwać setek szablonów w poszukiwaniu pomysłu, który Ci się podoba. AI wykonuje resztę ciężkiego podnoszenia. Jednak biblioteka nadal zawiera tysiące wysokiej jakości obrazów, ilustracji i szablonów, których możesz użyć w swoich projektach.
Możesz następnie zmodyfikować to, co stworzyła dla Ciebie sztuczna inteligencja. Nawet dodanie większej liczby elementów do projektu jest łatwe. Gdy dodasz więcej treści do projektu, funkcja „pomysły na projekt” magicznie integruje zawartość z projektem za pomocą jednego kliknięcia. Sztuczna inteligencja obsługuje każdą powierzchnię aplikacji Designer, dzięki czemu możesz tworzyć projekty bez żadnego wysiłku.
Chociaż będzie częścią rodziny Microsoft 365, gdy stanie się ogólnie dostępna, będzie również dostępna za darmo; darmowa wersja nie będzie miała wszystkich funkcji, do których będą mieli dostęp subskrybenci. Jednak aplikacja jest obecnie w fazie podglądu, która jest bezpłatna dla wszystkich; jest jednak wciąż w fazie rozwoju i udoskonalania. Nie obejmuje również wszystkich planowanych w tej chwili funkcji.
Rozpoczęcie pracy z Microsoft Designer jest również niezwykle łatwe. Tam, gdzie wcześniej trzeba było dostać się na listę oczekujących, aby uzyskać dostęp do narzędzia, firma Microsoft otworzyła je teraz dla wszystkich. Wszystko, czego potrzebujesz, to konto Microsoft, aby rozpocząć.
Jak korzystać z programu Microsoft Designer
Aby rozpocząć korzystanie z programu Designer, po prostu przejdź do designer.microsoft.com i kliknij przycisk „Wypróbuj program Designer za darmo” w prawym górnym rogu ekran.
Następnie kliknij „Zarejestruj się lub zaloguj za pomocą konta Microsoft”.
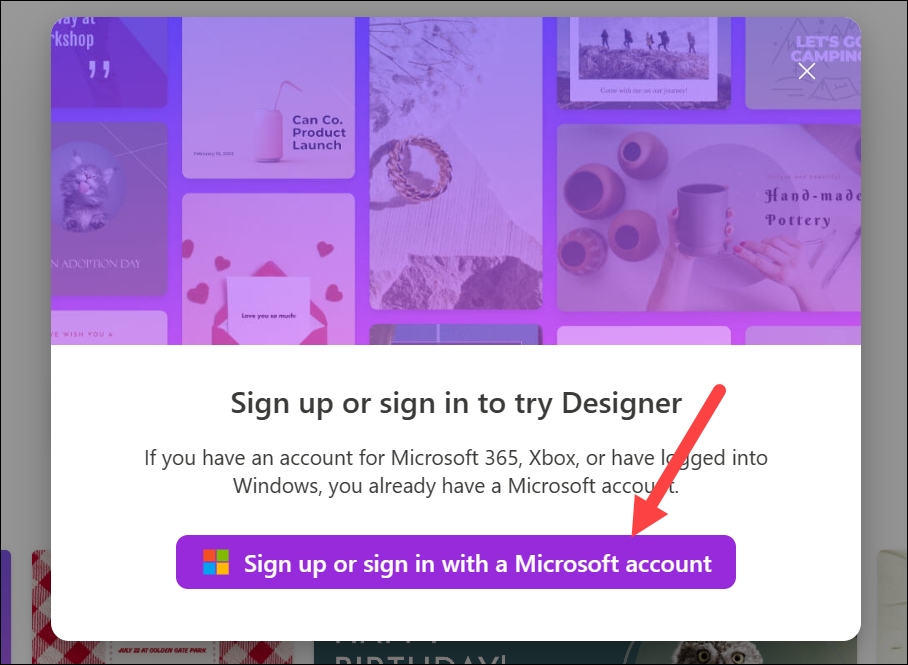
Jeśli masz konto, zaloguj się do niego lub utwórz nowe; tworzenie jest bezpłatne i nie zajmuje dużo czasu.
Otworzy się nowy projekt, który możesz zacząć od zera. Masz do dyspozycji kilka opcji dalszego postępowania.
1. Rozpocznij projekt za pomocą sztucznej inteligencji
Najprościej jest podać opis, zwany inaczej monitem, do sztucznej inteligencji dotyczący projektu, który chcesz stworzyć. Wpisz opis w odpowiednim polu tekstowym i kliknij „Generuj”.
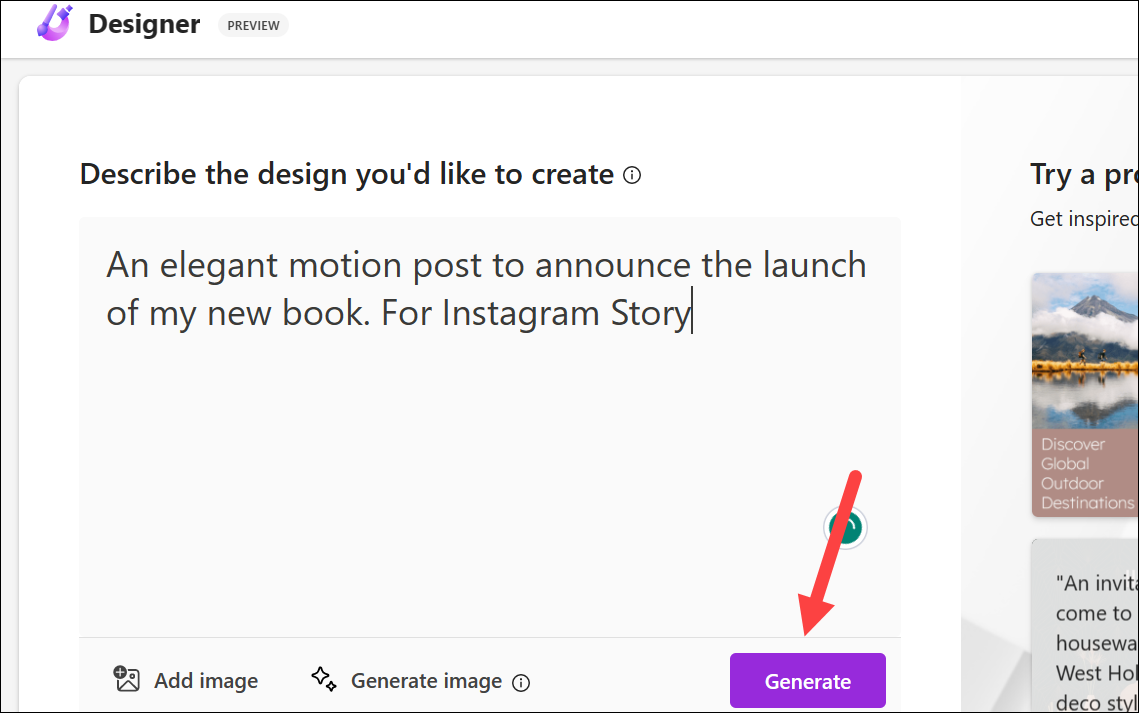
Zacznij od jasnego pomysłu tego, co chcesz stworzyć. Jaki jest cel twojego projektu? Kto jest waszym dobiorcą docelowym? Im lepiej to wiesz, tym lepiej możesz to wyjaśnić w swoim monicie. Na przykład, jeśli chcesz stworzyć projekt dla swojego konta na Instagramie, podaj to w monicie. Zamiast po prostu mówić „Utwórz post”, powiedz „Utwórz post na Instagramie” lub „Dla posta na Instagramie” – słowa, które jasno wyjaśniają Twoją intencję sztucznej inteligencji.
Utwórz animowany projekt:
Możesz także tworzyć animowane projekty za pomocą Microsoft Designer. Jednak, o ile wiem, obecnie jedynym sposobem na to jest wpisanie prośby o animowany projekt w samym monicie.
Tak więc umieszczenie słów „animowany projekt” lub „ruch” w monicie spowoduje, że Designer zastosuje animowane przejścia do tekstu i grafiki w projekcie. Jednak te przejścia są stosowane automatycznie i nie mogę znaleźć opcji ich zmiany w edytorze. Być może w przyszłości zwiększą funkcjonalność.
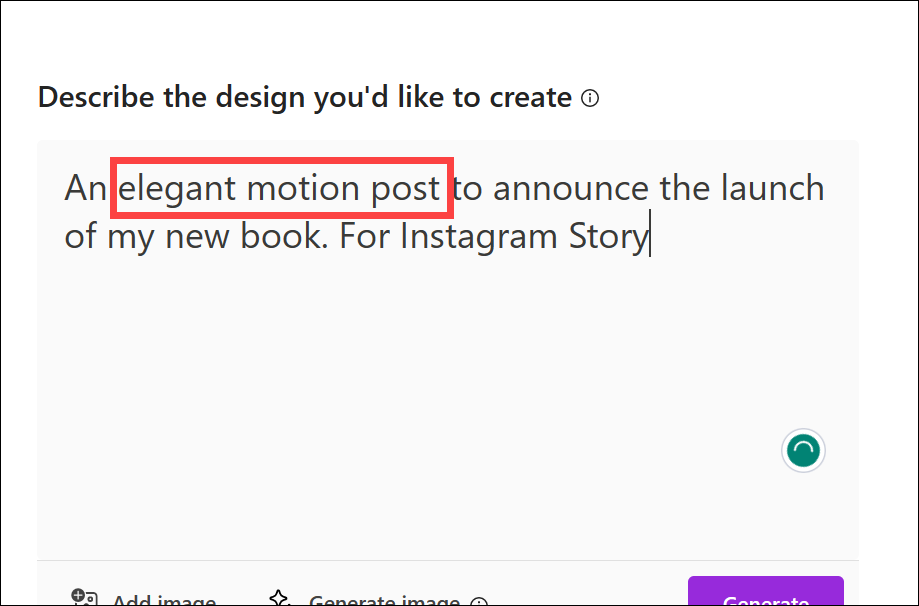
Microsoft Designer wygeneruje kilka projektów dla Ciebie, które będą zawierały zarówno tekst, jak i obrazy. Możesz przeglądać je w poszukiwaniu inspiracji, przewijając w dół. Jeśli podoba Ci się projekt, możesz go pobrać w obecnej postaci lub dostosować do własnych potrzeb. Kliknij projekt, który Ci się podoba i wybierz opcję „Pobierz” lub „Dostosuj projekt”. Designer to potężne narzędzie, które pozwala dostosować projekty do własnych upodobań; nie bój się eksperymentować z szablonami generowanymi przez sztuczną inteligencję.
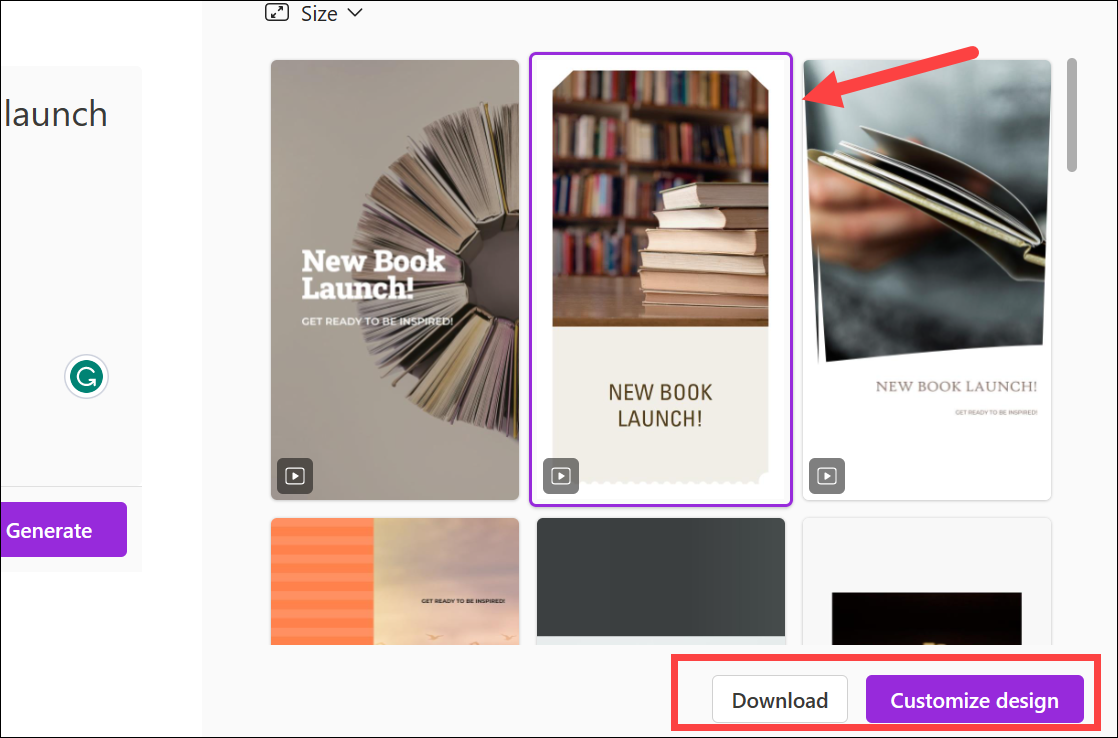
Jeśli chcesz zmienić rozmiar generowanego projektu, kliknij opcję „Rozmiar” i wybierz alternatywę z rozwijanego menu. Projekty zostaną zregenerowane w wybranym rozmiarze.

Jeśli nie jak w przypadku każdego projektu, zamiast tego kliknij „Rozpocznij od pustego płótna”.
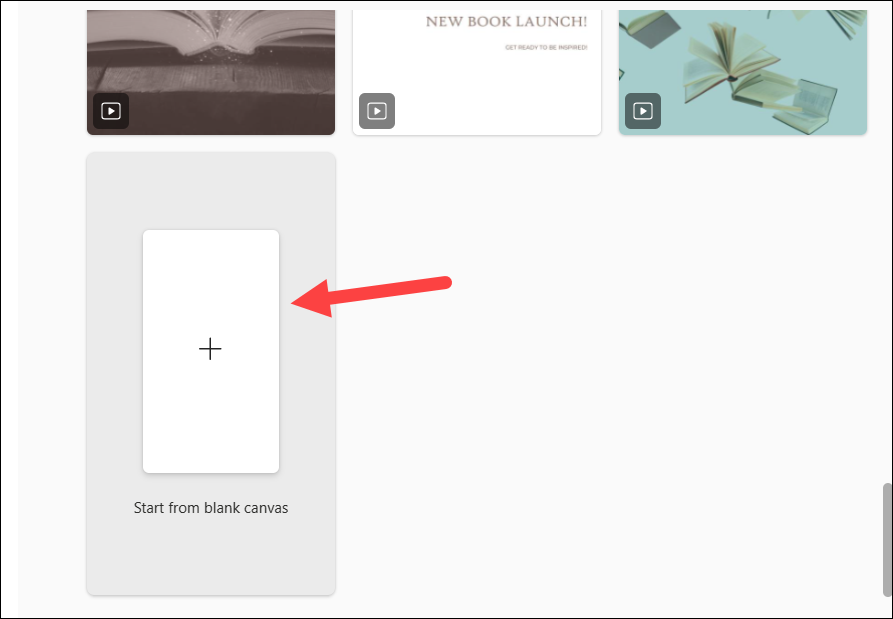
Następnie wybierz rozmiar dla pustego płótna lub utwórz niestandardowy rozmiar.
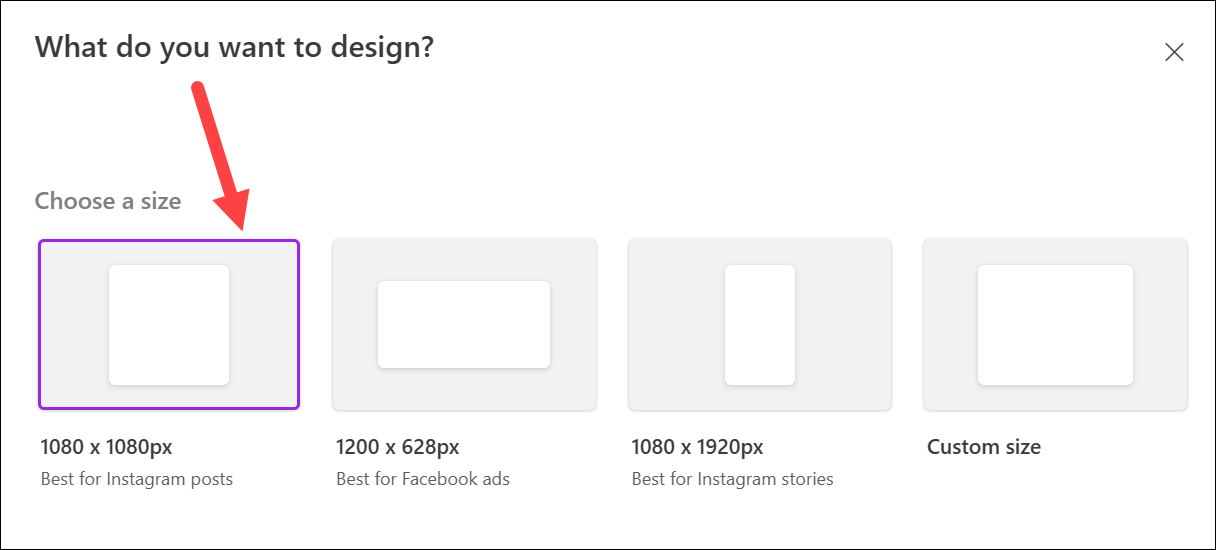
Projekt/pusta strona (w zależności od twojego wyboru) zostanie załadowany do edytora, w którym możesz go dostosować.
2. Wypróbuj monity projektanta firmy Microsoft
Jeśli nie masz jeszcze monitów o opisanie projektantowi, po prawej stronie znajdziesz także kilka projektów. Gdy najedziesz kursorem na projekt, zobaczysz przykładowy monit. Kliknięcie projektu spowoduje załadowanie monitu w polu tekstowym.
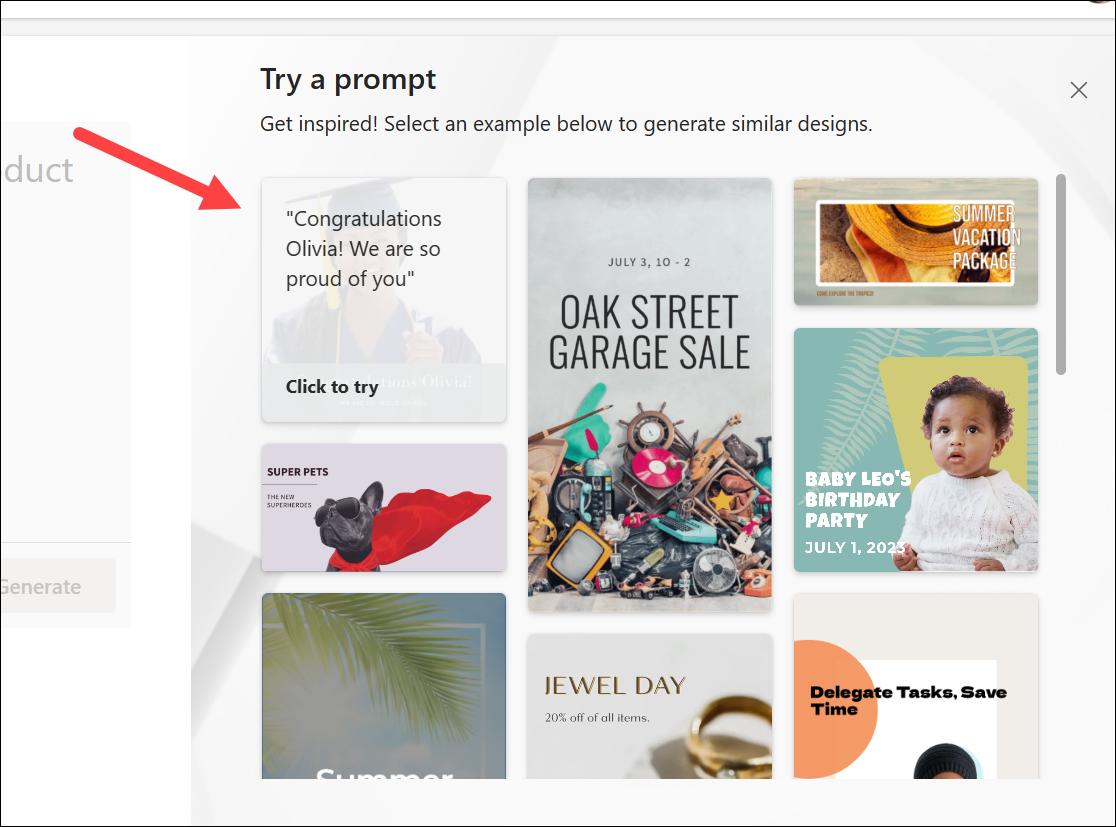
Możesz użyć monitu tak jak wtedy, gdy chcesz zabrać narzędzie tylko na jazdę próbną. Możesz też użyć ich jako inspiracji lub swego rodzaju przewodnika i wprowadzić w nich zmiany, aby rozpocząć projekt, który naprawdę chcesz stworzyć.
Skorzystaj z biblioteki Podpowiedzi, aby znaleźć inspirację. Poprawne ustawienie nowego narzędzia za pierwszym razem może być trudne, więc nie bój się przeglądać monitów, aby zorientować się, jak mogą wyglądać różne monity.
3. Prześlij własny obraz
Możesz również przesłać własny obraz z komputera, telefonu lub nośnika (obrazy, które przesyłasz do Projektanta podczas korzystania z narzędzia), który chcesz uwzględnić w projekcie i Projektancie Sztuczna inteligencja wygeneruje szablony zawierające zdjęcie.

Ale zawsze możesz przesłać własne zdjęcia, a nawet niech sztuczna inteligencja włączy je później do Twojego projektu.
4. Uzyskaj obraz wygenerowany przez sztuczną inteligencję
To jest kreator obrazów oparty na sztucznej inteligencji, wykorzystujący DALL-E 2.5 z OpenAI do generowania obrazów przy użyciu opisu tekstowego. Podobnie jak sam Projektant, ten element podrzędny narzędzia generuje tylko obrazy zamiast kompletnych projektów z tekstem, co robi Microsoft Designer. Ale różnica polega na tym, że możesz użyć tego do stworzenia dowolnego obrazu. Chcesz pingwina w biurze? Gotowe✅. A może masz ochotę na latające samochody? Może to zrobić. Możesz uzyskać dowolny typ obrazu z tego narzędzia, aby ulepszyć swój projekt.
Kliknij opcję „Generuj obraz”, aby użyć tego narzędzia.
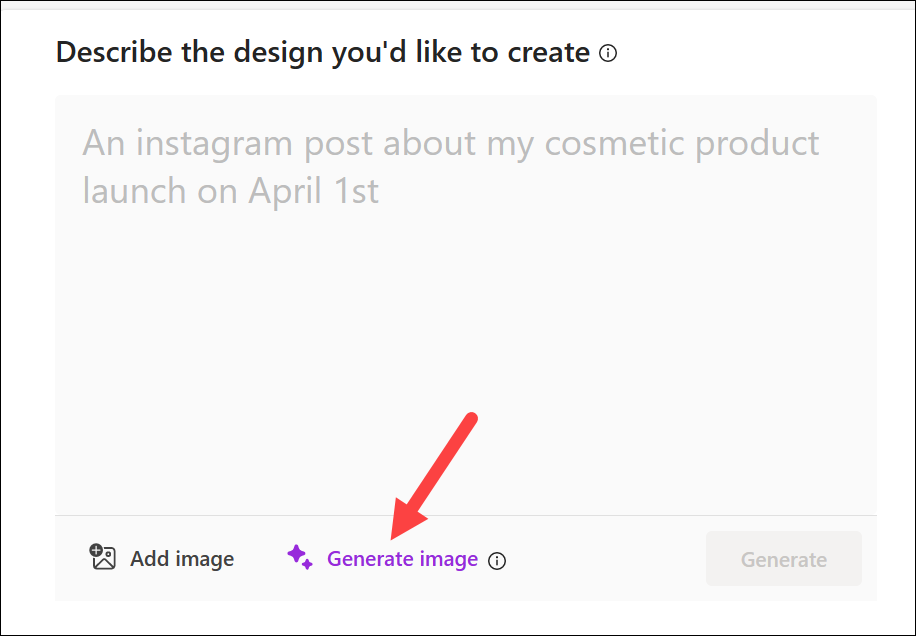
Następnie opisz, co chcesz utworzyć Designer i kliknij fioletową strzałkę. Możesz dołączyć instrukcje dotyczące różnych mediów, takich jak malarstwo olejne, akwarele, szkice ołówkiem i komiksy itp. Lub dodać nazwisko artysty, aby uzyskać obraz w jego stylu.

Sztuczna inteligencja wygeneruje kilka zdjęć w kilka sekund. Obrazy te zostaną również zapisane w sekcji „Moje media”, dzięki czemu będziesz mieć do nich dostęp w dowolnym momencie. Wybierz obraz i kliknij „Wybierz”, aby wygenerować szablony przedstawiające wybrany obraz.
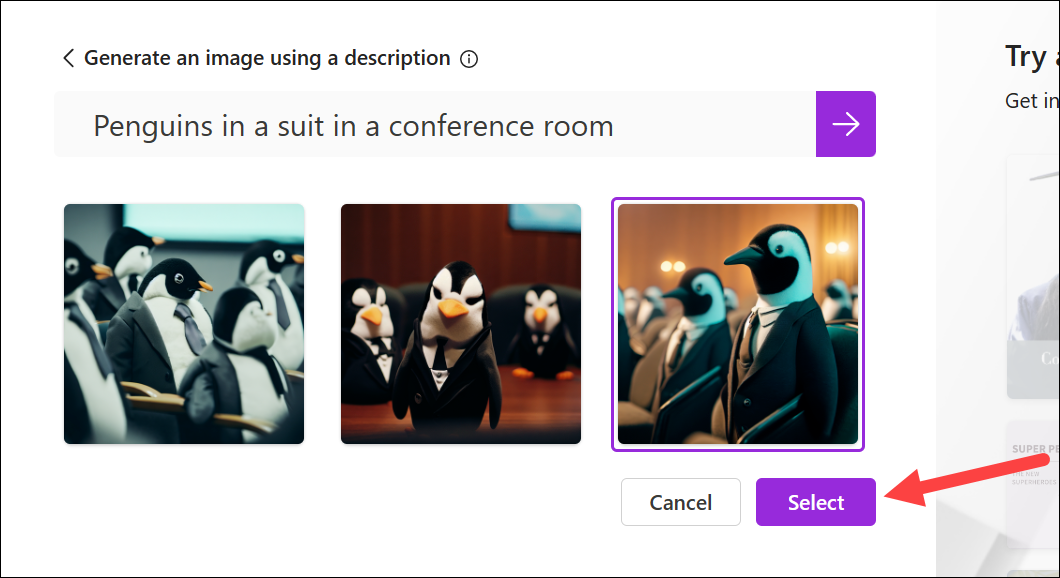
Projektant wygeneruje szablony projektów z wybranym obrazem.
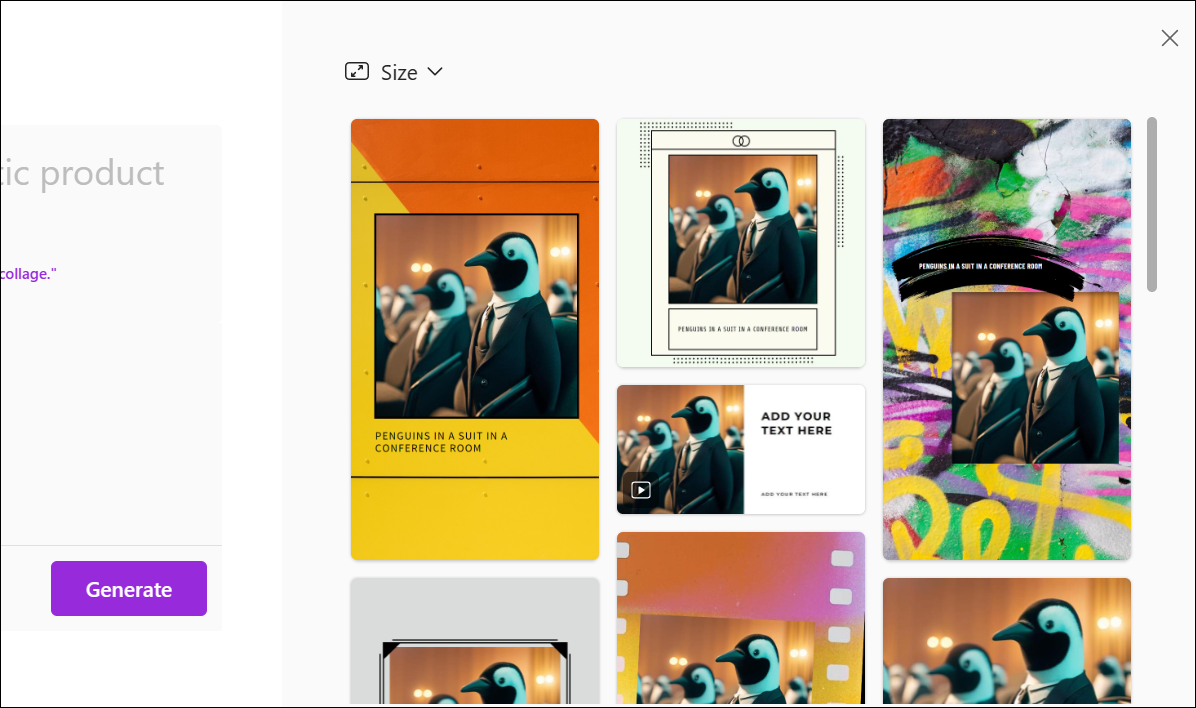
Opcja podobna do powyższej , jest również dostępny później w Microsoft Designer Editor, dzięki czemu można wygenerować obraz przed rozpoczęciem projektu lub w trakcie jego dostosowywania.
5. Zacznij od pustego płótna lub ostatnich projektów
Początkowy interfejs Projektanta może być mylący i może sprawić, że pomyślisz, że nie ma łatwego sposobu, aby zacząć od pustego płótna lub zamiast tego dostosować swoje poprzednie projekty. Ale tak nie jest.
Jeśli przewiniesz w dół, znajdziesz dwa małe linki umożliwiające rozpoczęcie od pustego płótna lub ostatnich projektów. To pierwsze jest dość oczywiste; otworzy edytor z pustym płótnem.

Ten ostatni otwiera przesiadkę okienko z Twoimi ostatnimi projektami; kliknij jeden, aby go dostosować. Znajdziesz również opcję przeglądania szablonów w Microsoft Create. Dostęp do tych szablonów można również uzyskać w Edytorze, który omówiliśmy w następnej sekcji.
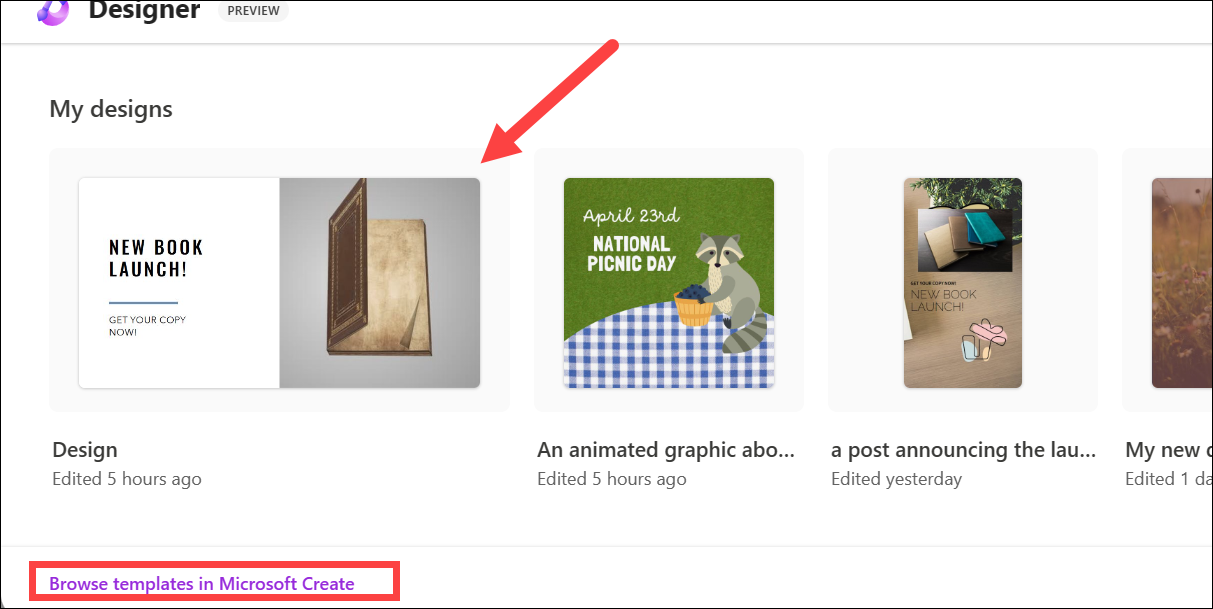
Poruszanie się po edytorze Microsoft Designer
Chociaż interfejs programu Microsoft Designer ma wiele podobieństw z popularnym narzędziem do projektowania Canva, wciąż ma przed sobą długą drogę do Iść. W tej chwili dostępne są tylko podstawowe narzędzia do projektowania. Jeśli jednak kiedykolwiek wcześniej korzystałeś z Canva, nawigacja w edytorze Microsoft Designer’s będzie łatwa.
Twój projekt będzie z przodu i na środku, z trzema różnymi paskami narzędzi, po jednym z każdej strony projektu i jednym u góry.
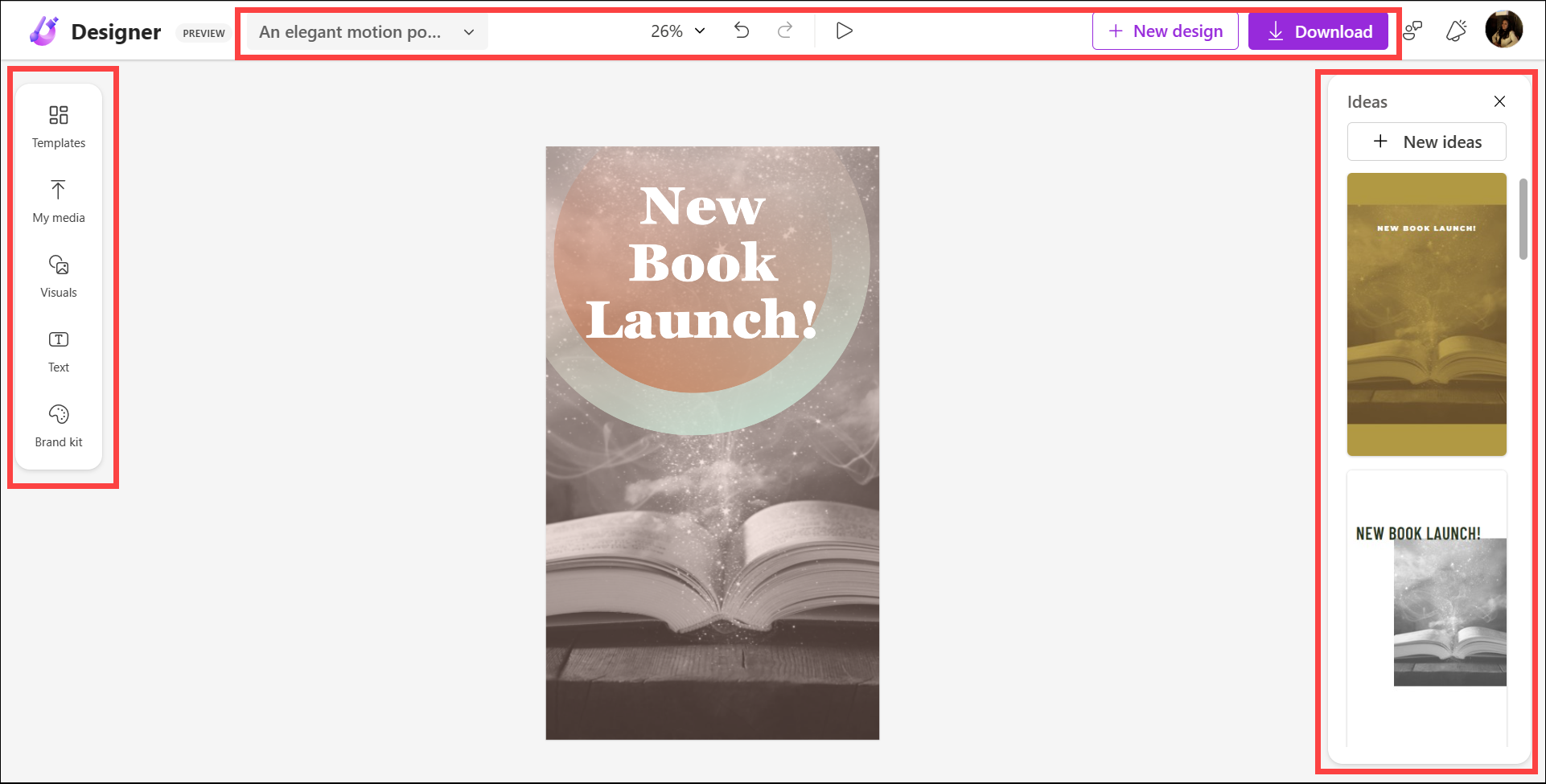
Dodatkowy panel będzie również pojawiają się po lewej stronie, które będą się zmieniać w zależności od bieżącego wyboru.
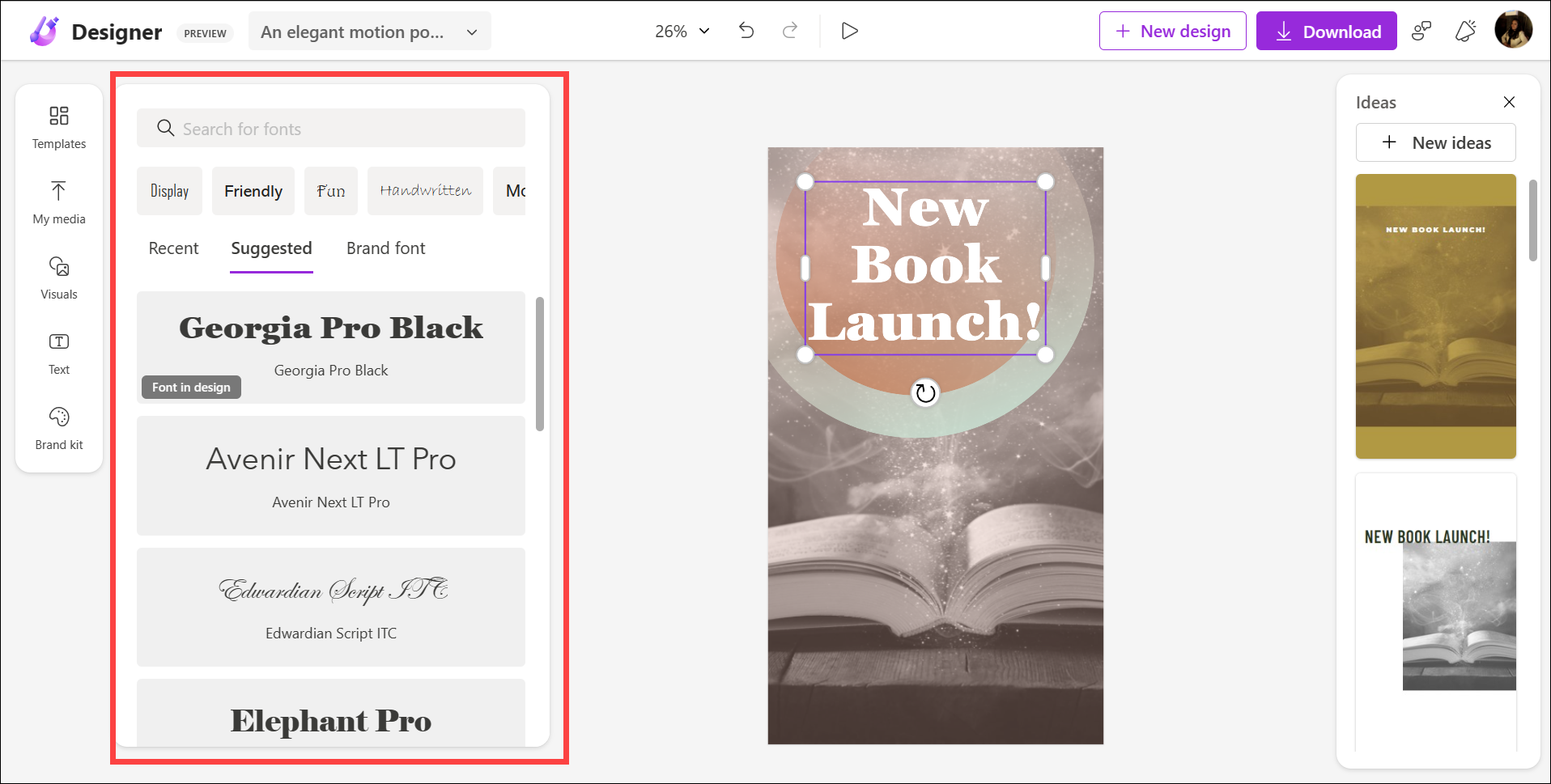
Pasek narzędzi u góry składa się z kilku podstawowych opcji, takich jak zmiana procentowego powiększenia, przyciski cofania i ponawiania, menu rozwijane z opcjami zmiany nazwy projektu, rozmiaru projektu i otwierania wszystkich projektów oraz przycisków pobierania projektu i rozpoczynania nowego projektu.
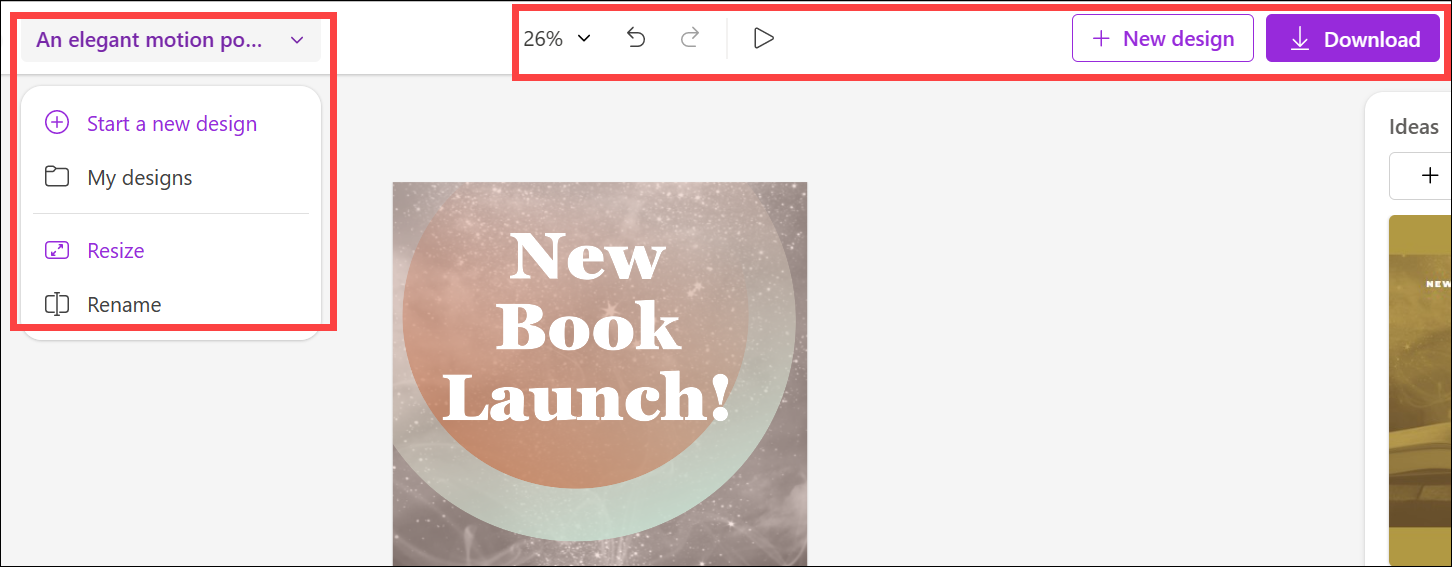
Pasek narzędzi na po lewej stronie zawiera główne opcje, których użyjesz do dostosowania projektu.
Użyj szablonów
Jeśli wybierzesz puste płótno, Microsoft Designer ma szablony do wyboru. Nawet jeśli zdecydujesz się dostosować projekt wygenerowany przez sztuczną inteligencję, nadal możesz przeglądać szablony projektanta. Kliknij „Szablony” w panelu nawigacyjnym po lewej stronie.
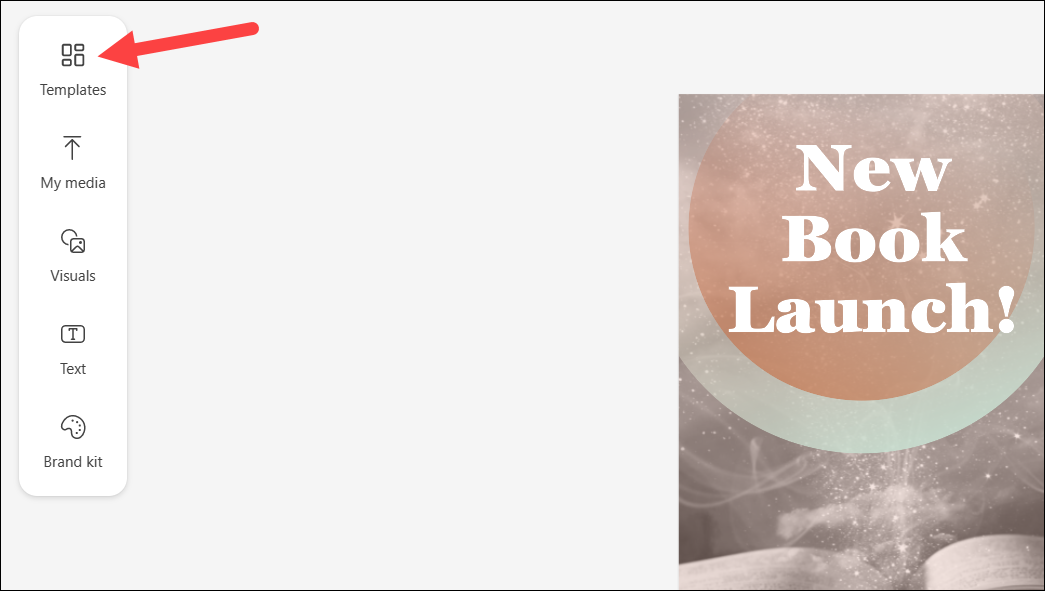
Szablony zostaną otwarte w panelu dodatkowym. Następnie użyj paska wyszukiwania, aby znaleźć szablon dla wybranego motywu lub przewiń polecane szablony, aby znaleźć taki, który Ci się podoba. Kliknij szablon, aby go wybrać. Zastąpi pustą stronę/wygenerowany projekt. Jeśli dostosowywałeś projekt wygenerowany przez sztuczną inteligencję, szablon zastąpi tylko elementy projektu, pozostawiając elementy tekstowe na miejscu.
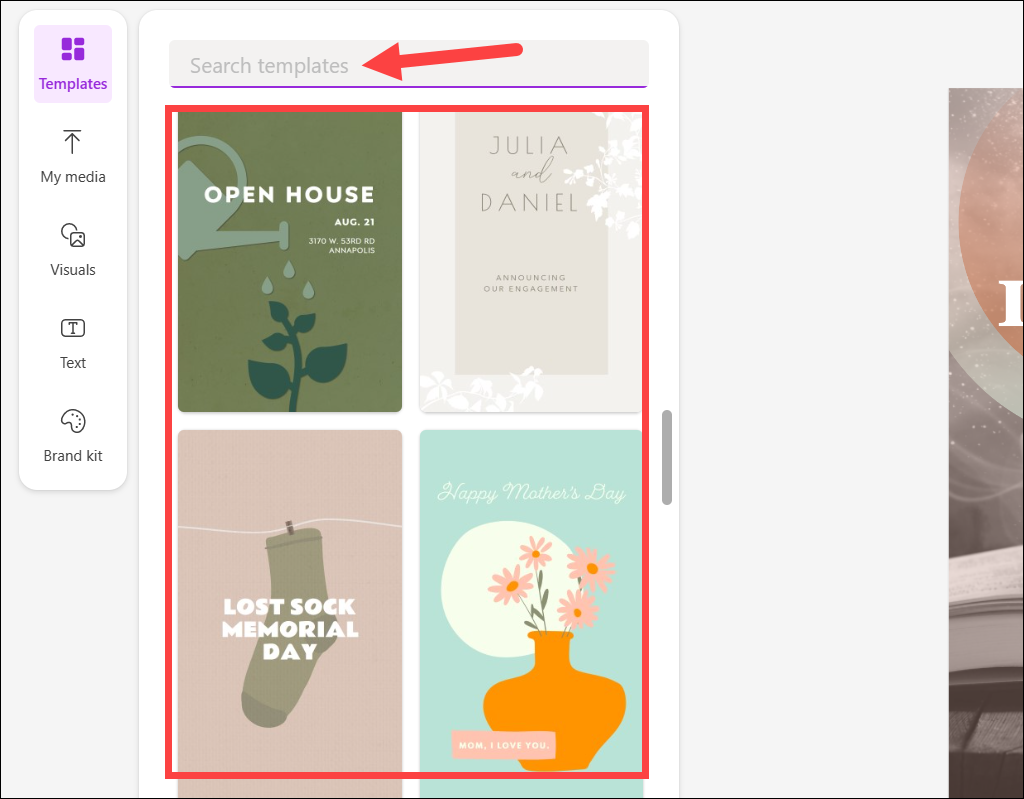
Możesz także dostosować szablonu, na przykład zmieniając tekst, kolory i układ projektu, aby stworzyć coś, co idealnie odpowiada Twoim potrzebom.
Prześlij swoje media
Opcja „Moje media” pozwala przesyłaj pliki z różnych opcji, takich jak komputer lub opcje przechowywania w chmurze, takie jak Zdjęcia Google, OneDrive, Dropbox itp. Możesz także przesyłać multimedia bezpośrednio z telefonu (ponieważ Designer nie jest jeszcze dostępny na telefonie; Android i iPhone trwają prace nad aplikacjami), skanując kod QR.
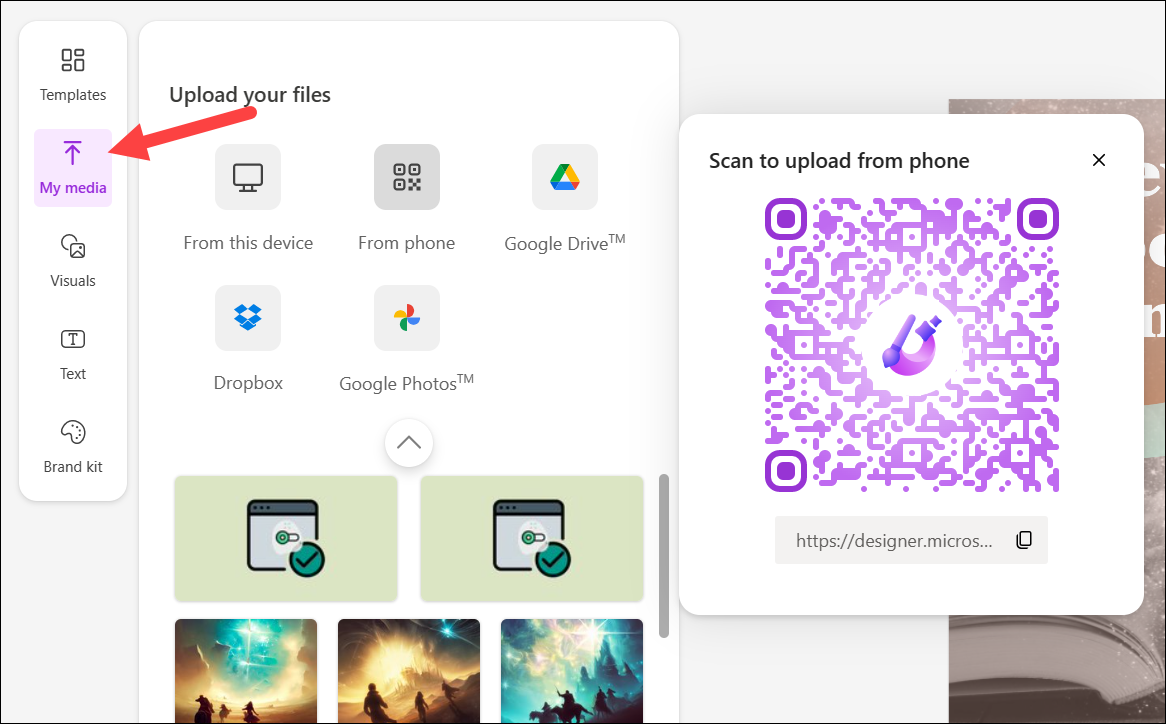
Użyj biblioteki wizualizacji Microsoft Designer
Sekcja „Wizualizacja” to siła narzędzia do projektowania. Z tego miejsca można uzyskać dostęp do biblioteki grafiki, zdjęć i filmów programu Microsoft Desinger.
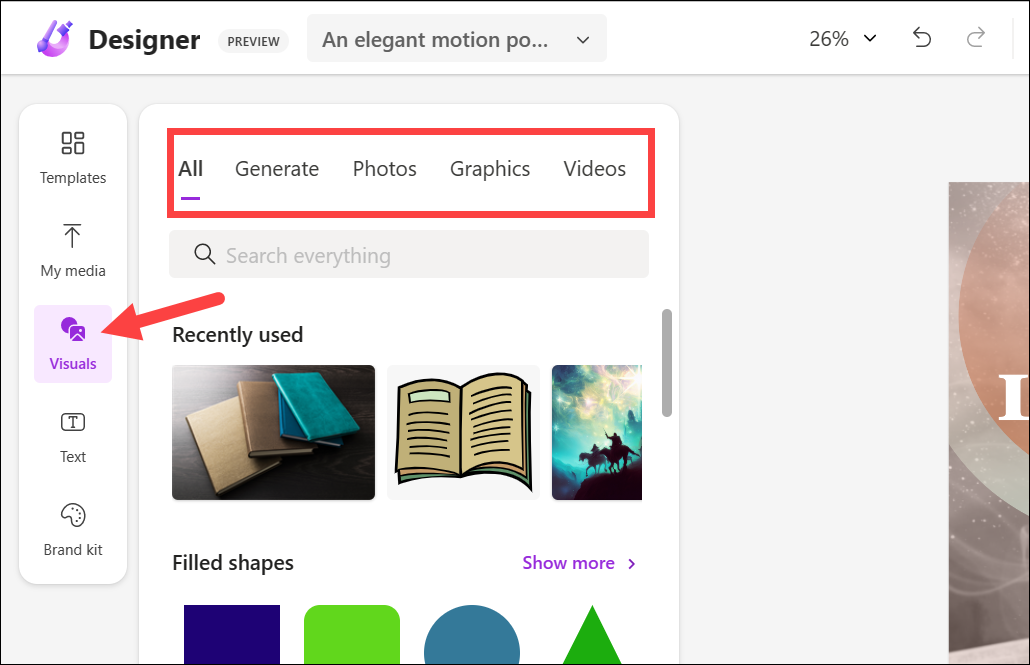
Sztuczna inteligencja poleca też zdjęcia dla twojego projektu w zależności od podanego monitu, wybranego szablonu lub bieżącego kontekstu twojego projektu. Kiedy Microsoft powiedział, że sztuczna inteligencja jest obecna na każdej powierzchni tego narzędzia, nie żartował. W miarę odkrywania kolejnych narzędzi będziesz zdawać sobie z tego sprawę coraz bardziej.
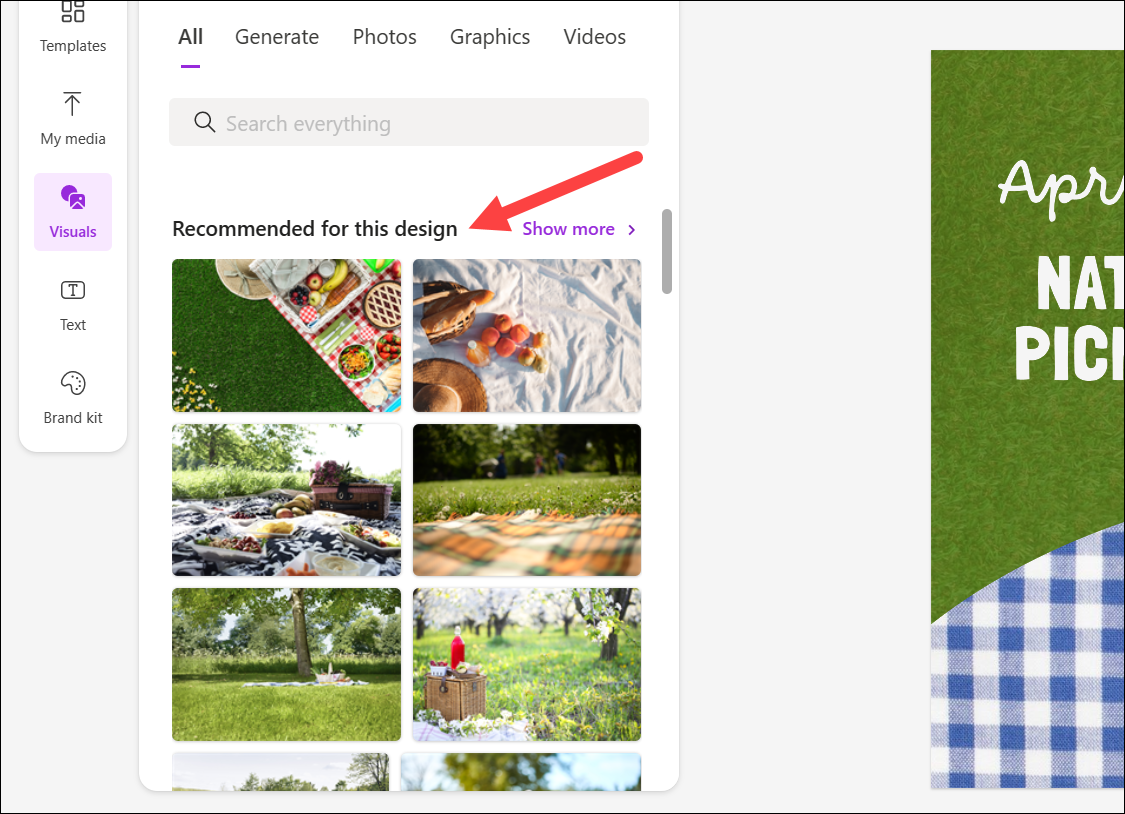
Możesz także użyć paska wyszukiwania, aby znaleźć grafikę (kształty, naklejki, ilustracje itp.), zdjęcia lub filmy do swojego projektu. Obecnie wszystko z Microsoft Designer jest bezpłatne, ponieważ nie ma wersji Pro ani Free, o ile jest w wersji Preview.
Teraz dostępna jest również opcja „Generuj”. Jeśli nie możesz znaleźć tego, czego szukasz, zawsze możesz użyć tego do wygenerowania obrazu. Jak już wyjaśniono powyżej, to narzędzie wykorzystuje DALL-E 2.5 do tworzenia dowolnych obrazów z podpowiedzi. Przejdź do zakładki „Generuj” i wprowadź monit dla obrazu, który chcesz wygenerować.

Wprowadź tekst
Sekcja „Tekst” umożliwia wprowadzanie tekstu do projektu. Podobnie jak w serwisie Canva, możesz wprowadzić nagłówek, podtytuł lub akapit główny. Możesz zmienić czcionkę, rozmiar, kolor, położenie itp. tego tekstu. Możesz także wybrać jedną z predefiniowanych czcionek dla tekstu.
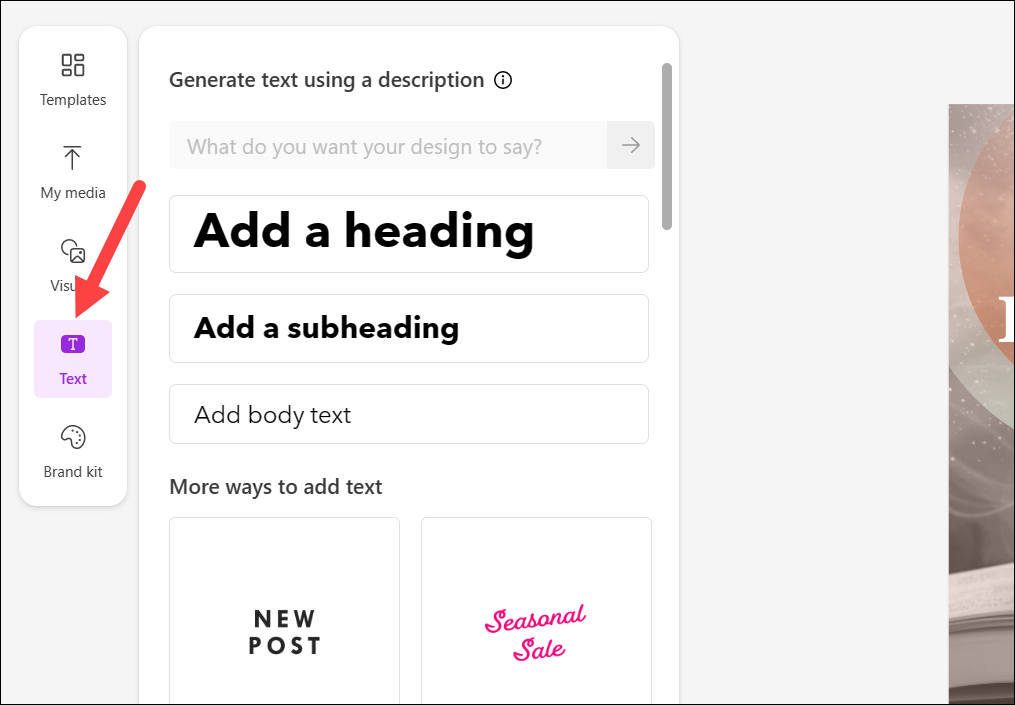
Ale wyjątkowe jest to, że jeśli masz problemy nawet z wygenerowaniem tekstu do swojego projektu, sztuczna inteligencja może to zrobić za Ciebie. Podaj opis tego, o czym powinien być tekst projektu, a wygeneruje nagłówek, podtytuł oraz krótkie i długie akapity, których możesz użyć w swoim projekcie! Dodaj zachętę dla sztucznej inteligencji w wyświetlonym polu tekstowym i kliknij fioletową strzałkę.
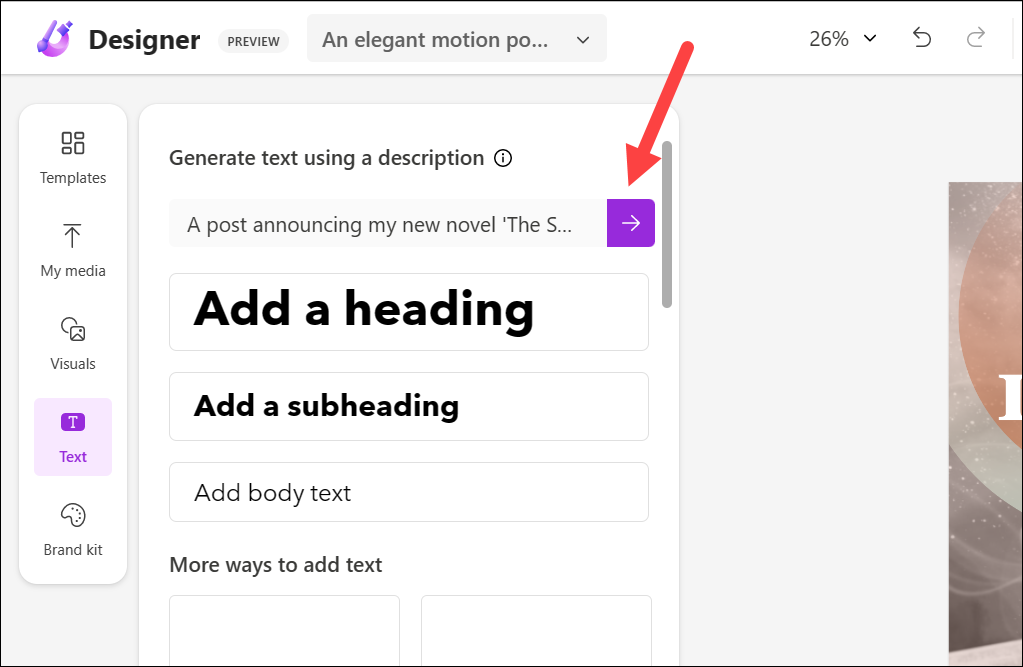
Następnie kliknij „ Zastąp cały tekst”, aby zastąpić cały tekst w projekcie tekstem wygenerowanym przez sztuczną inteligencję lub kliknij przycisk „Kopiuj” w poszczególnych sekcjach, aby ich użyć.
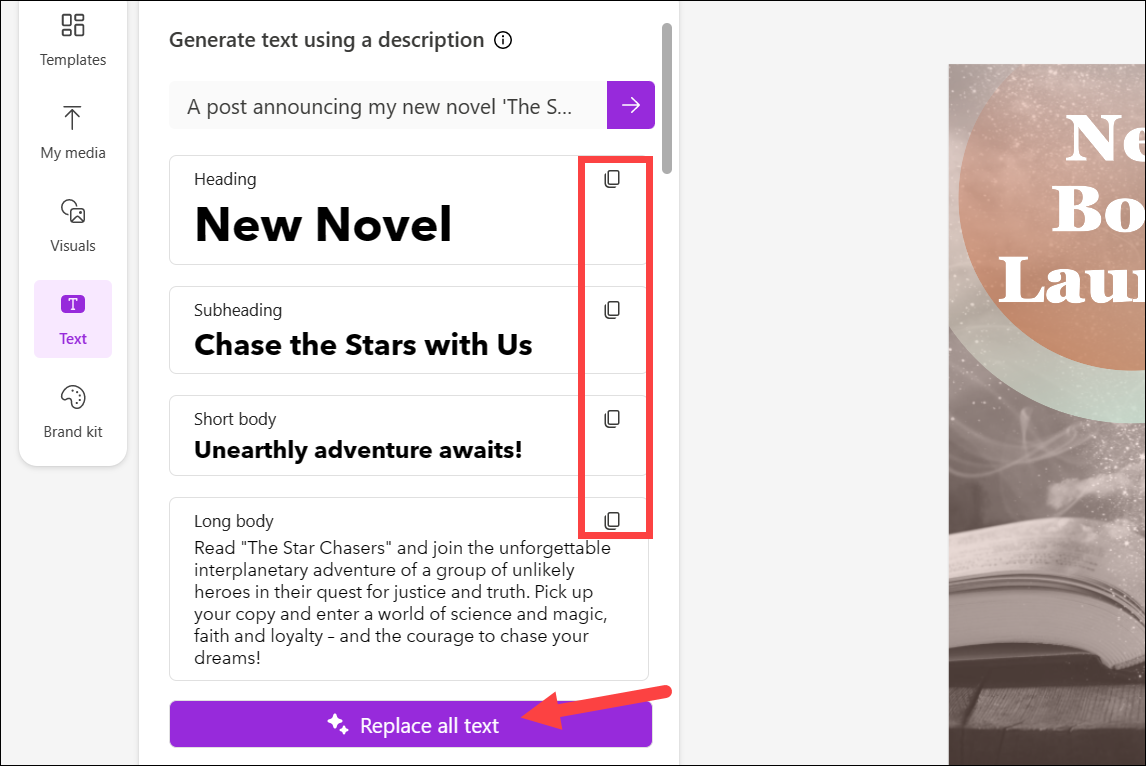
Sztuczna inteligencja może nawet losowo zmień styl czcionki i kolor tekstu, jeśli masz trudności z ich wybraniem. Po prostu kliknij „Zainspiruj mnie”, a Designer dokona wyboru w Twoim imieniu.
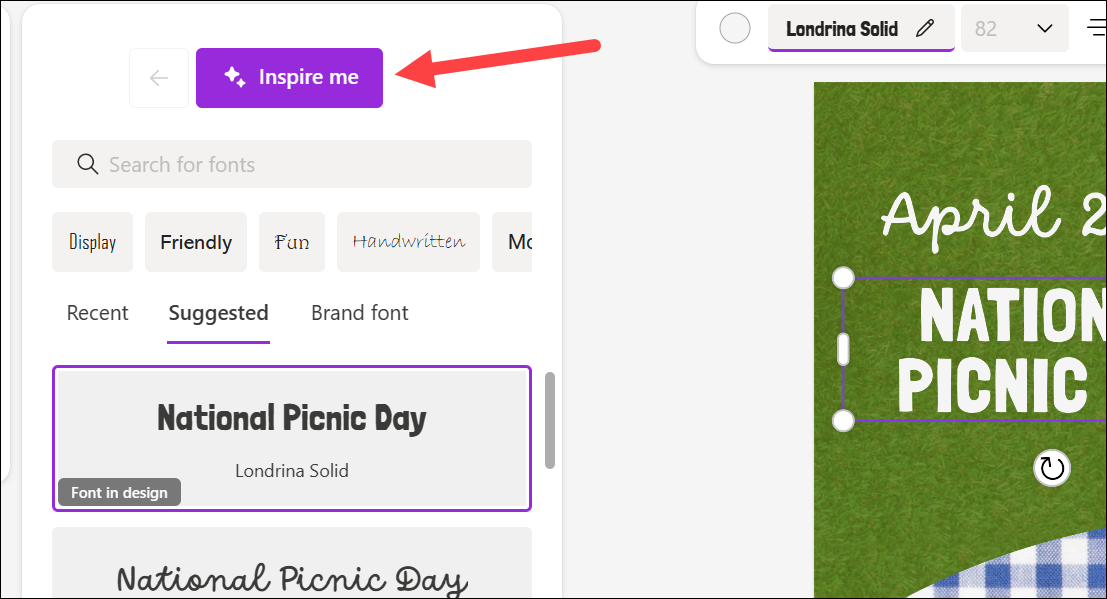
Zbuduj swój zestaw marki
Możesz także zbudować zestaw marki, aby zapewnić spójność projektów, przechodząc do opcji na lewym pasku narzędzi. Istnieje również kilka zestawów stylów, których można używać w obecnej postaci. Kliknij „Rozpocznij”, aby utworzyć zestaw marki.
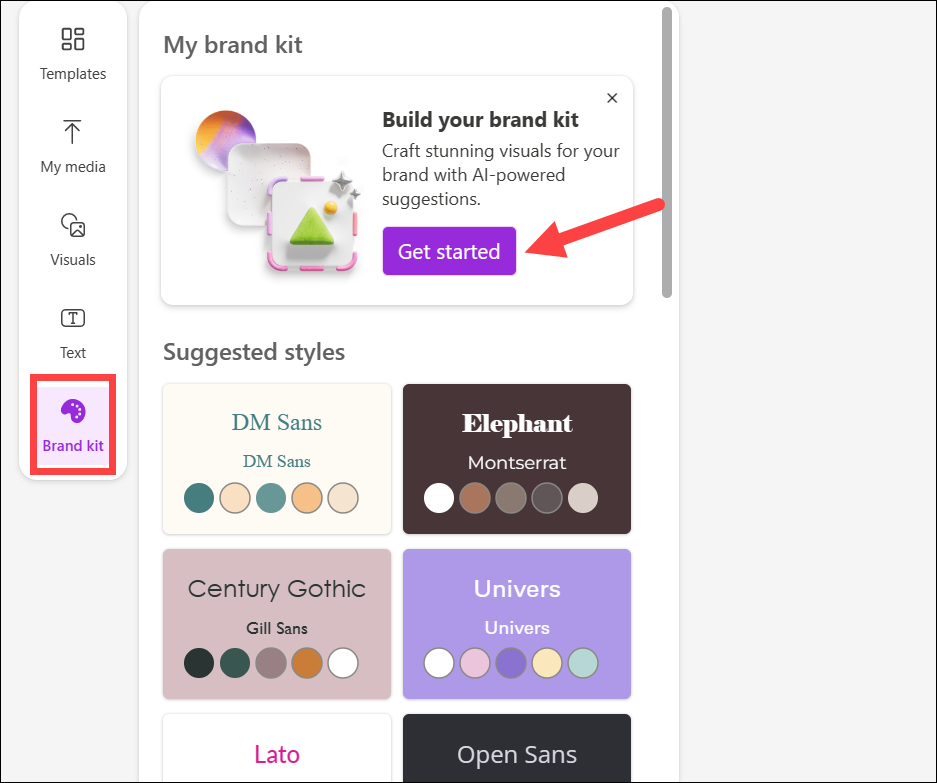
Następnie możesz albo sam zbuduj swój Brand Kit lub opisz swoją markę Designerowi i pozwól, aby jego system sztucznej inteligencji wymyślił dla niego sugestie.

Pływający pasek narzędzi
Gdy wybierzesz element projektu, np. obraz lub tekst, nad projektem pojawi się pływający pasek narzędzi.
Ten pływający pasek narzędzi będzie miał różne opcje w zależności od wybranego elementu.
Na przykład obraz może mieć takie opcje, jak „Zamień”, „Usuń tło”, „Przytnij”, „Efekty”, „Ustaw jako tło”, „Pozycja” i „Krycie”. Ale opcje mogą się zmieniać w zależności od wybranego elementu.
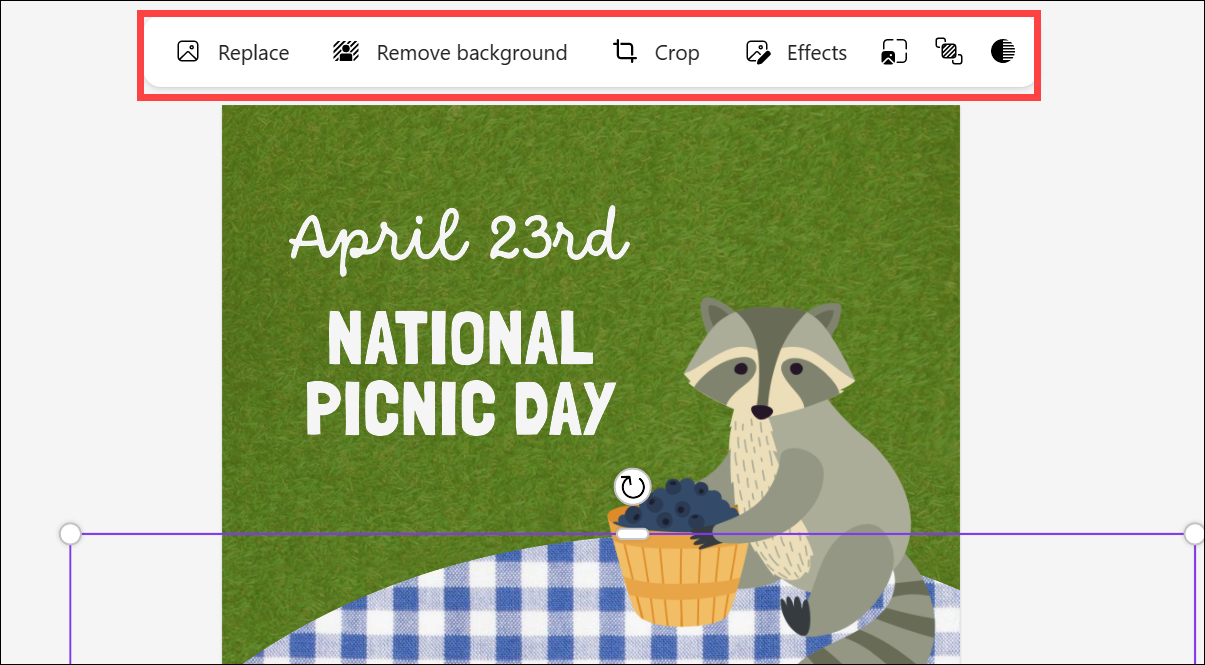
W zależności od wybranej opcji wybrać, więcej opcji może pojawić się albo pod ruchomym paskiem narzędzi, albo w dodatkowym panelu po lewej stronie.
Na przykład wybranie opcji „Efekty” spowoduje otwarcie efektów w panelu dodatkowym. Następnie możesz wybierać spośród efektów, takich jak usuwanie lub rozmycie tła obrazu lub stosowanie do niego filtrów.
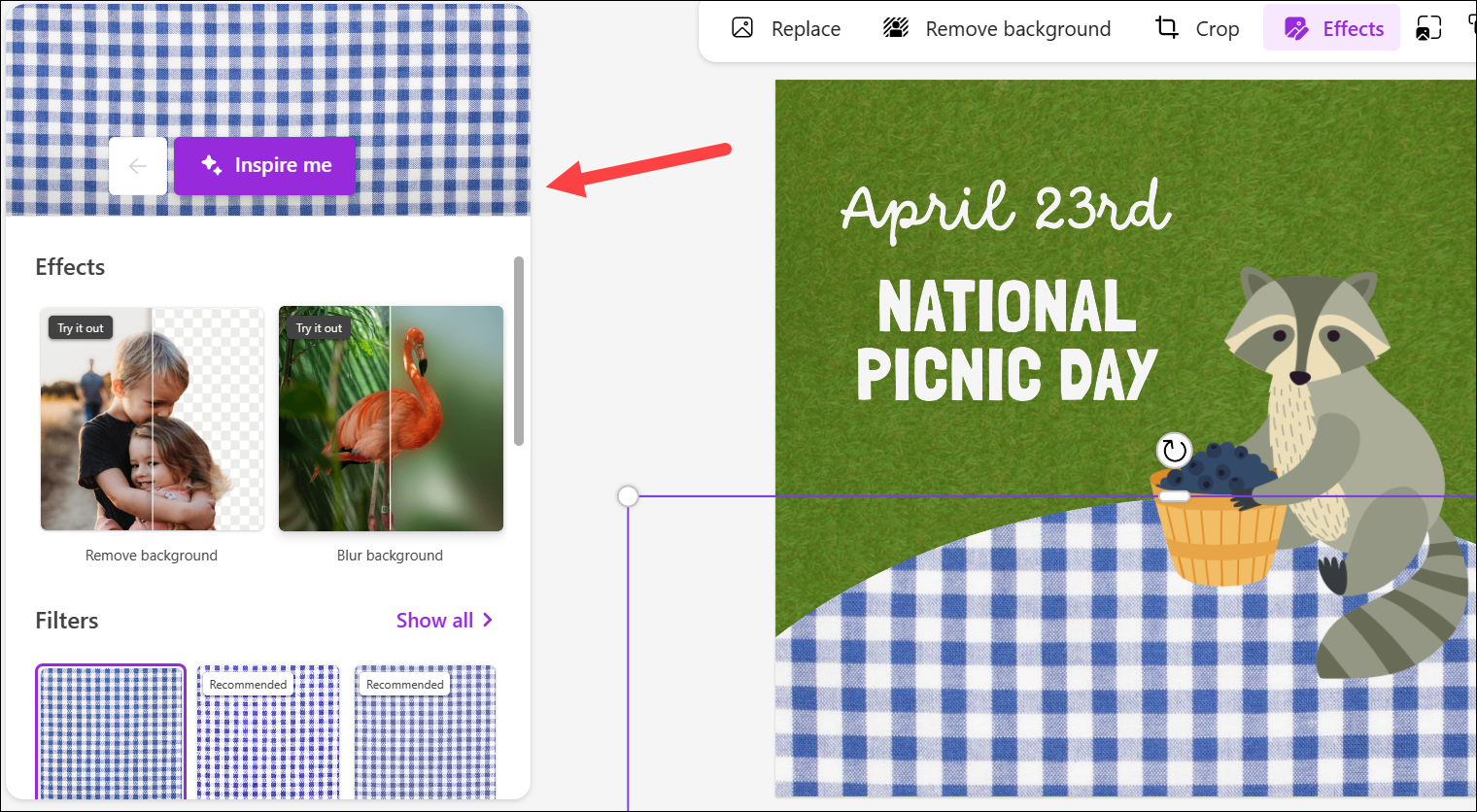
Jednak kliknięcie opcji „Pozycje” spowoduje wyświetlenie większej liczby opcji, takich jak przesunięcie wybranego elementu do tyłu, do przodu itp. Pod pływającym paskiem narzędzi.
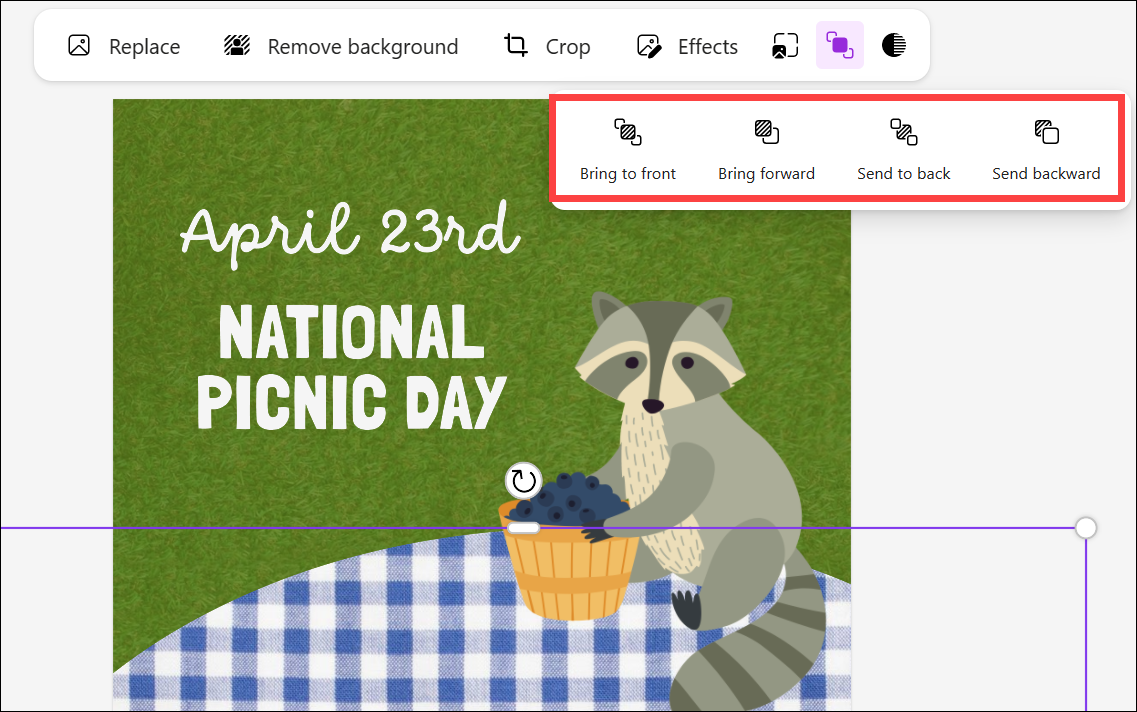
Użyj pomysłów projektowych
Jeśli utkniesz na jakimkolwiek etapie, Designer może ci pomóc. Obsługiwany przez sztuczną inteligencję asystent „Pomysły na projekt” może zaproponować ulepszenie projektu lub wygenerować dla Ciebie nowe pomysły.
💡
Panel Pomysły zmienia się w miarę dodawania kolejnych elementów do twój projekt; sugeruje nowe pomysły, uwzględniając wszystkie nowe elementy obecne w twoim projekcie. Jednym kliknięciem możesz włączyć te pomysły do swojego projektu!
Aby wygenerować nowe pomysły do projektu, przejdź do panelu „Pomysły” po prawej stronie. Jeśli panel nie jest widoczny, kliknij „okrągły przycisk z błyskami (✨)”, aby go otworzyć.
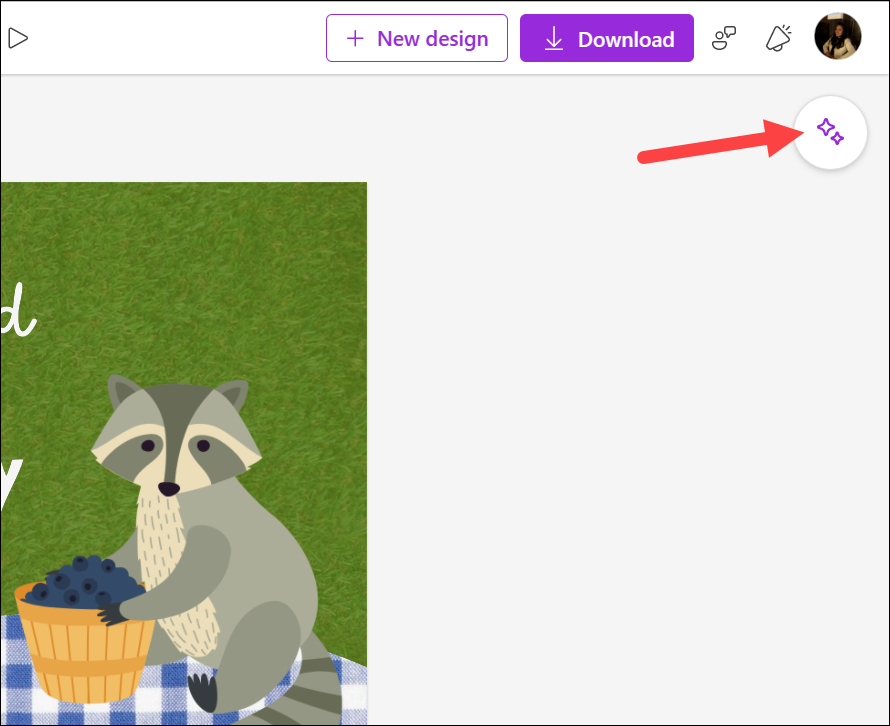
Możliwe, że Projektant mógł już wygenerować kilka pomysłów na Twój projekt; możesz je przewijać. W przeciwnym razie kliknij „Nowe pomysły”, aby sztuczna inteligencja wygenerowała więcej pomysłów.
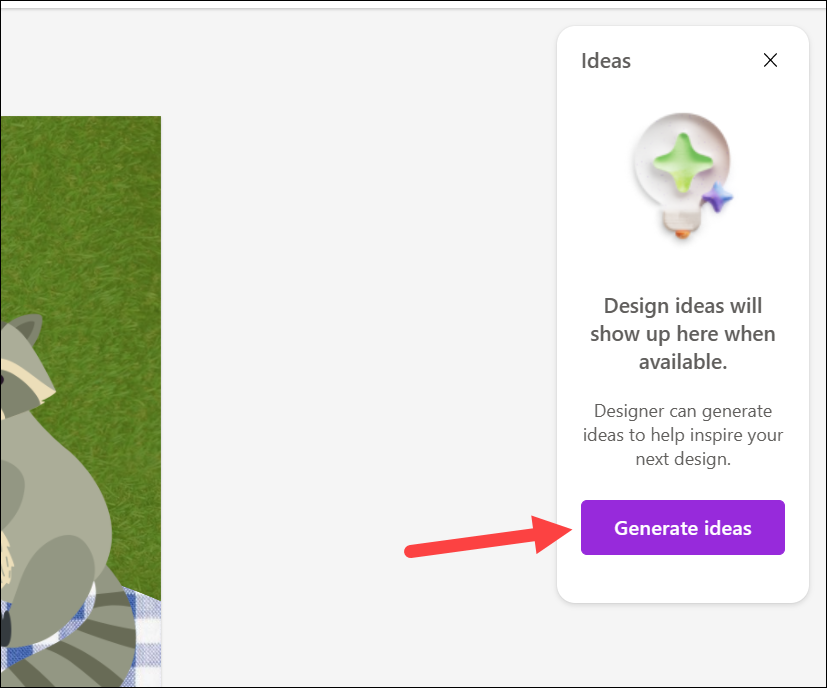
Kliknij miniaturę, aby pomysł, żeby to wykorzystać. Należy pamiętać, że zastąpi on obecny projekt.
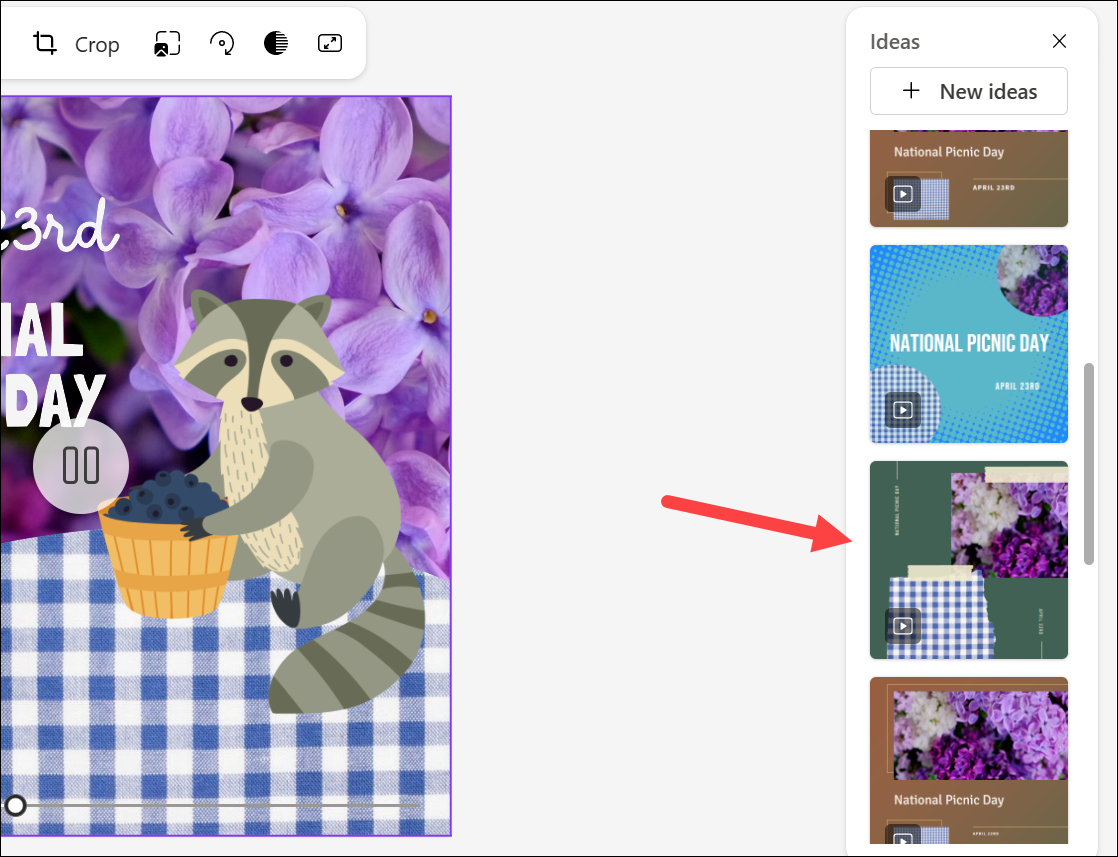
Jeśli nie chcesz zastąpić obecny projekt, pozostaw panel Pomysły w spokoju i wróć do narzędzi w lewym panelu.
Pobierz swój projekt
Gdy skończysz projekt, możesz go udostępnić online lub pobrać na swój komputer. Sztuczna inteligencja może ci pomóc nawet na tym etapie.
Kliknij przycisk „Pobierz” na górnym pasku narzędzi.
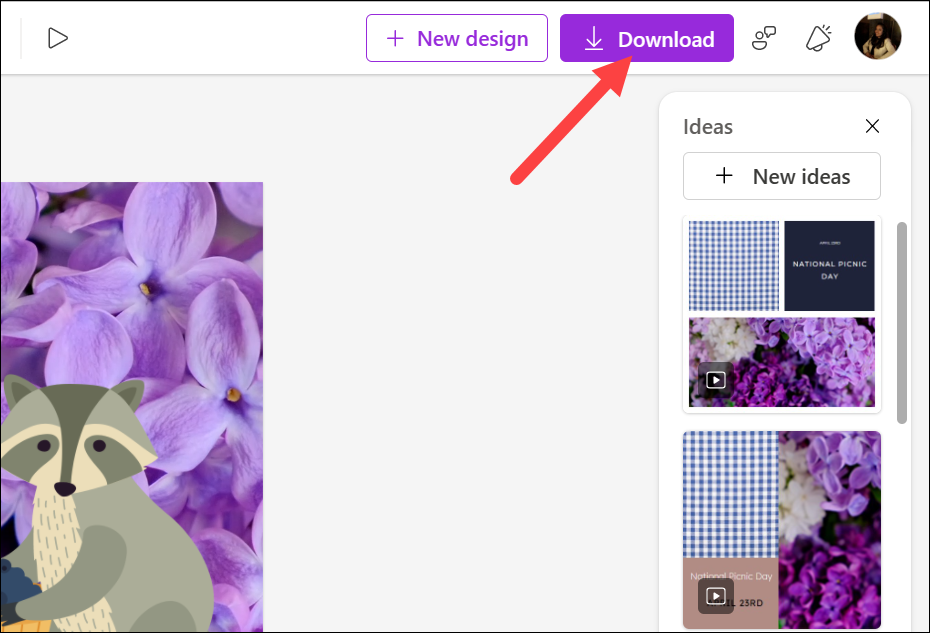
Otworzy się menu pobierania. Jeśli chcesz po prostu pobrać go na swój komputer, wybierz typ pliku (chociaż zalecany typ pliku będzie już wybrany), zaznacz opcję „Usuń znak wodny” i kliknij przycisk „Pobierz”. Alternatywnie możesz również wysłać go na swój telefon za pomocą kodu QR.
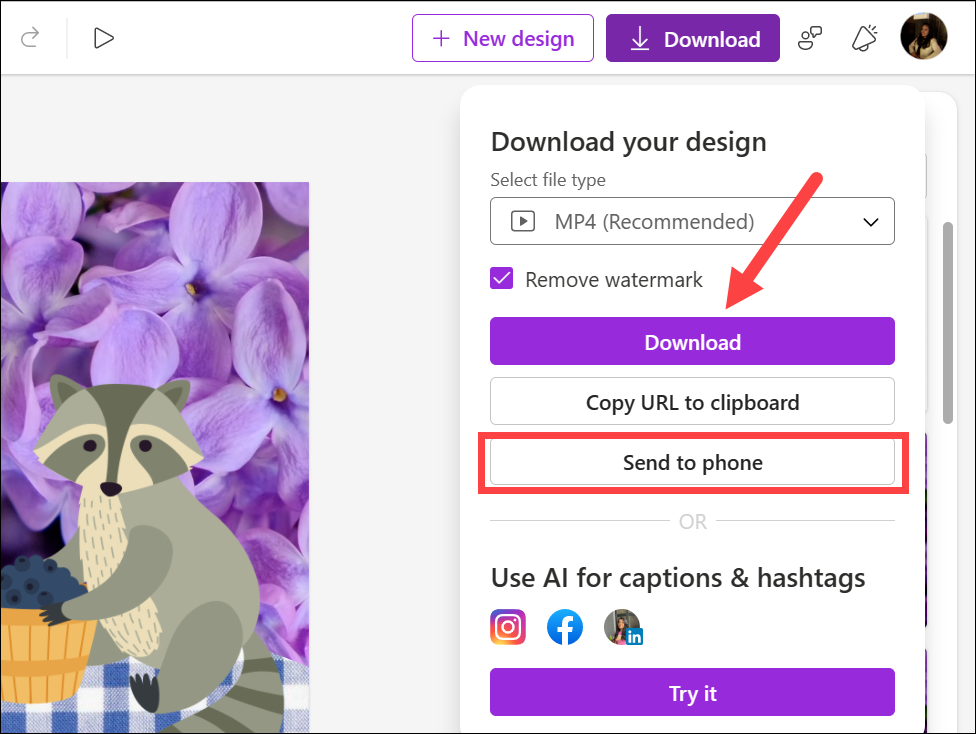
Ale jeśli chcesz udostępnij projekt w serwisach społecznościowych, takich jak Instagram, Facebook lub LinkedIn, nie tylko możesz go bezpośrednio udostępnić, ale sztuczna inteligencja może nawet pomóc w wygenerowaniu podpisów i hashtagów.
Kliknij przycisk „Wypróbuj”, aby opublikować post w mediach społecznościowych. Musisz połączyć swoje konto, aby korzystać z usługi AI do generowania podpisów i hashtagów. W przypadku Instagrama i Facebooka w tej chwili obsługiwane są tylko konta Instagram Business i strony na Facebooku.
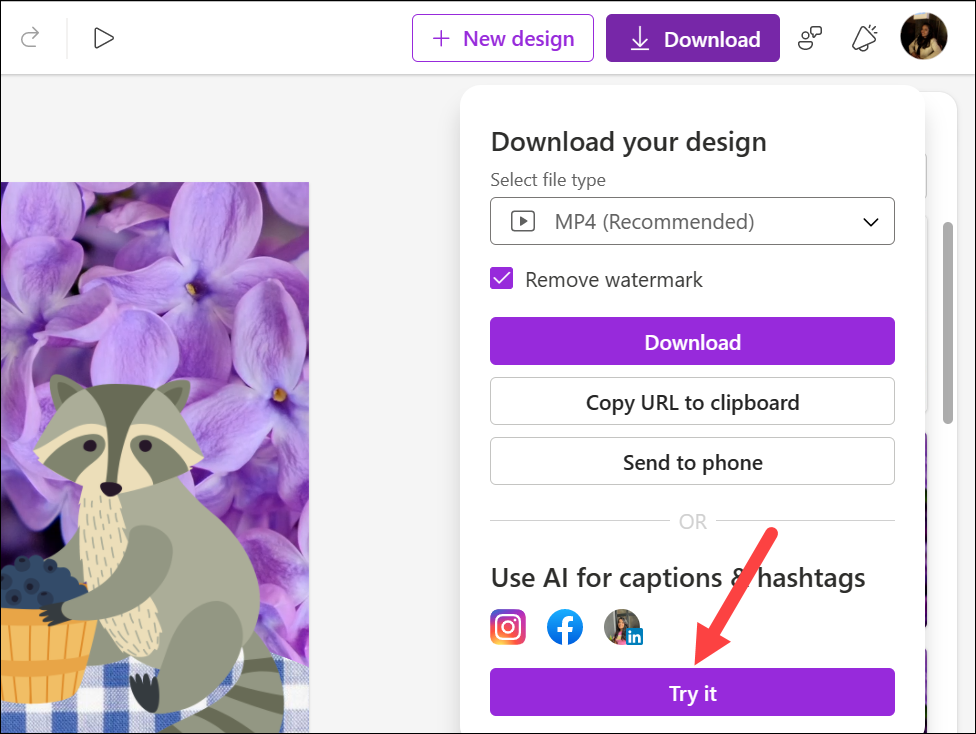
Po połączeniu konta powiedz AI cel postu i podaj krótki opis, jaki powinien być podpis.
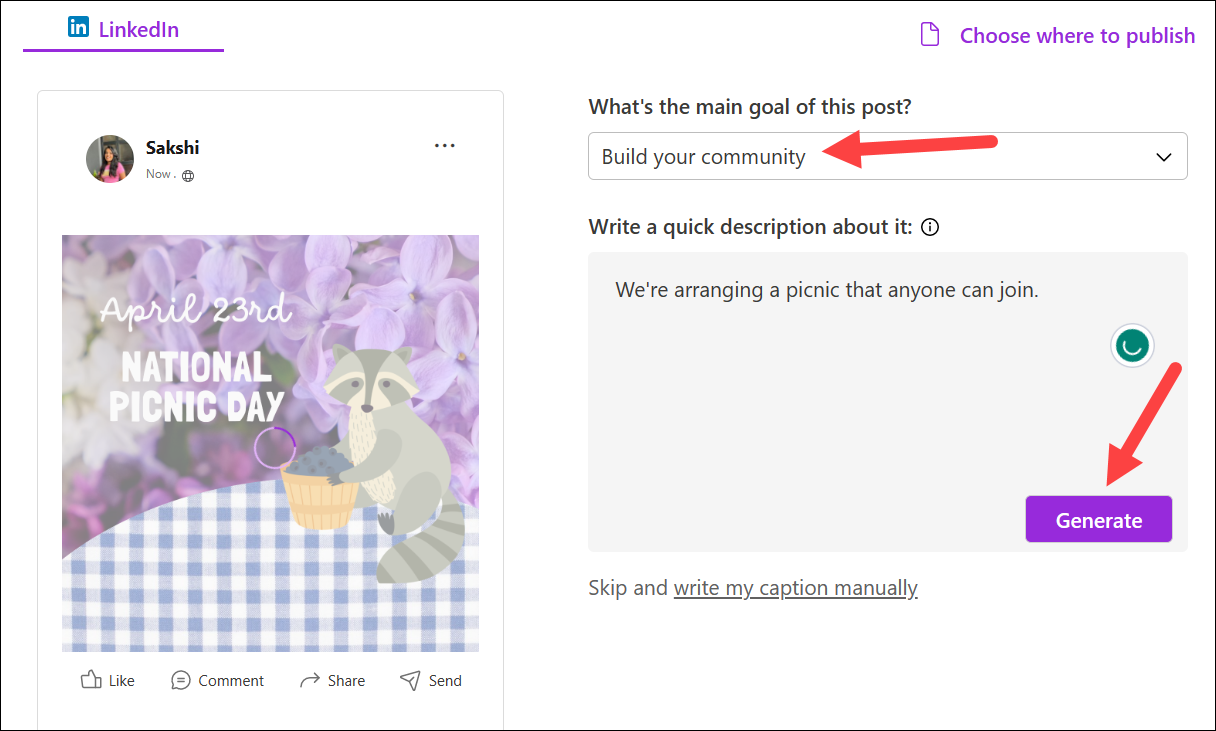
Wygeneruje kilka przykładowe napisy i listę możliwych hashtagów. Możesz wybrać podpis i hashtagi, których chcesz użyć, a następnie opublikować projekt na swoim koncie.
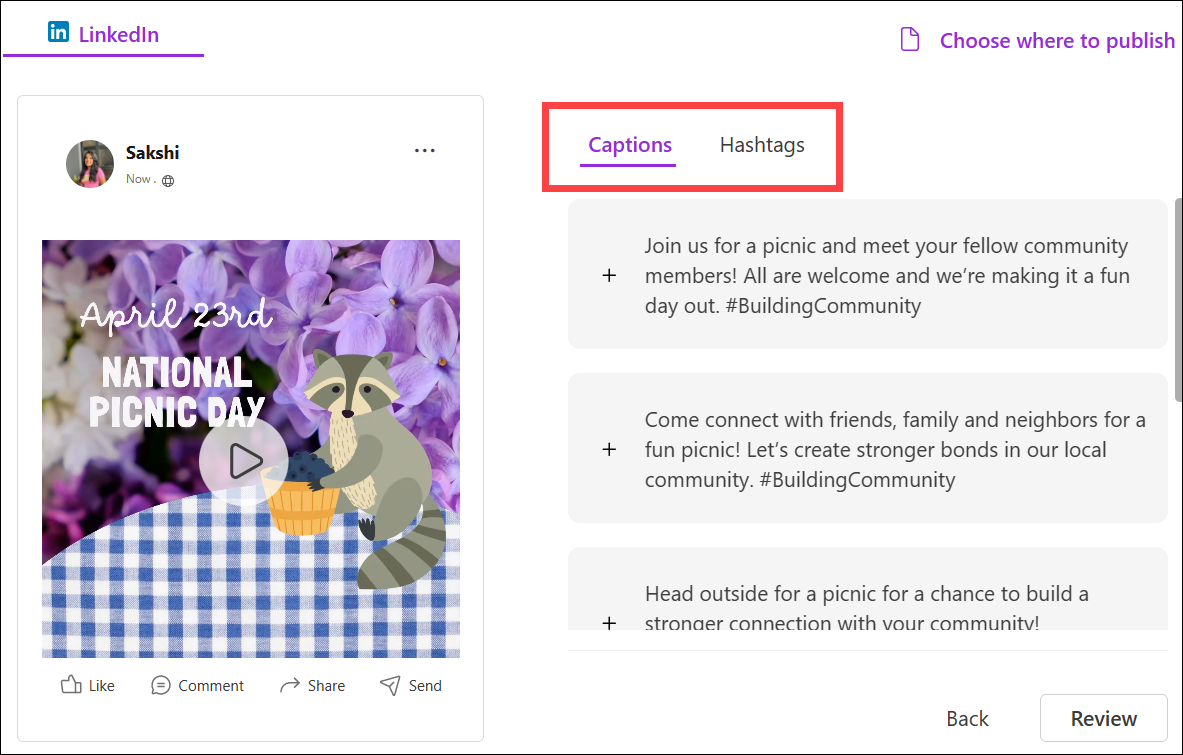
Microsoft Designer to potężne narzędzie narzędzie, które pomoże Ci tworzyć piękne, profesjonalnie wyglądające projekty bez żadnego doświadczenia w projektowaniu. Nie posunąłbym się jednak do nazwania go najlepszym istniejącym narzędziem. Jeszcze długa droga przed nim, zanim znajdzie się na tym samym pasie co oni. Ale dla użytkowników, którzy chcą narzędzia, w którym sztuczna inteligencja może zrobić dla nich prawie wszystko, jest to zdecydowanie narzędzie, które warto mieć w swoim arsenale.