Chcesz wprowadzić zmiany w skoroszycie lub arkuszu programu Excel, ale okazuje się, że są one zablokowane lub chronione? Jeśli tak, być może trzeba je najpierw wyłączyć. Umożliwi to edycję zawartości, struktury i formatowania arkusza kalkulacyjnego.
Ale jak wyłączyć ochronę arkusza lub skoroszytu programu Excel? A co się stanie, jeśli nie znasz hasła? Jeśli nie masz pewności, jak odblokować dane w chronionym pliku Excel, wykonaj poniższe czynności.
Spis treści
Anulowanie ochrony skoroszytu a usuwanie ochrony arkusza w programie Excel
Zanim zaczniemy, wyjaśnijmy różnicę między usuwaniem ochrony skoroszytu a usuwaniem ochrony arkusza. Skoroszyt służy do opisywania całego pliku programu Excel. Arkusz jest jednak używany do opisywania poszczególnych arkuszy w arkuszu kalkulacyjnym Excel — kart danych, które zobaczysz u dołu okna.

Wyłączenie ochrony skoroszytu oznacza, że możesz wprowadzać zmiany strukturalne w skoroszycie jako całości, takie jak dodawanie, usuwanie, ukrywanie lub zmienianie nazw arkuszy. Możesz także zmienić właściwości i ustawienia skoroszytu w arkuszu kalkulacyjnym Excel, usuwając z niego ochronę.
W przeciwieństwie do tego wyłączenie ochrony arkusza oznacza, że możesz modyfikować dane i formatowanie arkusza, na przykład zmieniać zawartość komórki, wstawiać lub usuwać wiersze i kolumny, stosować lub usuwać filtry itd.. Inne arkusze mogą pozostać chronione.
Istnieją różnice w typach dostępnych zabezpieczeń. Zaszyfrowanie pliku programu Excel uniemożliwia przeglądanie go bez znajomości hasła. Jeśli po prostu zabezpieczysz skoroszyt lub arkusze, nadal będziesz mógł odczytywać dane i otwierać plik, ale możesz potrzebować dodatkowych haseł, aby wprowadzić zmiany lub usunąć tę ochronę.
Jak usunąć szyfrowanie pliku programu Excel
Pierwszą przeszkodą w usunięciu ochrony arkusza lub skoroszytu programu Excel jest usunięcie szyfrowania z pliku. Szyfrowanie uniemożliwia otwieranie nowoczesnych plików programu Excel bez uprzedniej znajomości hasła szyfrowania.
Aby to zrobić, musisz mieć hasło do skoroszytu, którego użyto do zaszyfrowania pliku. Jeśli go nie masz, musisz wypróbować narzędzie do usuwania hasła programu Excel innej firmy, aby odblokować plik. Zanim spróbujesz, wykonaj kopię zapasową pliku.
Aby usunąć szyfrowanie plików programu Excel, wykonaj następujące kroki.
Otwórz zaszyfrowany skoroszyt programu Excel. Po wyświetleniu monitu wprowadź prawidłowe hasło. Następnie naciśnij Plik > Informacje. Wybierz ikonę Chroń skoroszyt. Z rozwijanego menu wybierz opcję Szyfruj hasłem. W wyskakującym oknie Zaszyfruj dokument usuń istniejące hasło i naciśnij OK. Jeśli hasło zostało zaakceptowane, naciśnij Zapisz, aby zapisać plik bez hasła.
Po usunięciu szyfrowania plików powinno być możliwe odblokowanie skoroszytu lub poszczególnych arkuszy z menu Dane.
Jak usunąć ochronę skoroszytu programu Excel
Skoroszyt programu Excel można zabezpieczyć hasłem lub bez niego. Jeśli chcesz wyłączyć ochronę skoroszytu programu Excel, wykonaj następujące kroki.
Otwórz skoroszyt, którego ochronę chcesz wyłączyć w programie Microsoft Excel. Na karcie Recenzja naciśnij Chroń skoroszyt w sekcji Chroń, aby zmienić jego stan. Jeśli skoroszyt jest aktualnie chroniony, ikona pojawi się w stanie aktywnym z szarym tłem i obramowaniem. 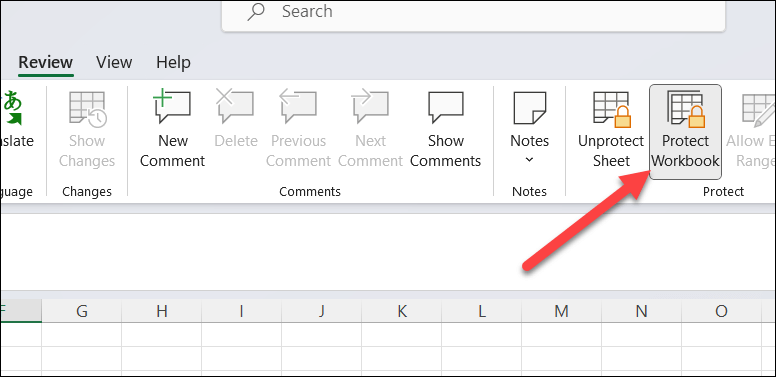 Jeśli skoroszyt nie ma hasła, naciśnięcie przycisku Chroń skoroszyt spowoduje natychmiastową zmianę jego stanu — stan ikony zmieni się tak, aby odpowiadał innym ikonom na pasku wstążki. Jeśli skoroszyt jest chroniony hasłem, zobaczysz wyskakujące okienko z prośbą o wprowadzenie hasła do skoroszytu. Wpisz go i kliknij OK, aby go usunąć, a następnie wpisz go ponownie, aby potwierdzić. Umożliwi to dokonanie zmian strukturalnych w skoroszycie.
Jeśli skoroszyt nie ma hasła, naciśnięcie przycisku Chroń skoroszyt spowoduje natychmiastową zmianę jego stanu — stan ikony zmieni się tak, aby odpowiadał innym ikonom na pasku wstążki. Jeśli skoroszyt jest chroniony hasłem, zobaczysz wyskakujące okienko z prośbą o wprowadzenie hasła do skoroszytu. Wpisz go i kliknij OK, aby go usunąć, a następnie wpisz go ponownie, aby potwierdzić. Umożliwi to dokonanie zmian strukturalnych w skoroszycie. 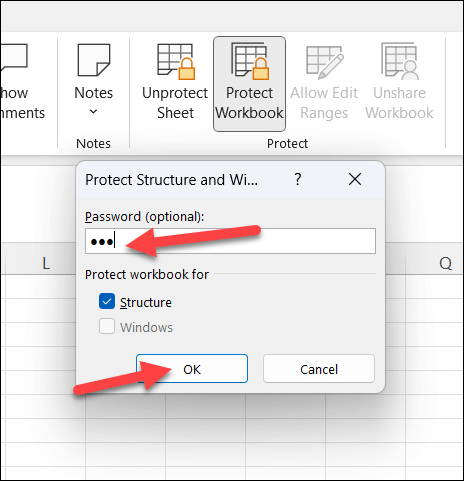
Podobnie jak w przypadku zaszyfrowanych plików Excel, jeśli nie znasz hasła, będziesz musiał użyć narzędzia do odzyskiwania hasła innej firmy, aby odblokować hasło-chroniony plik arkusza kalkulacyjnego Excel. Jeśli planujesz to zrobić, najpierw zapisz kopię pliku, aby zabezpieczyć się przed potencjalną utratą lub uszkodzeniem danych.
Jak wyłączyć ochronę arkusza programu Excel
Możesz również zabezpieczyć poszczególne arkusze programu Excel przed utworzeniem, edycją lub usunięciem. Obejmuje to możliwość ochrony ich za pomocą haseł lub bez nich.
Zmiany te najlepiej wprowadzać w niechronionym skoroszycie. W przeciwnym razie odblokowanie niektórych funkcji (takich jak możliwość dodawania lub usuwania arkuszy roboczych) może być trudne. Jednak nawet w zablokowanym skoroszycie nadal możesz usunąć ochronę arkusza, ale tylko wtedy, gdy plik XLSX nie jest zaszyfrowany.
Jeśli chcesz wyłączyć ochronę arkusza programu Excel, wykonaj następujące czynności.
Otwórz skoroszyt zawierający arkusz, który chcesz odblokować. Na karcie Recenzja naciśnij przycisk Nie chroń arkusza w sekcji Chroń. 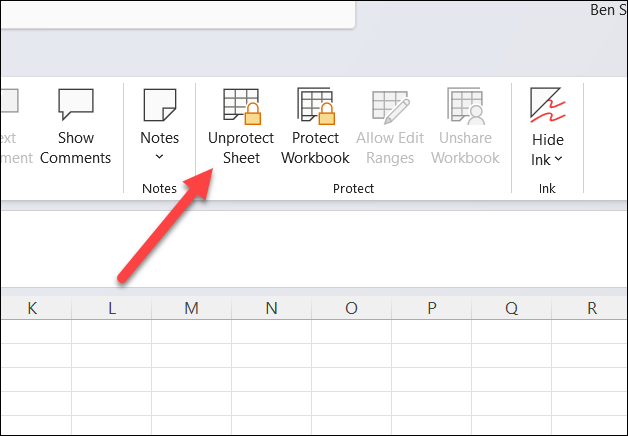 Jeśli arkusz nie ma hasła, ikona Nie chroń arkusza natychmiast zmieni nazwę na Chroń arkusz. Potwierdza to, że arkusz nie jest chroniony. Jeśli arkusz jest chroniony hasłem, zostaniesz poproszony o wpisanie hasła do arkusza. Jeśli znasz hasło, wpisz je i naciśnij OK. Jeśli zostanie zaakceptowany, arkusz nie będzie chroniony i możesz zacząć go modyfikować.
Jeśli arkusz nie ma hasła, ikona Nie chroń arkusza natychmiast zmieni nazwę na Chroń arkusz. Potwierdza to, że arkusz nie jest chroniony. Jeśli arkusz jest chroniony hasłem, zostaniesz poproszony o wpisanie hasła do arkusza. Jeśli znasz hasło, wpisz je i naciśnij OK. Jeśli zostanie zaakceptowany, arkusz nie będzie chroniony i możesz zacząć go modyfikować. 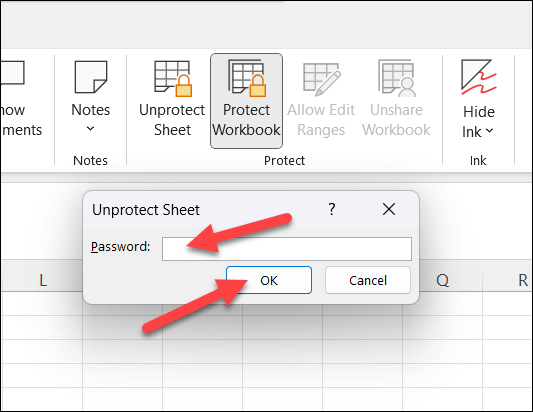
Podobnie jak w przypadku innych metod, odblokowanie arkusza bez znajomości hasła jest trudne. Musisz spróbować zdobyć hasło od kogoś innego lub użyć narzędzia innej firmy, takiego jak Passware Excel key usunąć go dla Ciebie.
Ochrona danych programu Excel
Wyłączenie ochrony arkusza lub skoroszytu programu Excel umożliwi wprowadzanie zmian w arkuszu kalkulacyjnym. Dopóki masz hasło, proces jest prosty. Bez niego będziesz musiał wypróbować narzędzie innej firmy, aby zamiast tego usunąć hasło, chyba że możesz je pozyskać od pierwotnego właściciela lub twórcy pliku.
Szukasz łatwiejszych sposobów blokowania niektórych arkuszy programu Excel? Możesz zablokować komórki w programie Excel, aby utrudnić innym wprowadzanie zmian w określonych zakresach komórek. Możesz także spróbować udostępnić plik programu Excel jako tylko do odczytu, aby ograniczyć niepotrzebne zmiany.