Użytkownicy systemu Windows mogą być zaznajomieni z funkcją przeciągania i upuszczania. Jest to bardzo intuicyjna metoda przenoszenia elementów w systemie operacyjnym.
Funkcja przeciągania i upuszczania w systemie Windows umożliwia interakcję z plikami i folderami; dzięki niemu możesz szybciej przenosić elementy.
Chociaż funkcja przeciągania i upuszczania nie jest nowa, wielu użytkowników systemu Windows 11 ma z nią problemy. Niewielu użytkowników systemu Windows zgłosiło, że funkcja przeciągania i upuszczania w systemie Windows 11 nie działa.
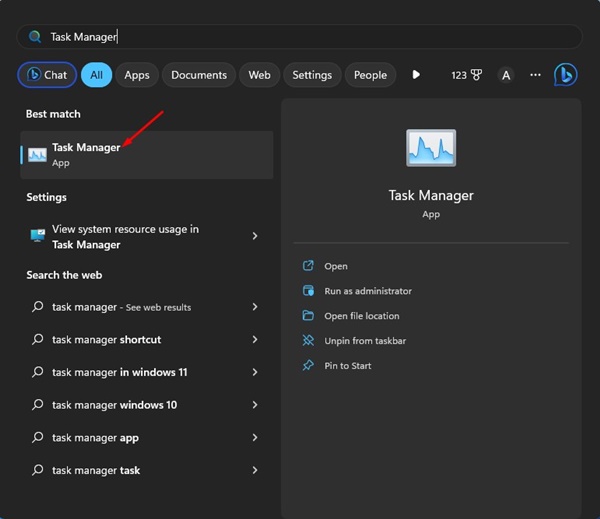
W systemie Windows 11 możesz wygodnie przenosić pliki za pomocą skrótów klawiaturowych – CTRL+X i CTRL+V. Ale co, jeśli nie czujesz się komfortowo ze skrótami?
8 metod naprawy systemu Windows 11 Przeciąganie i upuszczanie nie działa
Funkcja przeciągania i upuszczania System Windows 11 może przestać działać z różnych powodów, ale można to łatwo naprawić. Poniżej przedstawiamy niektóre z najlepszych sposobów naprawy problemu z niedziałającym przeciąganiem i upuszczaniem w systemie Windows 11.
1. Uruchom ponownie problematyczną aplikację
Jeśli funkcja przeciągnij i upuść nie działa tylko w wybranej aplikacji, musisz ponownie uruchomić tę aplikację na komputerze z systemem Windows 11 i możesz korzystać z aplikacji Menedżer zadań w tym celu. Oto, co musisz zrobić.
1. Kliknij wyszukiwanie w systemie Windows i wpisz w Menedżerze zadań. Następnie otwórz aplikację Menedżer zadań z listy.
2. Kiedy otworzy się Menedżer zadań, kliknij problem prawym przyciskiem myszy i wybierz „Zakończ zadanie”
3. Spowoduje to natychmiastowe zamknięcie wszystkich procesów związanych z aplikacją. Po zamknięciu ponownie otwórz aplikację w systemie Windows 11.
To wszystko! W ten sposób możesz ponownie uruchomić aplikację, aby naprawić problem z niedziałającym przeciąganiem i upuszczaniem w systemie Windows 11.
2. Uruchom ponownie Eksplorator plików systemu Windows
Kilku użytkowników systemu Windows 11 twierdzi, że rozwiązało problem niedziałającego przeciągania i upuszczania, po prostu ponownie uruchamiając eksplorator plików systemu Windows. Dlatego też możesz to zrobić. Oto, co musisz zrobić.
1. Kliknij Windows Search i wpisz Menedżer zadań. Następnie otwórz aplikację Menedżer zadań z listy dostępnych wyników.
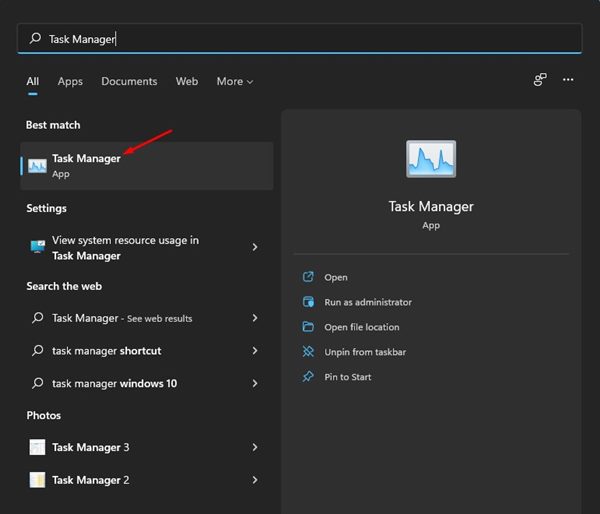
2. Gdy otworzy się Menedżer zadań, kliknij prawym przyciskiem myszy Eksplorator Windows i wybierz „Uruchom ponownie”.
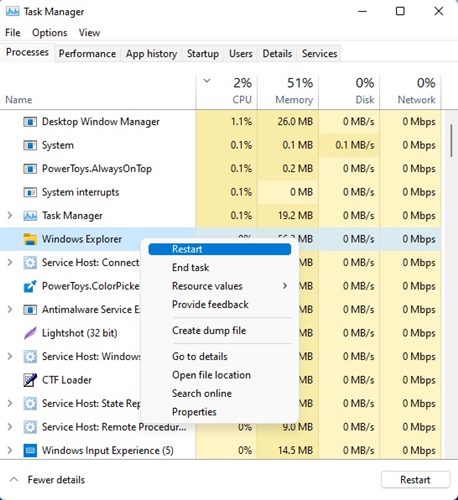
To wszystko! Spowoduje to natychmiastowe ponowne uruchomienie Eksploratora Windows i naprawienie niedziałającego mechanizmu przeciągania i upuszczania w systemie Windows 11.
3. Sprawdź, czy nie występuje problem z myszą
Funkcja przeciągania i upuszczania w systemie Windows jest całkowicie zależna od myszy. Mogą wystąpić problemy z myszą, więc przeciąganie i upuszczanie nie działa.
Jeśli używasz myszy z przewodem, odłącz go, a następnie podłącz ponownie do portu. To może rozwiązać problem. Dlatego przed wypróbowaniem kolejnych metod sprawdź, czy masz w pełni funkcjonalną mysz.
4. Zaktualizuj sterowniki myszy
Jeśli funkcja przeciągania i upuszczania w systemie Windows 11 nadal nie działa, możesz zweryfikować sterowniki myszy. Jeśli system Windows 11 nie rozpozna myszy, nie będziesz mógł z niej korzystać. Oto jak zweryfikować sterowniki myszy.
1. Kliknij wyszukiwanie systemu Windows 11 i wpisz Menedżer urządzeń. Następnie otwórz aplikację Menedżer urządzeń z listy.

2. Po otwarciu Menedżera urządzeń rozwiń sekcję Myszy i inne urządzenia wskazujące.
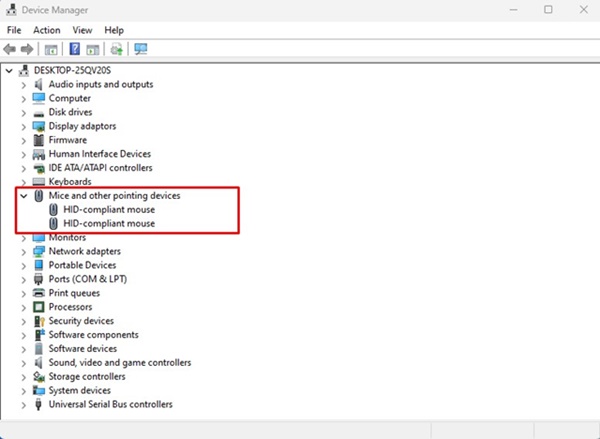
3. Kliknij prawym przyciskiem myszy podłączoną mysz i wybierz „Aktualizuj sterownik”.

To wszystko! Teraz postępuj zgodnie z instrukcjami wyświetlanymi na ekranie, aby zakończyć proces aktualizacji sterowników myszy.
5. Zapomnij o ostatnim przeciągnięciu i upuszczeniu
W systemie Windows 11 występuje błąd, który czasami zacina się przy ostatnim przeciąganiu i upuszczaniu. Jeśli to był problem, musisz zapomnieć o ostatniej operacji przeciągania i upuszczania.
Otwórz Eksplorator plików (Ten komputer) w systemie Windows 11, kliknij dowolny plik/folder, przytrzymaj lewy przycisk myszy i naciśnij klawisz ESC.
6. Uruchom polecenie SFC i DISM
Uszkodzenie plików systemowych może być kolejną przyczyną problemu z przeciąganiem i upuszczaniem w systemie Windows 11. Dlatego jeśli wszystko inne zawiodło, możesz spróbować uruchomić polecenia SFC i DISM w systemie Windows 11.
Te dwa polecenia przeskanują i naprawią wszystkie uszkodzone pliki systemowe Windows 11. Oto, co musisz zrobić.
1. Kliknij wyszukiwanie systemu Windows i wpisz CMD. Kliknij prawym przyciskiem myszy CMD i wybierz „Uruchom jako administrator r”
2. Po otwarciu wiersza polecenia wykonaj polecenie SFC:
SFC/scannow
3. Jeśli polecenie SFC/scannow zwróci błąd, spróbuj wykonać to polecenie:
DISM/Online/Cleanup-Image/RestoreHealth
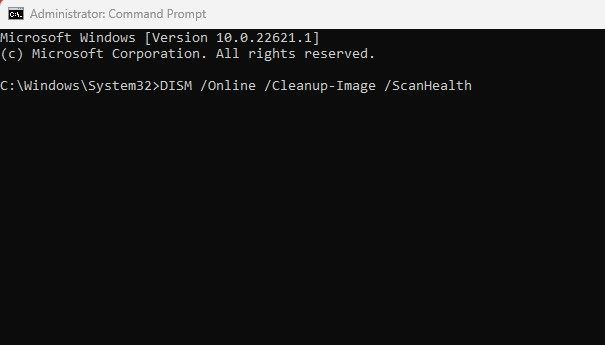
To wszystko! Te dwa polecenia prawdopodobnie naprawią wszystkie uszkodzone pliki systemowe i rozwiążą problem przeciągania i upuszczania w systemie Windows 11.
7. Zaktualizuj swój system Windows 11
Aktualizacja systemu operacyjnego to niezawodny sposób radzenia sobie z różnymi błędami, usterkami i błędami. Zaleca się, aby zawsze aktualizować system operacyjny, ponieważ aktualny system zapewnia nowe funkcje i lepsze opcje bezpieczeństwa.
1. Kliknij wyszukiwanie systemu Windows 11 i wybierz „Ustawienia”.
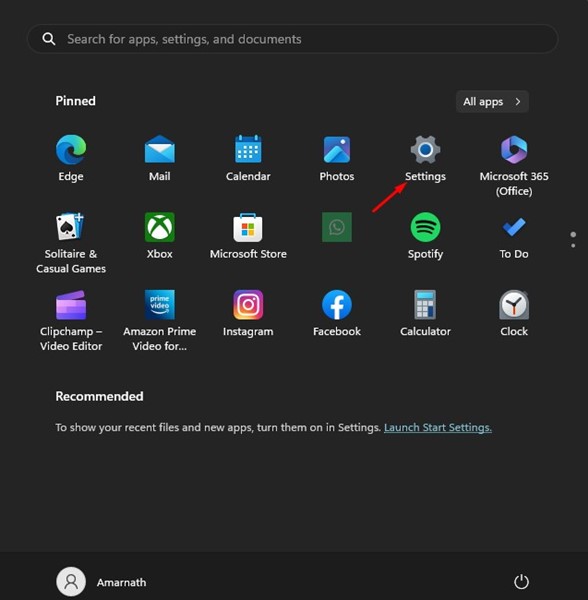
2. W Ustawieniach przejdź do karty Aktualizacje systemu Windows po lewej stronie.
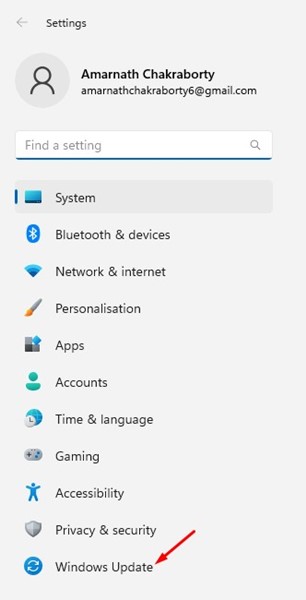
3. Teraz po prawej stronie kliknij „Sprawdź dostępność aktualizacji”
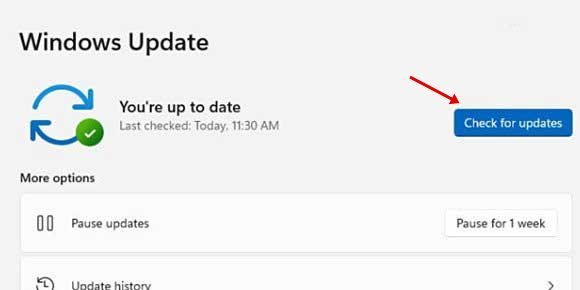
To wszystko! Teraz system Windows 11 automatycznie wyszuka wszystkie dostępne aktualizacje. Jeśli znajdzie jakąkolwiek aktualizację, pobierze ją i zainstaluje automatycznie.
8. Zresetuj komputer z systemem Windows 11
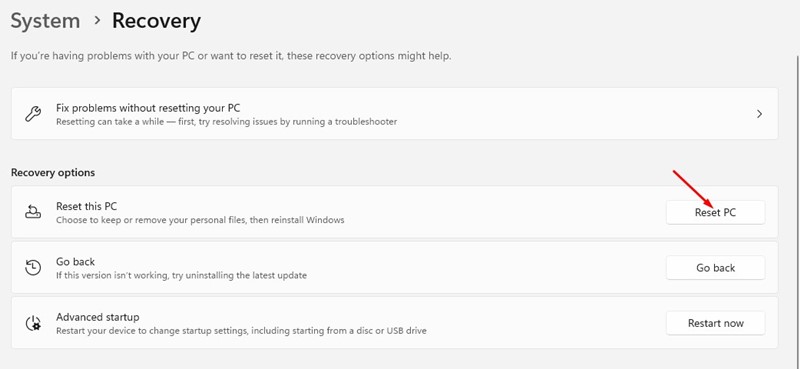
Jeśli nic nie pomogło w rozwiązaniu problemu z niedziałającym przeciąganiem i upuszczaniem w systemie Windows 11, ostatnią dostępną opcją jest zresetowanie komputera z systemem Windows 11.
Resetowanie spowoduje usunięcie wszystkich ustawień wprowadzonych przez użytkownika i aplikacji innych firm. Dlatego konieczne jest wykonanie kopii zapasowej wszystkich najważniejszych plików i folderów przed zresetowaniem systemu.
Po zakończeniu tworzenia kopii zapasowej postępuj zgodnie z naszym przewodnikiem — Jak zresetować system Windows 11 aby zresetować urządzenie do domyślnego stanu fabrycznego.
Funkcja przeciągania i upuszczania to wygodna funkcja, która oszczędza mnóstwo czasu podczas przenoszenia plików między folderami. A jeśli funkcja przeciągania i upuszczania nie działa w systemie Windows, musisz zastosować wszystkie udostępnione przez nas metody. Jesteśmy przekonani, że te metody rozwiążą problem. Jeśli uznasz ten przewodnik za pomocny, udostępnij go znajomym, którzy mają ten sam problem.
