Discord jest domem dla prywatnych społeczności tylko dla zaproszonych, a także dużych otwartych społeczności skupionych wokół gier, sztuki, sportu i wielu innych. Co więcej, jego możliwości VoIP zwiększają wygodę wszystkich użytkowników.
Jednak ostatnio wielu użytkowników systemu Windows ma problem z ładowaniem wiadomości na kanale tekstowym. Zwykle dzieje się tak, gdy nie masz połączenia z Internetem lub masz tymczasowy zakaz. Jeśli jednak tak nie jest, czytaj dalej, ponieważ poniżej wymieniono 12 takich poprawek, które pomogą Ci wrócić do akcji.
1. Sprawdź swoje połączenie internetowe
Najbardziej podstawowym rozwiązaniem jest sprawdzenie, czy masz połączenie z internetem.
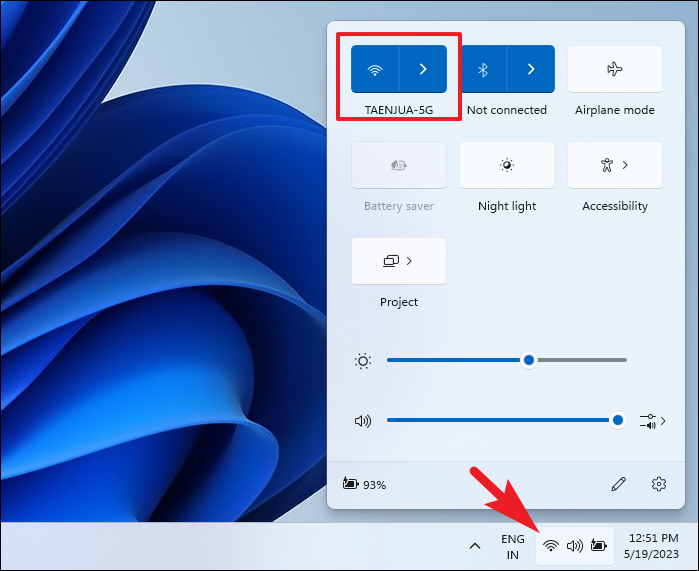
Kliknij ikonę „Wi-Fi” po lewej stronie paska zadań. Po wyświetleniu wysuwanego menu sprawdź, czy masz połączenie z siecią i czy łączność nie jest wyświetlana jako „Ograniczona”.
2. Sprawdź status serwera Discord
Następnym logicznym krokiem jest upewnienie się, że sam Discord nie ma żadnych problemów.
Najpierw przejdź do discordstatus.com, korzystając z preferowanej przeglądarki. Następnie będziesz mógł zobaczyć stan dostępności wszystkich komponentów. Jeśli zobaczysz czerwony pasek, najedź na niego kursorem, aby dowiedzieć się więcej o zdarzeniu.
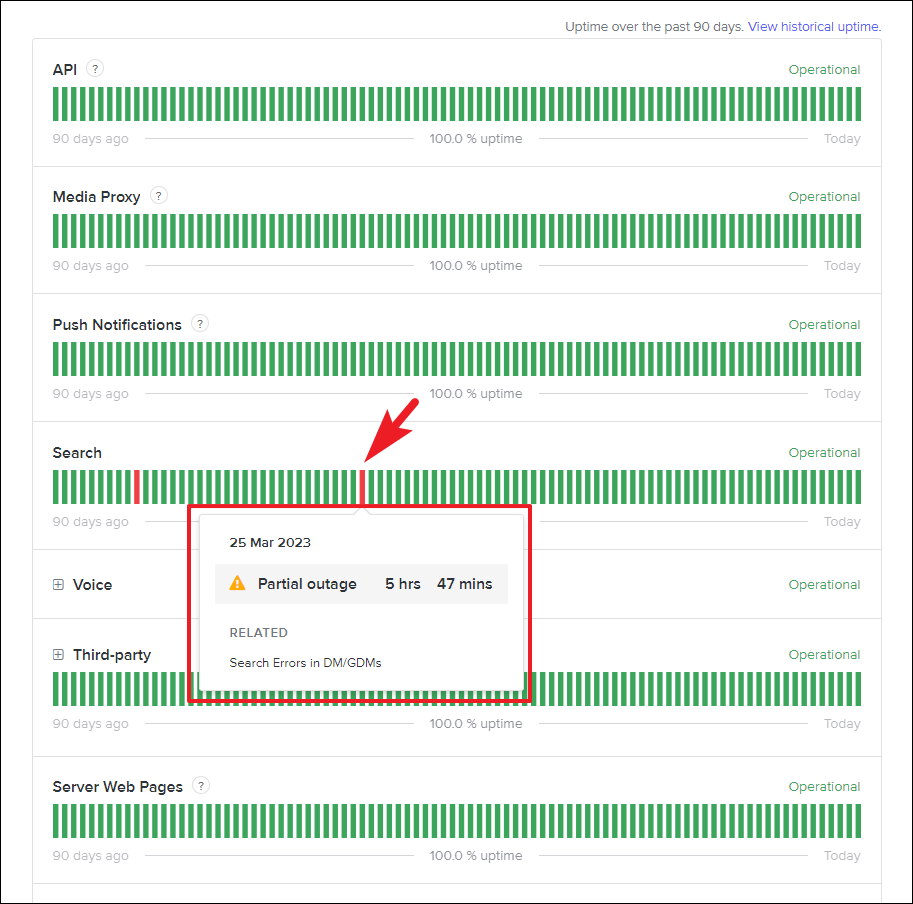
W przypadku, gdy serwer jest wystąpi przestój, poczekaj, aż ustąpi, a wiadomości zostaną wznowione prawidłowo.
Możesz również subskrybować aktualizacje serwera przez e-mail, SMS, webhook lub kanał RSS. Aby to zrobić, kliknij przycisk „Subskrybuj aktualizacje” i wybierz najwygodniejszy dla siebie nośnik.
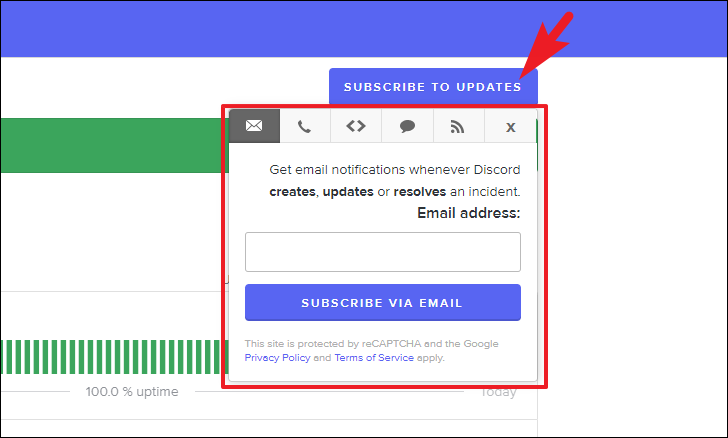
3. Upewnij się, że nie jesteś tymczasowo zbanowany
Jeśli nie możesz odbierać ani wysyłać wiadomości na żaden z kanałów, istnieje szansa, że zostaniesz tymczasowo zbanowany. Discord ma tendencję do tymczasowego blokowania użytkowników, którzy spamują kanał ze zbyt wieloma reakcjami lub kopiują i wklejają tę samą wiadomość na wielu kanałach.
Na szczęście typowa blokada zwykle nie trwa dłużej niż 24 godziny, a Twoje konto powinno być aktywne po jej zniesieniu. Co więcej, Discord blokuje adres IP, więc utworzenie lub użycie nowego/oddzielnego konta nie rozwiąże problemu.
4. Wybierz określony kanał tekstowy
Gdy uruchamiasz Discord, ma on tendencję do jednoczesnego ładowania aktualizacji na wszystkich kanałach. Jeśli pracujesz z wolnym połączeniem internetowym, wybranie konkretnego kanału przyspieszy jego ładowanie.
W aplikacji/stronie internetowej Discord przejdź do serwera, który próbujesz załadować. Następnie na lewym pasku bocznym kliknij kanał tekstowy, z którym masz problem. Zmusiłoby to Discord do załadowania kanału przed wszystkim innym.
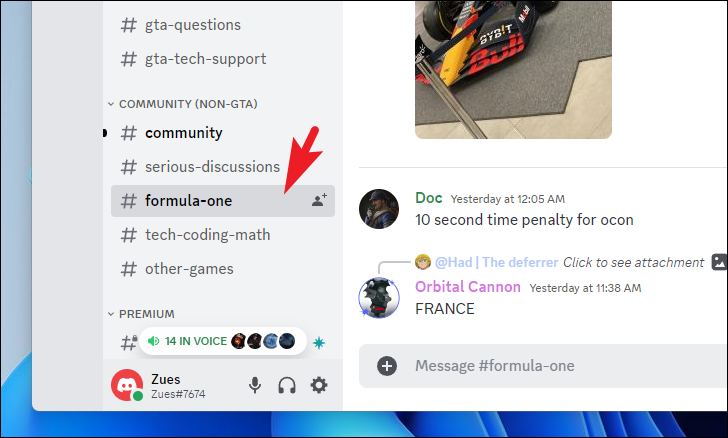
5. Użyj metody Oznacz jako przeczytane
Wygląda na to, że jeden z Redditorów był w stanie załadować wiadomości, oznaczając kanał jako „Przeczytane”. Następnie wiadomości ładowały się normalnie i problem został rozwiązany. Dziwna poprawka, ale zdecydowanie warta wypróbowania.
Na ekranie serwera kliknij prawym przyciskiem myszy kanał tekstowy, do którego próbujesz załadować wiadomości. Następnie w menu kontekstowym kliknij opcję „Oznacz jako przeczytane”.
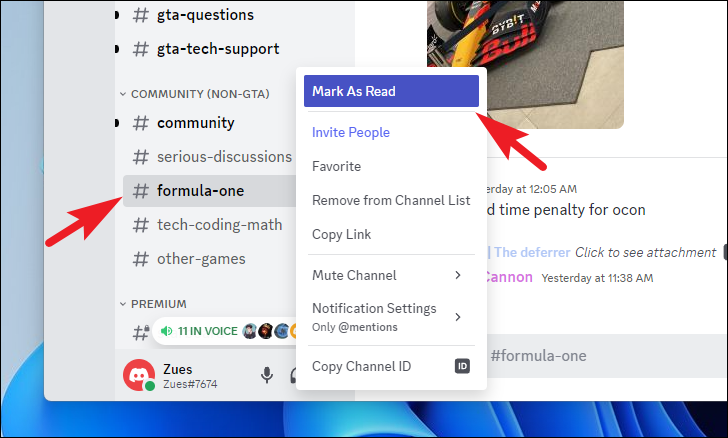
6. Uruchom ponownie/wymuś zamknięcie Discorda
Jeśli do tej pory nic nie działa, proste ponowne uruchomienie aplikacji może załatwić sprawę.
Aby ponownie uruchomić Discorda, zamknij aplikację jak zwykle. Upewnij się, że zamknąłeś aplikację również z zasobnika systemowego.
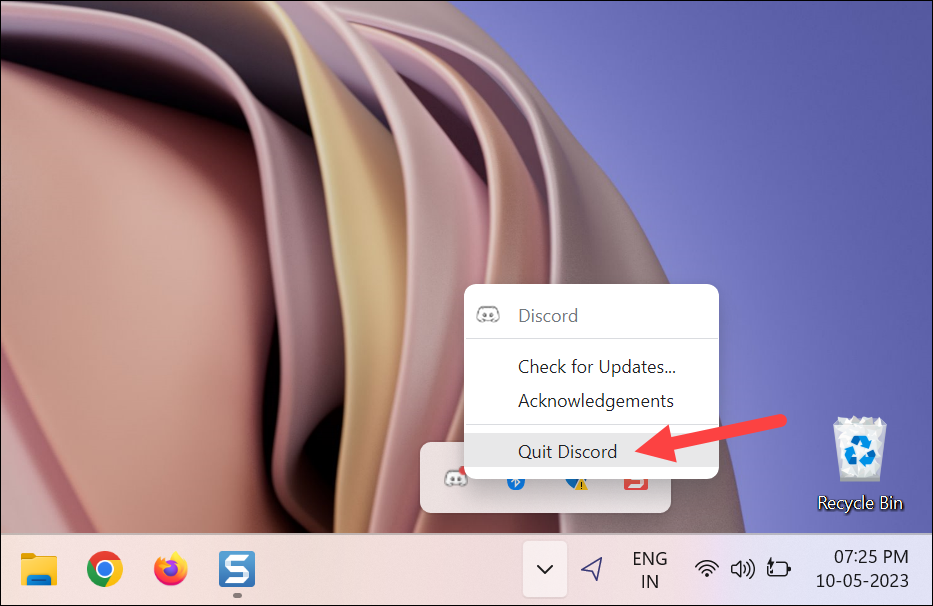
Następnie uruchom ponownie za pomocą ikony na pulpicie, ikony na pasku zadań lub przejścia do menu Start.
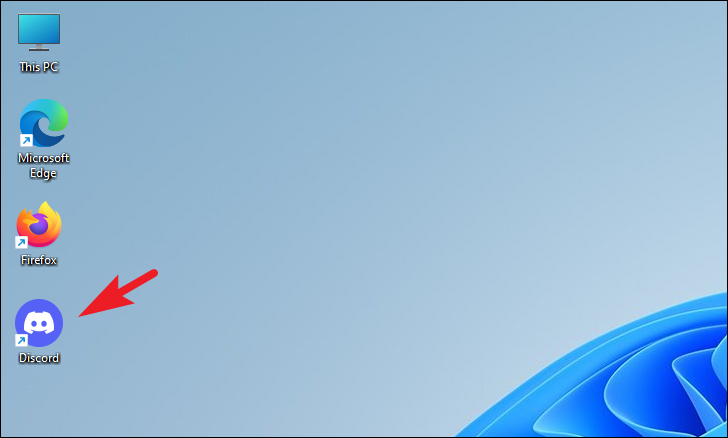
Jeśli ponowne uruchomienie również nie zadziała, możesz wymusić zamknięcie aplikacji, co zmusi ją do pobrania danych z serwerów.
Aby wymusić zamknięcie aplikacji naciśnij Ctrl+Shift+Esc na klawiaturze, aby wywołać Menedżera zadań. Następnie upewnij się, że jesteś na karcie „Procesy” i kliknij prawym przyciskiem myszy aplikację „Discord”. Następnie kliknij opcję „Zakończ zadanie” w menu.
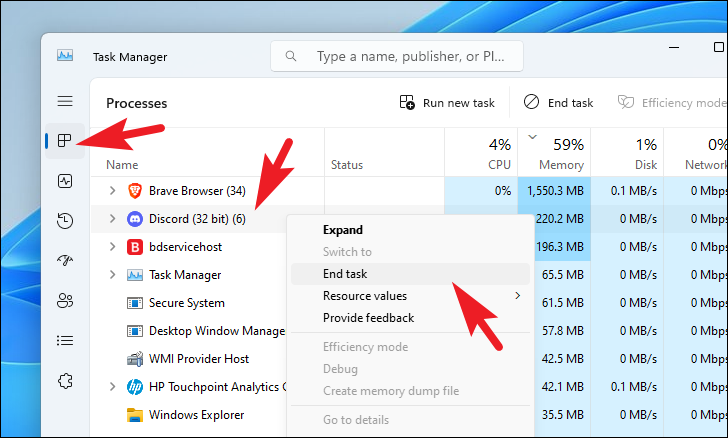
7. Wyłącz zaporę ogniową i przyznaj dostęp do sieci Discord
Jeśli Discord został umieszczony na czarnej liście dostępu do sieci przez zaporę ogniową, wiadomości nie będą się ładować. Będziemy prezentować proces za pomocą programu Windows Defender; jeśli masz program antywirusowy innej firmy, możesz także skonfigurować jego zaporę ogniową.
Najpierw przejdź do menu Start i wpisz Defender, aby go wyszukać. Następnie w wynikach wyszukiwania kliknij kafelek „Zabezpieczenia systemu Windows”.
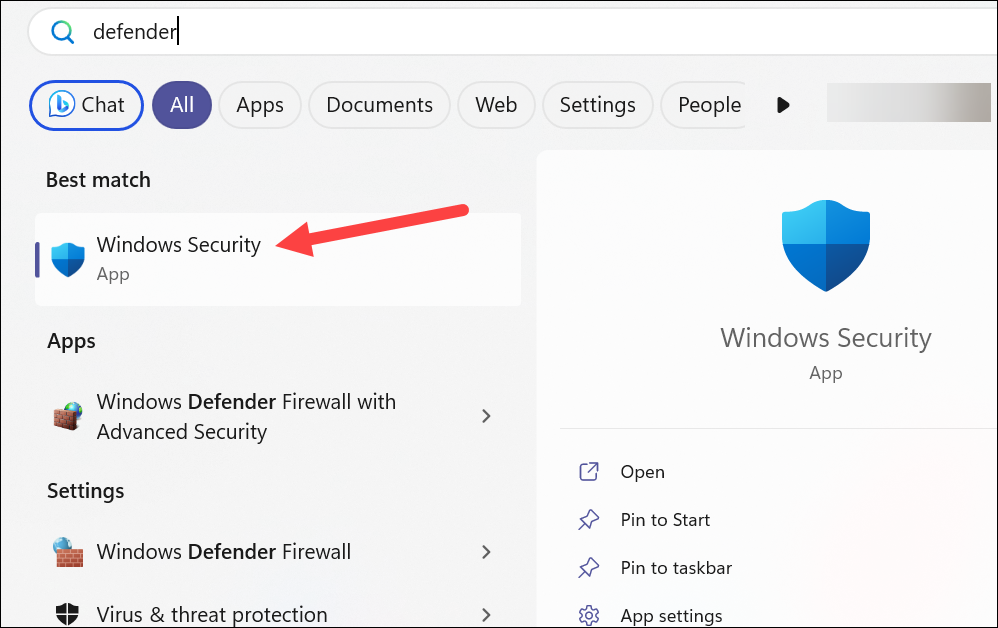
Następnie kliknij kafelek „Zapora sieciowa i ochrona sieci” obecny w aplikacji Zabezpieczenia systemu Windows.
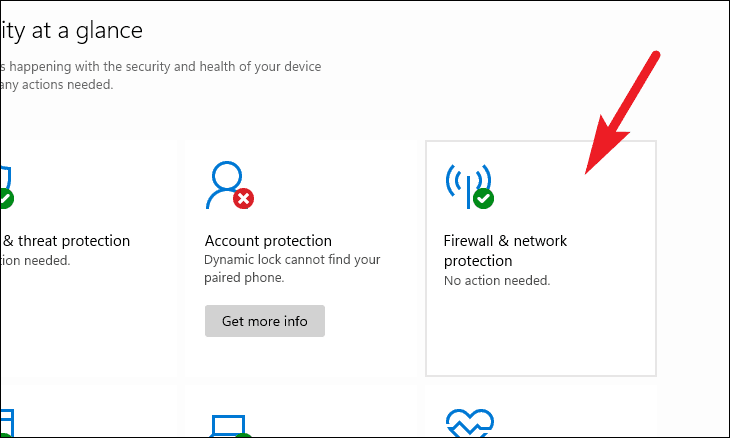
Na następnym ekranie kliknij opcję „Zezwól aplikacji na dostęp przez zaporę”, aby kontynuować. Spowoduje to otwarcie osobnego okna na ekranie.
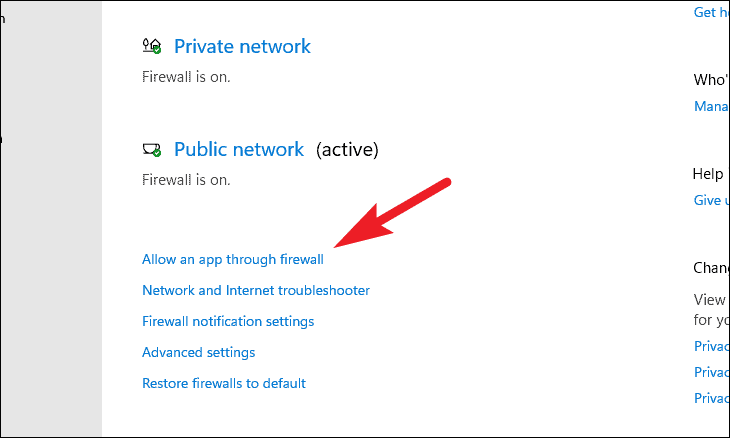
W osobnym otwartym oknie kliknij przycisk’Zmień ustawienia’.
Uwaga: Aby zmienić ustawienia zapory, będziesz potrzebować uprawnień administratora. Dlatego upewnij się, że jesteś zalogowany przy użyciu konta administratora lub przynajmniej posiadasz poświadczenia konta.
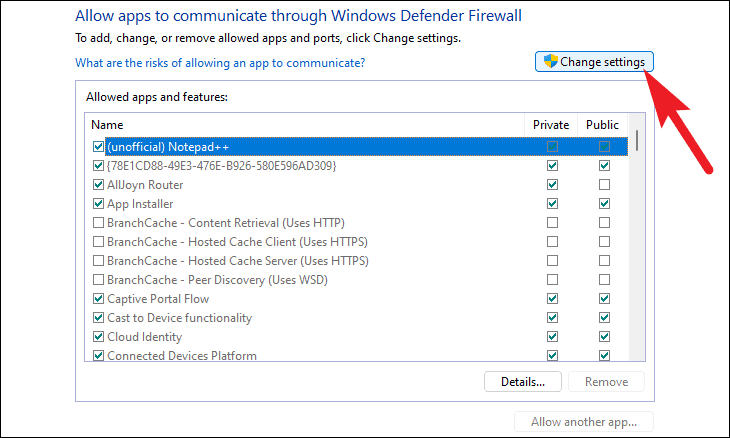
Następnie znajdź aplikację „Aktualizuj” na liście i upewnij się, że jest dozwolona w obu sieciach (publicznej i prywatnej). Na koniec kliknij przycisk „OK”, aby zapisać zmiany.
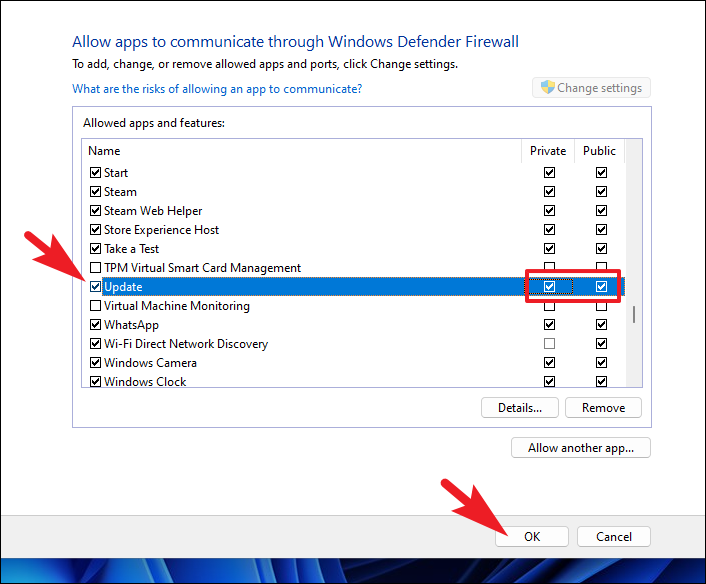
8. Spróbuj użyć innego klienta Discord
Do Discorda możesz uzyskać dostęp na różne sposoby: z aplikacji komputerowej, aplikacji mobilnej lub aplikacji internetowej w przeglądarce. Aby upewnić się, że problem nie dotyczy bieżącego klienta, którego używasz, spróbuj użyć Discord w innych klientach. Jeśli wiadomości się ładują, cóż, znalazłeś winowajcę.
9. Wyłącz VPN
Jeśli korzystasz z VPN, może to powodować zakłócenia w połączeniu internetowym. Jeśli winowajcą jest VPN, wszystko, co musisz zrobić, to wyłączyć go na swoim komputerze i to by było na tyle. Problem powinien zostać rozwiązany.
Najpierw przejdź do menu Start i kliknij ikonę kafelka „Ustawienia”.
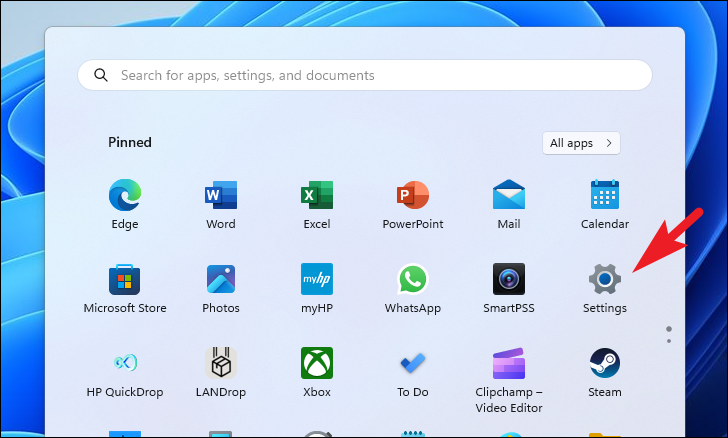
Następnie kliknij opcję „Sieć i internet” na lewym pasku bocznym.
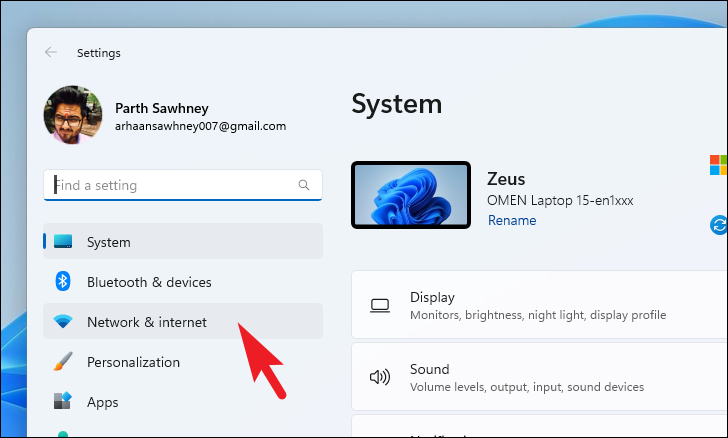
Następnie kliknij kafelek „VPN” w prawej sekcji, aby przejdź dalej.
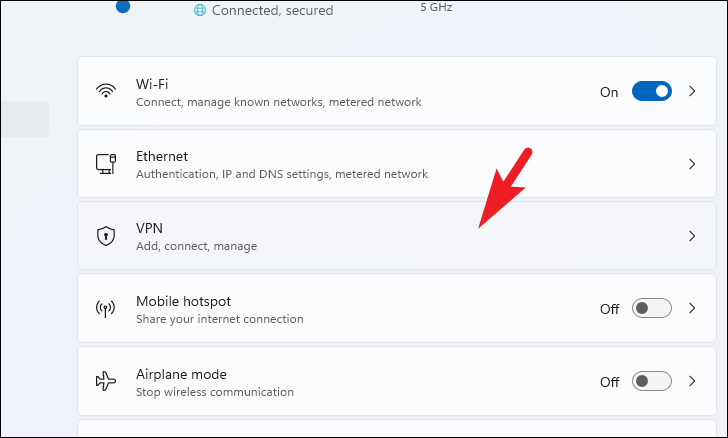
Teraz kliknij kafelek „Rozłącz” na każdej sieci VPN, z którą jesteś połączony. Po rozłączeniu uruchom ponownie aplikację lub ponownie załaduj witrynę i sprawdź, czy problem został rozwiązany.
10. Wyłącz rozszerzenia przeglądarki
Jeśli używasz Discord w przeglądarce, istnieje prawdopodobieństwo, że rozszerzenie innej firmy może zakłócać działanie witryny. Spróbuj wyłączać rozszerzenia jeden po drugim i sprawdź, czy to rozwiąże problem. Tutaj prezentujemy proces w przeglądarce Chrome; jednak proces pozostaje w dużej mierze podobny we wszystkich przeglądarkach.
Na ekranie głównym przeglądarki Chrome kliknij ikonę „układanki” w menu wstążki. Następnie kliknij opcję „Zarządzaj rozszerzeniami”.
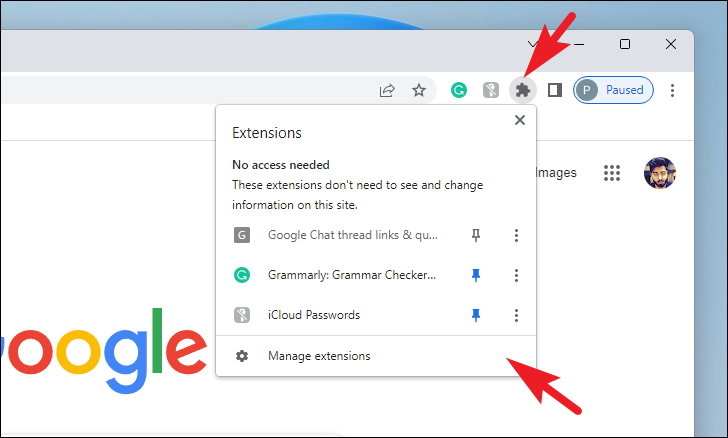
Na następnym ekranie kliknij przycisk „Usuń” jeden po drugim dla każdego rozszerzenia. Oznacza to, że po kliknięciu przycisku „Usuń” w rozszerzeniu sprawdź, czy to rozwiązało problem. Jeśli tak się nie stanie, przejdź do drugiego rozszerzenia i sprawdź problem itd., aż sprawdzisz wszystkie rozszerzenia.
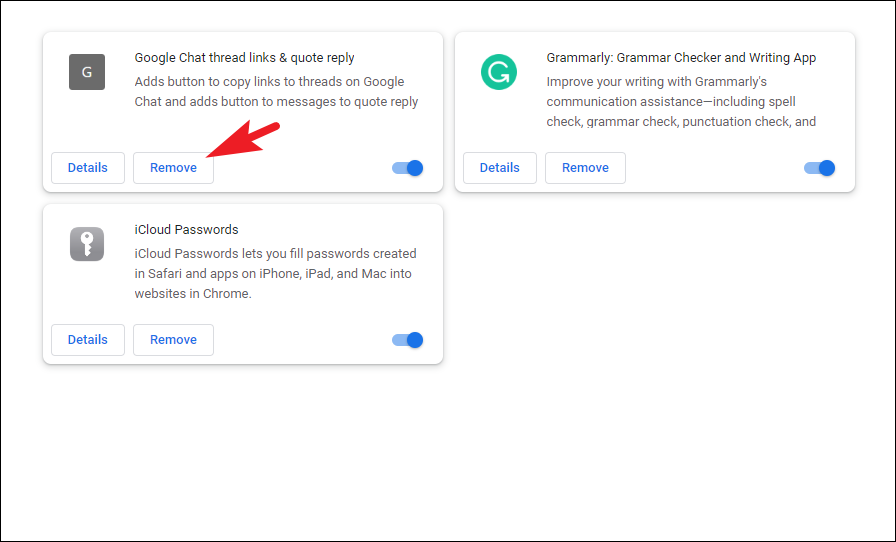
11. Wyczyść pamięć podręczną Discord
Zgromadzona pamięć podręczna może być również jedną z przyczyn braku ładowania wiadomości. Jeśli napotkasz problemy na stronie, wyświetlimy proces czyszczenia pamięci podręcznej aplikacji Discord na komputer i przeglądarki internetowej.
Aby wyczyścić pamięć podręczną aplikacji Discord w systemie Windows , przejdź do menu Start i wpisz lub skopiuj i wklej poniższy kod i naciśnij Enter na klawiaturze.
%appdata%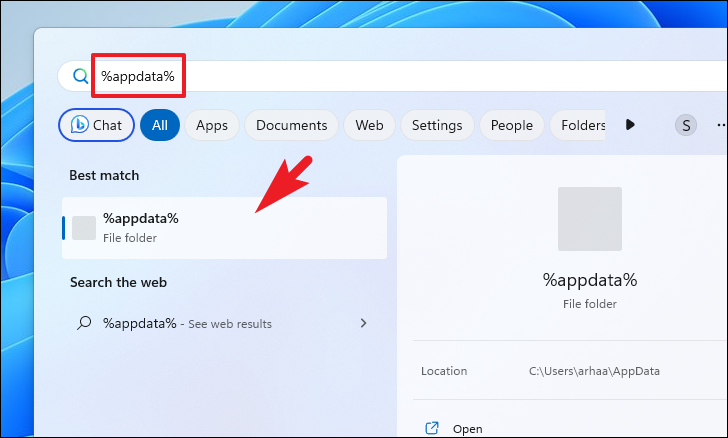
W katalogu plików znajdź i kliknij dwukrotnie folder „Discord”, aby kontynuować.
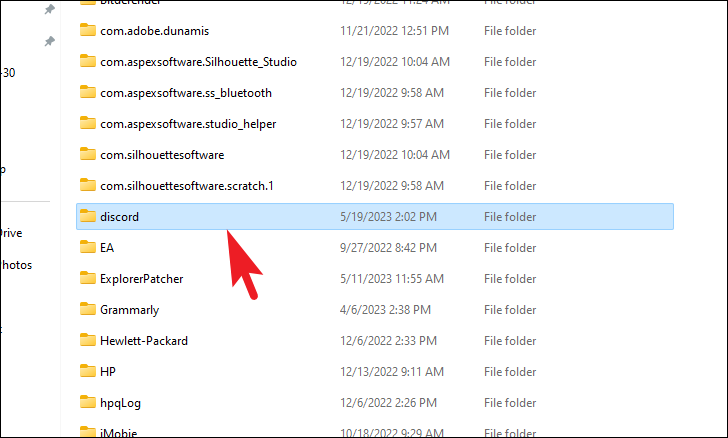
Na następnym ekranie kliknij prawym przyciskiem myszy folder „Pamięć podręczna” i wybierz opcję „Usuń”.
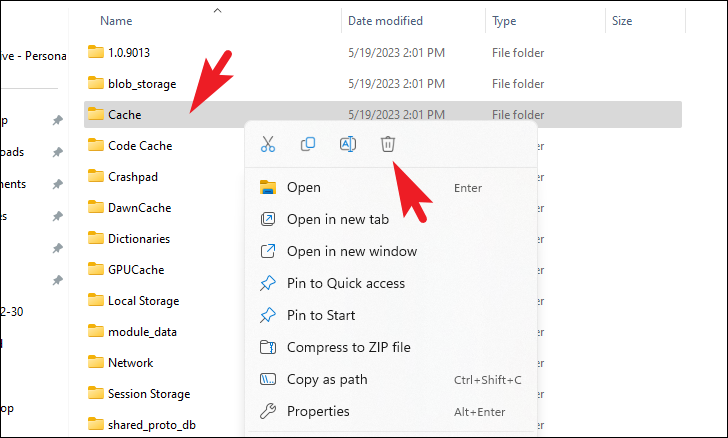
Po usunięciu uruchom ponownie aplikację Discord i sprawdź, czy problem nadal występuje.
Jeśli używasz Discord w przeglądarce, wyczyszczenie pamięci podręcznej przeglądarki pomoże.
Uwaga: prezentujemy proces za pomocą przeglądarki Chrome. Proces ten pozostaje w dużej mierze podobny również w innych przeglądarkach, z wyjątkiem niektórych zmian w interfejsie użytkownika.
Aby wyczyścić pamięć podręczną przeglądarki, na ekranie głównym Chrome kliknij ikonę „wielokropka” a następnie wybierz opcję „Ustawienia”.
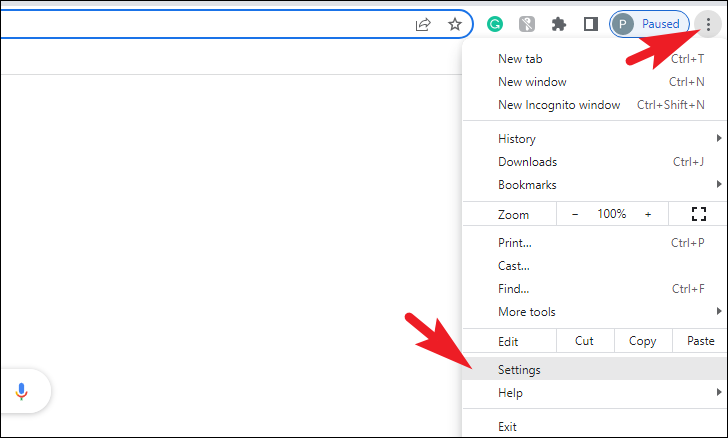
Następnie kliknij kartę „Prywatność i bezpieczeństwo” na lewym pasku bocznym.
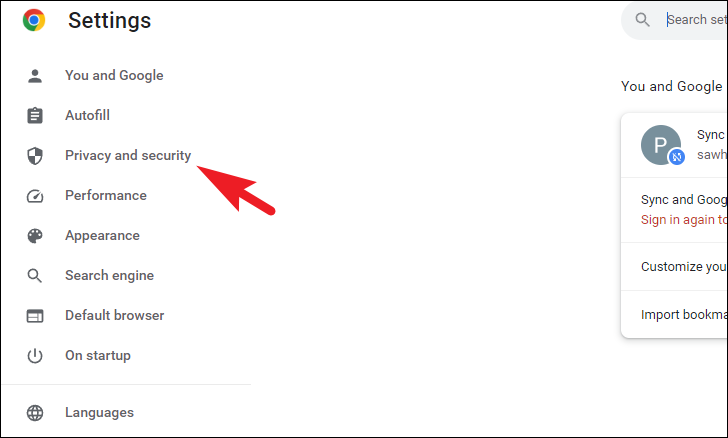
Następnie kliknij opcję „Wyczyść dane przeglądania”. Spowoduje to wyświetlenie na ekranie okna nakładki.
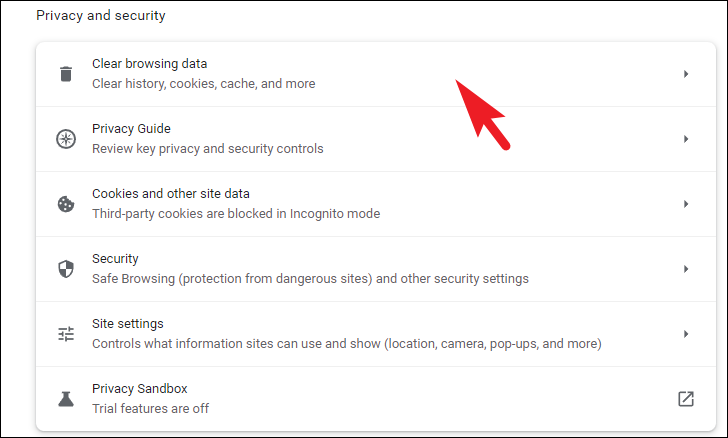
12. Zainstaluj ponownie Discord
Jeśli żadna z wyżej wymienionych metod nie działa i masz pewność, że Twoje konto nie ma tymczasowej blokady, ponowna instalacja jest ostatnią deską ratunku. Najpierw musisz odinstalować Discorda z komputera, a następnie pobrać nową kopię instalatora.
Aby usunąć Discorda z komputera, przejdź do menu Start i kliknij kafelek „Ustawienia”, aby kontynuować.
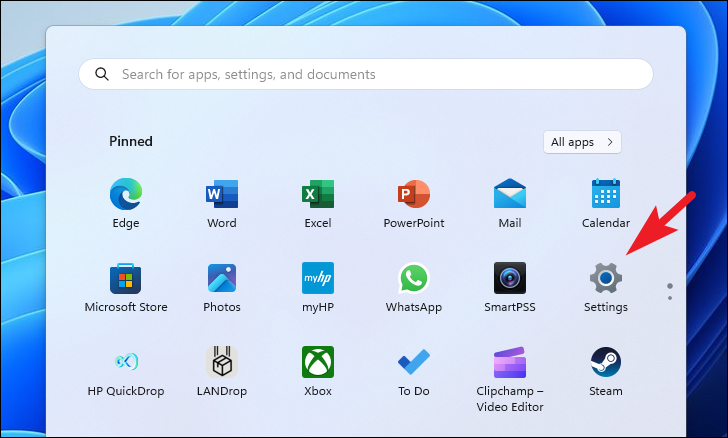
Następnie kliknij kartę „Aplikacje” na lewym pasku bocznym, aby kontynuować.
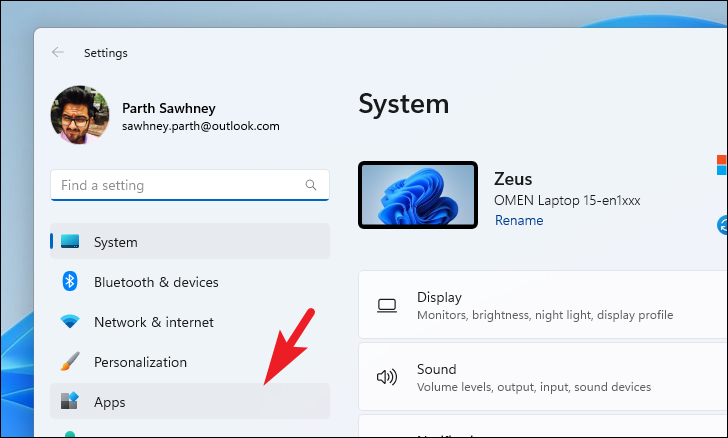
Następnie w prawej części okna kliknij kafelek „Zainstalowane aplikacje”, aby kontynuować.
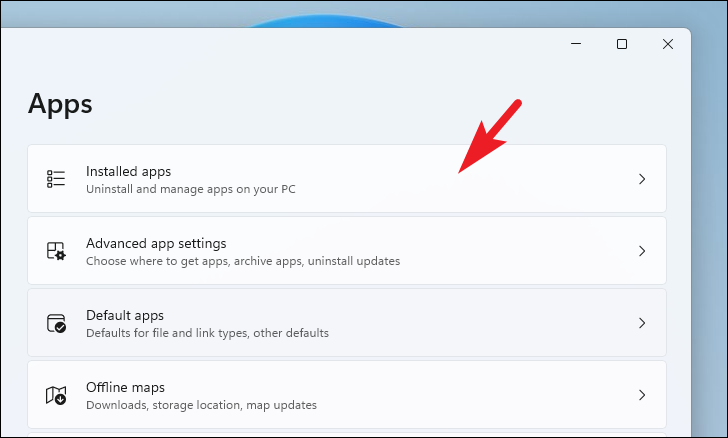
Na następnym ekranie użyj paska wyszukiwania lub zlokalizuj aplikację „Discord” ręcznie, przewijanie.
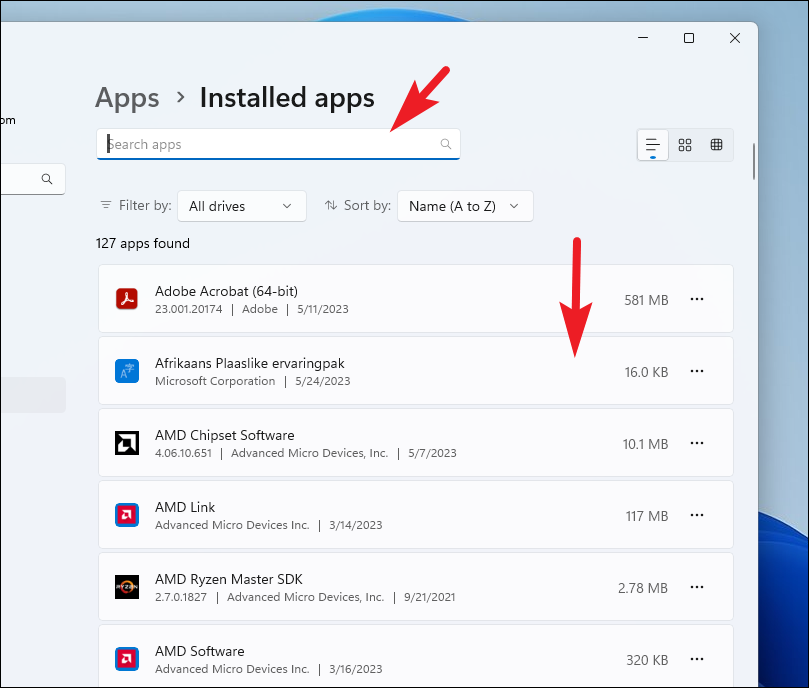
Po zlokalizowaniu kliknij ikonę „wielokropka”, a następnie kliknij opcję „Odinstaluj” z listy.
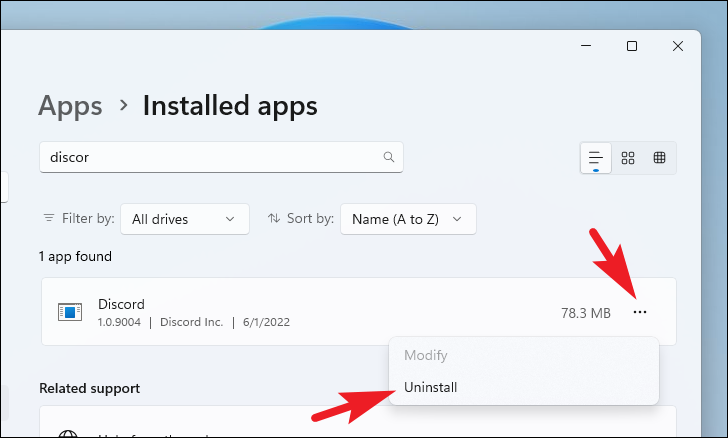
Ponownie kliknij przycisk „Odinstaluj”, aby kontynuować. Poczekaj kilka minut, a Discord zostanie całkowicie odinstalowany. Pamiętaj, że nie otrzymasz paska stanu ani okna dialogowego potwierdzenia pomyślnej instalacji.
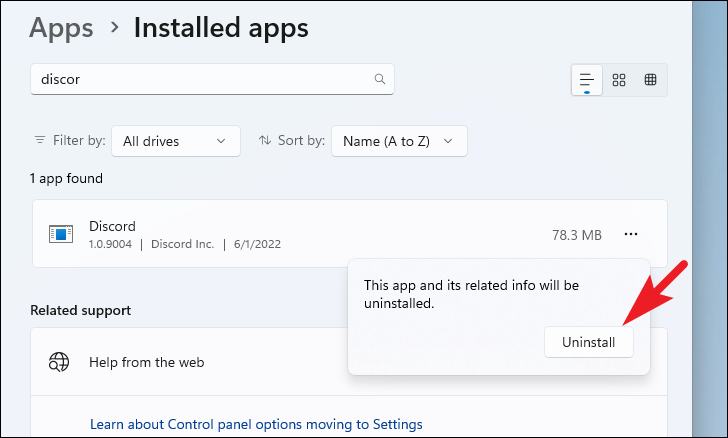
Po odinstalowaniu uruchom ponownie komputer, aby usunąć pozostałe pliki z systemu.
Po ponownym uruchomieniu systemu przejdź na stronę discord.com, korzystając z preferowanej przeglądarki. Następnie kliknij opcję „Pobierz dla systemu Windows”.
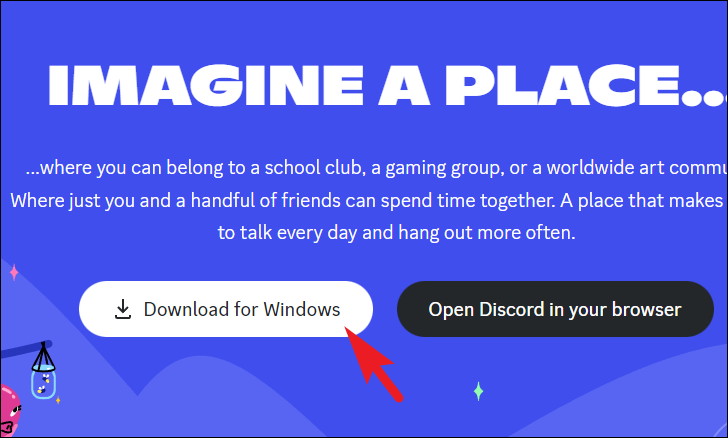
Następnie przejdź do domyślny katalog pobierania i kliknij dwukrotnie plik DiscordSetup.exe, aby uruchomić instalator.
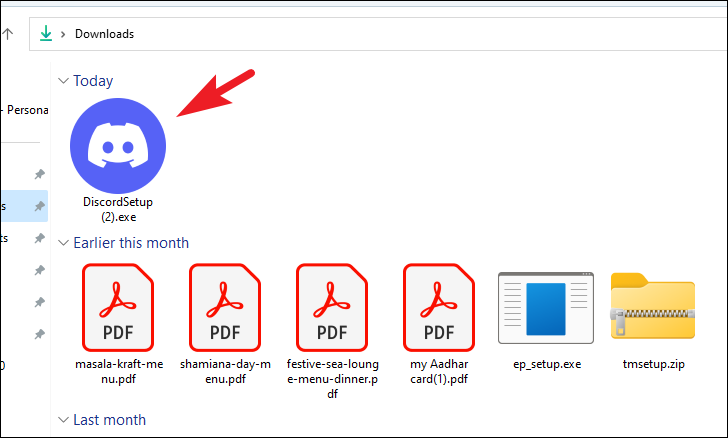
Poczekaj kilka sekund, aż zobaczysz okno nakładki ze stanem instalacji. Po zakończeniu będziesz mógł zobaczyć pulpit nawigacyjny swojego konta Discord.
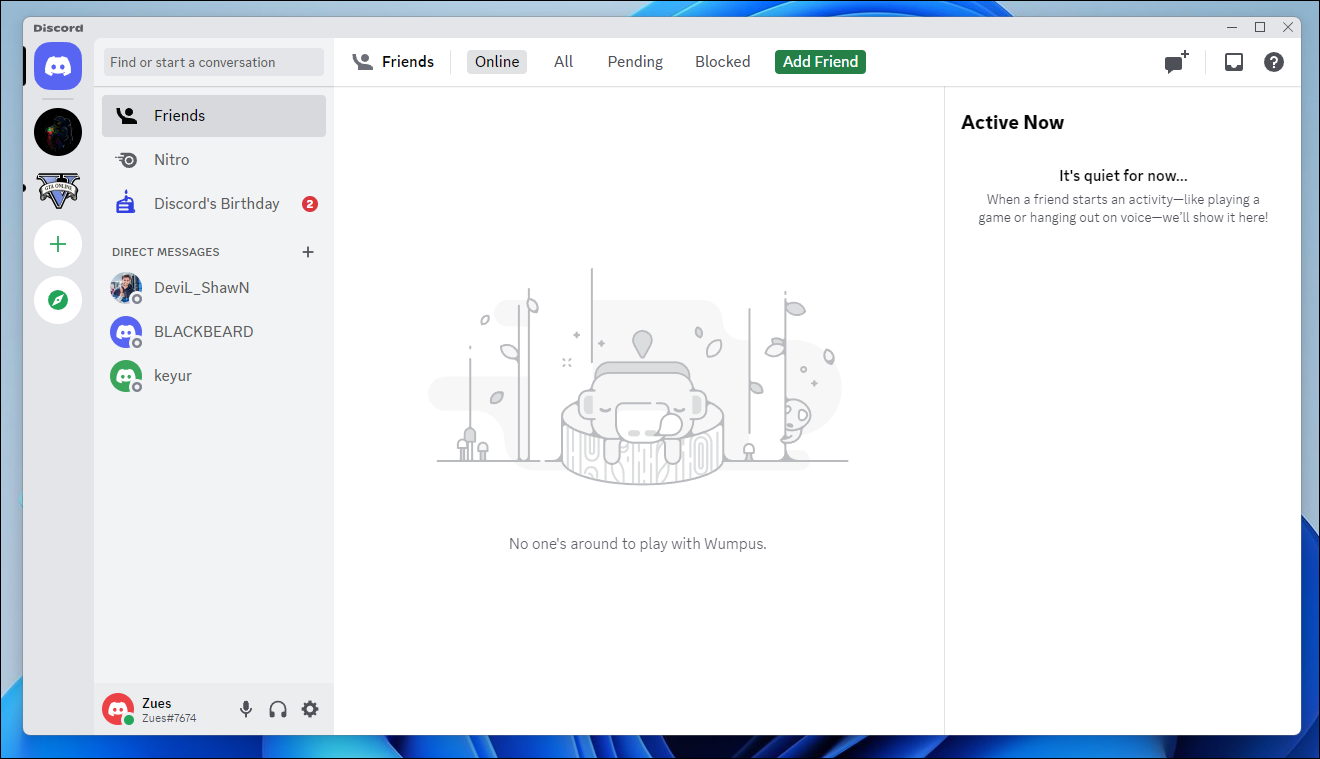
O to chodzi, ludzie. Korzystając z wyżej wymienionych metod, możesz łatwo rozwiązać błąd „Nie udało się załadować wiadomości”.