Możesz zaplanować rozmowy FaceTime, aby nie zapomnieć o nich podczas pracowitego dnia. Ale bez względu na to, jak bardzo to zaplanujesz, mogą przyjść do ciebie nieoczekiwane telefony. Możesz też nie chcieć, aby rozmówca FaceTime słyszał Twoją rozmowę podczas drugiej rozmowy.
W takim przypadku możesz po prostu wyciszyć drugą osobę na FaceTime. Ten post pokaże Ci, jak wyciszyć kogoś lub siebie w FaceTime na iPhonie, iPadzie lub komputerze Mac. Sugerujemy korzystanie ze zaktualizowanych wersji oprogramowania na swoim urządzeniu, aby zapewnić bezbłędne działanie.
Jak wyciszyć kogoś w FaceTime na iPhonie i iPadzie
Możesz odbierać połączenia FaceTime za pomocą iPhone’a lub iPada, gdy jesteś na zewnątrz i nie masz dostępu do Maca. Musisz jednak upewnić się, że Twój iPhone lub iPad jest podłączony do stabilnego połączenia internetowego. Staje się to jednym z największych powodów niepowodzenia połączeń FaceTime.
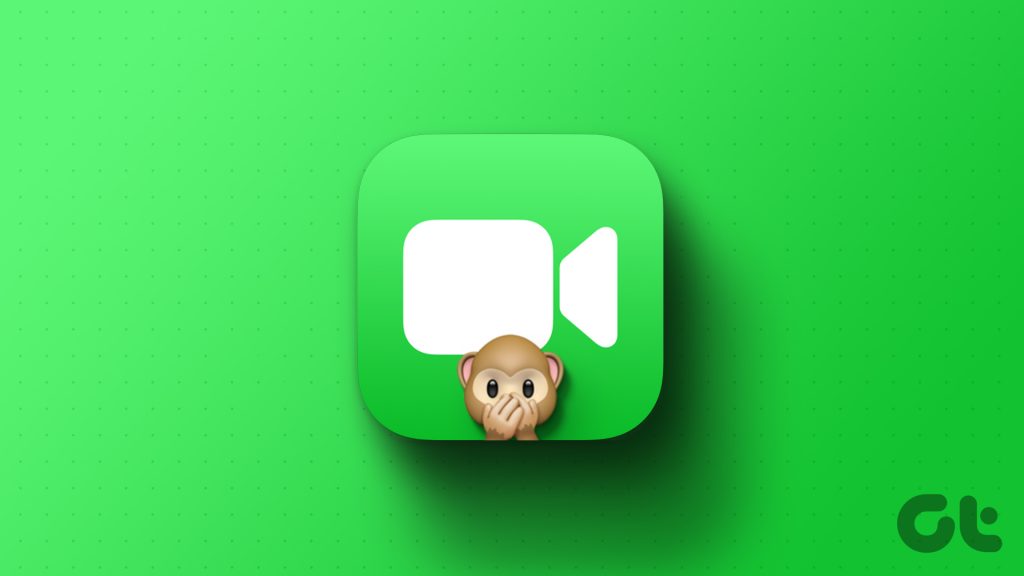
Pokażmy, jak wyciszyć kogoś podczas rozmowy FaceTime na iPhonie lub iPadzie.
Krok 1: Otwórz FaceTime na iPhonie lub iPadzie i rozpocznij rozmowę FaceTime ze swoim kontaktem.
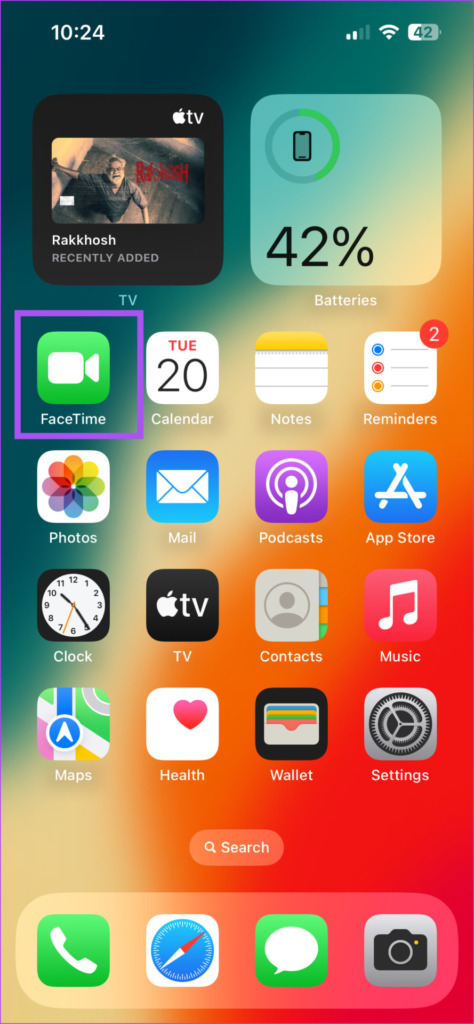
Krok 2: Dotknij ekranu podczas połączenia.
Krok 3: Dotknij ikony mikrofonu, aby wyciszyć dźwięk.
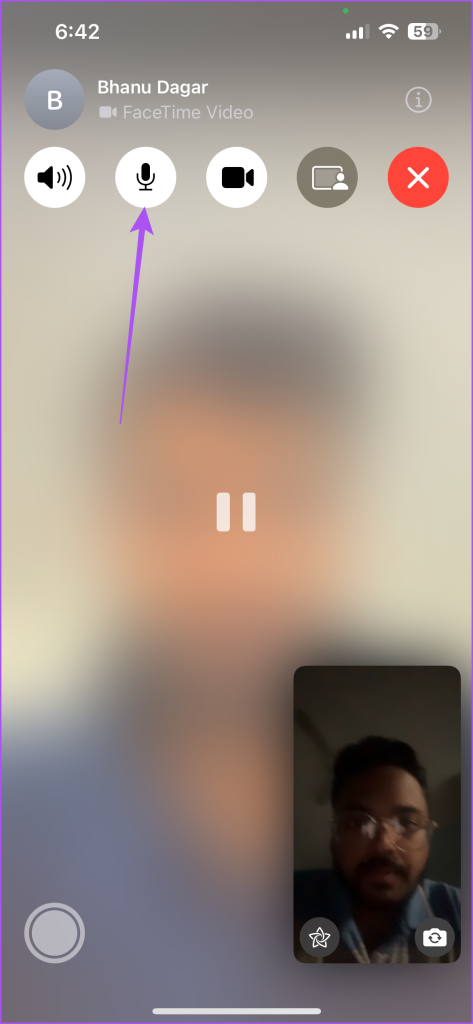
Druga osoba nie będzie Cię słyszeć podczas rozmowy FaceTime.
Gdy będziesz gotowy do kontynuowania rozmowy, ponownie stuknij ikonę mikrofonu, aby wyłączyć wyciszenie w FaceTime. Najlepsze jest to, że nikt nie będzie wiedział, czy wyciszyłeś siebie lub kogoś innego podczas rozmowy audio FaceTime.
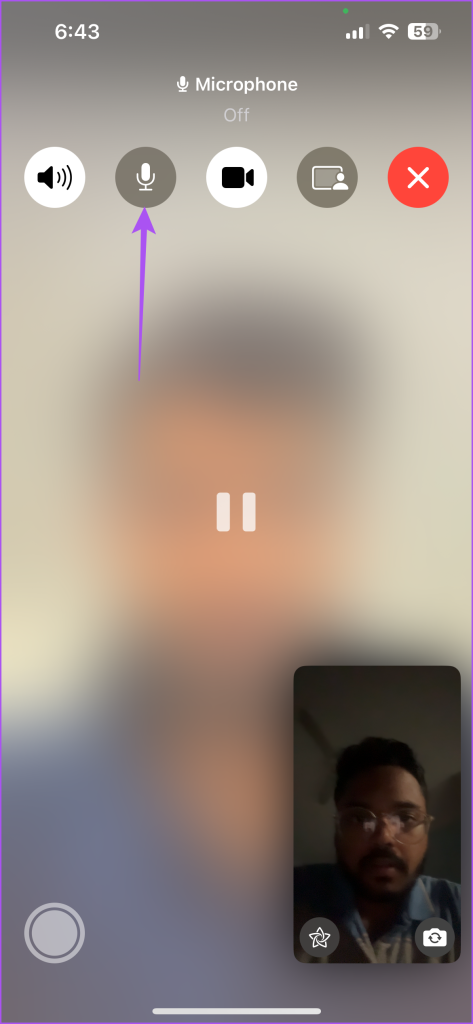
Ponadto, jeśli druga osoba zostanie wyciszona za każdym razem, gdy rozpoczynasz połączenie FaceTime, sugerujemy używanie słuchawek z iPhonem.
Jak wstrzymać wideo w FaceTime na iPhonie i iPadzie
Jeśli bierzesz udział w rozmowie wideo FaceTime z innego miejsca niż zwykle, możesz od czasu do czasu ukryć wideo, aby uniknąć jakichkolwiek zakłóceń lub dyskomfortu dla drugiej osoby. Masz możliwość korzystania z trybu portretowego do rozmycia tła podczas rozmów wideo FaceTime. Istnieje jednak opcja całkowitego wstrzymania odtwarzania wideo. Oto jak używać go na iPhonie lub iPadzie.
Krok 1: Otwórz FaceTime na iPhonie lub iPadzie i rozpocznij rozmowę FaceTime ze swoim kontaktem.
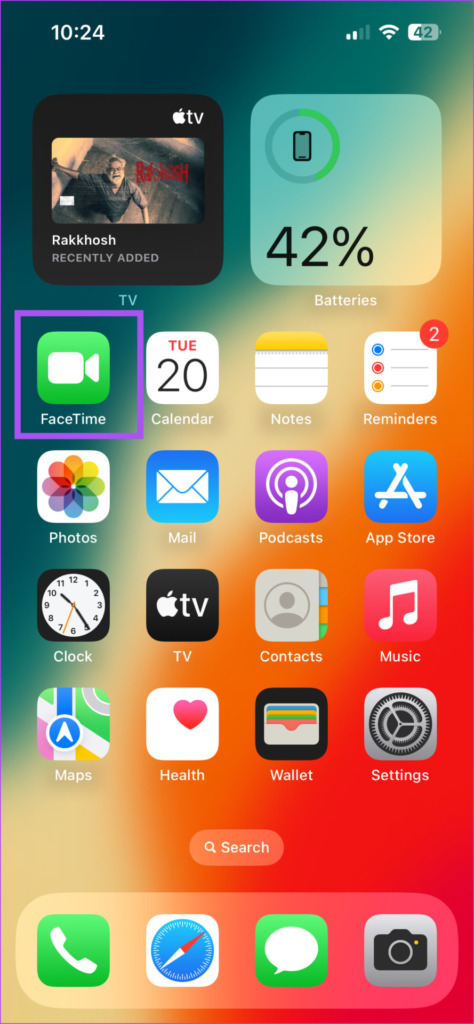
Krok 2: Dotknij ekranu podczas połączenie jest w toku.
Krok 3: Stuknij ikonę Wideo, aby wstrzymać transmisję wideo.
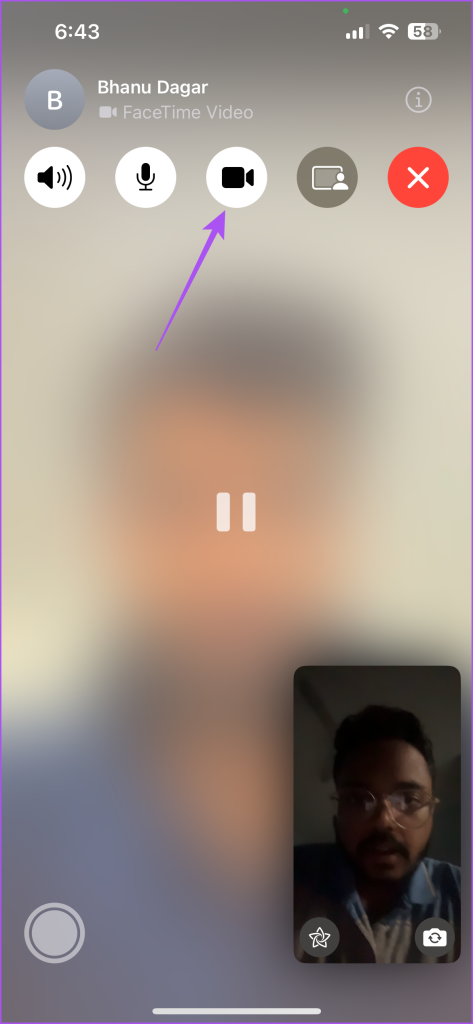
Gdy będziesz gotowy do ponownego pokazania się podczas rozmowy FaceTime, ponownie stuknij ikonę Wideo, aby wznowić korzystanie z aparatu. Gdy zatrzymasz wideo, druga osoba zobaczy rozmyty ekran.
Jak wyciszyć kogoś w FaceTime na Macu
Jeśli uczestniczysz w rozmowie FaceTime na Macu, możesz wyciszyć drugą osobę w rozmowie. Może to być bardzo częsty scenariusz podczas pracy w domu, gdy ktoś przerywa Twoje połączenia między nimi. Oto jak to zrobić na komputerze Mac.
Krok 1: Naciśnij skrót klawiaturowy Command + Spacja, aby otworzyć wyszukiwanie Spotlight, wpisz FaceTime i naciśnij Return.
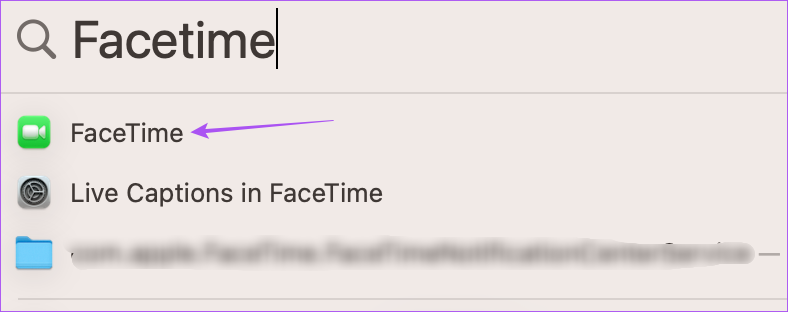
Krok 2: Rozpocznij rozmowę FaceTime ze swoim kontaktem.
Krok 3: Po rozpoczęciu rozmowy kliknij ikonę mikrofonu u dołu, aby wyciszyć dźwięk.
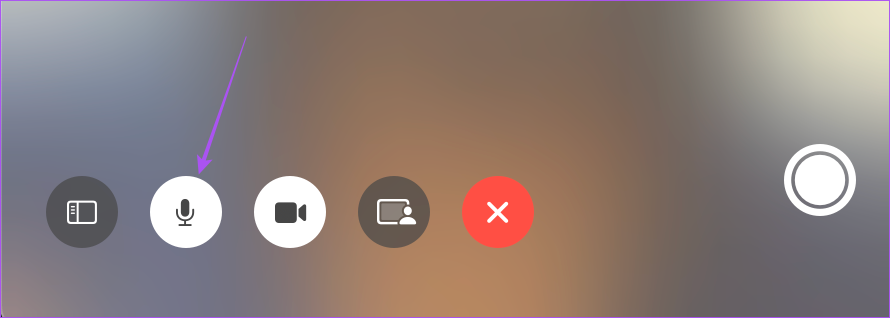
Kiedy czujesz się gotowy do kontynuowania rozmowy, stuknij ponownie ikonę mikrofonu na dole, aby wyłączyć wyciszenie w FaceTime.
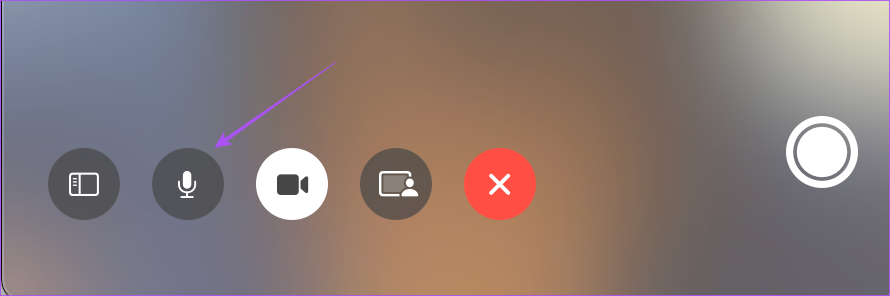
Jak aby wstrzymać wideo w FaceTime na komputerze Mac
Jeśli chcesz wstrzymać wideo podczas rozmowy FaceTime na komputerze Mac, oto jak to zrobić.
Krok 1: Naciśnij skrót klawiaturowy Command + Spacja, aby otworzyć wyszukiwanie Spotlight, wpisz FaceTime i naciśnij Return.
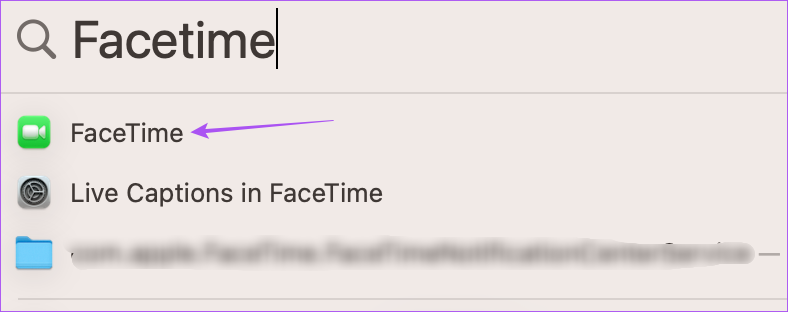
Krok 2: Rozpocznij rozmowę FaceTime ze swoim kontaktem.
Krok 3: Dotknij ikony wideo u dołu, aby wstrzymać transmisję wideo.
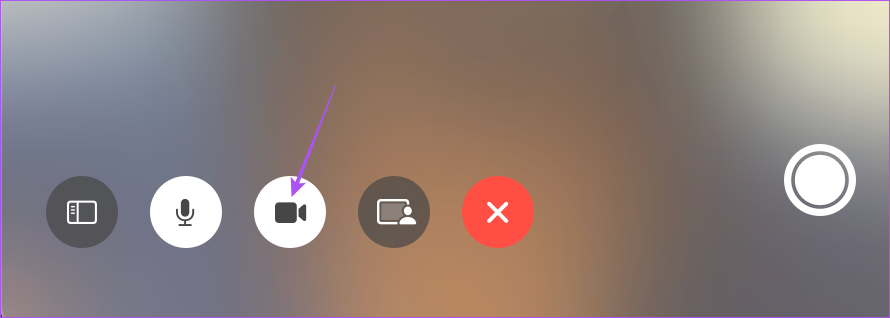
Kiedy jesteś gotowy, aby ponownie pokazać się podczas rozmowy FaceTime, ponownie stuknij ikonę Wideo na dole, aby wznowić korzystanie z aparatu.
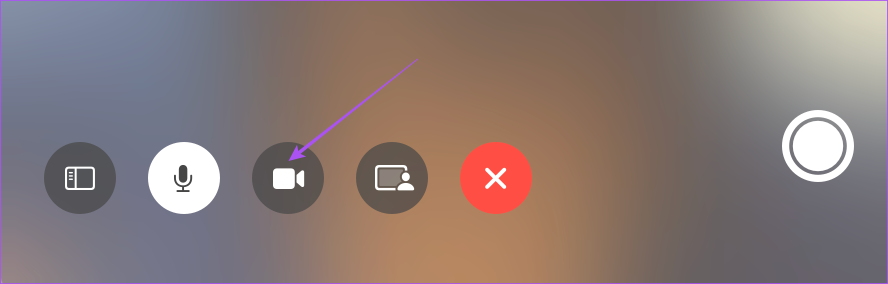
To ma również zastosowanie, jeśli używasz iPhone’a jako kamery internetowej do rozmowy FaceTime.
Przejmij kontrolę nad dźwiękiem w FaceTime
Wyciszanie połączeń FaceTime zawsze pomaga uniknąć zakłóceń lub zawstydzenia w obecności współpracowników. Świetne jest również to, że możesz dołączyć do rozmowy FaceTime z telefonu z systemem Android lub komputera z systemem Windows. Jeśli chcesz dowiedzieć się więcej, przeczytaj, jak korzystać z FaceTime na Androidzie i Windowsie.
