Użytkownicy łatwo Cię widzą podczas transmisji na żywo na Twitchu, ale co się dzieje, gdy jesteś offline? W tym miejscu pojawia się zdjęcie profilowe. Chociaż nie musi to być Twoje zdjęcie, powinno być na tyle unikalne, aby się wyróżniać i ostatecznie stać się częścią tożsamości Twojego kanału. Oto jak dodać lub zmienić swoje zdjęcie profilowe na Twitchu.
Chociaż możesz dodać lub zmienić swoje zdjęcie profilowe na Twitchu na zdjęcie z sieci, koniecznie upewnij się, że zdjęcie to jest wolne od praw autorskich. Ponadto możesz przesyłać tylko obrazy w formatach JPEG, PNG lub GIF, których rozmiar nie przekracza 10 MB. Przed przesłaniem upewnij się, że obraz ma co najmniej 200 x 200 pikseli, aby zapobiec zniekształceniom.
Mając to na uboczu, zacznijmy, jak dodać lub zmienić zdjęcie profilowe w swoim profilu Twitch.

Jak ustawić lub zmienić zdjęcie profilowe Twitcha
Nie ma znaczenia, czy ustawiasz swoje zdjęcie profilowe Twitch po raz pierwszy, czy zamieniasz je na bardziej spersonalizowane. Dzieje się tak, ponieważ sposób ustawiania lub zmiany zdjęcia profilowego Twitcha jest mniej więcej taki sam, z kilkoma zmianami podczas robienia tego za pomocą przeglądarki internetowej.
Przyjrzyjmy się więc, jak to zrobić za pomocą aplikacji Twitcha na komputer i urządzenia mobilne.
Na urządzeniu z systemem iOS lub Android
Krok 1: Otwórz aplikację mobilną Twitch.
Krok 2: W prawym górnym rogu dotknij ikony swojego profilu.
Krok 3: Następnie dotknij Ustawienia konta.
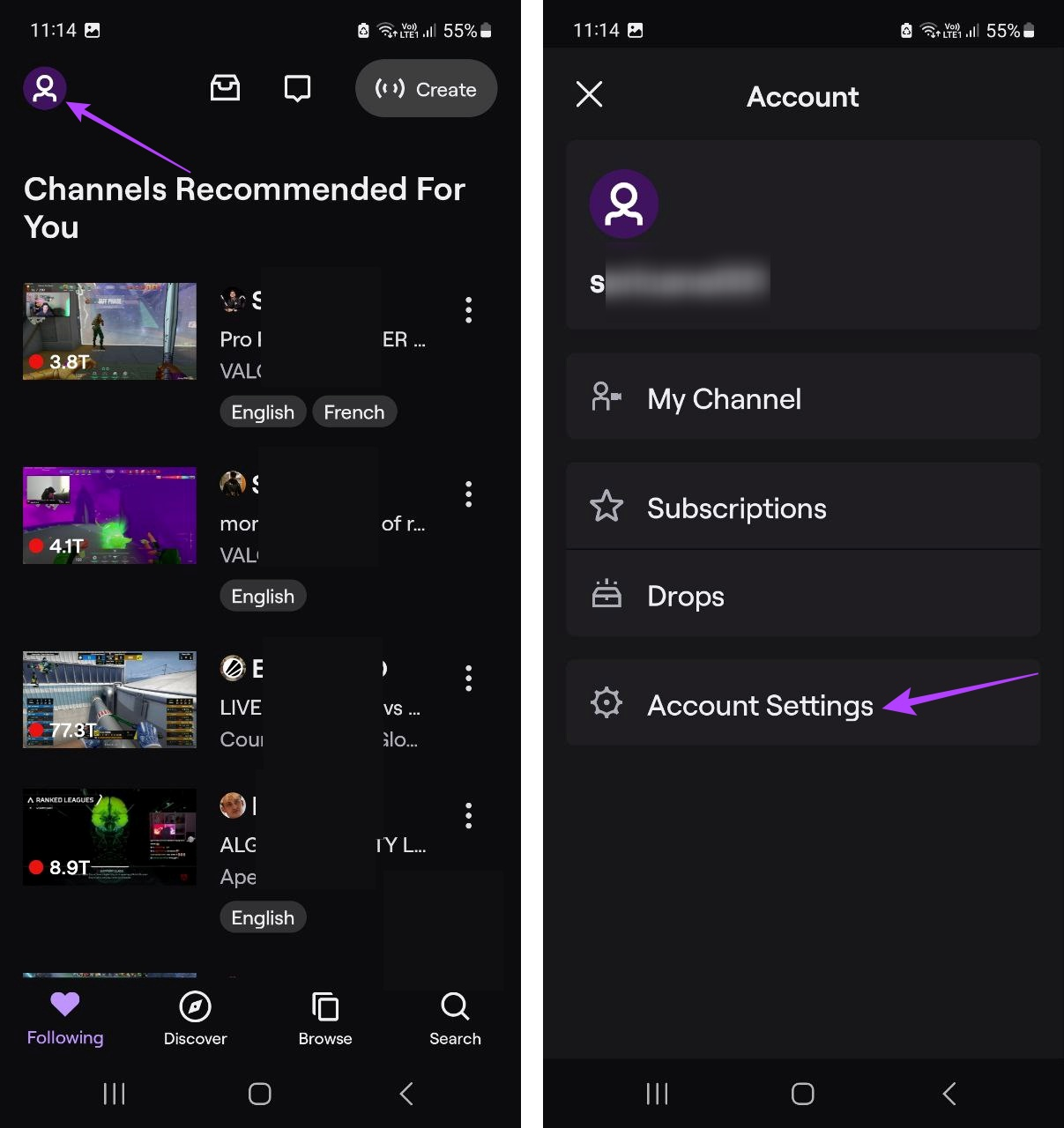
Krok 4: Tutaj dotknij Konto.
Krok 5: Stuknij w Edytuj profil.
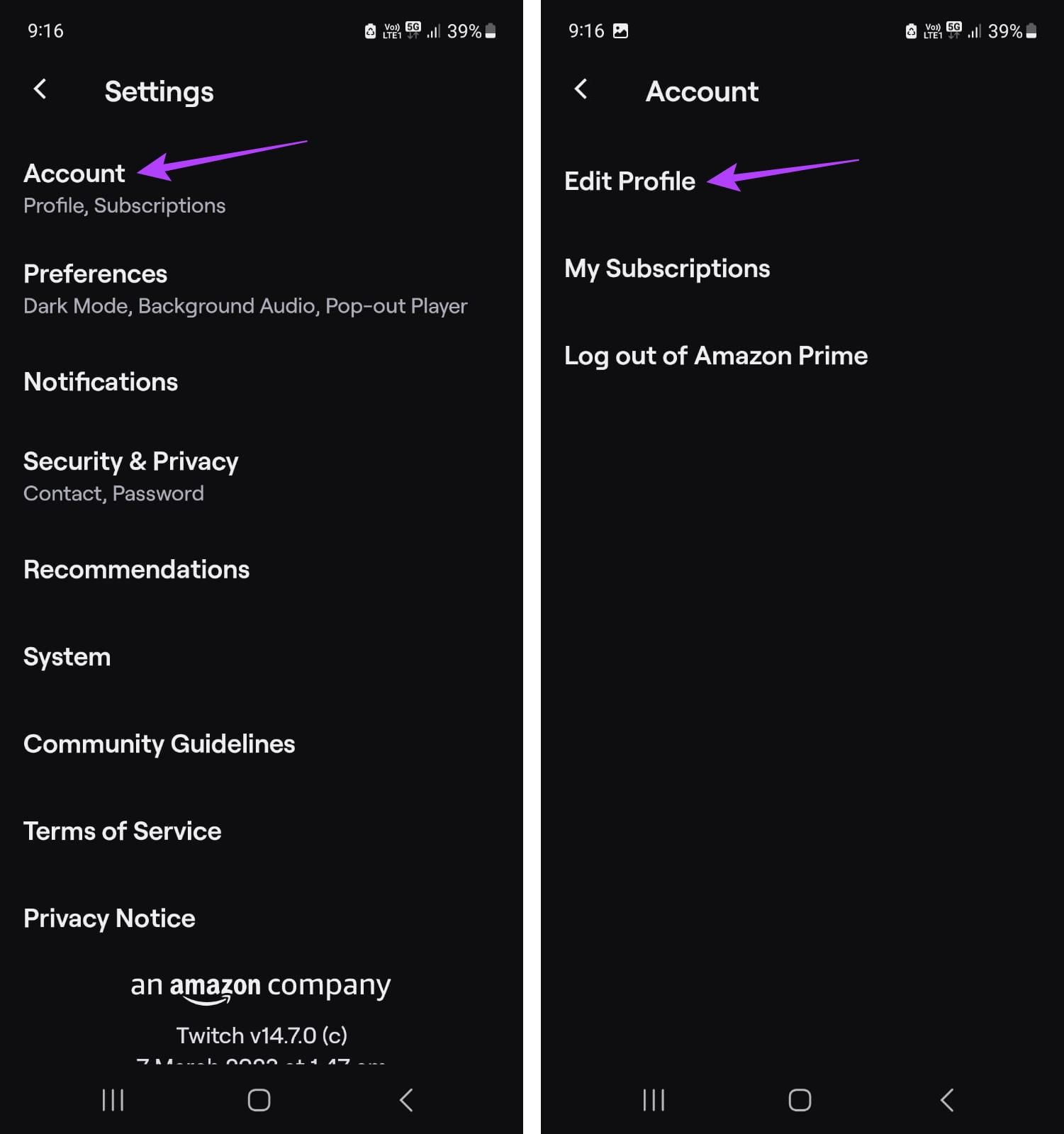
Krok 6: W tym miejscu dotknij Zdjęcie profilowe.
Krok 7: jeśli chcesz przesłać istniejące zdjęcie, kliknij „Wybierz istniejące zdjęcie”.
Uwaga: Dotknięcie opcji Zrób zdjęcie otworzy aparat urządzenia i umożliwi zrobienie zdjęcia w czasie rzeczywistym.
Krok 8: Tutaj dotknij odpowiedniego obrazu.
Krok 9: Następnie palcami powiększ lub pomniejsz obraz. Po zakończeniu dotknij znacznika wyboru w prawym górnym rogu.
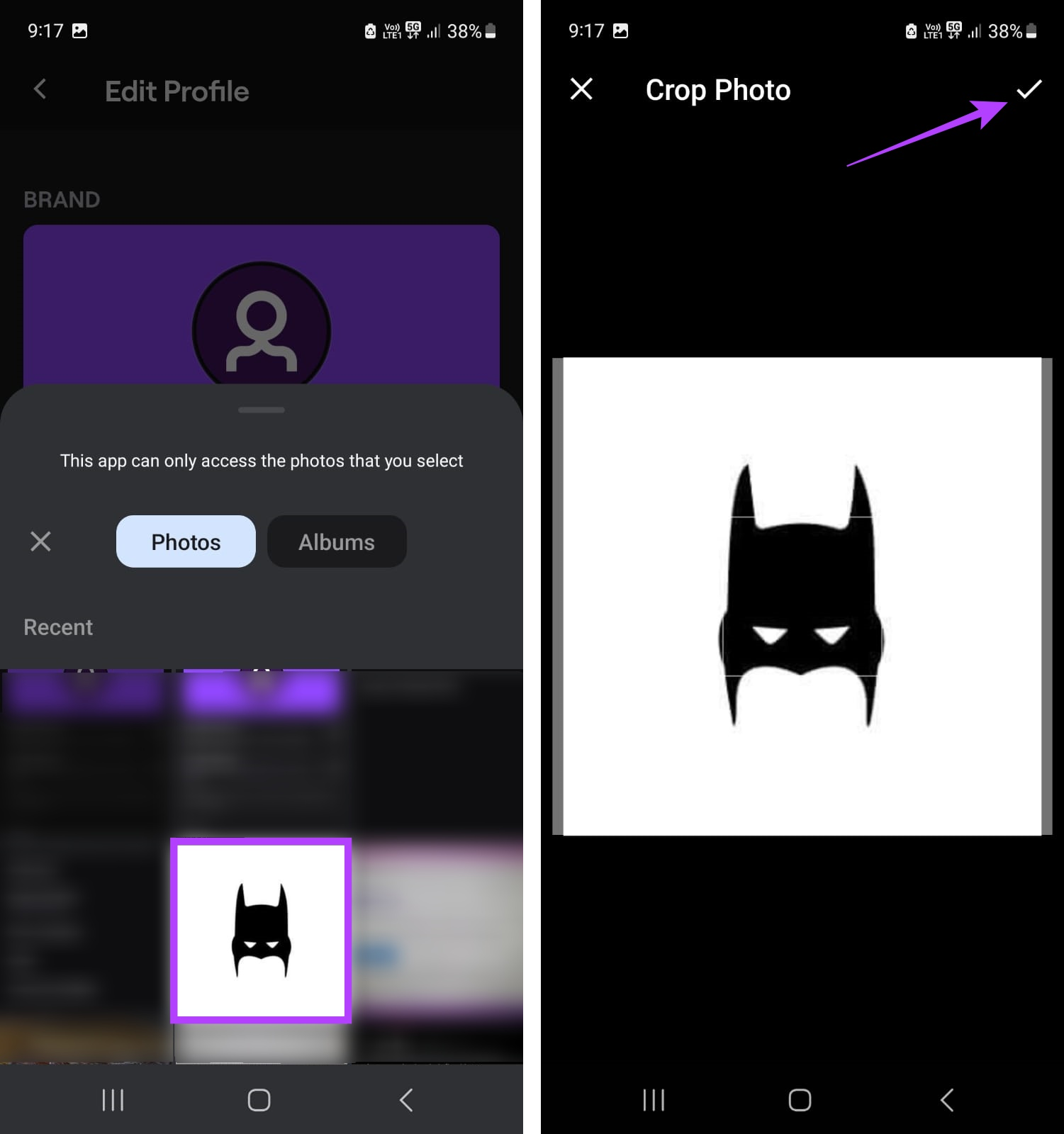
Spowoduje to natychmiastowe ustawienie lub zmianę Twojego zdjęcia profilowego Twitch.
Na komputerze
Krok 1: Otwórz Twitch w dowolnej przeglądarce internetowej.
Krok 2: Kliknij ikonę profilu w prawym górnym rogu.
Krok 3: Tutaj kliknij Ustawienia.
Krok 4: W sekcji Zdjęcie profilowe kliknij „Dodaj zdjęcie profilowe”’.
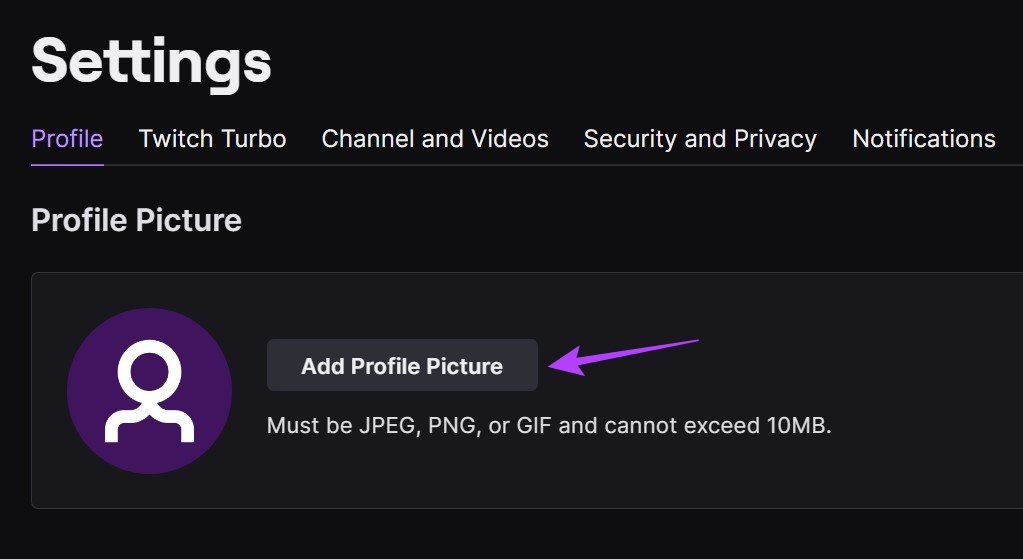
Krok 5: Wybierz odpowiedni obraz i kliknij Otwórz.
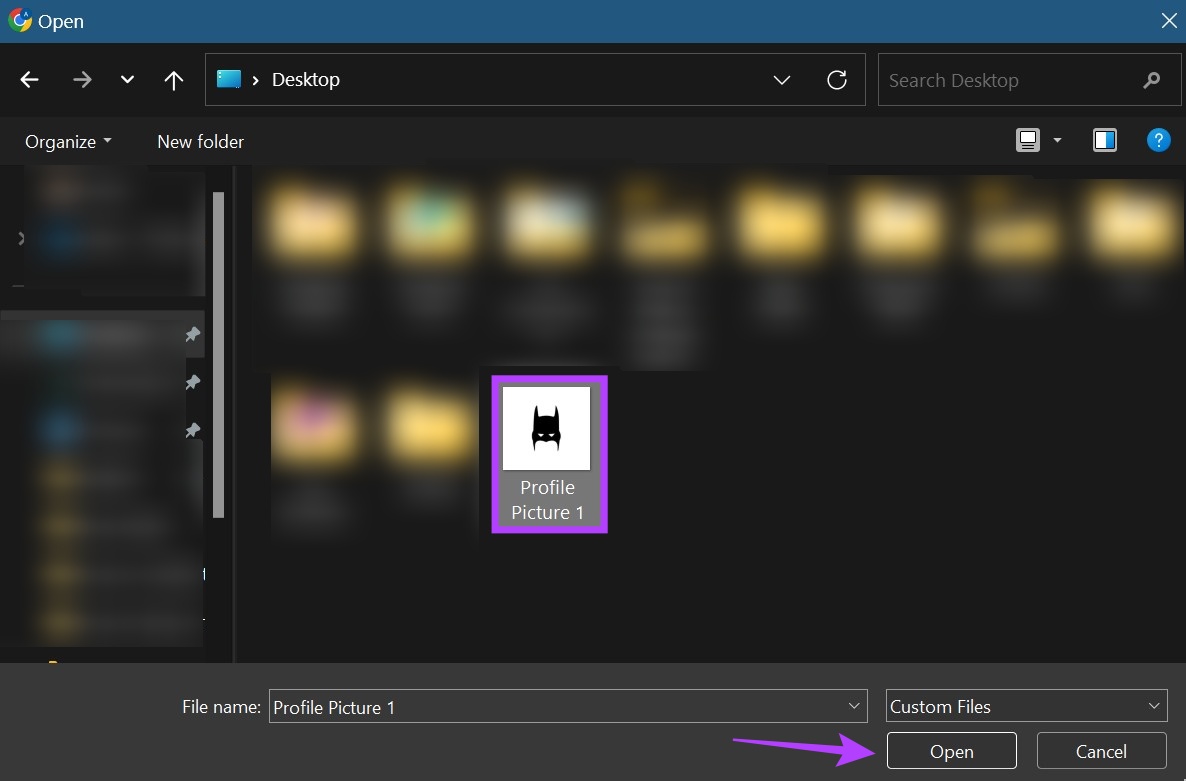
Krok 6: Użyj suwak, aby dostosować obraz.
Krok 7: Po zakończeniu kliknij Zapisz.
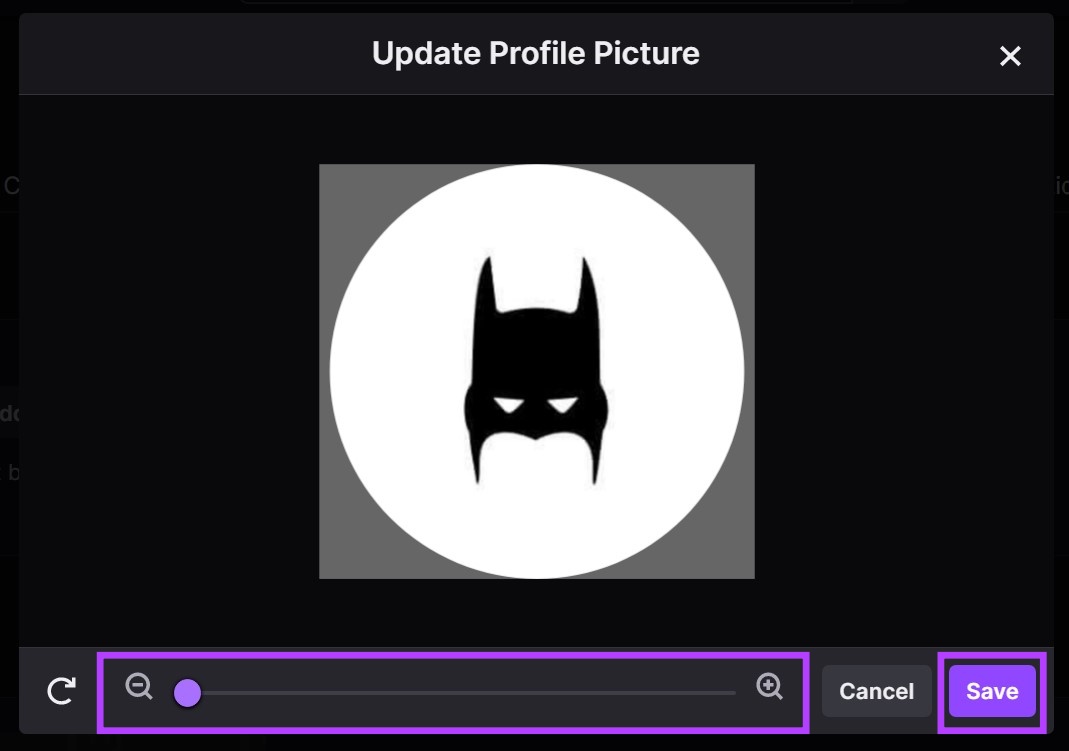
Umożliwi to ustawienie zdjęcia profilowego na Twitchu.
Zmień zdjęcie profilowe na Twitchu
Teraz, jak wspomniano powyżej, proces jest nieco inny, jeśli zmieniasz swoje zdjęcie profilowe na Twitchu na stronie internetowej Twitcha. Oto jak to zrobić.
Krok 1: Otwórz stronę ustawień Twitcha i kliknij „Aktualizuj zdjęcie profilowe”.
Otwórz stronę ustawień Twitcha
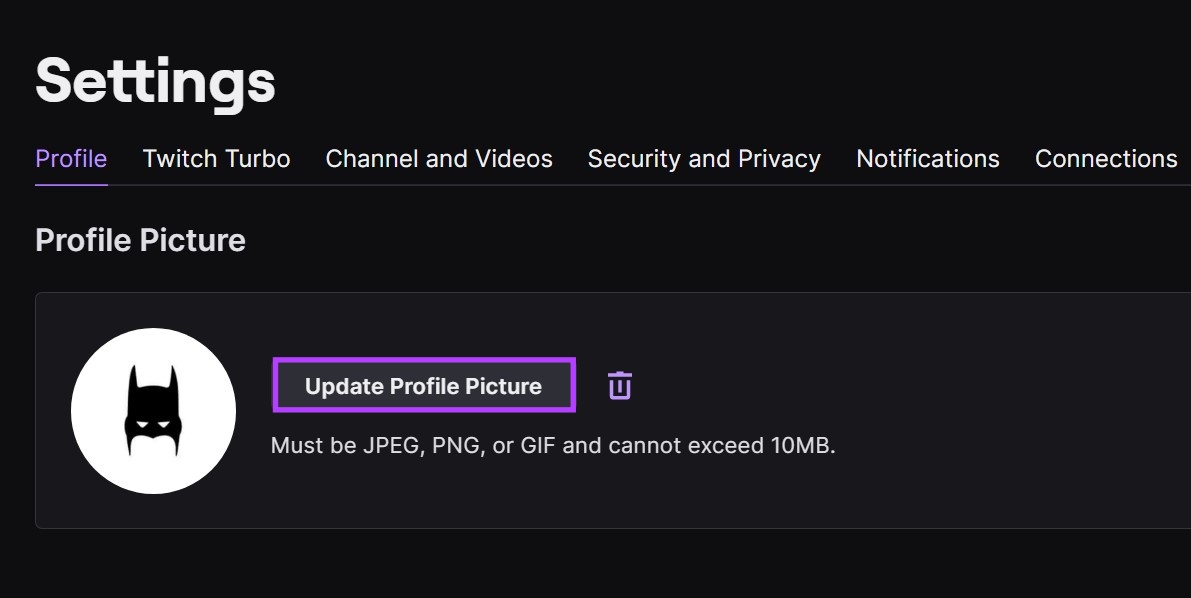
Krok 2: Tutaj kliknij na Prześlij zdjęcie, jeśli chcesz użyć nowego zdjęcia jako zdjęcia profilowego.
Uwaga: jeśli klikniesz „Edytuj bieżącą miniaturę”, Twitch otworzy aktualnie przesłane zdjęcie w okno edycji. Po prostu zmień jego rozmiar i kliknij Gotowe, aby zapisać zmiany.
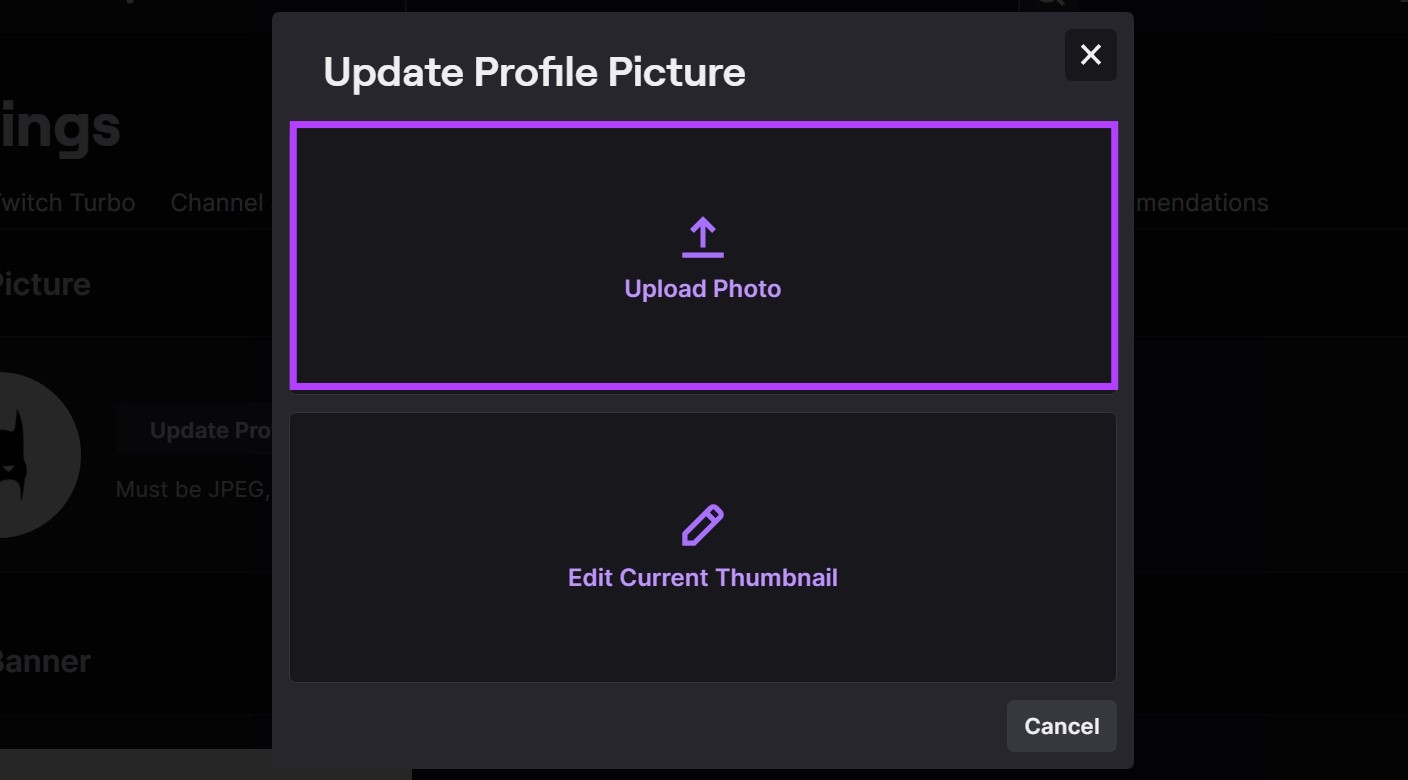
Krok 3: Następnie wybierz odpowiedni obraz i kliknij Otwórz.
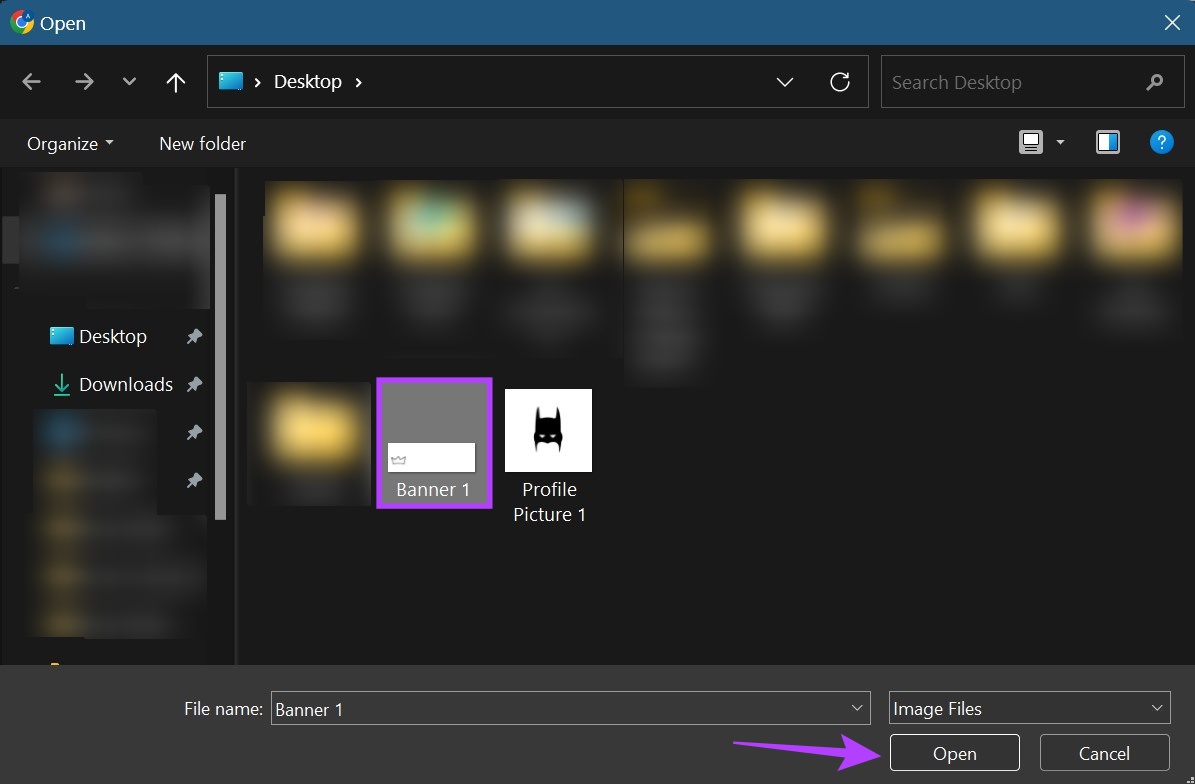
Krok 4: zmień rozmiar obrazu za pomocą opcji menu.
Krok 5: Następnie kliknij Zapisz.
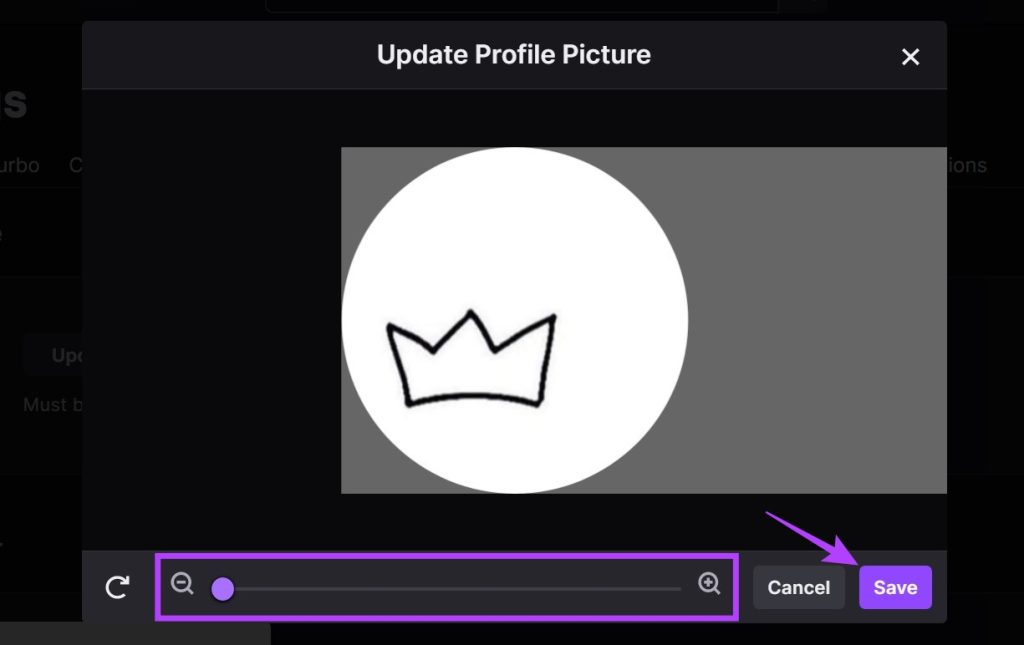
Spowoduje to zmianę zdjęcia profilowego Twitcha dla Twojego konta.
Jak usunąć zdjęcie profilowe na Twitchu
Jedynym sposobem usunięcia zdjęcia profilowego na Twitchu jest użycie Witryna Twitcha. Nie możesz usunąć zdjęcia profilowego w aplikacji mobilnej Twitcha. Może się to przydać, jeśli nie jesteś zadowolony z bieżącego obrazu, ale nie masz innego, który można natychmiast zastąpić. Użyj menu ustawień, aby zrobić to z łatwością. Oto jak to zrobić.
Krok 1: Otwórz stronę ustawień Twitcha
Otwórz stronę ustawień Twitcha
Krok 2: Przejdź do swojego zdjęcia profilowego i kliknij ikonę kosza.
Spowoduje to natychmiastowe usunięcie Twojego zdjęcia profilowego z Twitcha.
Jak pobrać zdjęcie profilowe z Twitcha
Chociaż nie ma natywnego sposobu pobrania zdjęcia profilowego z Twitcha, możesz obejść go za pomocą rozszerzeń przeglądarki. Przyjrzyjmy się więc rozszerzeniu Profile Picture Downloader for Twitch w Chrome, które może pomóc w pobieraniu zdjęć profilowych na Twitchu, czy to twoich, czy kogokolwiek innego.
Aby to zrobić, wykonaj poniższe czynności.
Krok 1: Otwórz stronę rozszerzenia programu „Profile Picture Downloader for Twitch” w sklepie internetowym Chrome.
Krok 2: kliknij „Dodaj do Chrome”.
Krok 3: Następnie kliknij Dodaj rozszerzenie.
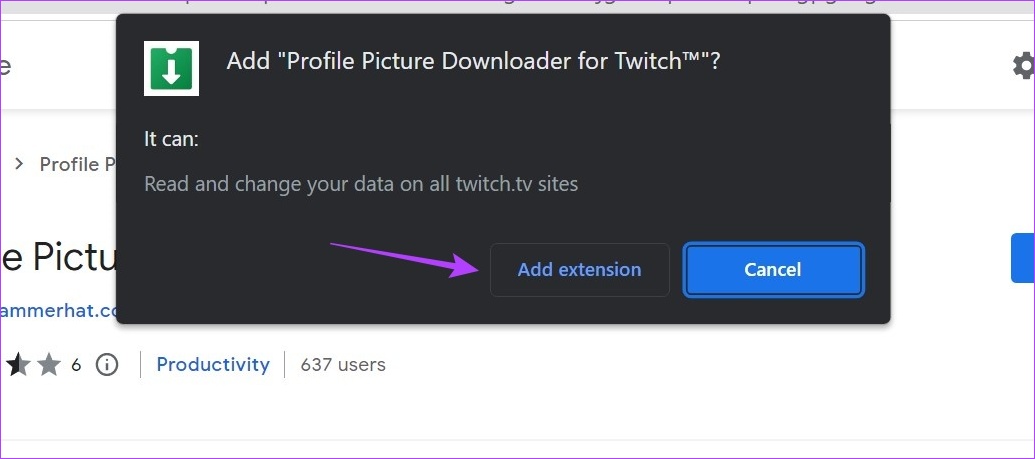
Krok 4: Po dodaniu rozszerzenia otwórz Twitcha.
Krok 5: Na pasku wyszukiwania , wpisz nazwę kanału, z którego chcesz pobrać zdjęcie profilowe, i kliknij je w wynikach wyszukiwania.
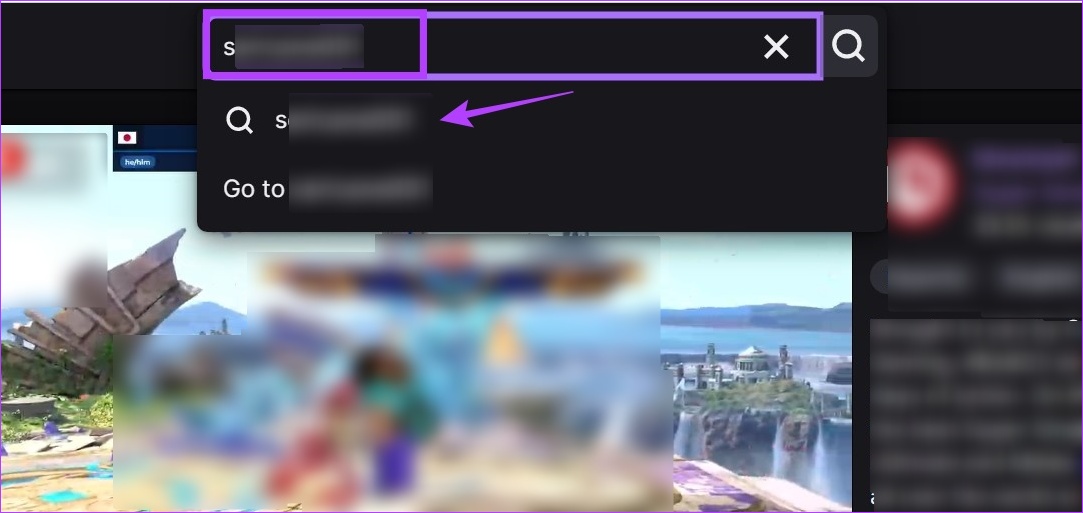
Krok 6: Tutaj kliknij kanał.
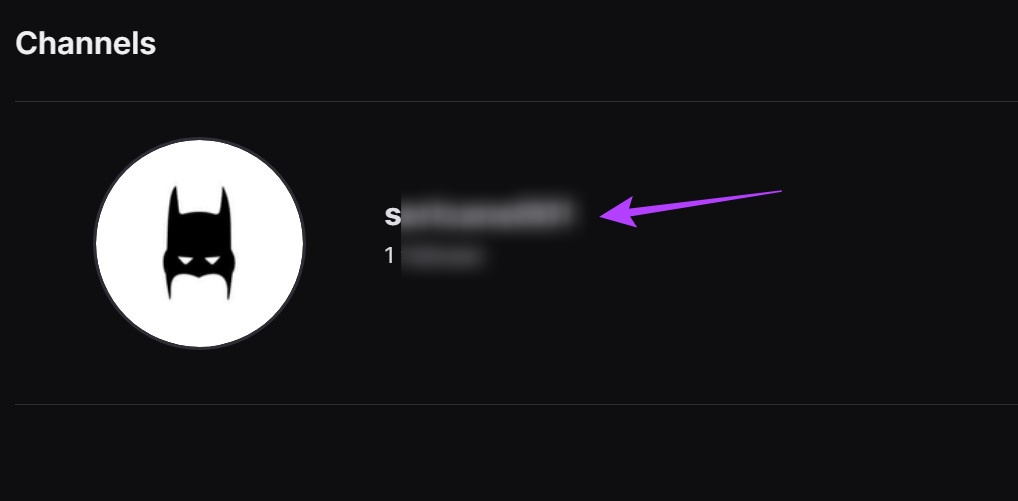
Krok 7: Po otwarciu strony kanału przejdź do paska menu przeglądarki Chrome i kliknij ikonę „Profile Picture Downloader for Twitch”.
Krok 8: kliknij Pobierz.

Spowoduje to natychmiastowe pobranie zdjęcia profilowego Twitcha na Twoje urządzenie. Możesz także rozważyć przypięcie tego rozszerzenia do Chrome, jeśli myślisz, że będziesz go często używać.
Bonus: zmień swój baner profilu na Twitchu
Oprócz dodania lub zmiany zdjęcia profilowego, możesz także zmienić baner swojego profilu na Twitchu. Może to być wszystko, od losowego obrazu banera po więcej informacji o Twoim kanale i harmonogramie transmisji.
Podobnie jak zdjęcie profilowe, upewnij się, że obraz banera ma mniej niż 10 MB i jest zgodny z ograniczeniami formatu JPG, GIF lub PNG. Minimalny zalecany rozmiar to jednak 900 x 480 pikseli, ponieważ banery powinny być generalnie szersze. Przyjrzyjmy się więc, jak zmienić baner profilu Twitcha za pomocą aplikacji komputerowej i mobilnej.
Na urządzeniu mobilnym
Krok 1: Otwórz Aplikacja mobilna Twitch.
Krok 2: Stuknij ikonę swojego profilu.
Krok 3: Tutaj kliknij Ustawienia konta.
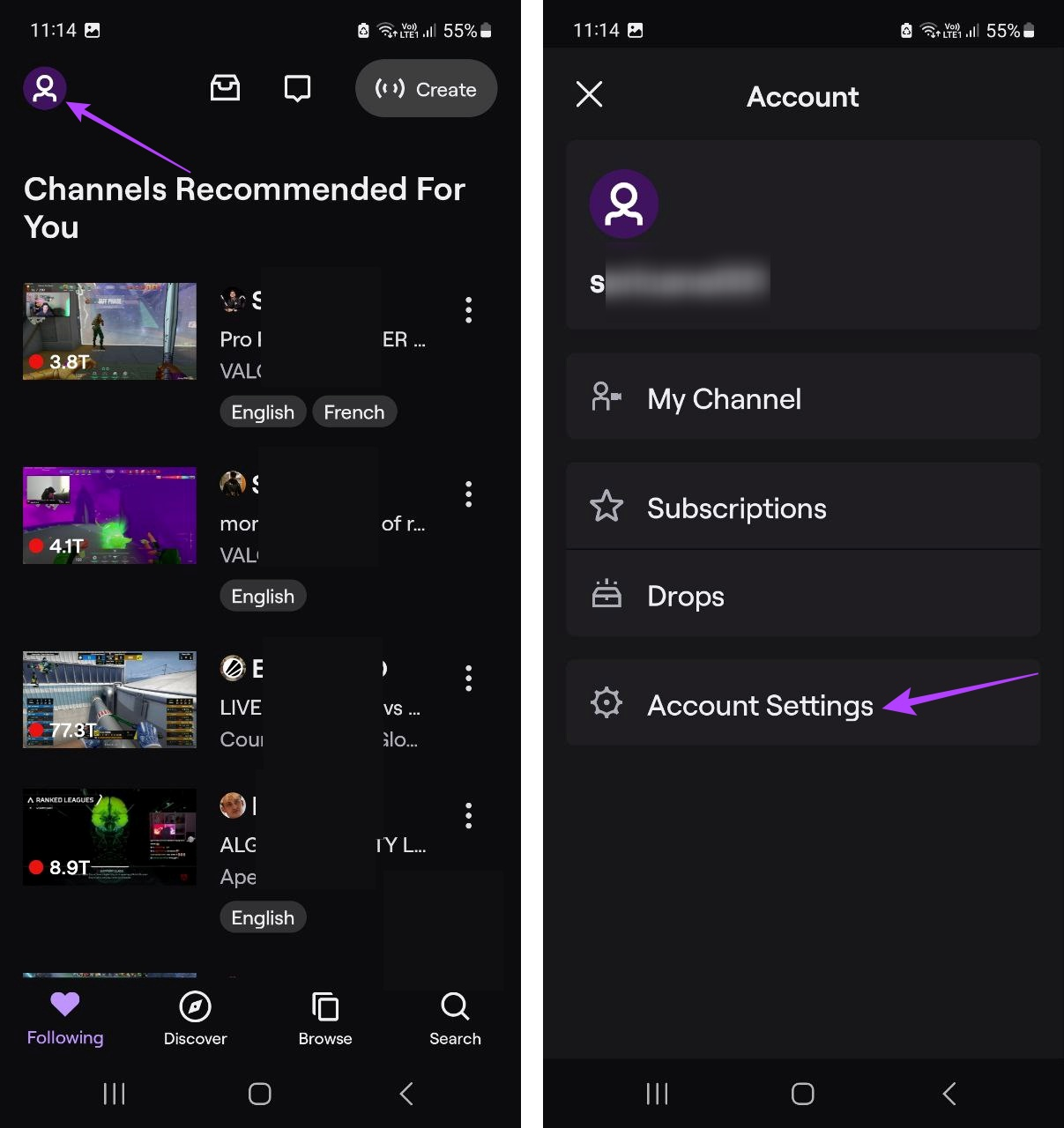
Krok 4: Następnie kliknij Konto.
Krok 5: Stuknij Edytuj profil.
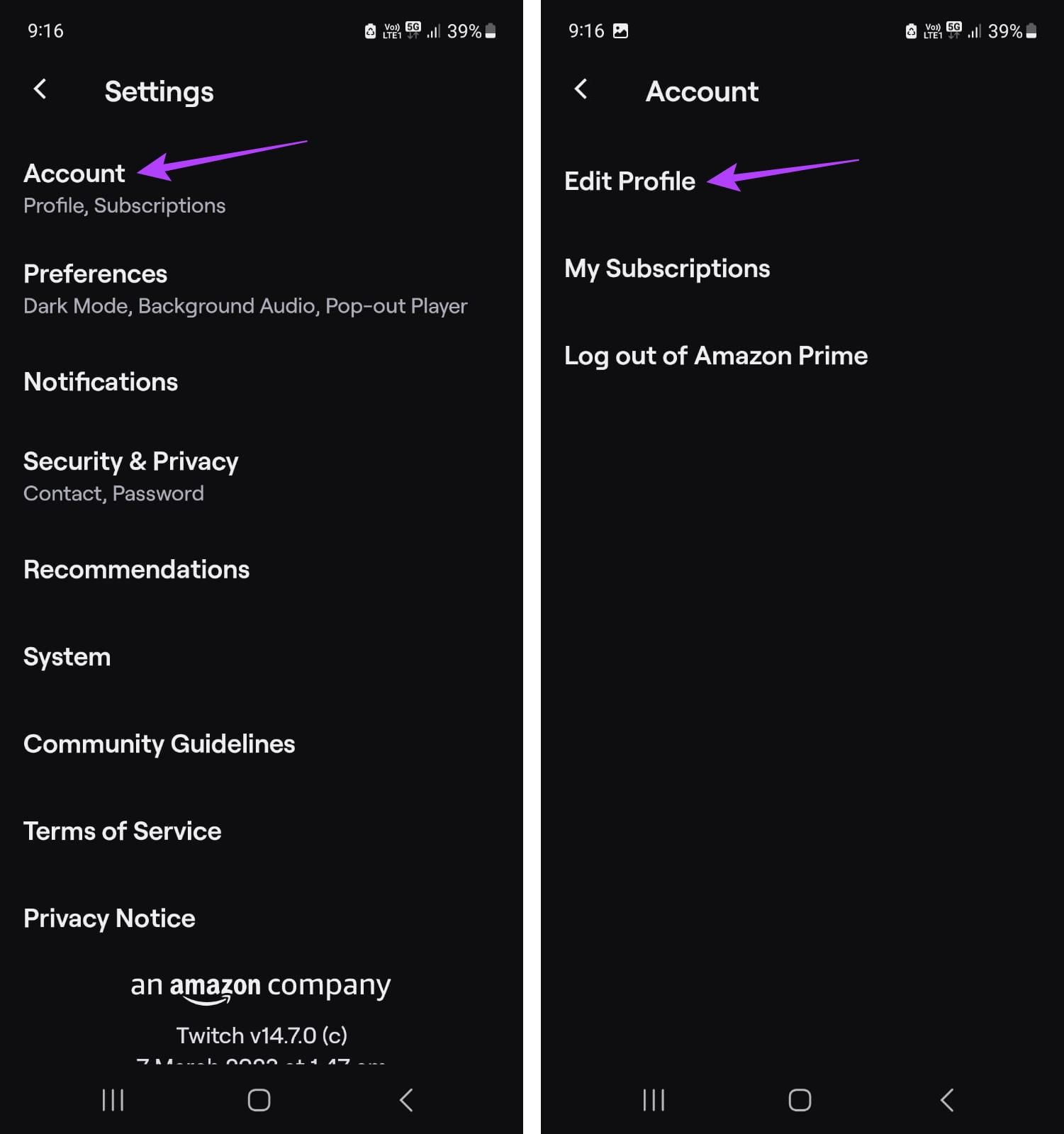
Krok 6: Tutaj kliknij Baner profilu.
Krok 7: Kliknij „Wybierz istniejące zdjęcie”, aby przesłać istniejący obraz. Jeśli jednak chcesz zrobić zdjęcie za pomocą aparatu urządzenia, dotknij opcji Zrób zdjęcie.
Krok 8: Wybierz obraz z opcji.
Krok 9: Skaluj obraz zgodnie z własnymi preferencjami.
Krok 10: Stuknij ikonę Gotowe, aby zakończyć przesyłanie.
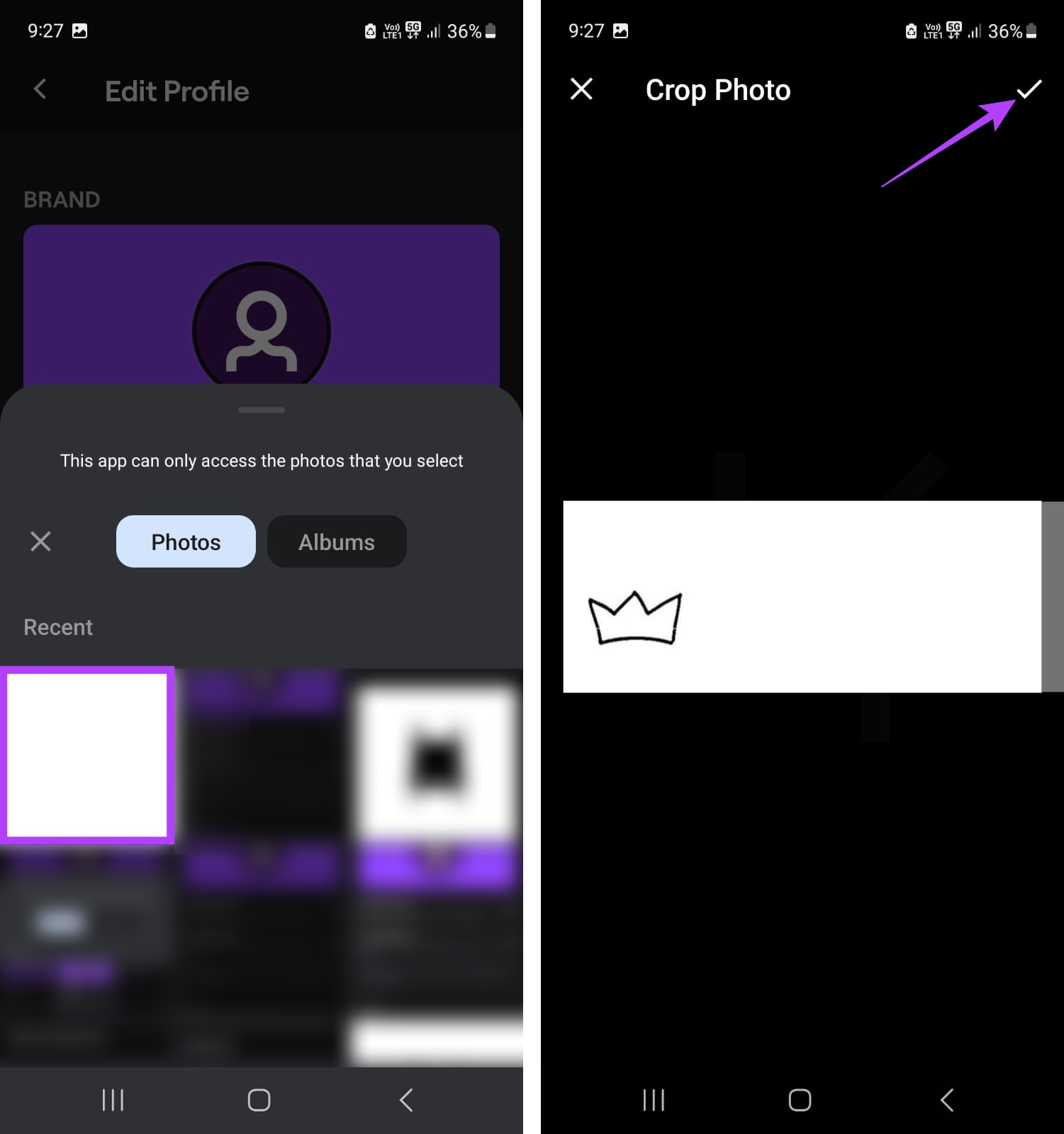
Spowoduje to zmianę obrazu banera na wybrany obraz. Pamiętaj, że okno przycinania otworzy się również, jeśli zrobisz zdjęcie aparatem swojego urządzenia.
Na komputerze
Teraz, jeśli chcesz dodać lub zmienić obraz banera na Twitchu za pomocą swojej przeglądarce internetowej, możesz to zrobić na dwa główne sposoby: za pomocą ustawień konta i pulpitu nawigacyjnego twórcy Twitcha. Pierwsza metoda pozwoli ci przesłać niestandardowy baner, podczas gdy druga metoda pozwoli ci użyć ogólnego banera wygenerowanego przez Twitcha.
Wykonaj poniższe kroki, aby dodać lub zmienić baner Twitcha za pomocą obu.
Metoda 1: Korzystanie z ustawień konta
Krok 1: Otwórz Twitcha w dowolnej przeglądarce internetowej i kliknij ikonę swojego profilu.
Krok 2: Tutaj kliknij Ustawienia.
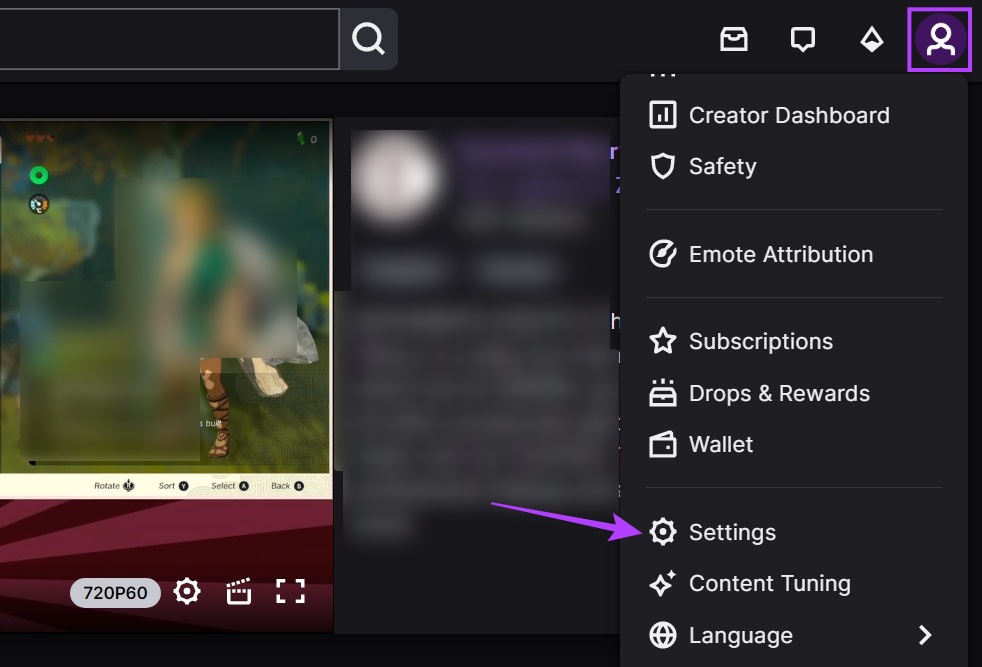
Krok 3: Następnie przejdź do Banera profilu i kliknij Aktualizuj.
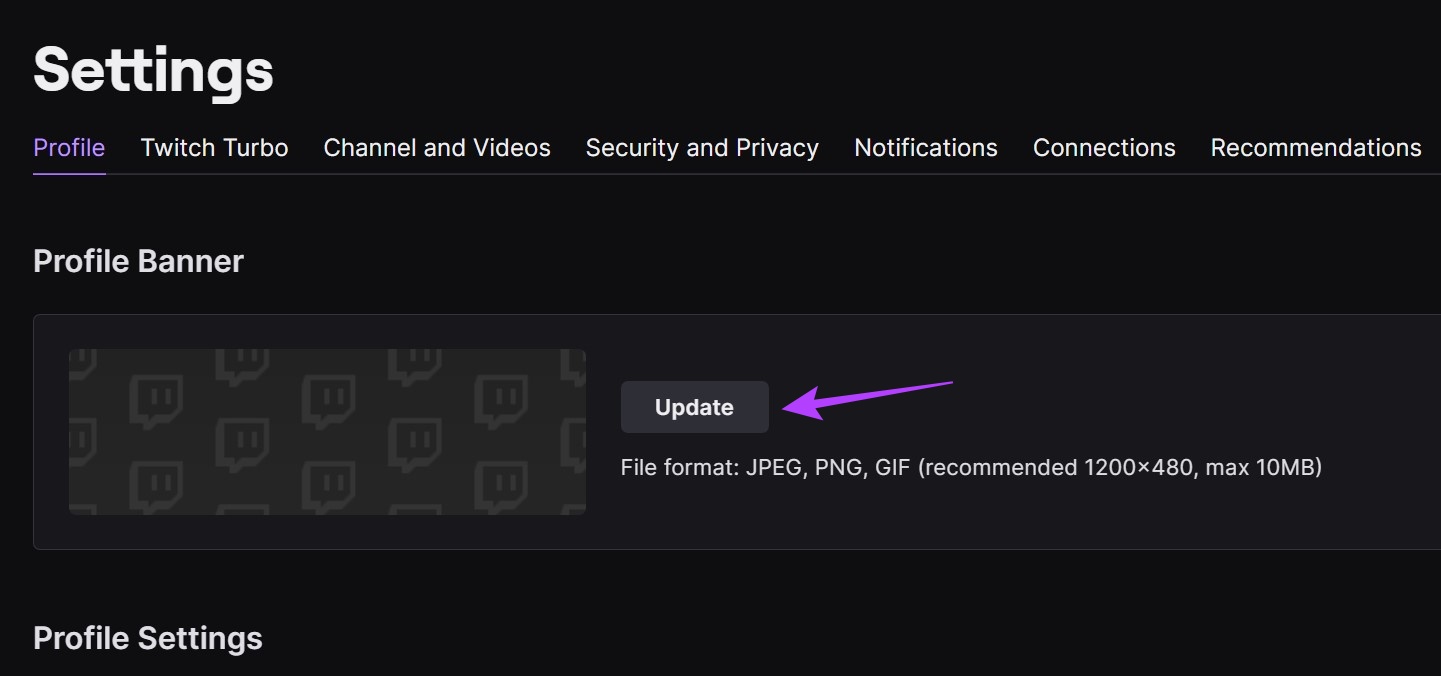
Krok 4: Tutaj możesz przeciągnąć i upuścić obraz banera lub kliknąć „Prześlij zdjęcie”.
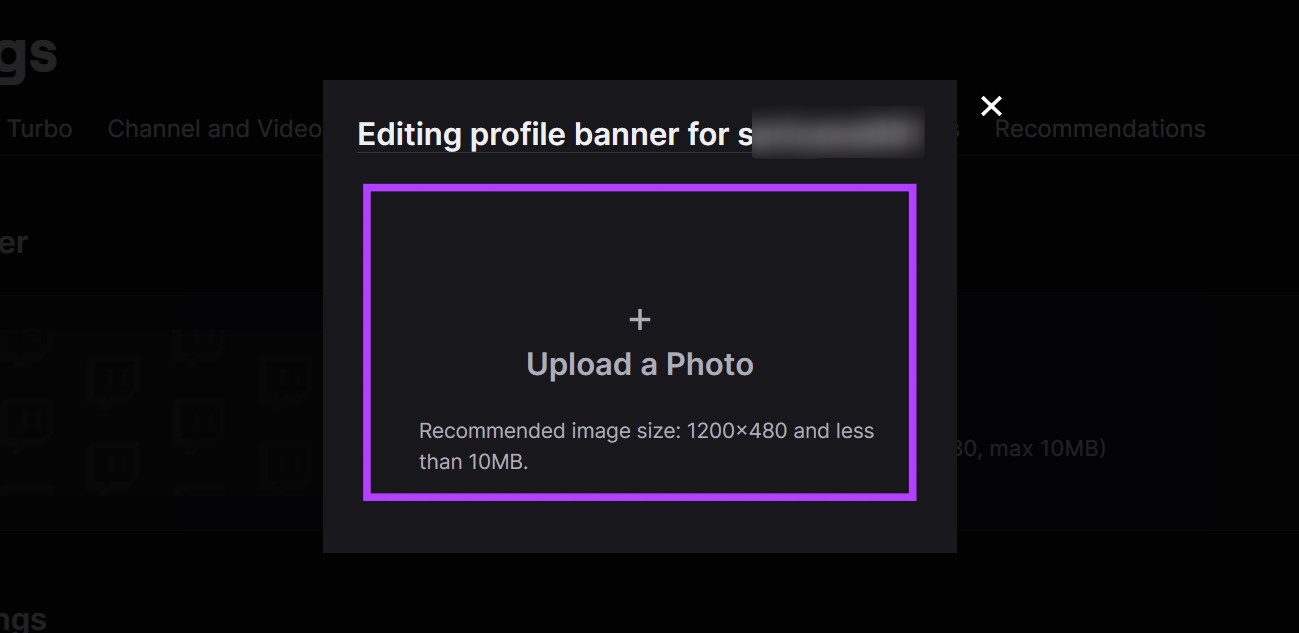
Krok 5: Następnie wybierz obraz, który chcesz przesłać, i kliknij Otwórz.
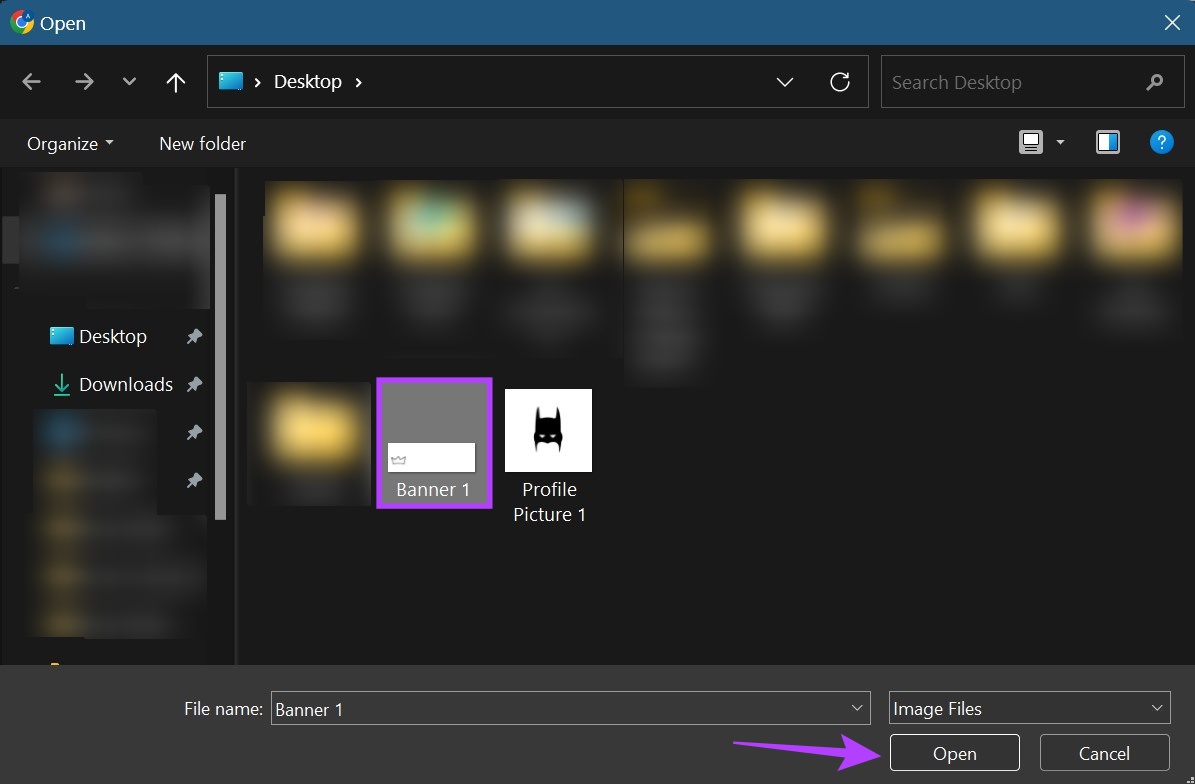
Spowoduje to przesłanie obrazu i odpowiednią zmianę banera profilu Twitch.
Metoda 2: Korzystanie z panelu twórcy
Krok 1: Otwórz Twitcha i kliknij ikonę profilu.
Krok 2: Tutaj kliknij panel kontrolny twórcy.
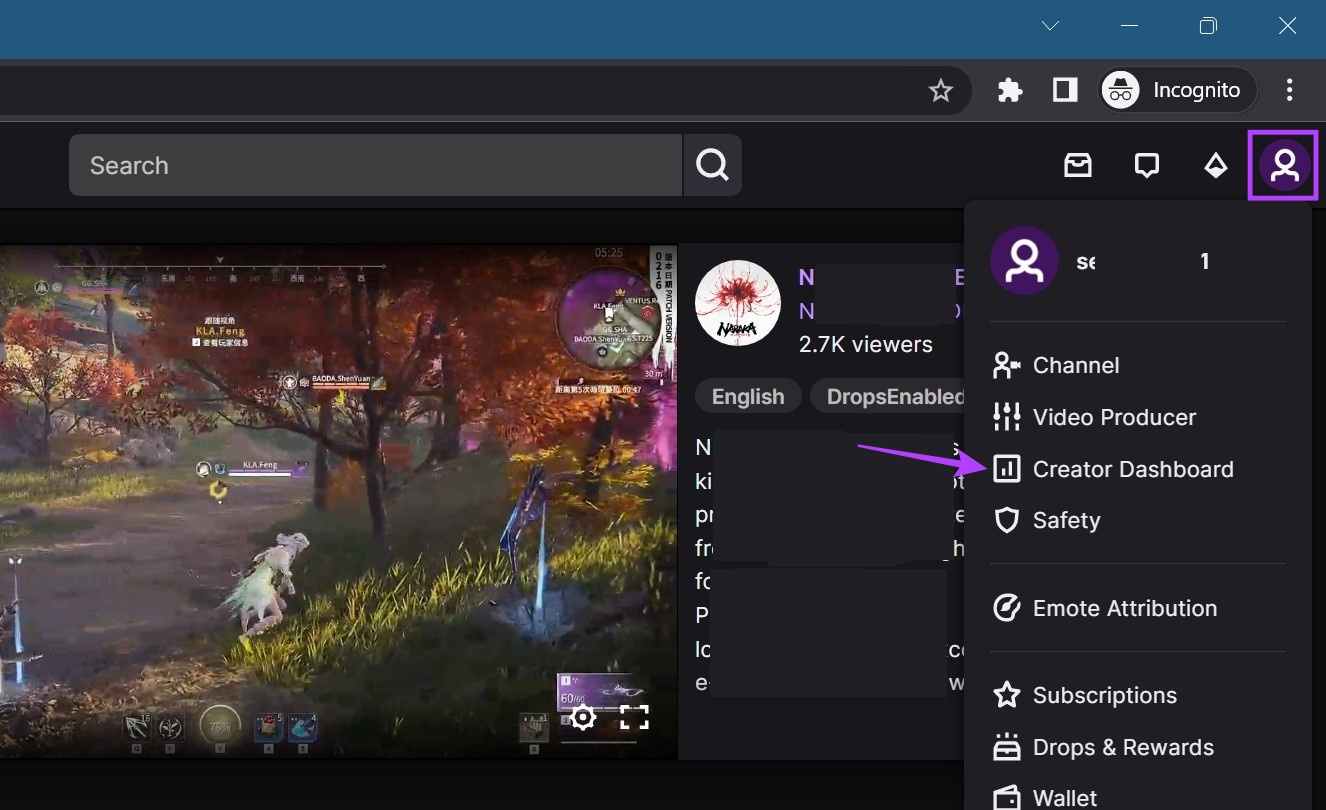
Krok 3: Następnie w opcjach menu na pasku bocznym kliknij Ustawienia, aby je rozwinąć i wybierz Kanał.
Krok 5: Tutaj kliknij Marka.
Krok 6: przewiń w dół do banera profilu.
Krok 7: Wybierz Wygenerowane tło i kliknij Zapisz.
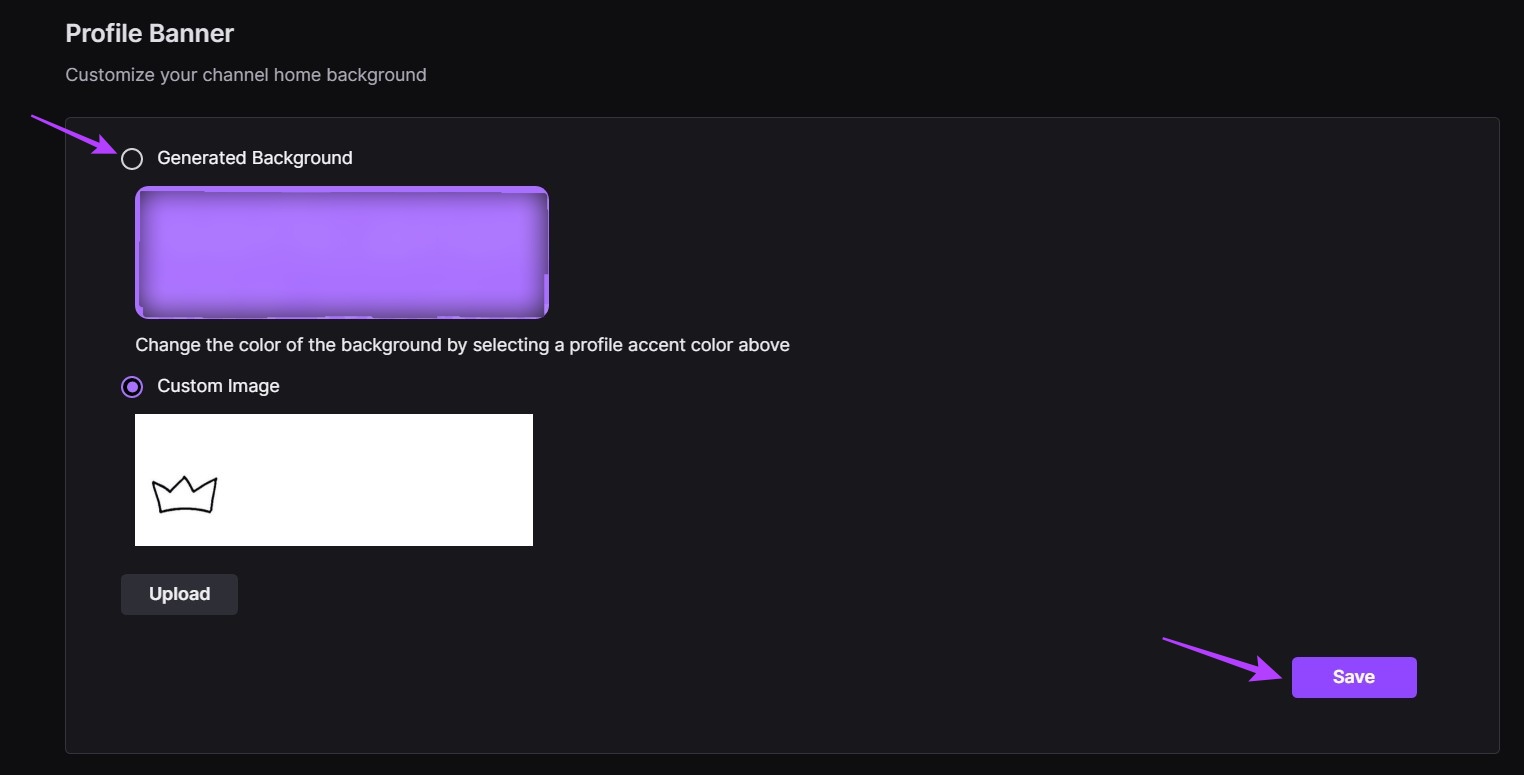
Spowoduje to zmianę tła Twojego profilu Twitcha na tło generowane automatycznie. Jeśli chcesz zmienić kolor banera, przewiń w górę do sekcji „Kolor akcentu profilu” i odpowiednio wybierz inny kolor.
Często zadawane pytania dotyczące korzystania z Twitcha
1. Czy możesz napaść na kogoś na Twitchu?
Otwórz Twitcha w dowolnej przeglądarce internetowej. Następnie kliknij ikonę swojego profilu > Kanał. Tutaj przewiń w dół i kliknij Czat. Po otwarciu okna czatu wpisz/Raid [nazwa kanału, na który chcesz najechać] i naciśnij enter. Poczekaj, aż skończy się czas i kliknij Raid Now. To pozwoli ci napaść na kogoś na Twitchu.
2. Jak zablokować kogoś na Twitchu?
Aby zablokować kogoś w aplikacji mobilnej Twitcha, otwórz Twitcha i użyj paska wyszukiwania, aby wyszukać użytkownika. Następnie, po otwarciu odpowiedniego profilu użytkownika, dotknij ikony z trzema kropkami. W opcjach dotknij Zablokuj.
Dostosuj swój profil na Twitchu
Wyświetlanie zdjęć to świetny sposób na dodanie osobistego charakteru do Twojego kanału lub profilu na Twitchu. Mamy więc nadzieję, że ten artykuł pomógł ci lepiej zrozumieć, jak dodać lub zmienić zdjęcie profilowe Twitcha. Możesz także pójść o krok dalej w personalizacji profilu, zmieniając kolor swojego imienia na Twitchu.
