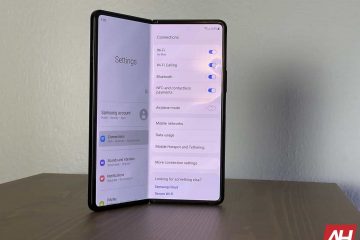Spróbuj maksymalnie oddalić widok 3D Map Apple, aby zobaczyć Ziemię.
Jako natywna aplikacja nawigacyjna na iPhone’a, Apple Maps zapewnia bogate w funkcje doświadczenie zintegrowane z systemem iOS. W tym przewodniku przeprowadzimy Cię przez różne funkcje, które umożliwiają wyznaczanie tras, odkrywanie nowych miejsc, znajdowanie pobliskich firm i tworzenie spersonalizowanych przewodników.
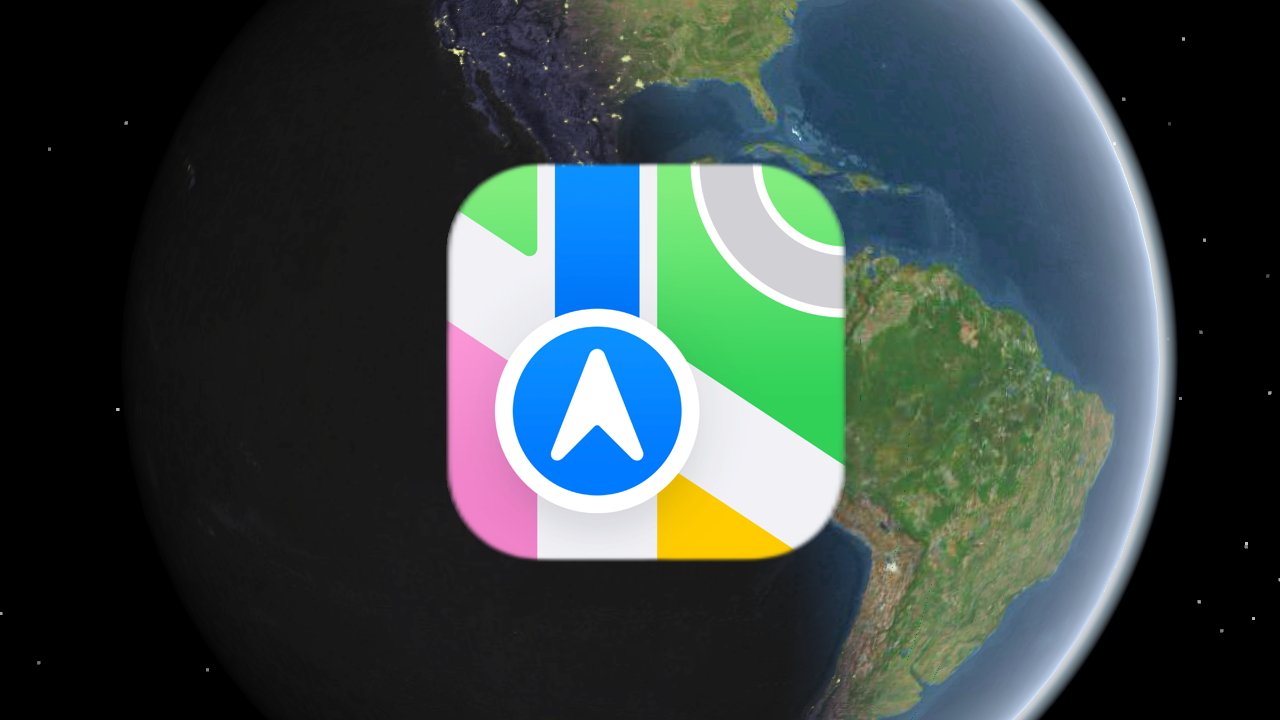
Wyznacz trasę
Aby rozpocząć, uruchom aplikację Apple Maps na ekranie głównym lub w folderze „Dodatki”. Następnie, jeśli zostaniesz o to poproszony, przyznaj uprawnienia do lokalizacji, aby zapewnić dokładne wskazówki i sugestie.

Od lewej do prawej: wskazówki dojazdu w Mapy Apple.
Jak uzyskiwać wskazówki dojazdu w Mapach Apple
Otwórz Mapy Apple na swoim iPhonie. Dotknij paska wyszukiwania u dołu ekranu Wpisz nazwę lub adres miejsca docelowego. Wybierz żądaną lokalizację z wyników wyszukiwania. Na karcie informacyjnej wybranej lokalizacji kliknij niebieski przycisk (zwykle z ikoną samochodu). Stuknij jedną z trzech tras sugerowanych przez Apple Maps. Kliknij zielony przycisk Jedź i postępuj zgodnie ze szczegółowymi wskazówkami, aby dotrzeć do celu.
Zanim klikniesz Jedź, możesz użyć niebieskiego przycisku (zwykle oznaczonego jako „Jedź”), aby wybrać preferowany środek transportu, taki jak samochód, spacer lub transport publiczny. Jest też sąsiedni przycisk do ustawiania daty i godziny wyjazdu/przyjazdu oraz inny przycisk do określania uników, takich jak opłaty za autostrady.
Wyszukaj lokalizację lub firmę
Możesz także odkrywać nowe miejsca lub znajdować określone firmy. Oto jak to zrobić:
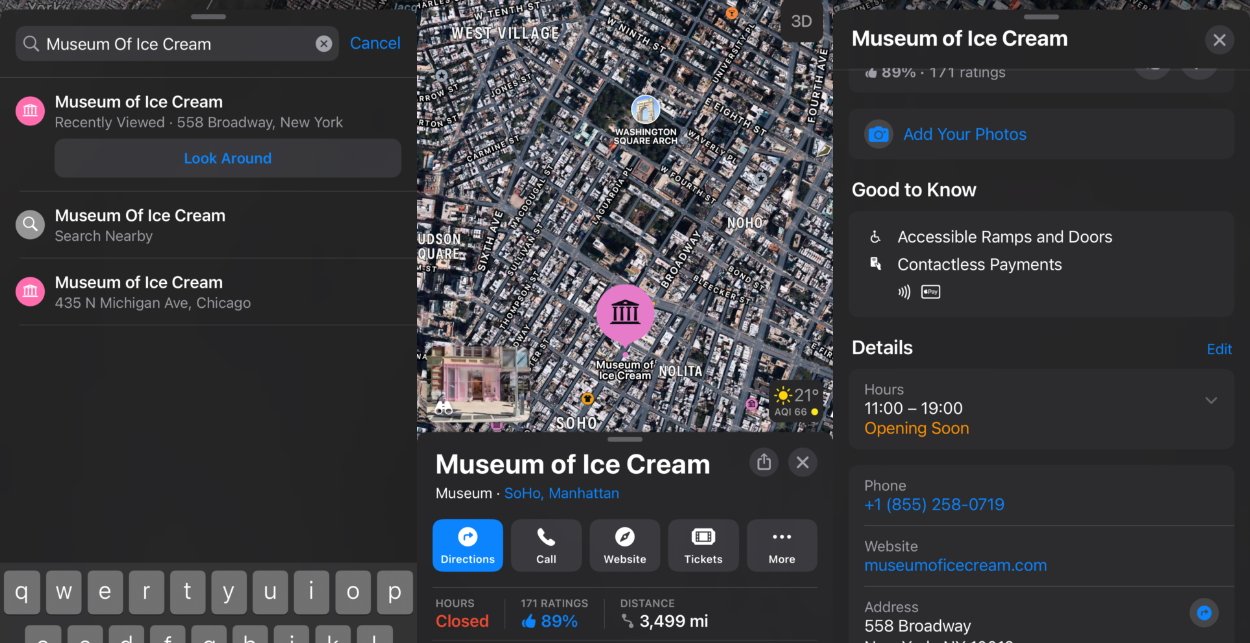
Możesz wyszukiwać wyszukaj dobrze znane lokalizacje według nazwy zamiast adresu.
Dotknij paska wyszukiwania u dołu ekranu, aby aktywować funkcję wyszukiwania. Wpisz nazwę lokalizacji lub firmy, którą chcesz znaleźć. Stuknij wynik, aby wyświetlić jego kartę informacyjną i zbadać dalej. Przesuń w górę, aby wyświetlić więcej szczegółów, takich jak godziny otwarcia.
Zmiana widoku mapy
Apple Maps oferuje różne tryby, które pozwalają dostosować sposób przeglądania do własnych preferencji i potrzeb. Oto jak zmienić warstwę mapy na iPhonie:
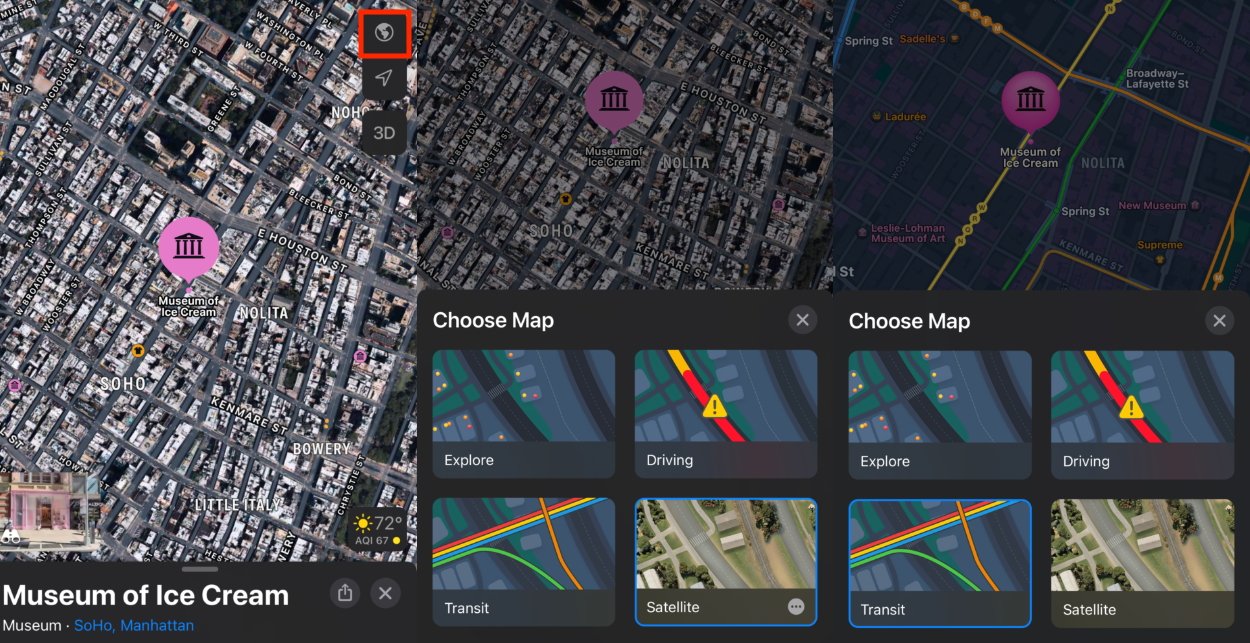
Zmień widok mapy, aby wyświetlić inne informacje geograficzne.
Wyszukaj lokalizację lub przejdź do określonego obszaru na mapie. Stuknij ikonę w prawym górnym rogu, która może wyglądać jak mapa, samochód, pociąg lub kula ziemska. Spowoduje to wyświetlenie panelu informacji o lokalizacji. Stuknij w warstwę, na którą chcesz się przełączyć. „Eksploruj” zapewnia standardowy widok z drogami, punktami orientacyjnymi i innymi niezbędnymi elementami mapy. „Prowadzenie” koncentruje się na informacjach drogowych i szczegółach ruchu drogowego. „Transport” pokazuje szczegóły transportu publicznego, takie jak przystanki autobusowe, lotniska i dworce kolejowe. „Satelita” oferuje widok zdjęć satelitarnych, który pokazuje rzeczywiste zdjęcia lotnicze danej lokalizacji.
Gdy wybierzesz warstwę mapy, widok zostanie automatycznie zaktualizowany, aby odzwierciedlić Twój wybór, a ikona przycisku w prawym górnym rogu zmieni się, reprezentując nowy widok: mapa dla opcji „Eksploruj”, samochód dla „ Jazdy”, pociąg dla „Transit” i globus dla „Satelity”. Możesz eksplorować obszar z nową warstwą mapy i obserwować zmiany w reprezentacji wizualnej.
Odkrywaj w widoku 3D
Dzięki Apple Maps możesz przełączyć się na widok poziomy 3D. Ta funkcja zapewnia realistyczną reprezentację mapy, umożliwiając wizualizację punktów orientacyjnych, budynków i terenu. Oto jak zwiedzać w widoku 3D w Mapach Apple:
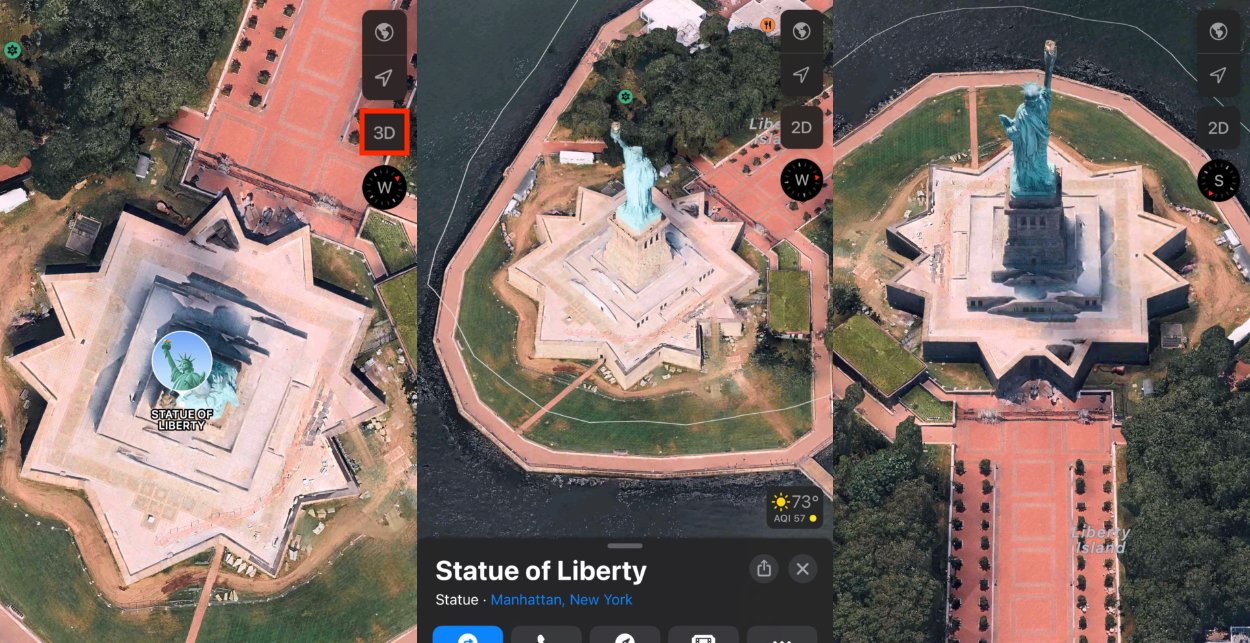
Widok 3D umożliwia badanie topologii miejsc.
Najpierw przełącz się do widoku satelitarnego. Kliknij przycisk 3D w prawym górnym rogu. Podobnie jak w przypadku zoomu dwoma palcami, możesz przesuwać palcami, aby obracać widok, lub przesuwać je jednocześnie, aby przesuwać. Aby wyjść z widoku 3D, dotknij tego samego przycisku – teraz oznaczonego „2D” – w prawym górnym rogu.
Rozejrzyj się
Dzięki funkcji „Rozejrzyj się” w Mapach Apple możesz odbyć wirtualny spacer po miastach i zwiedzać je z perspektywy ulicy. Ta interaktywna funkcja zapewnia panoramiczny widok 360 stopni, dzięki czemu możesz doświadczyć otoczenia tak, jakbyś był tam fizycznie. Oto jak korzystać z funkcji Rozejrzyj się:
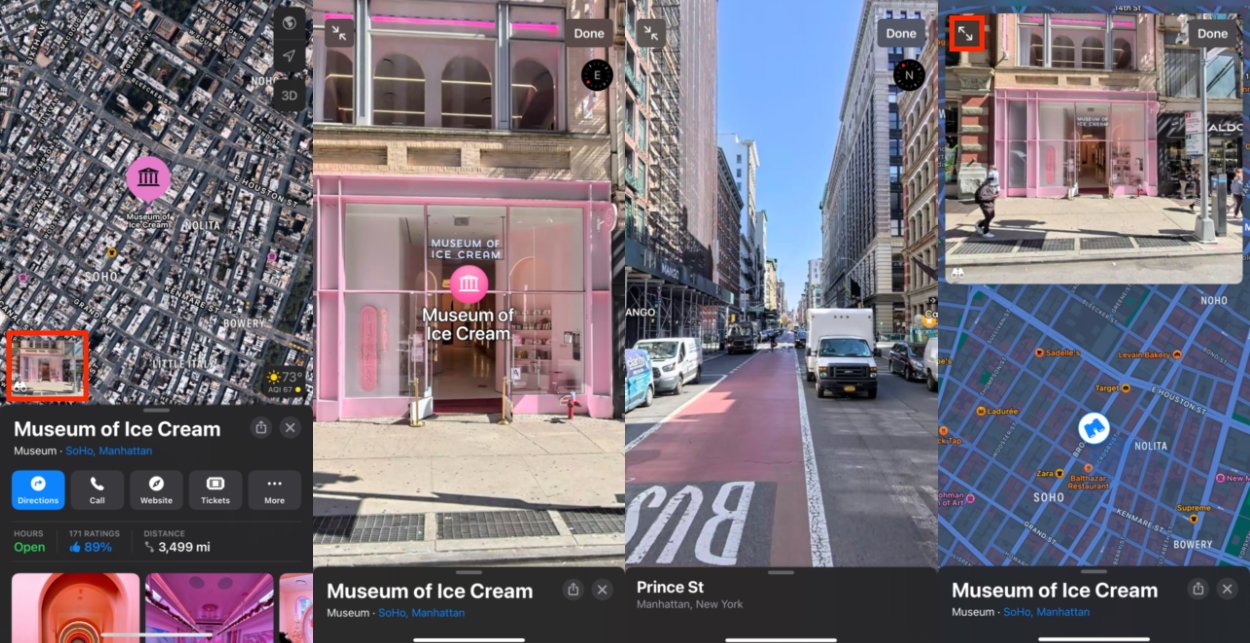
Rozejrzyj się to odpowiedź Apple na Google Street View.
Wyszukaj lokalizację lub umieść pinezkę na mapie, wskazując obszar, który chcesz zwiedzić. Kliknij ikonę lornetki w prawym dolnym rogu. Widok Rozejrzyj się pokaże obraz z poziomu ulicy. Przesuwaj w lewo, w prawo, w górę lub w dół, aby poruszać się po ulicach i eksplorować okolicę pod różnymi kątami. Możesz także stuknąć określone interesujące miejsca, aby uzyskać więcej informacji lub uzyskać dostęp do powiązanych działań. Możesz dotknąć przycisku podwójnej strzałki w prawym górnym rogu, aby przełączyć tryb pełnoekranowy i jednocześnie widzieć mapę.
Dodaj lub usuń ulubione
Zapisz swoje ulubione miejsca, aby mieć do nich szybki i łatwy dostęp zawsze, gdy ich potrzebujesz. Aby dodać ulubione, wykonaj następujące czynności:
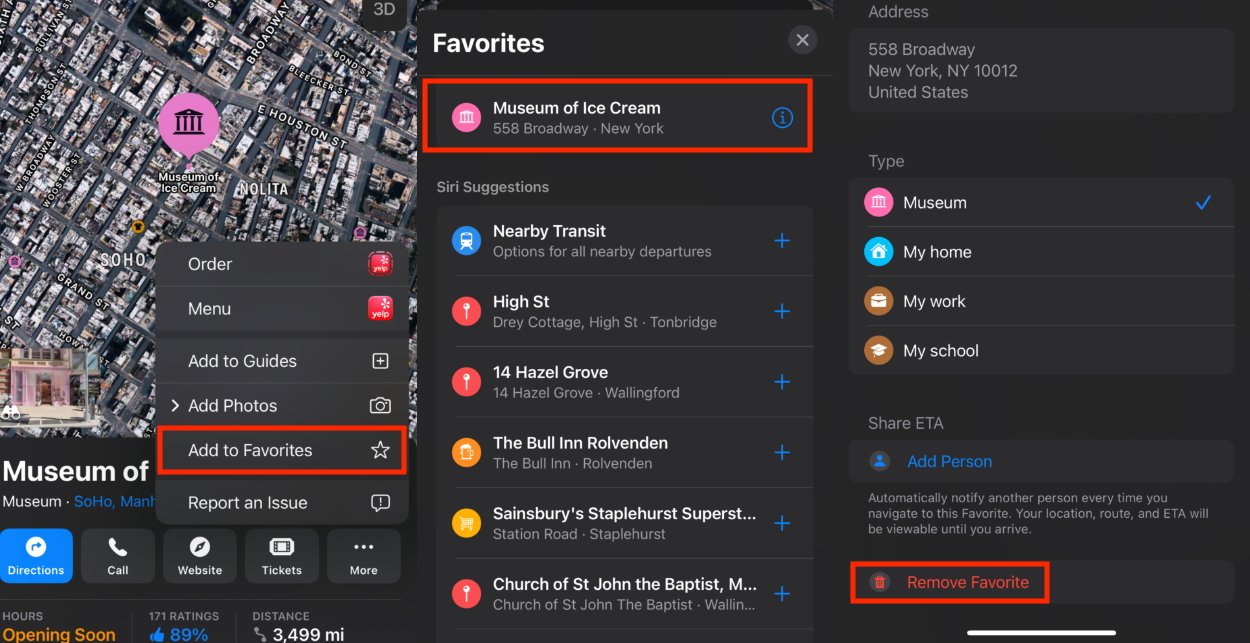
Ulubione są dostępne zapisywać miejsca, do których regularnie się odwołujesz.
Podczas przeglądania lokalizacji lub firmy stuknij kartę informacyjną u dołu ekranu. Poszukaj ikony w kształcie serca oznaczonej jako Dodaj do ulubionych i dotknij jej. Miejsce zostanie dodane do ulubionych, dzięki czemu będzie łatwo dostępne z dedykowanej zakładki Ulubione. Aby usunąć ulubione, przesuń palcem w górę z karty informacyjnej miejsca, a następnie dotknij Więcej obok sekcji „Ulubione”.
Oceń firmy
Dzielenie się doświadczeniami i opiniami na temat firm może pomóc innym użytkownikom w podejmowaniu świadomych decyzji. Oto jak możesz oceniać firmy w Apple Maps:

W tej części karty informacyjnej możesz ocenić miejsce lub dodać jego zdjęcia.
Po wybraniu firmy przesuń palcem w górę na karcie informacyjnej, aby wyświetlić więcej szczegółów. Znajdź opcję Oceń to miejsce i kliknij przycisk kciuk w górę lub kciuk w dół. Jeśli chcesz, możesz również dodać zdjęcie tego miejsca tutaj.
Pamiętaj, że opcja oceny nie jest dostępna dla każdej lokalizacji.
Zgłoś problem
Jeśli zauważysz, że czegoś brakuje lub coś jest niepoprawne w Mapach Apple, możesz zgłosić problem programistom. Aby to zrobić:
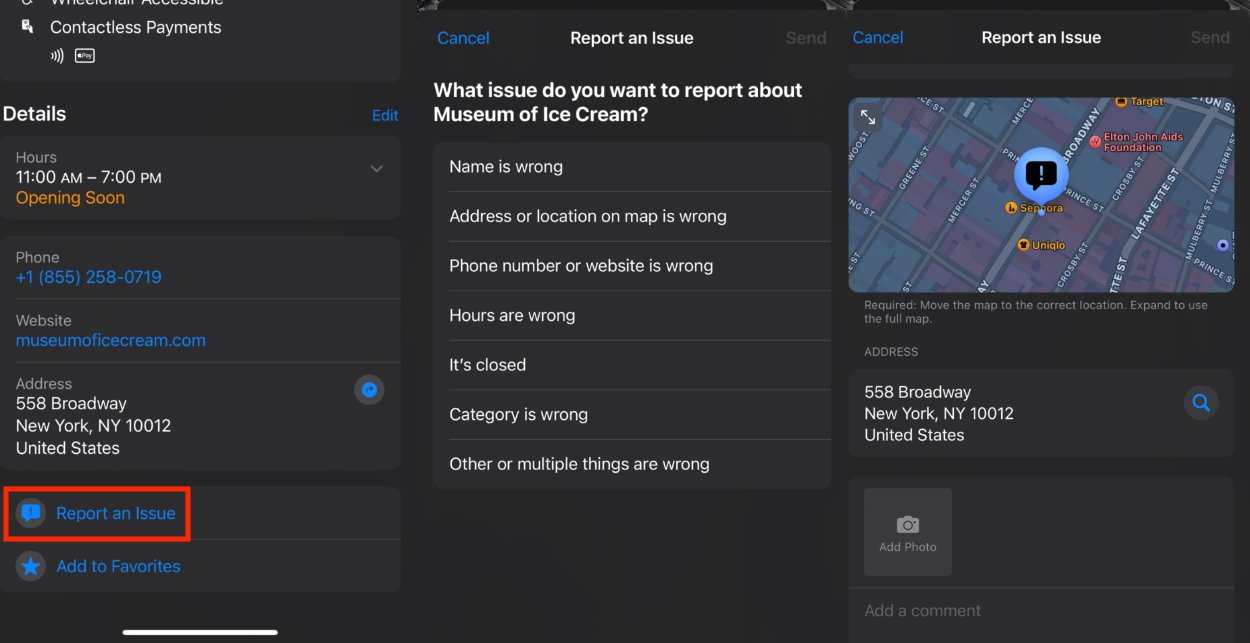
Zgłaszanie problem z miejscem może pomóc ulepszyć Mapy Apple zarówno dla Ciebie, jak i dla wszystkich innych osób.
Przesuń palcem w górę na karcie informacyjnej miejsca Znajdź opcję Zgłoś problem u dołu i kliknij ją. Zostanie wyświetlonych kilka opcji, takich jak błędna lokalizacja lub godziny otwarcia. Dotknij odpowiedniego problemu i podaj szczegóły.
Twórz spersonalizowane przewodniki
Możesz tworzyć spersonalizowane przewodniki, aby zaplanować idealną podróż dzięki Mapom Apple. Oto jak zacząć:
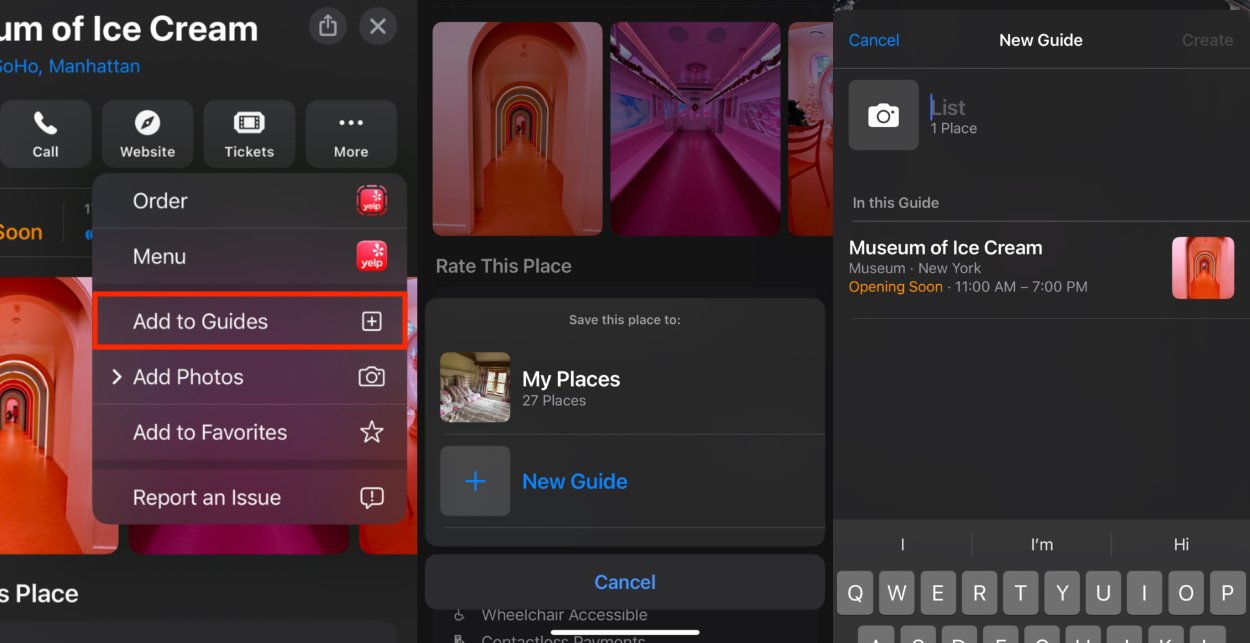
Przewodniki są zasadniczo kolekcje ulubionych lokalizacji, które pomogą Ci je zorganizować, na przykład na wakacje.
Znajdź lokalizację, którą chcesz dodać do swojego przewodnika. Naciśnij przycisk Dodaj do (symbolizowany przez „+”) na karcie informacyjnej. Wybierz Nowy przewodnik i nadaj mu unikalną nazwę oraz, jeśli chcesz, opis. Kontynuuj dodawanie kolejnych lokalizacji do swojego przewodnika, korzystając z tego samego procesu.
Zapisz przewodniki z profesjonalnych źródeł
Apple Maps zapewnia wyselekcjonowane przewodniki z profesjonalnych źródeł, oferując porady ekspertów dotyczące eksploracji. Oto jak zapisać te przewodniki:
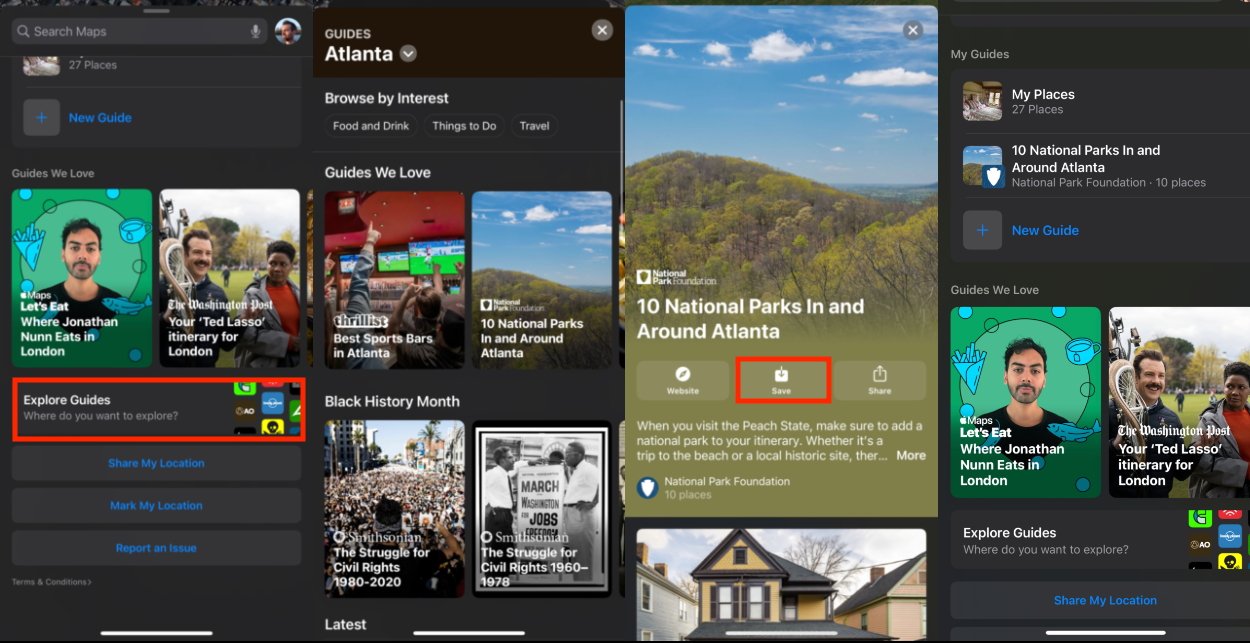
Zapisywanie profesjonalny przewodnik pomoże Ci łatwiej do niej wrócić.
Otwórz aplikację Apple Maps i przejdź do karty Eksploruj znajdującej się u dołu ekranu. Przejrzyj dostępne przewodniki lub wybierz konkretną kategorię, aby zawęzić opcje. Stuknij przewodnik, aby wyświetlić jego szczegóły, a następnie stuknij Obserwuj, aby zapisać go do wykorzystania w przyszłości.
Jak widać, Apple Maps oferuje wiele funkcji o wartości dodanej, które czynią je wyjątkowo użytecznymi. Opanowanie go pozwoli Ci łatwo poruszać się po okolicy, odkrywać nowe miejsca i tworzyć podróże dostosowane do Twoich preferencji.