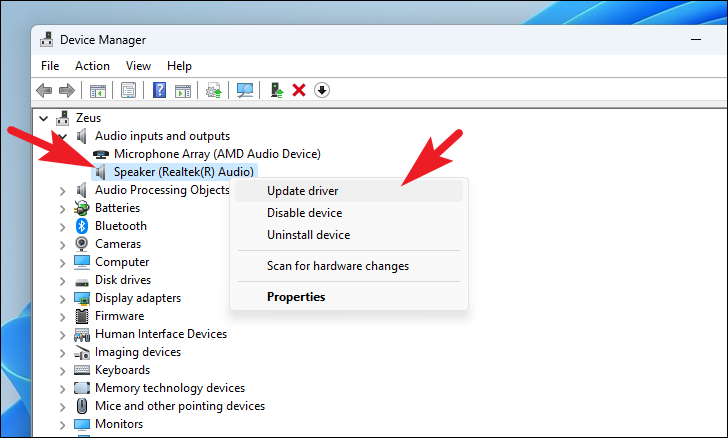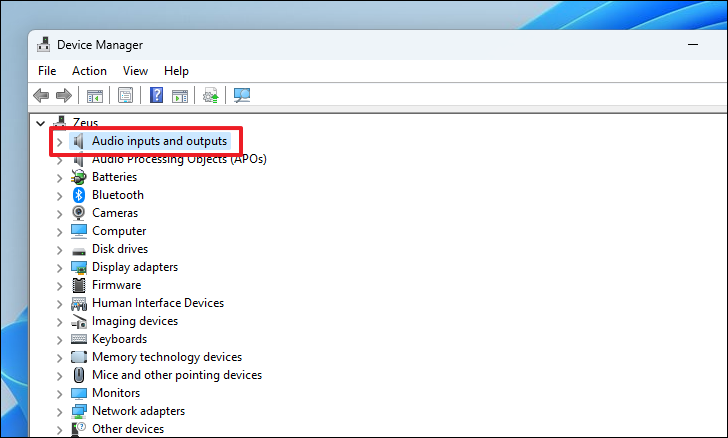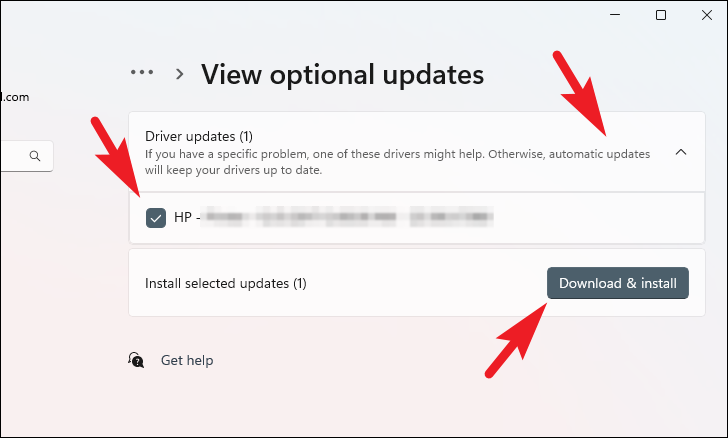Sterowniki działają jak pomost między komponentami sprzętowymi zainstalowanymi na komputerze a systemem operacyjnym. Bez sterowników nie będziesz mógł korzystać ze sprzętu fizycznie zainstalowanego w systemie.
To samo dotyczy sterowników audio. Bez nich nie będziesz w stanie odtwarzać dźwięku ani przekazywać sygnału wejściowego z mikrofonu. Dlatego ważne jest, aby aktualizować sterowniki audio w systemie.
Zazwyczaj system Windows automatycznie obsługuje to zadanie i nie wymaga żadnej interwencji użytkownika. To powiedziawszy, mogą wystąpić wyjątkowe scenariusze, w których system Windows nie może zaktualizować sterownika lub sterowniki zostały uszkodzone lub uszkodzone.
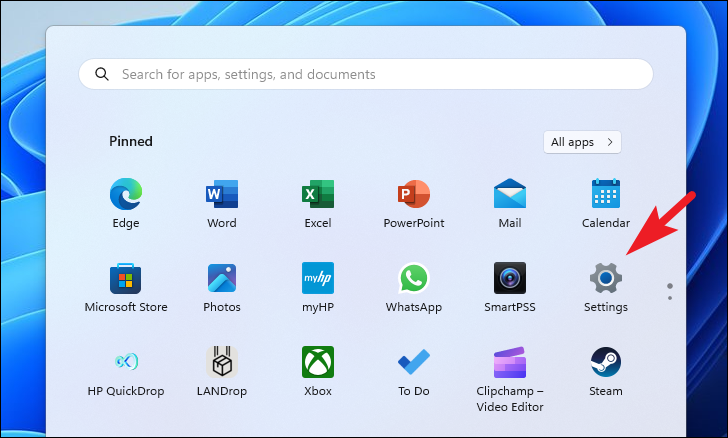
W takich przypadkach konieczna będzie interwencja i ręczna aktualizacja sterowników, aby zapewnić płynne działanie. Na szczęście proces jest prosty. Dla Twojej wygody omówiliśmy w tym przewodniku wszystkie sposoby aktualizacji sterownika audio w systemie Windows 11.
1. Zaktualizuj sterownik audio za pomocą ustawień
Wielokrotnie, gdy system Windows nie może samodzielnie pobrać i zainstalować sterownika lub wymaga interwencji użytkownika, przechowuje aktualizację w sekcji „Aktualizacje opcjonalne”, do której można przejść przez aplikację ustawień.
Najpierw przejdź do menu Start i kliknij ikonę „Ustawienia”.
Następnie kliknij kartę „Windows Update” na lewym pasku bocznym, aby kontynuować.
p>
Następnie kliknij przycisk „Zaawansowane Kafelek opcji z prawej sekcji, aby kontynuować.
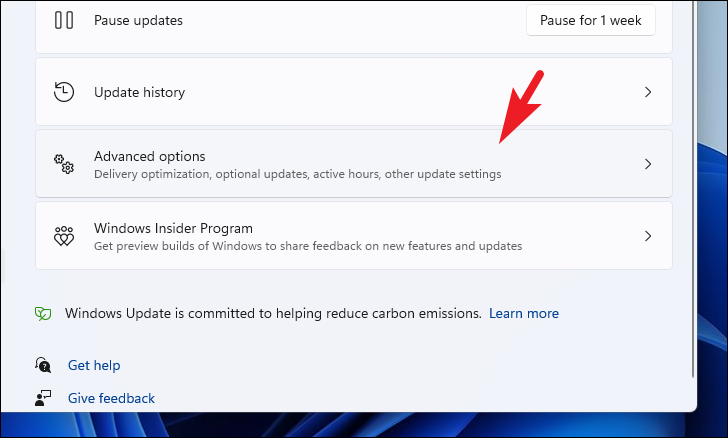
2. Zaktualizuj sterownik audio za pomocą Menedżera urządzeń
Jeśli nie możesz znaleźć aktualizacji w sekcji „Aktualizacje opcjonalne”, możesz spróbować znaleźć aktualizację za pomocą Menedżera urządzeń.
Najpierw przejdź do menu Start i wpisz Menedżer urządzeń, aby przeprowadzić wyszukiwanie. Następnie kliknij kafelek „Menedżer urządzeń” w wynikach wyszukiwania.
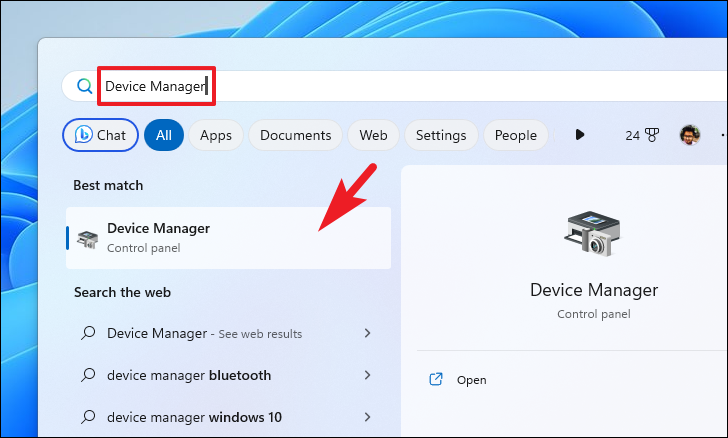
Następnie znajdź i kliknij dwukrotnie pole „Wejścia i wyjścia audio”.
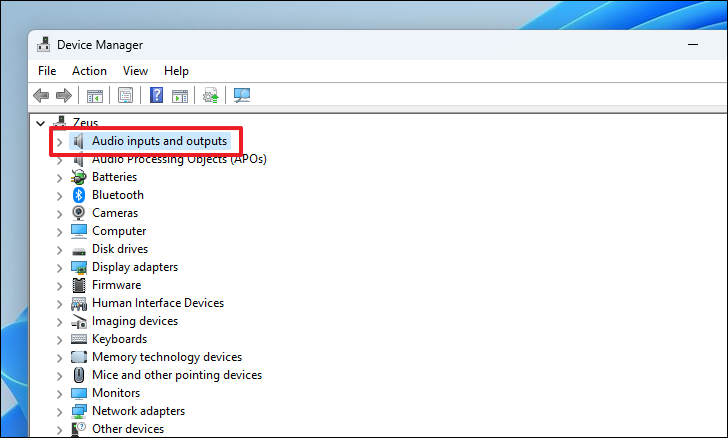
Następnie kliknij prawym przyciskiem myszy komponent „Głośnik” i wybierz opcję „Aktualizuj sterownik” z menu kontekstowego. Spowoduje to otwarcie osobnego okna na ekranie.