Być może słyszałeś, jak ludzie rozmawiają o dyskach twardych lub dyskach SSD, jeśli chodzi o specyfikacje laptopa. Jeśli chcesz wiedzieć, czy Twój komputer z systemem Windows ma dysk twardy lub dysk SSD bez wyjmowania go, to jest właściwe miejsce. Pod koniec posta dowiesz się również, jak znaleźć nazwę modelu dysku twardego lub dysku SSD laptopa z systemem Windows.
Zasadniczo komputery z systemem Windows mają zazwyczaj dwa rodzaje dysków twardych lub dysków wewnętrznych — Dysk twardy (HDD) lub dysk półprzewodnikowy (SSD). Podczas gdy dysk twardy jest starszą technologią i działa wolniej, dyski SSD są nowsze, szybsze, ale droższe w porównaniu z dyskami twardymi. Dowiedzmy się, jak rozpoznać, czy Twój dysk twardy to dysk SSD czy HDD w systemie Windows.

1. Sprawdź typ dysku twardego za pomocą Menedżera zadań
„Czy mój laptop z systemem Windows ma dysk twardy lub dysk SSD?” Aby odpowiedzieć na to pytanie, możesz użyć ukochanego Menedżera zadań, aby sprawdzić, czy Twój komputer z systemem Windows ma dysk SSD lub HDD:
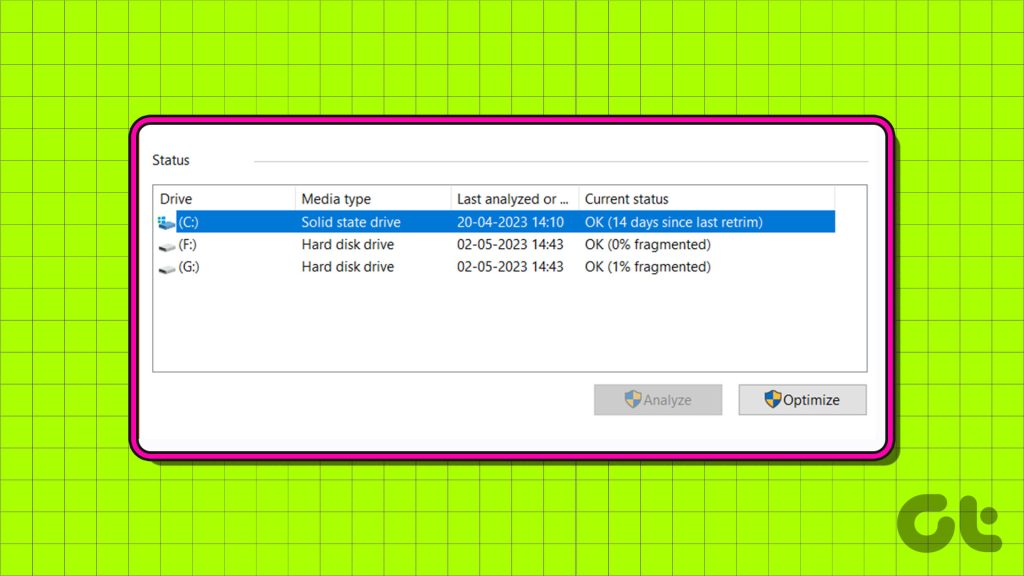
Krok 1: kliknij prawym przyciskiem myszy pasek zadań na dole i wybierz Menedżera zadań. Możesz też użyć skrótu klawiaturowego Ctrl + Shift + Esc, aby otworzyć aplikację Menedżer zadań.
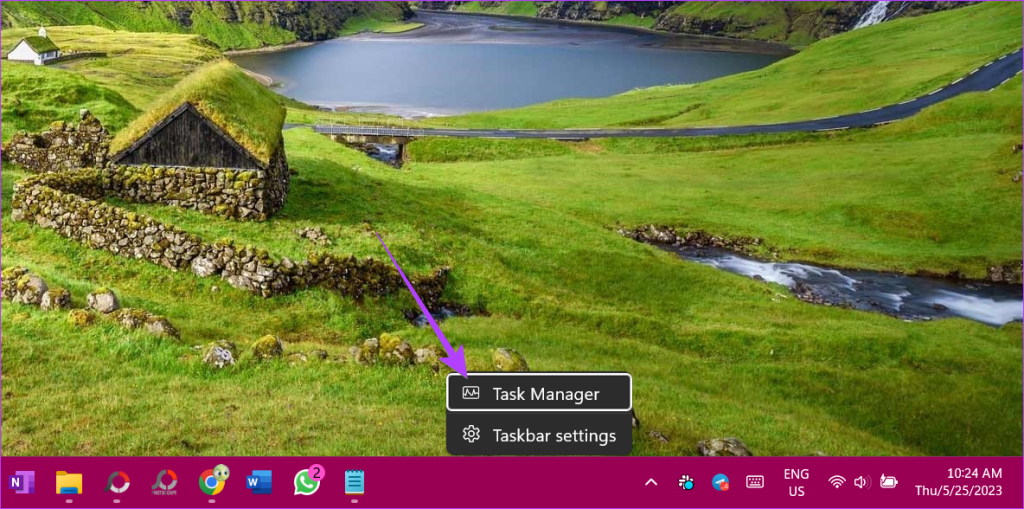
Krok 2: Kliknij kartę Wydajność na lewym pasku bocznym. To ikona, która pokazuje wykres.
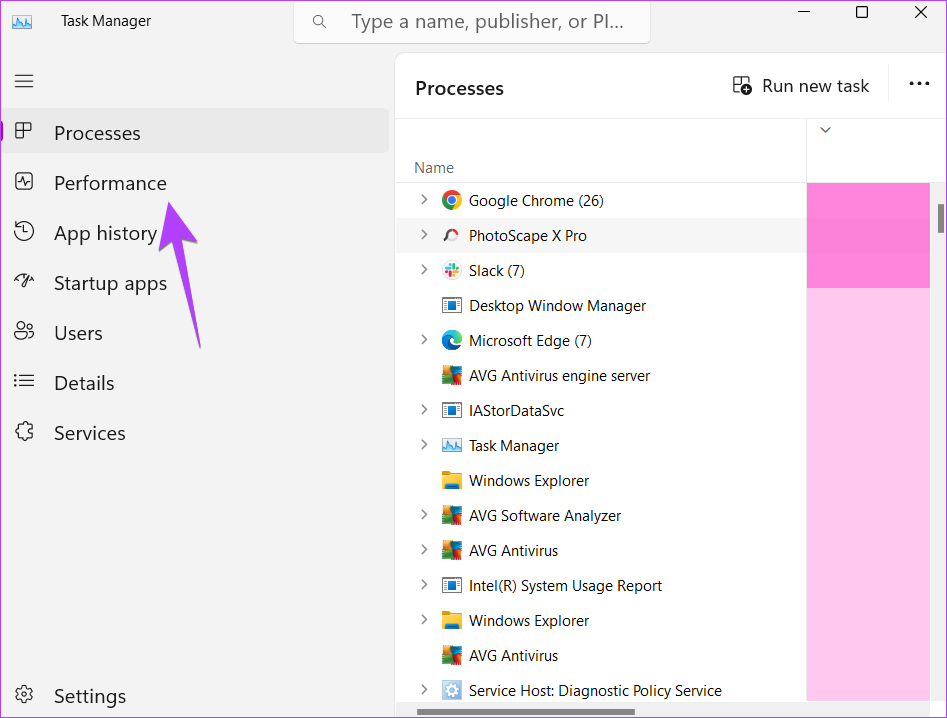
Zobaczysz typ dysku twardego, tj. HDD lub SSD wymieniony pod Dyskiem.
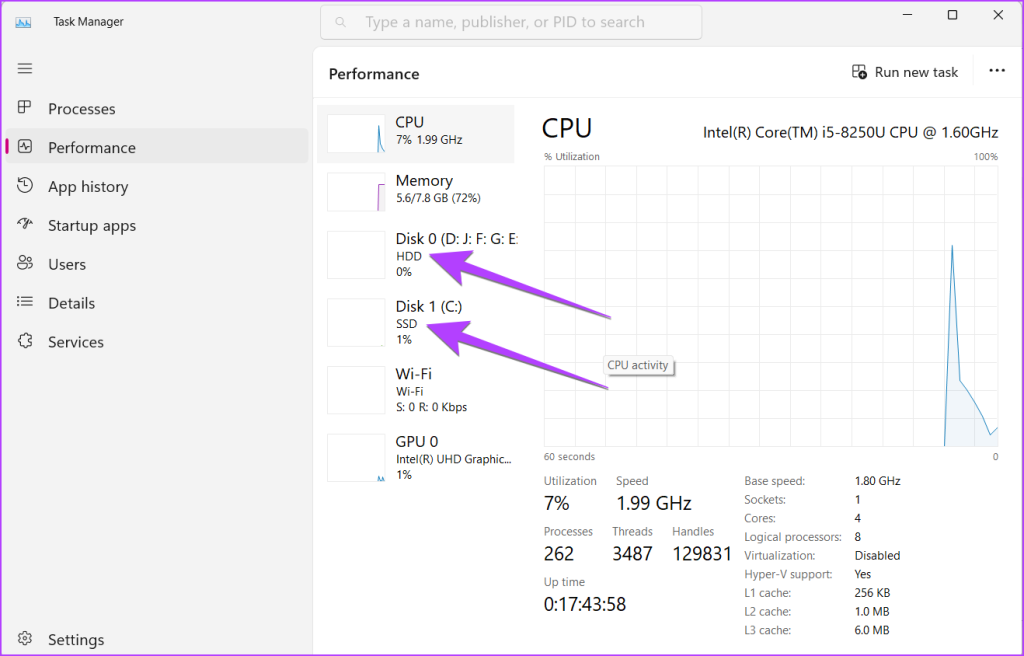
Krok 3: Możesz również kliknąć Dysk 0 lub inne, aby zobaczyć typ dysku na dole.
Krok 4: Aby dowiedzieć się, który dysk SSD lub HDD zainstalowałeś w swoim laptopie, poszukaj nazwy modelu u góry.
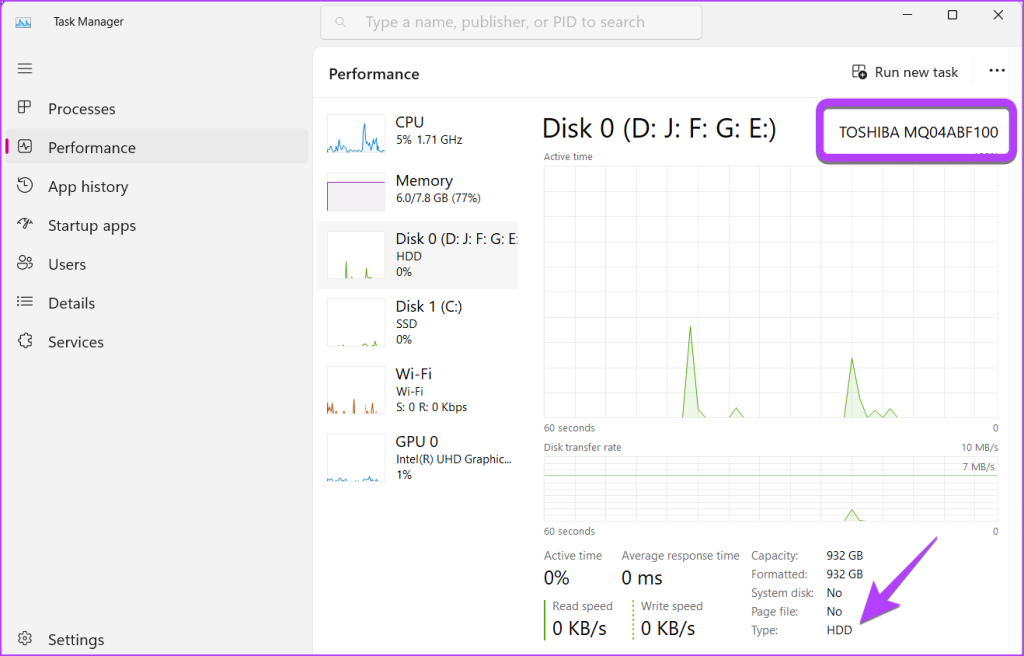
2. Jak stwierdzić, czy dysk twardy to HDD czy SDD za pomocą narzędzia Optimize Drives
Krok 1: Naciśnij klawisze Windows + R, aby otworzyć aplikację Uruchom.
Krok 2: wpisz dfrgui w polu Uruchom i naciśnij Enter, aby otworzyć okno Optymalizuj dyski.
Uwaga: Alternatywnie możesz otworzyć wyszukiwanie Windows i wpisać defrag. Następnie kliknij „Defragmentuj i optymalizuj dyski”.

Krok 3: Spójrz na kolumnę Typ nośnika obok preferowanego dysku. Łatwo zobaczysz, czy jest to dysk półprzewodnikowy, czy dysk twardy.
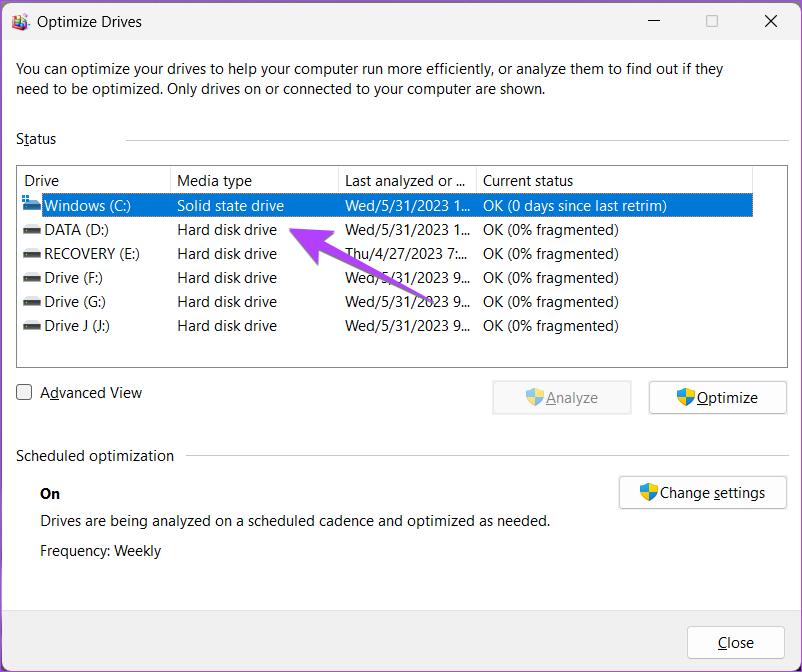
Wskazówka: dowiedz się, jak sprawdzić stan dysku na komputerze z systemem Windows.
3. Zobacz typ i nazwę modelu dysku twardego lub dysku SSD za pomocą programu PowerShell
Krok 1: Kliknij prawym przyciskiem myszy menu Start i wybierz z menu opcję Terminal (Administrator).
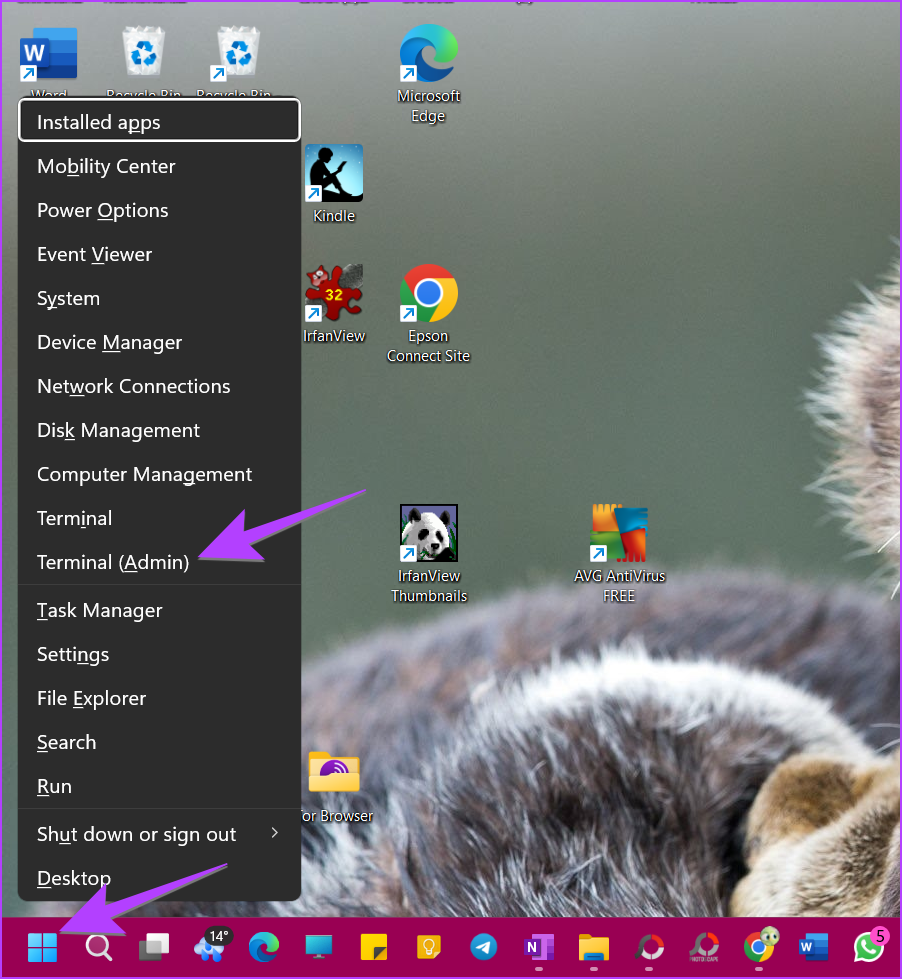
Krok 2: Pojawi się wyskakujące okienko z potwierdzeniem. Wybierz opcję Zezwól.
Krok 3: Na karcie PowerShell wpisz poniższe polecenie i naciśnij klawisz Enter.
Get-PhysicalDisk 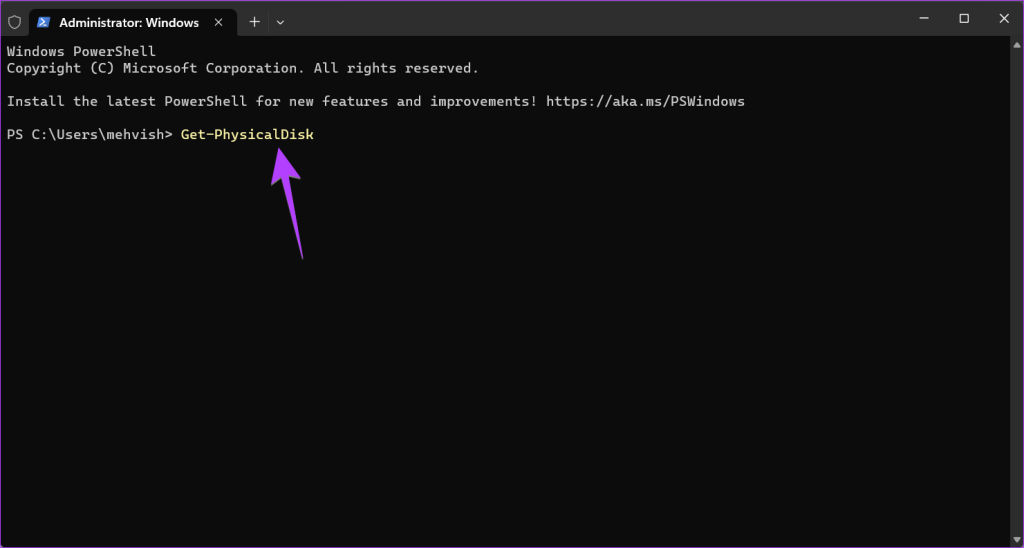
Zobaczysz nazwy modeli dysków twardych i dysków SSD w kolumnie FriendlyName oraz ich wymieniony w kolumnie MediaType.
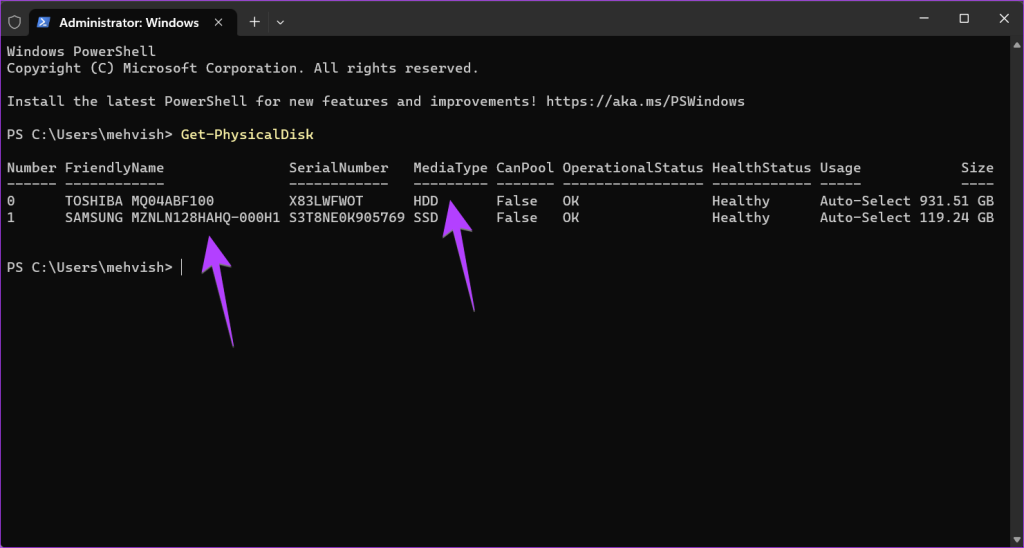
Wskazówka: sprawdź inne sposoby uruchamiania programu PowerShell na komputerze z systemem Windows.
4. Jak sprawdzić, czy dysk twardy to NVMe w ustawieniach
Możesz użyć Ustawień, aby sprawdzić, który dysk jest dyskiem SSD NVMe na laptopie z systemem Windows, jak pokazano poniżej.
Krok 1: Otwórz Ustawienia na komputerze z systemem Windows. Aby otworzyć ustawienia, możesz użyć skrótu klawiaturowego Windows + I.
Krok 2: Przejdź do opcji Pamięć w obszarze System.
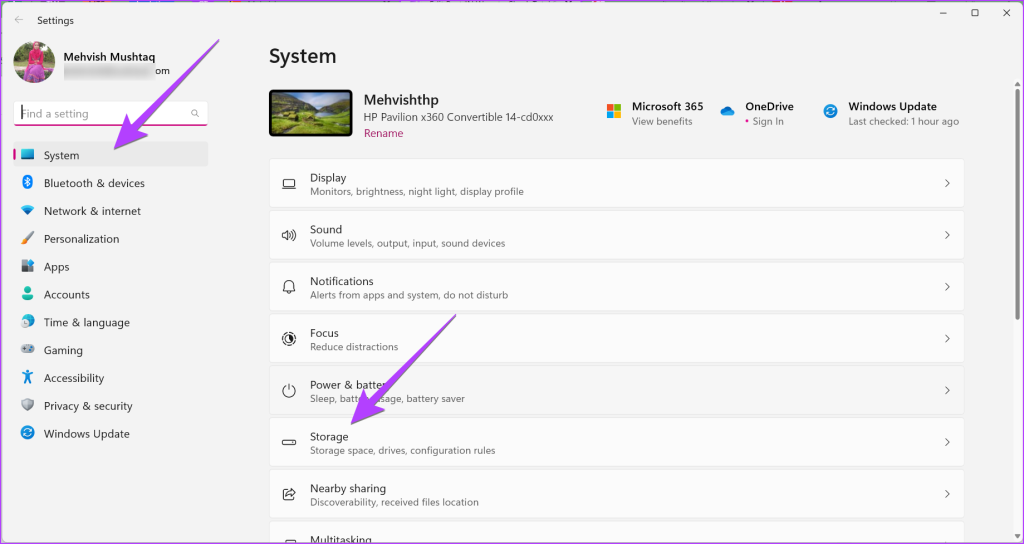
Krok 3: Rozwiń Zaawansowane ustawienia przechowywania i przejdź do Dyski i woluminy.
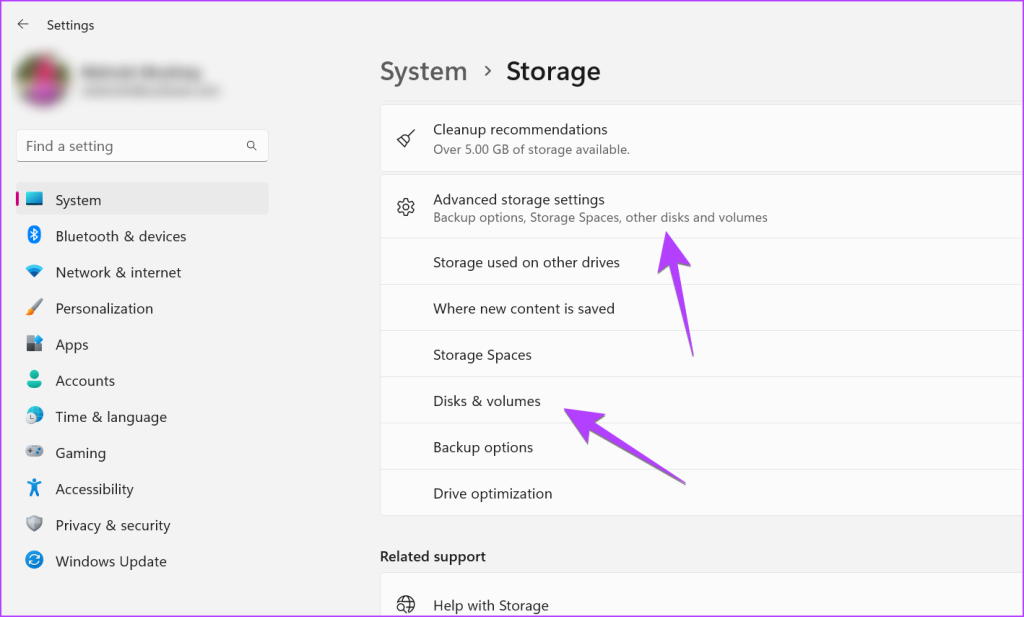
Krok 4: Kliknij przycisk Właściwości obok głównego dysku, tj. Dysk 0, Dysk 1 itd., a nie na ich partycjach.
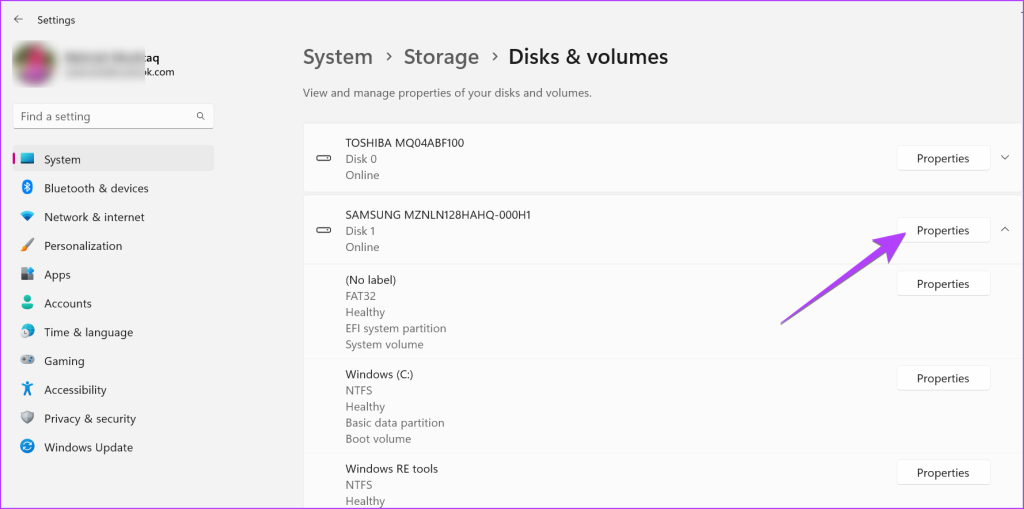
Dowiesz się, co rodzaj posiadanego dysku twardego według typu wymienionego obok etykiety Nośnik. Poszukaj tekstu obok typu magistrali, aby dowiedzieć się, czy Twój dysk SSD to NVMe, czy nie. Jeśli jest to NVMe, zobaczysz NVMe lub RAID jako typ magistrali, w przeciwnym razie zobaczysz SATA.
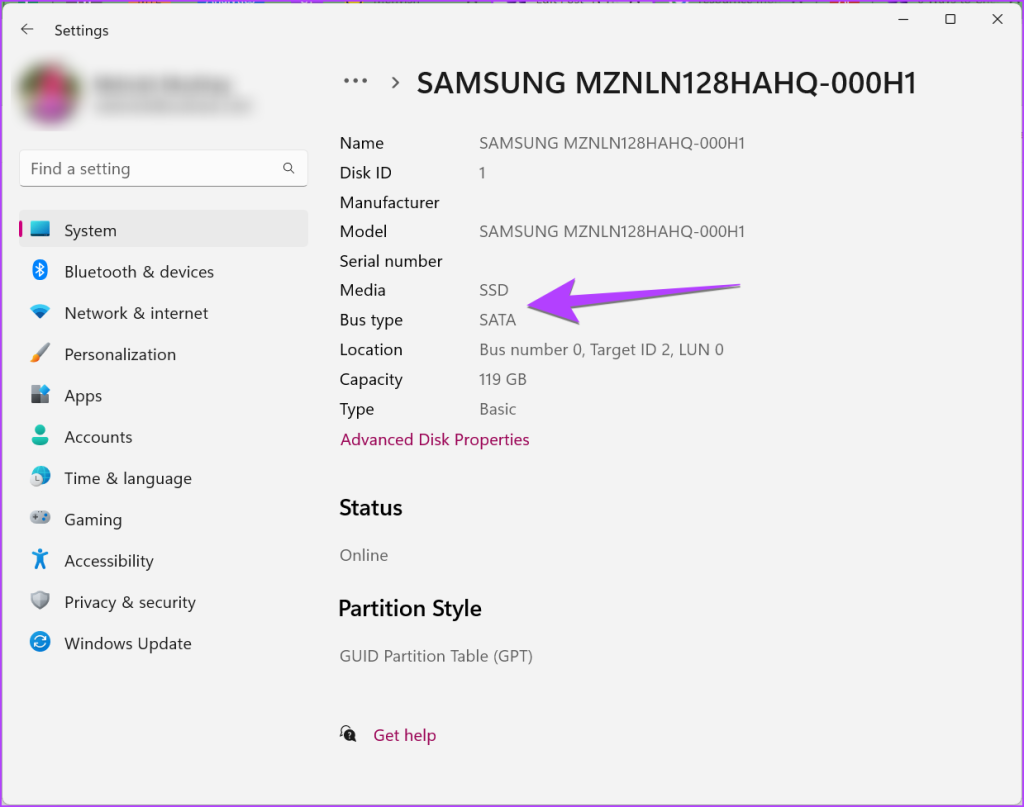
Aby dowiedzieć się więcej o typie dysku SSD lub HDD, skopiuj nazwę modelu i wyszukaj w Google, aby wyświetlić szczegółowe specyfikacje.
Wskazówka: Dowiedz się, jak tworzyć partycje dysku twardego.
5. Znajdź posiadany model dysku twardego lub dysku SSD
Oprócz powyższych metod możesz użyć następujących sposobów określenia nazwy modelu i typu dysku twardego na komputerze z systemem Windows.
Metoda 1: Korzystanie z tego komputera
Krok 1: Otwórz folder Ten komputer na swoim komputerze.
Krok 2: Kliknij prawym przyciskiem myszy dysk C i wybierz Właściwości z menu.
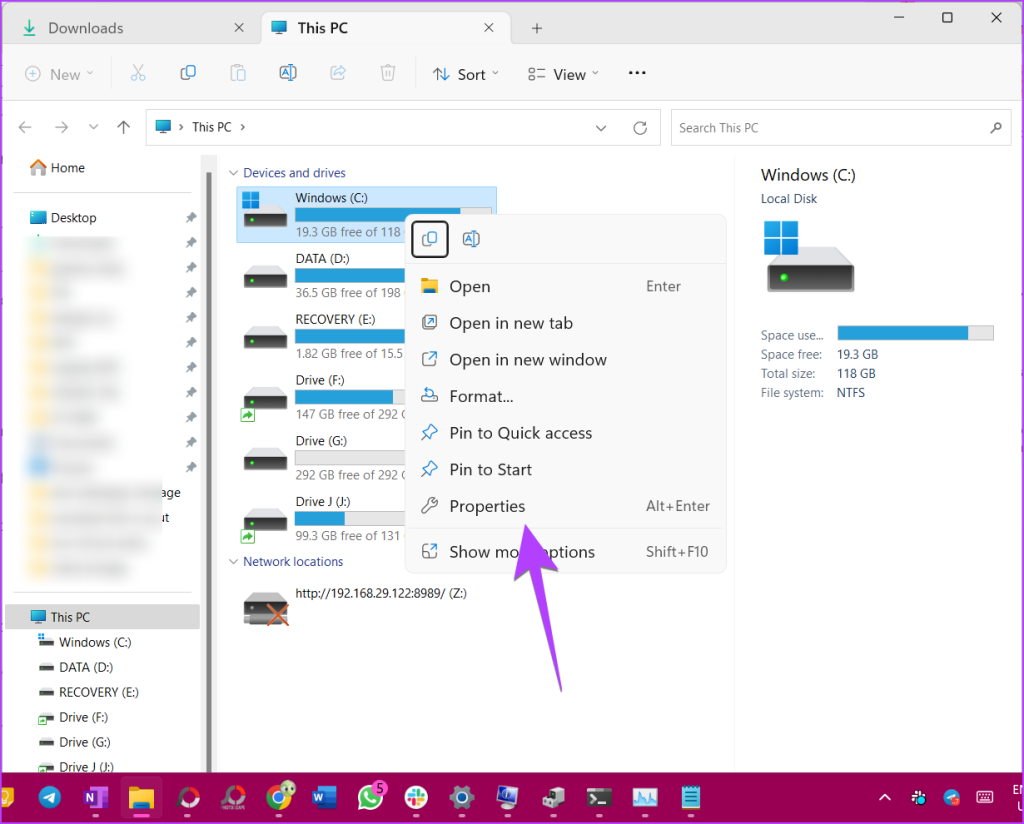
Krok 3: Wybierz kartę Sprzęt. Tutaj zobaczysz nazwę modelu swojego dysku SSD lub HDD.
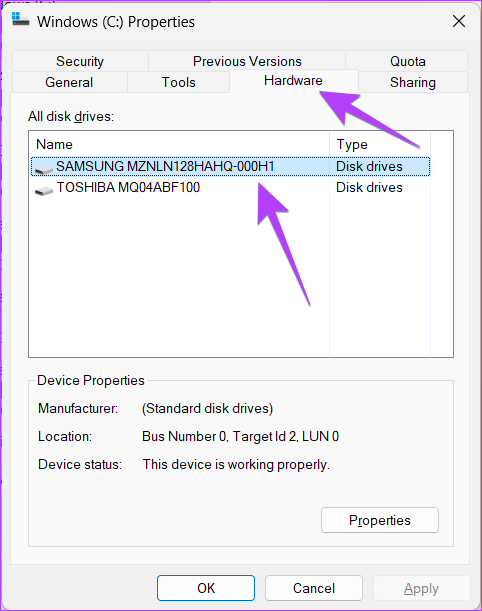
Metoda 2: Korzystanie z Menedżera urządzeń
Krok 1: Kliknij prawym przyciskiem myszy ikonę Start i wybierz Menedżer urządzeń z menu.
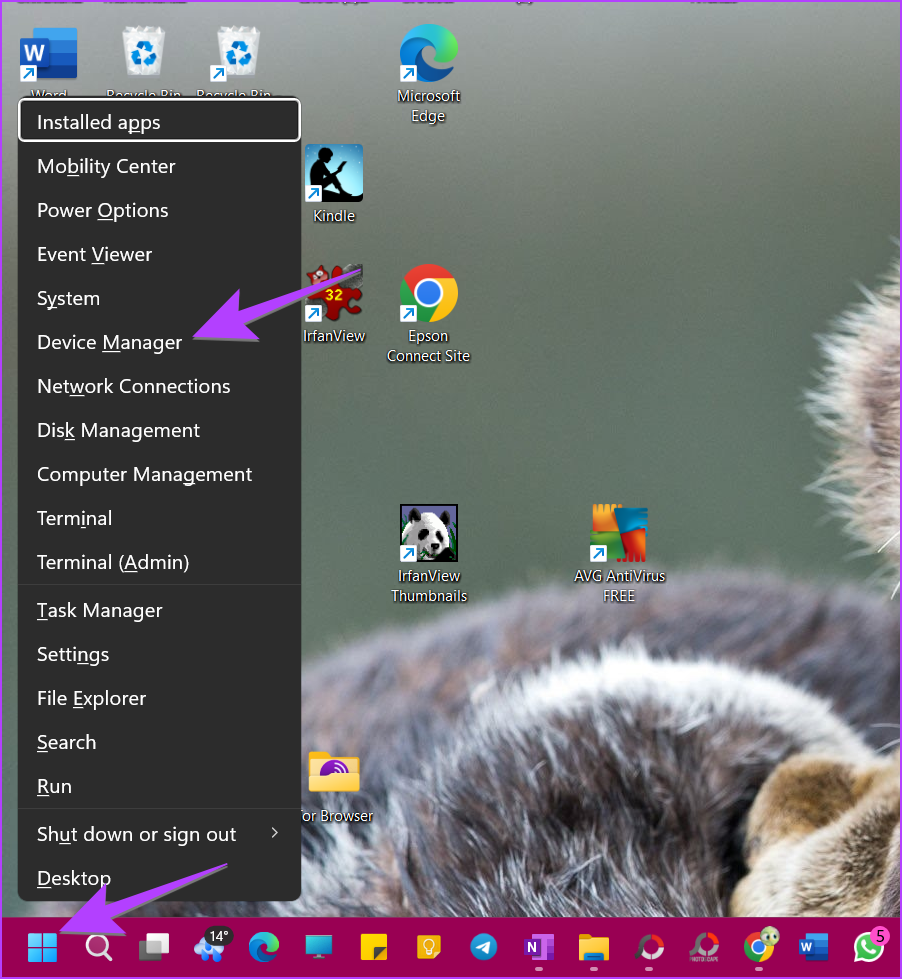
Krok 2: rozwiń sekcję Stacje dysków, aby poznać nazwy typów dysków komputera z systemem Windows.
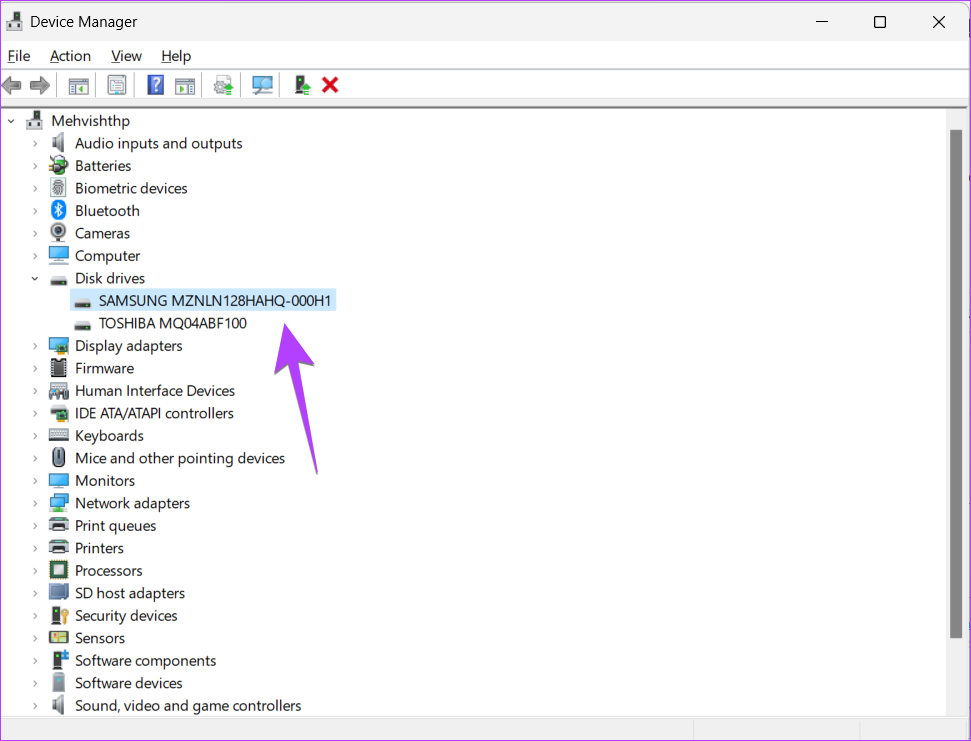
Krok 3: Jeśli chcesz wiedzieć, czy dysk SSD to NVMe czy nie, kliknij prawym przyciskiem myszy dysk SSD i wybierz Właściwości.
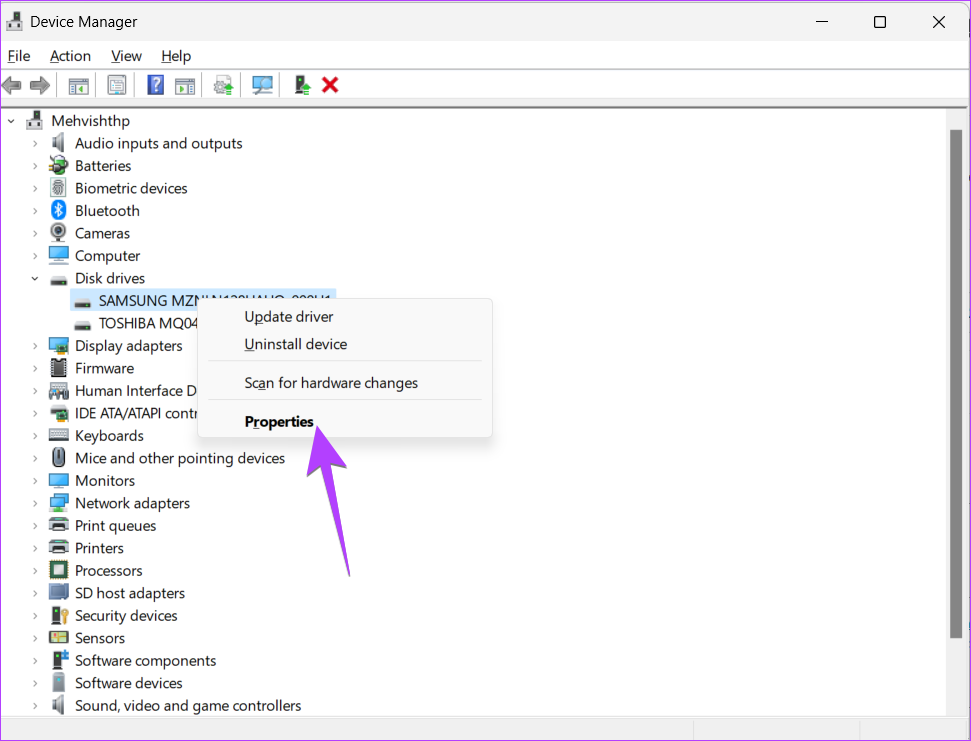
Krok 4: Przejdź do zakładki Szczegóły i wybierz Identyfikatory sprzętu z listy rozwijanej.
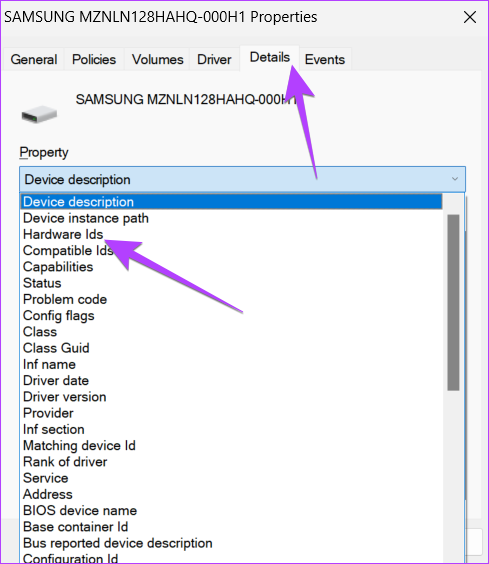
Jeśli dysk SSD to NVMe, zobaczysz NVMe napisane w sekcji Wartość.
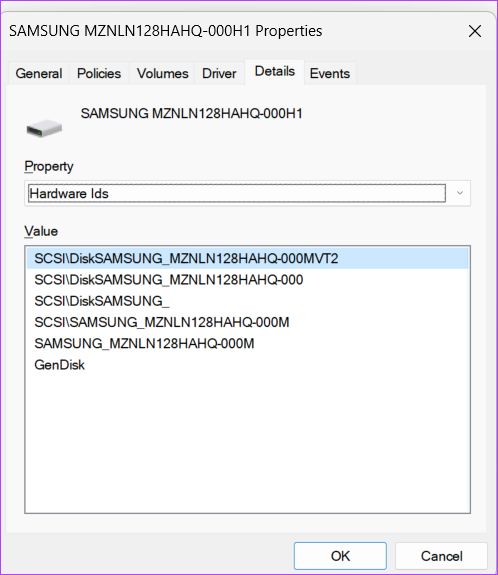
Metoda 3: Korzystanie z informacji o systemie
Krok 1: naciśnij Windows + R, aby otworzyć okno dialogowe Uruchom.
Krok 2: Wpisz msinfo32 w polu i naciśnij Enter.
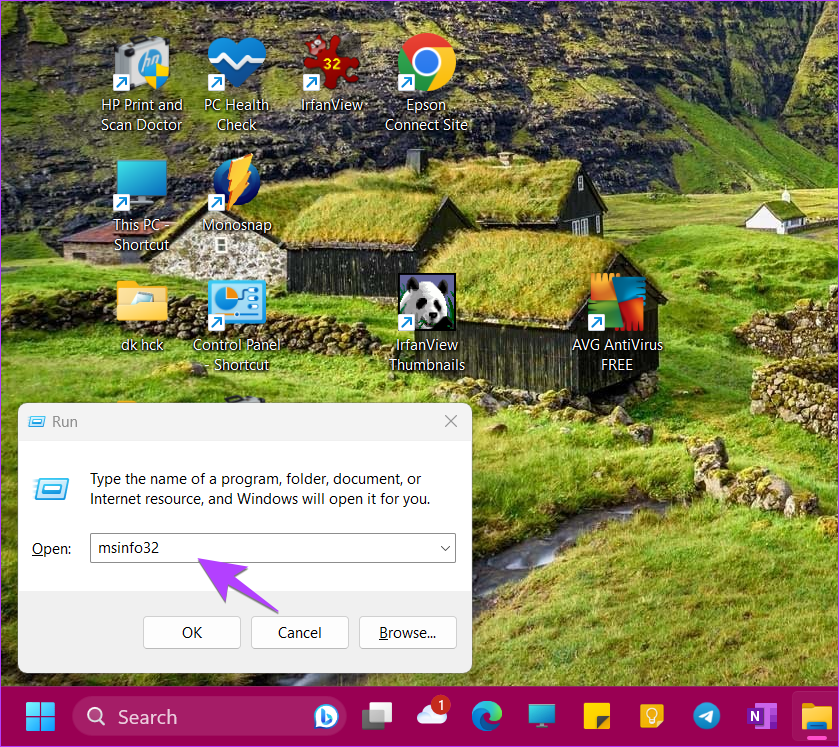
Krok 3: Rozwiń Komponenty, a następnie Pamięć.
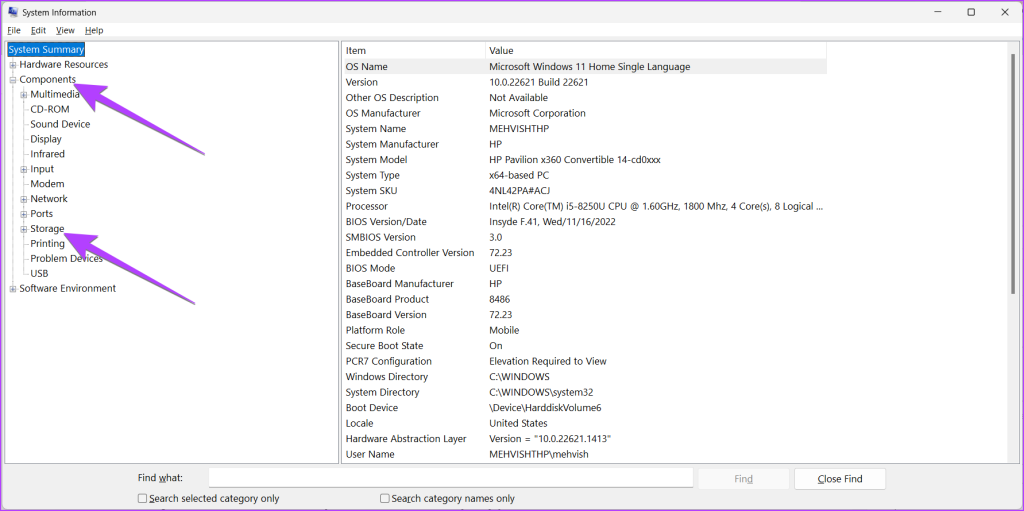
Krok 4: Kliknij Dyski i poszukaj nazwę modelu dysku po prawej stronie obok etykiety Model.
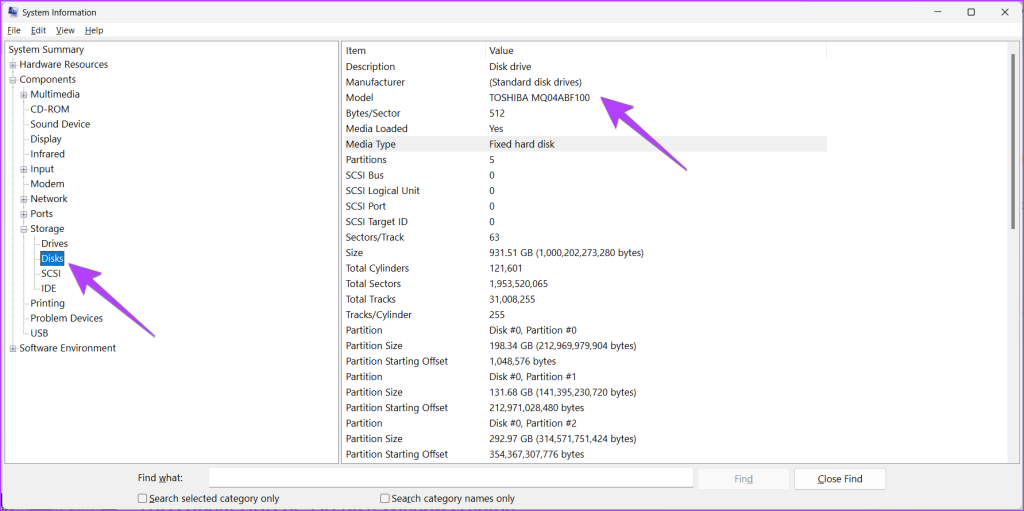
Wskazówka: wiedz, jak sprawdzić edycję, wersję i kompilację systemu Windows.
6. Sprawdź, czy dysk to dysk SSD czy HDD za pomocą narzędzi innych firm
Oprócz powyższych metod, możesz także skorzystać z bezpłatnych narzędzi innych firm, aby sprawdzić, czy Twój laptop ma dysk twardy czy dysk SSD. Wielu producentów, takich jak Lenovo, Samsung itp., ma preinstalowane aplikacje, które pomogą ci poznać specyfikację twojego laptopa. Ale jeśli to nie pomoże, możesz skorzystać z następujących narzędzi:
Często zadawane pytania dotyczące dysku twardego lub dysku SSD w laptopie z systemem Windows
1. Dlaczego mój laptop ma zarówno dysk SSD, jak i dysk twardy?
Niektóre laptopy mają zarówno dysk SSD, jak i dysk twardy. Nie ma w tym nic złego. Dysk SSD jest głównie dyskiem C i służy do uruchamiania, podczas gdy niedrogi dysk twardy służy jako zwykłe miejsce do przechowywania.
2. Jak sprawdzić rozmiar dysku SSD lub dysku twardego w systemie Windows?
Możesz sprawdzić całkowitą pojemność pamięci komputera z systemem Windows w Ustawieniach, Menedżerze zadań itp. Sprawdź nasz szczegółowy przewodnik, aby poznać rozmiar dysku SSD lub dysku twardego komputera z systemem Windows.
Zarządzaj pamięcią
Po sprawdzeniu, czy Twój laptop z systemem Windows ma dysk twardy lub dysk SSD, dowiedz się, jak zwolnić miejsce na komputerze, a także dowiedz się, jak korzystać z funkcji Miejsca do magazynowania.