Instalator DirectX często pojawia się podczas próby zainstalowania gry w systemie Windows 11. Gra może zgłosić błąd braku pliku DirectX DLL, jeśli brakuje plików DirectX. Jednak gdy użytkownicy próbują uruchomić instalację DirectX w celu zainstalowania najnowszych plików, pojawia się błąd.
Przyczynami tego problemu mogą być niedostępność sieci, brakujące lub uszkodzone pliki.NET Framework, a nawet kłopotliwe program antywirusowy. Wymienimy wszystkie możliwe metody naprawy problemu z brakiem instalacji DirectX w systemie Windows i dokończymy instalację. Zacznijmy.
1. Wyklucz problemy z Internetem
Instalator sieciowy DirectX wymaga połączenia z Internetem, aby pobierać pliki z serwera. Jeśli twój system nie ma działającego połączenia z Internetem, napotkasz błąd „Instalator DirectX nie mógł pobrać pliku”.
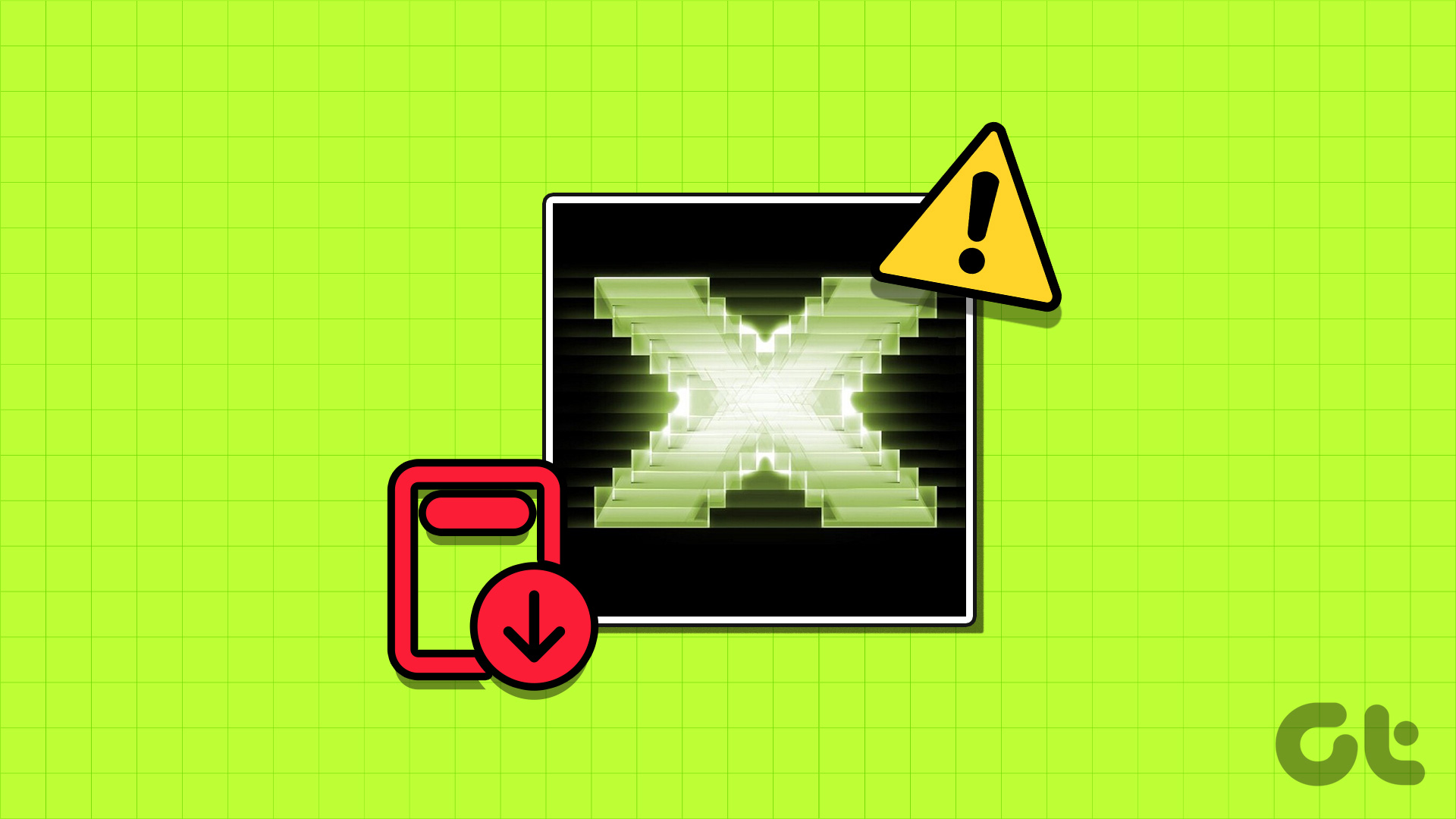
Więc przejdź do Centrum akcji , odłącz i ponownie połącz się z siecią Wi-Fi. Możesz też otworzyć stronę internetową w przeglądarce lub uruchomić aplikację internetową, aby sprawdzić, czy ma ona dostęp do internetu.
Zrestartuj też router, aby wyczyścić pamięć podręczną i ponownie połączyć się z dostawcą usług internetowych. Jeśli nie znajdziesz problemów z połączeniem internetowym, ale nie możesz zainstalować DirectX, przejdź do następnego kroku.
2. Zamknij i ponownie uruchom instalator DirectX
Aplikacja instalatora DirectX może napotkać usterkę i przestać działać poprawnie. Najlepszym sposobem rozwiązania tego problemu jest zamknięcie aplikacji z Menedżera zadań, a następnie ponowne uruchomienie. Oto jak to zrobić:
Krok 1: Naciśnij skrót klawiaturowy Ctrl + Shift + Esc, aby otworzyć Menedżera zadań na komputerze.
Krok 2: Przejdź do paska wyszukiwania, wpisz DirectX i naciśnij Enter.
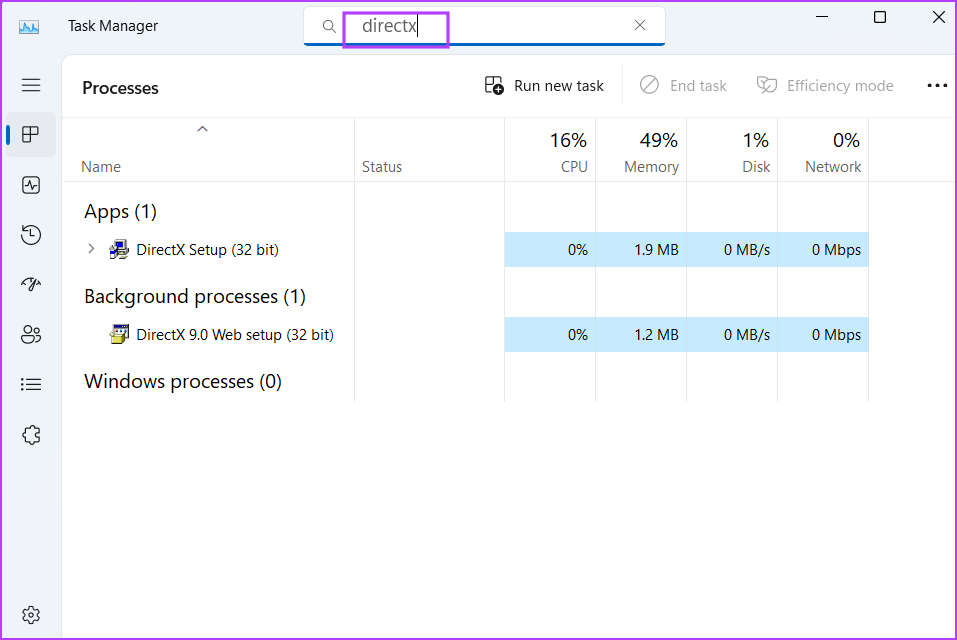
Krok 3: Kliknij prawym przyciskiem myszy jeden proces DirectX i wybierz opcję Zakończ zadanie.
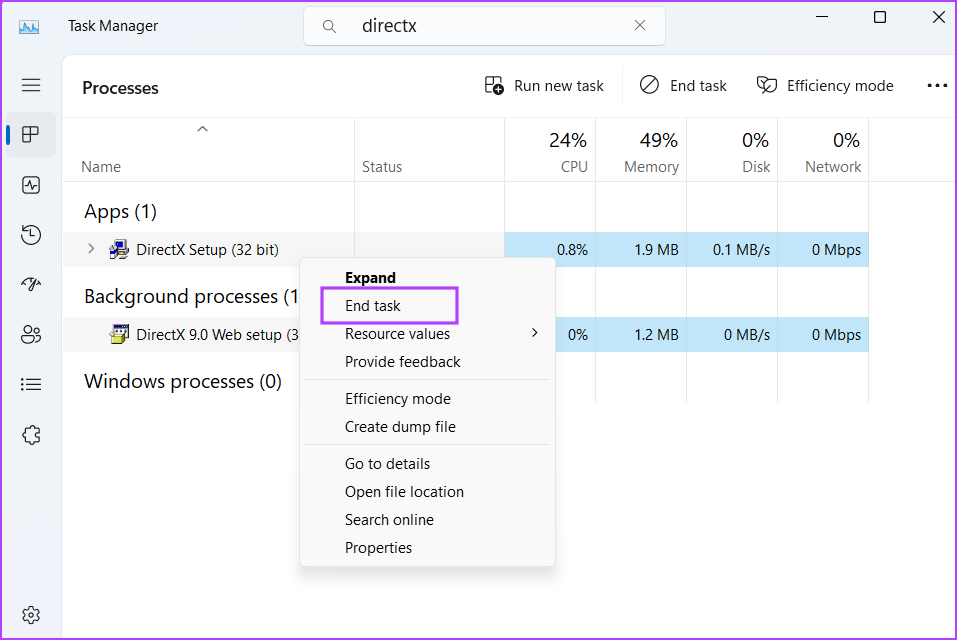
Krok 4: Powtórz to samo dla wszystkich procesów DirectX, a następnie zamknij Menedżera zadań.
Krok 5: Uruchom instalator DirectX z uprawnieniami administratora i sprawdź, czy się pobiera pliki teraz.
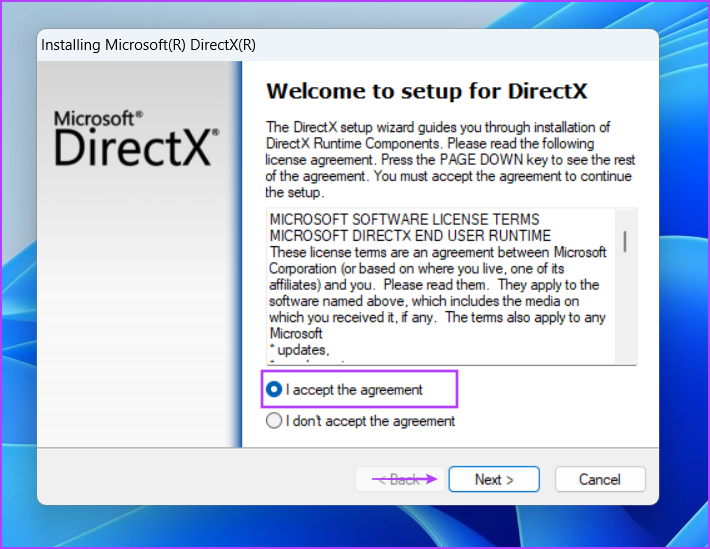
3. Uruchom narzędzie do rozwiązywania problemów ze zgodnością programów
Starsze wersje aplikacji instalacyjnej DirectX mogą napotkać problemy ze zgodnością z nowymi wersjami systemu Windows 11. Możesz więc użyć wbudowanego narzędzia do rozwiązywania problemów ze zgodnością programów, aby zidentyfikować i naprawić problemy z plikiem instalatora. Powtórz następujące kroki:
Krok 1: Przejdź do lokalizacji pobierania pliku instalacyjnego DirectX i kliknij go. Naciśnij skrót klawiaturowy Alt + Enter, aby otworzyć okno Właściwości.
Krok 2: Przełącz na kartę Zgodność. Kliknij przycisk Uruchom narzędzie do rozwiązywania problemów ze zgodnością.
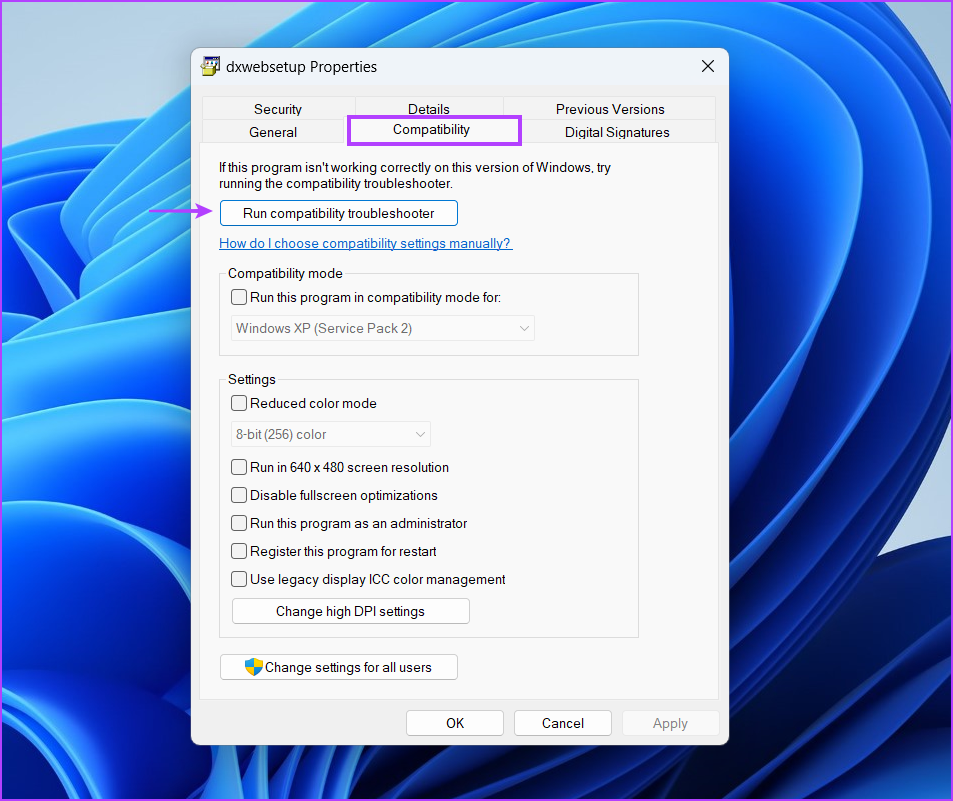
Krok 3: W oknie narzędzia do rozwiązywania problemów ze zgodnością programów kliknij opcję Wypróbuj zalecane ustawienia.
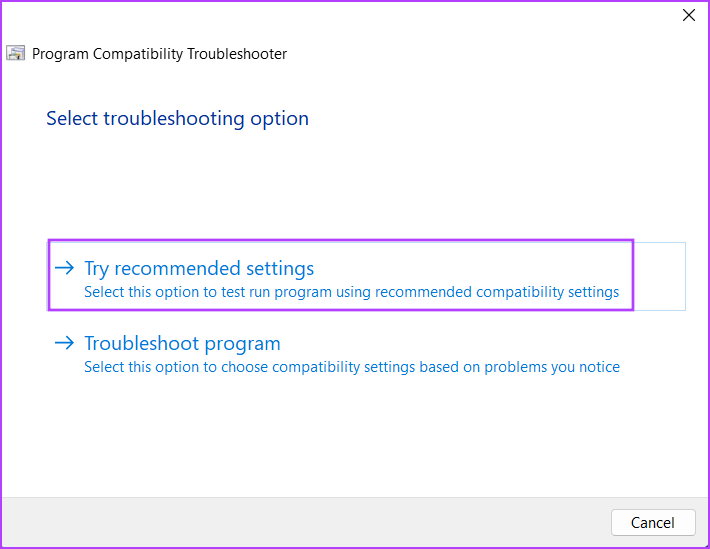
Krok 4: Kliknij ikonę Przetestuj przycisk programu.
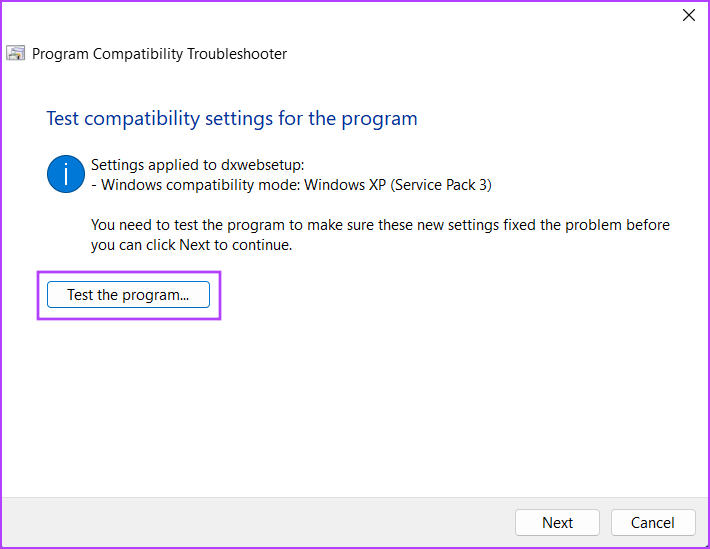
Krok 5: Uruchomi się Kontrola konta użytkownika. Kliknij przycisk Tak.
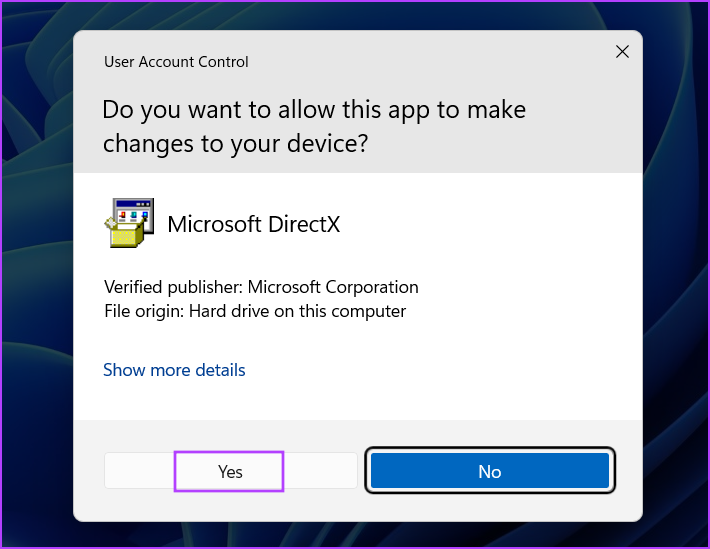
Krok 6: Kontynuuj instalację i sprawdź, czy możesz zainstalować DirectX w swoim systemie.
Krok 7: Zamknij okno narzędzia do rozwiązywania problemów ze zgodnością programów.
4. Zainstaluj.NET Framework 3.5
Instalator DirectX wymaga.NET Framework 3.5 do prawidłowego działania. Ale jeśli ta funkcja nie jest zainstalowana na komputerze z systemem Windows, napotkasz błąd podczas instalowania środowiska wykonawczego DirectX. Możesz zainstalować.NET Framework 3.5 za pomocą Panelu sterowania. Oto jak to zrobić:
Krok 1: Naciśnij klawisz Windows, aby otworzyć menu Start, wpisz appwiz.cpl w pasku wyszukiwania i naciśnij Enter.
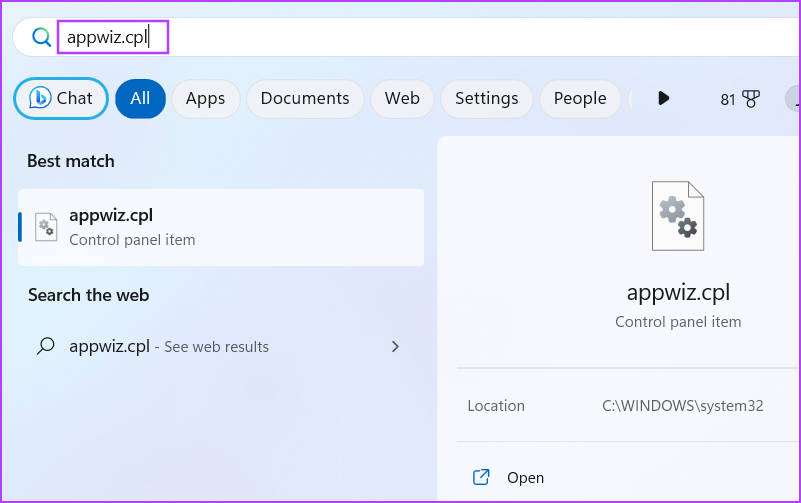
Krok 2: Otworzy się okno Programy i funkcje. Przejdź do lewego górnego obszaru i kliknij opcję „Włącz lub wyłącz funkcje systemu Windows”.
Krok 3: Zaznacz pole wyboru obok „.NET Framework 3.5 (zawiera.NET 2.0 i 3.0)”. Kliknij przycisk OK.
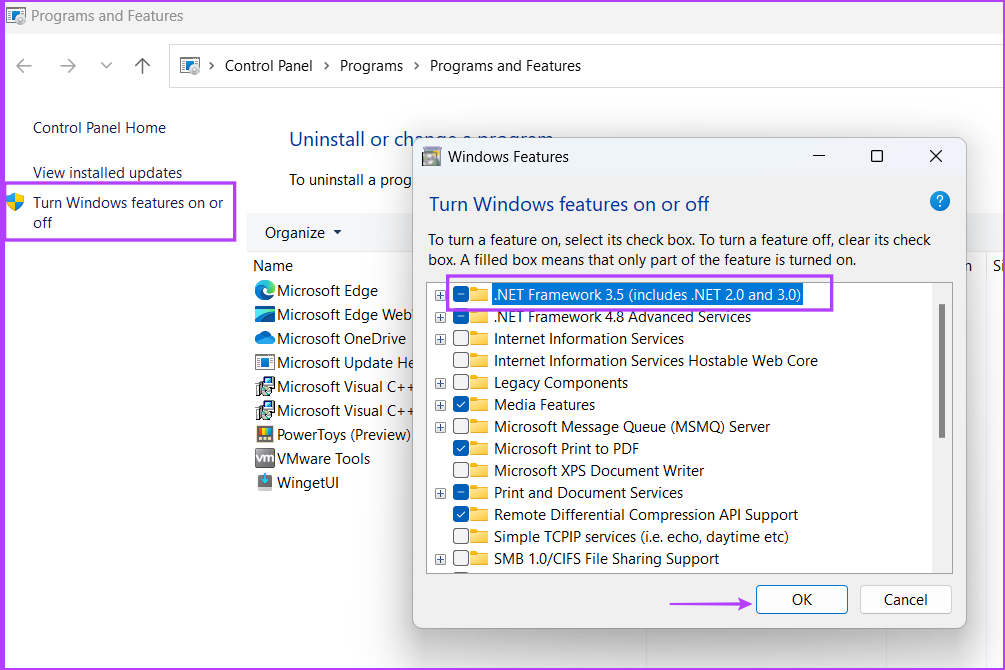
Krok 4: Kliknij opcję „Pozwól usłudze Windows Update pobrać pliki za Ciebie”. Poczekaj na zakończenie pobierania, zainstaluj je i zamknij okno pobierania.
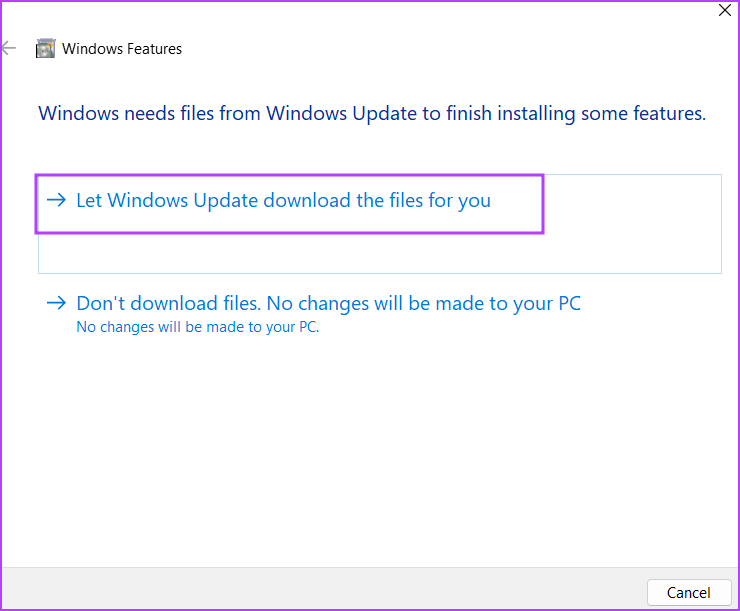
Krok 5: Uruchom ponownie komputer, aby zastosować zmiany.
5. Napraw.NET Framework
Jeśli masz już zainstalowany.NET Framework w systemie Windows 11, ale nadal nie możesz zainstalować DirectX, napraw instalację.NET Framework. Microsoft oferuje oficjalne narzędzie do wykonania tej naprawy. Powtórz następujące kroki:
Krok 1: Pobierz narzędzie Microsoft.NET Framework Repair Tool.
Krok 2: Przejdź do lokalizacji pobierania i uruchom narzędzie. Gdy pojawi się monit Kontrola konta użytkownika, kliknij Tak, aby kontynuować.
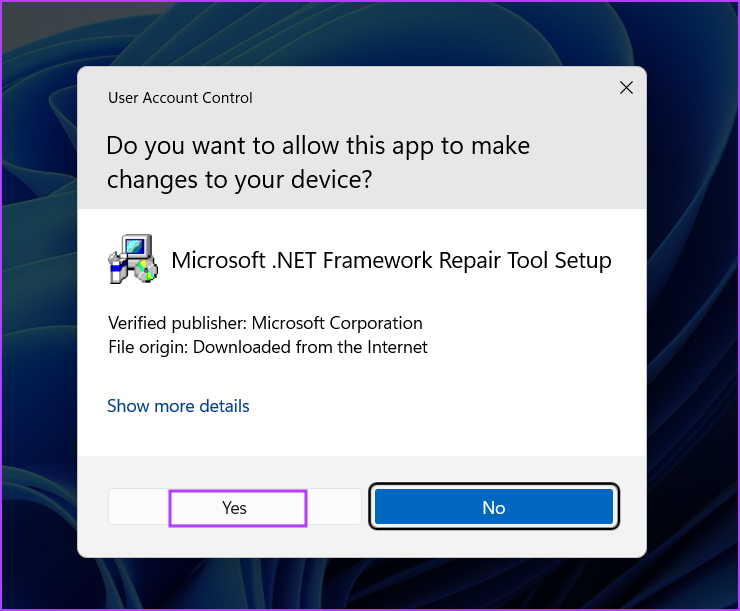
Krok 3: Kliknij pole wyboru „Przeczytałem i akceptuję warunki licencji”. Następnie kliknij przycisk Dalej.
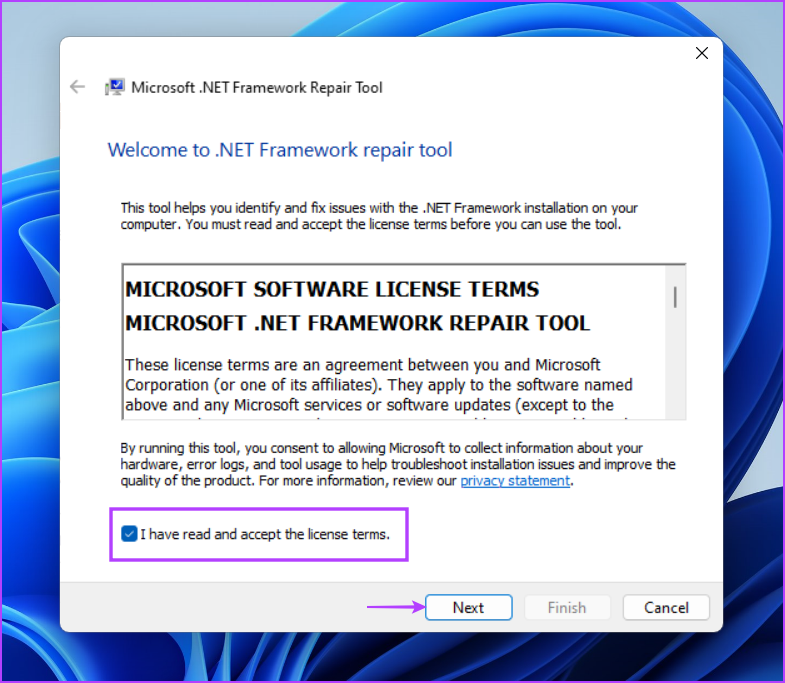
Krok 4: Narzędzie zasugeruje pewne zmiany. Kliknij przycisk Dalej.
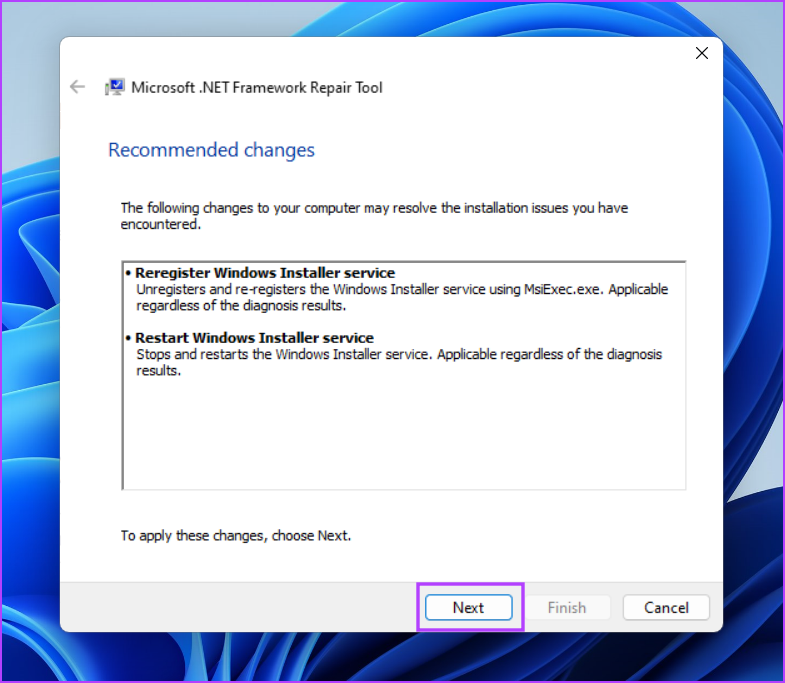
Krok 5: Poczekaj, aż narzędzie zastosuje zmiany i kliknij Dalej.

Krok 5: Na koniec kliknij przycisk Zakończ aby zamknąć narzędzie.
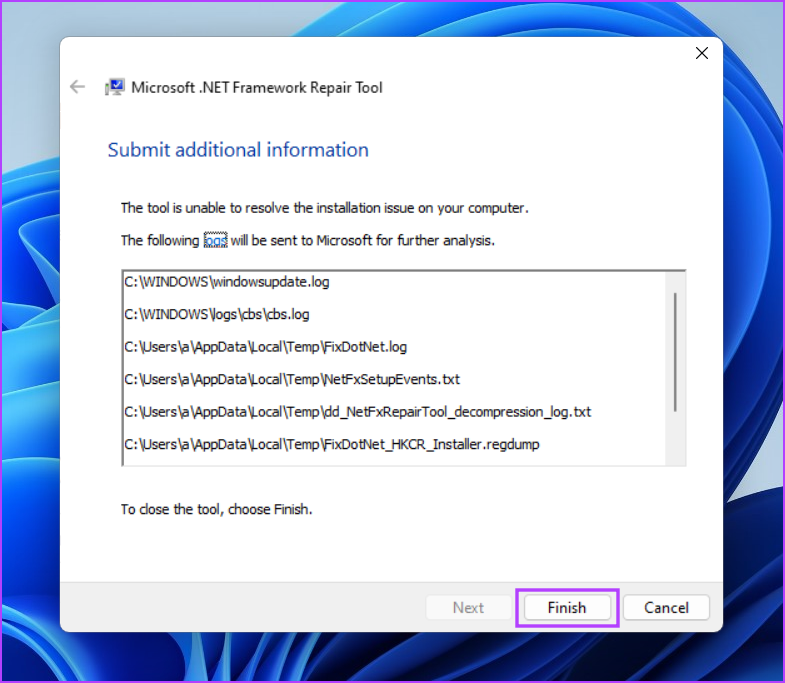
Krok 6: Spróbuj ponownie zainstalować DirectX.
6. Tymczasowo wyłącz program antywirusowy
Windows Defender lub program innej firmy może czasami działać nadopiekuńczo i utrudniać proces instalacji. Musisz więc na chwilę wyłączyć program antywirusowy, taki jak Windows Defender, i spróbować zainstalować DirectX. Oto jak to zrobić:
Krok 1: Naciśnij klawisz Windows, aby otworzyć menu Start, wpisz Zabezpieczenia systemu Windows w pasku wyszukiwania i naciśnij Enter.

Krok 2: kliknij ikonę „Ochrona przed wirusami i zagrożeniami”.
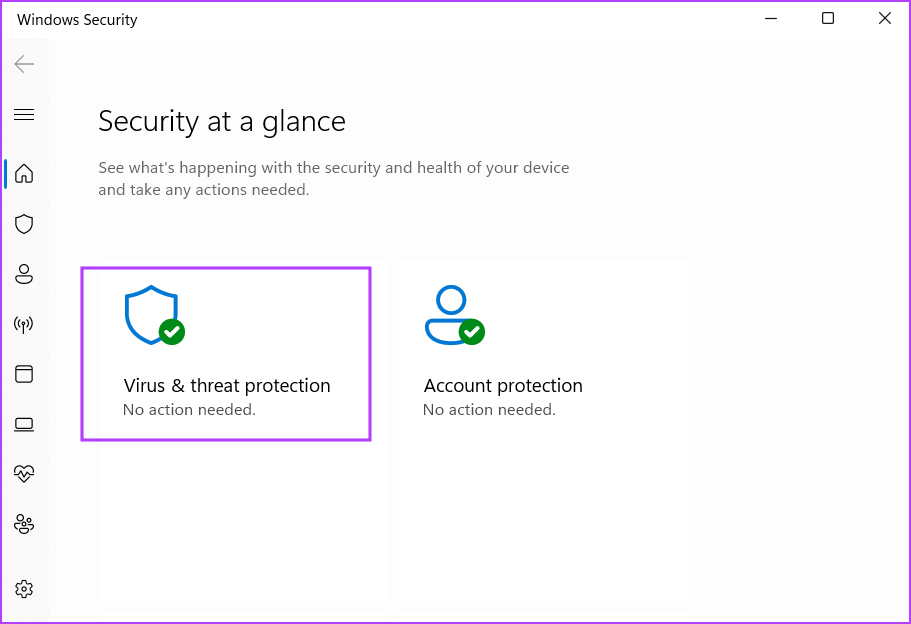
Krok 3: Przewiń w dół do sekcji „Ustawienia ochrony przed wirusami i zagrożeniami”. Kliknij opcję Zarządzaj ustawieniami.
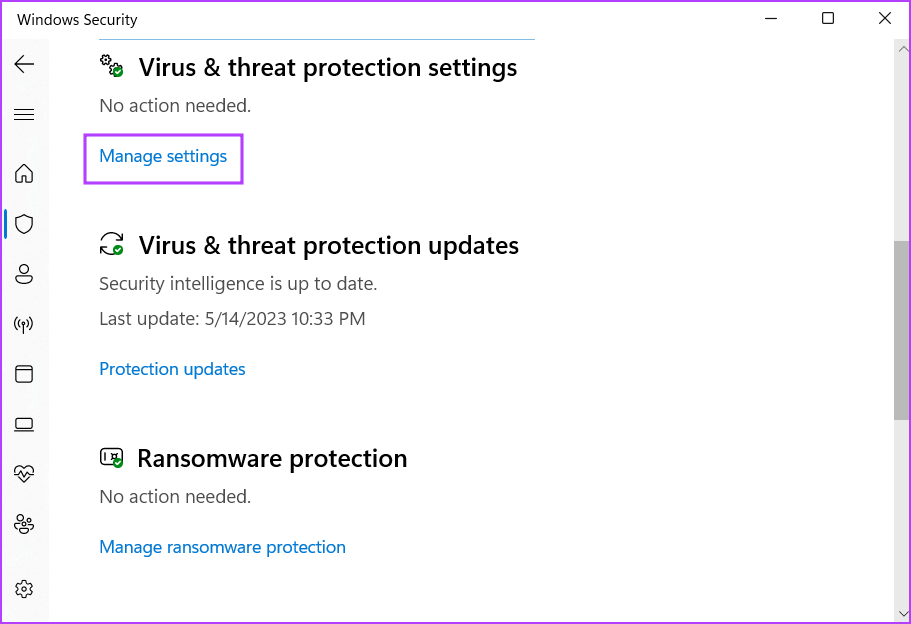
Krok 4: Wyłącz przełącznik znajdujący się pod opcją Ochrona w czasie rzeczywistym.
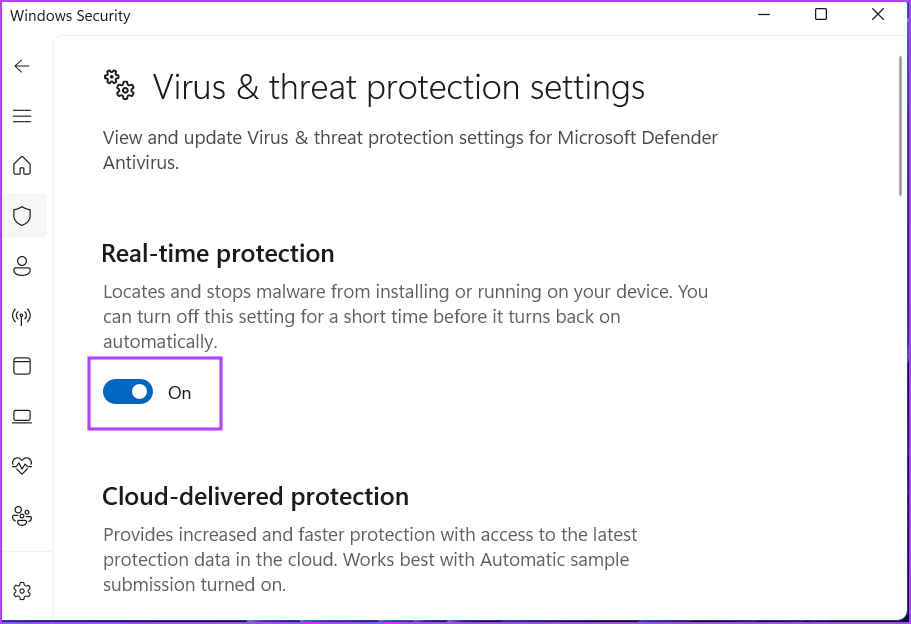
Krok 5: Kiedy pojawi się monit Kontrola konta użytkownika, kliknij przycisk Tak. Program Windows Defender jest tymczasowo nieaktywny w Twoim systemie.
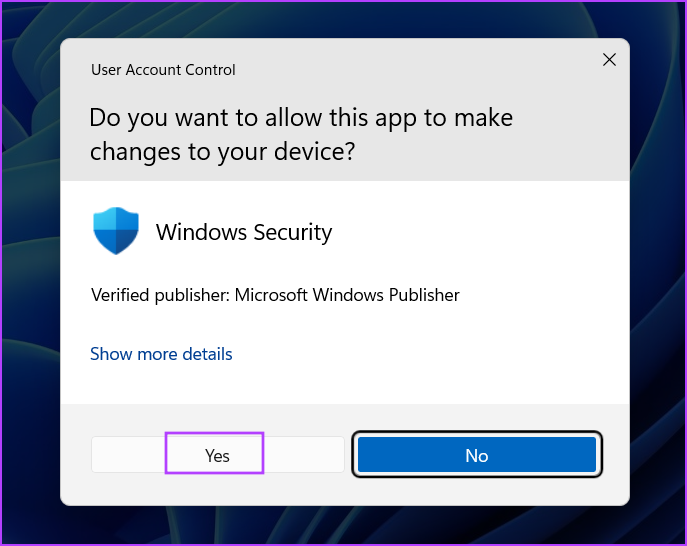
Krok 6: Jeśli używasz w swoim systemie programu antywirusowego innej firmy, możesz przejść do ikon w zasobniku systemowym i wyłączyć go na krótko podczas lub do następnego restartu.
Krok 7: Uruchom instalator DirectX w systemie.
7. Wypróbuj instalator offline
Jeśli próbujesz użyć internetowego instalatora DirectX i widzisz błąd DirectX „Instalator nie mógł pobrać pliku. Spróbuj ponownie później lub sprawdź połączenie sieciowe”, a następnie użyj instalatora offline. Oto jak to zrobić:
Krok 1: Pobierz narzędzie DirectX End-User Runtimes (czerwiec 2010).
Pobierz instalator offline DirectX
Krok 2: Kliknij pobrany plik prawym przyciskiem myszy i wybierz opcję Uruchom jako administrator.
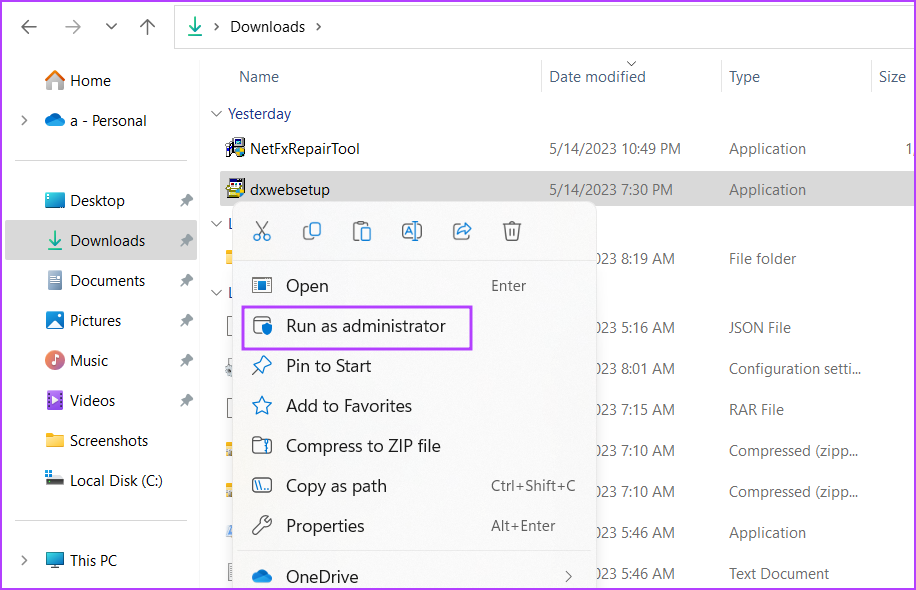
Krok 3: Pojawi się Kontrola konta użytkownika. Kliknij przycisk Tak.
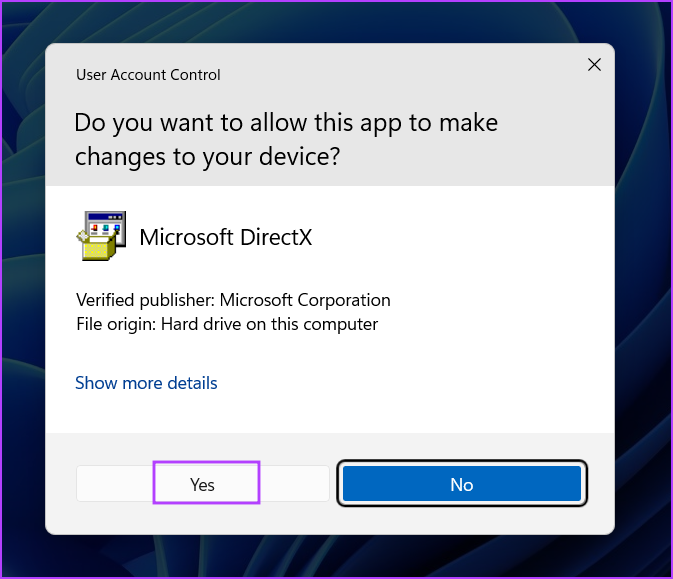
Krok 4: Postępuj zgodnie z instrukcjami wyświetlanymi na ekranie, aby zainstalować DirectX. Nie musisz pobierać dodatkowych plików, ponieważ ten instalator zawiera wszystkie wymagane pliki DLL.
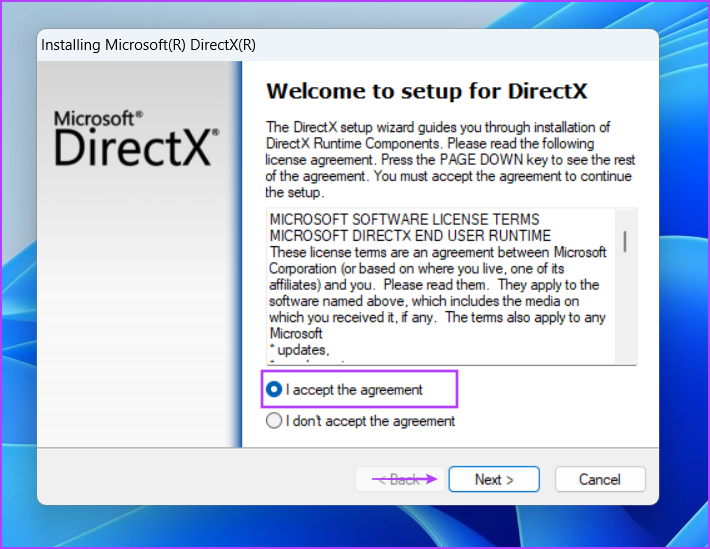
Koniec problemów z DirectX
DirectX ma kluczowe znaczenie dla gier i wszystkich aplikacji, które potrzebują dostępu do wideo karty i sprzęt audio. Jeśli brakuje go w twoim systemie, napotkasz błędy DirectX. Mamy nadzieję, że powyższe metody skutecznie rozwiązały problem braku instalacji DirectX w systemie Windows.