Nie ma wątpliwości, że Spotify jest obecnie wiodącą usługą strumieniowego przesyłania muzyki. Spotify ma ogromną kolekcję muzyki w porównaniu z każdą inną usługą strumieniowego przesyłania muzyki. Nie tylko kolekcja, ale także jakość dźwięku jest świetna w Spotify.
Miliony użytkowników korzystają teraz z usługi strumieniowego przesyłania muzyki, która ma również dedykowaną aplikację dla użytkowników komputerów stacjonarnych. Aplikacja komputerowa została stworzona, aby ułatwić użytkownikom strumieniowe przesyłanie muzyki. Jednak, jak każda inna aplikacja do strumieniowego przesyłania muzyki na komputerze, Spotify ma kilka problemów.
Wielu użytkowników zgłosiło kod błędu Spotify 18 podczas próby zainstalowania aplikacji Spotify na komputerze. Cały komunikat o błędzie brzmi: „Instalator nie może zainstalować Spotify, ponieważ pliki do zapisania są używane przez inny proces. Upewnij się, że Spotify nie działa i spróbuj ponownie.
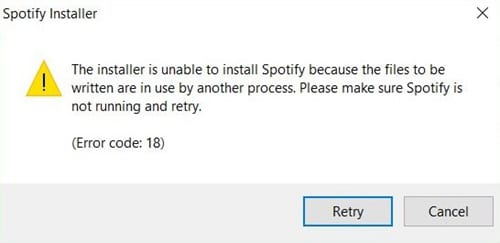
Kod błędu Spotify 18
Tak więc komunikat o błędzie wyraźnie informuje, że instalator Spotify nie może zainstalować Spotify, ponieważ w tle trwa już proces. Ponieważ sam komunikat o błędzie mówi wszystko o komunikacie o błędzie, naprawienie problemu jest łatwe.
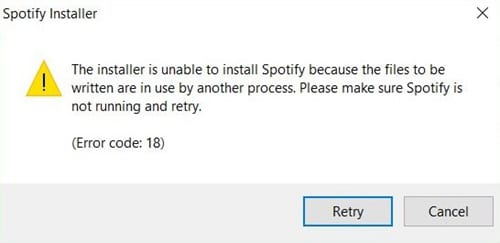
W tym artykule podzielimy się najlepszymi metodami, które pomogą Ci naprawić kod błędu Spotify 18 z aplikacji komputerowej. Sprawdźmy, jak naprawić kod błędu Spotify 18.
Kiedy pojawia się kod błędu Spotify 18?
Spotify kod błędu 18 występuje najczęściej, gdy instalator systemu Windows wykryje, że pliki, które aplikacja próbowała zapisać na komputerze, już tam są. Dzieje się tak również wtedy, gdy pliki, które instalator Spotify chce zapisać, są używane przez inny proces.
Ten błąd występuje najczęściej, gdy użytkownicy próbują ponownie zainstalować aplikację komputerową Spotify po jej zainstalowaniu. Jak wszyscy wiemy, kiedy odinstalowujemy aplikacje z naszego systemu Windows lub Androida, niektóre pliki pozostają w tyle. Może to być coś związanego z procesem, rejestrem itp.
Musimy więc znaleźć tę konkretną pozostałość i ponownie zainstalować aplikację, aby rozwiązać ten błąd. Dlatego wymienimy kilka metod, które mogą pomóc naprawić kod błędu Spotify 18 z komputera.
Najlepsze sposoby naprawy kodu błędu Spotify 18
Dostępnych jest kilka metod naprawy błędu Spotify 18 na komputerze z systemem Windows. Możesz wypróbować je wszystkie, aby sprawdzić, czy problem nadal występuje.
1. Korzystanie z Menedżera zadań
Aby szybko naprawić kod błędu 18, musisz użyć Menedżera zadań systemu Windows. Zasadniczo menedżer zadań systemu Windows pokazuje nam wszystkie uruchomione procesy i musimy sprawdzić, czy jakiś proces związany ze Spotify nadal działa.
1. Najpierw otwórz Menedżera zadań na swoim komputerze, a następnie sprawdź kartę Proces.
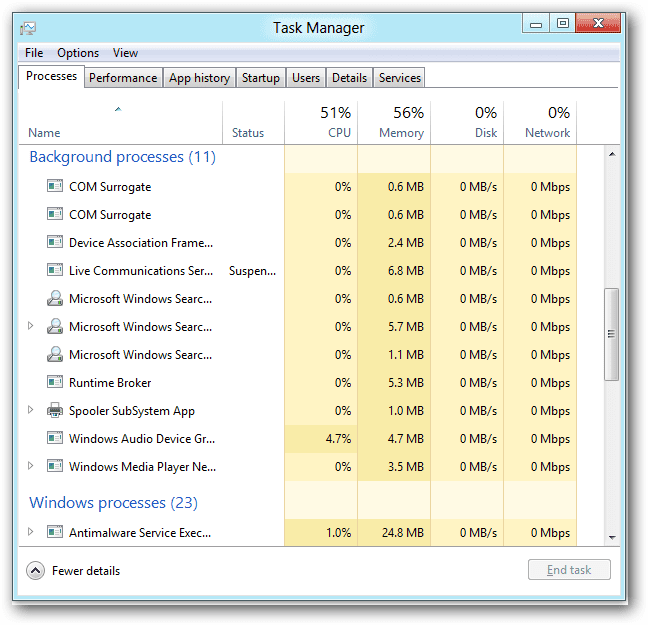
2. Na karcie procesów sprawdź, czy jakiś proces związany ze Spotify jest uruchomiony, czy nie. Jeśli znajdziesz jakiś proces, kliknij go prawym przyciskiem myszy i wybierz „Zakończ zadanie”
3. Teraz zamknij menedżera zadań i otwórz instalator Spotify.
Jeśli błąd został spowodowany przez uruchomiony proces, kod błędu 18 nie będzie już wyświetlany. Jeśli jednak nadal pokazuje błąd, wykonaj następujące metody.
2. Usuwanie rejestru
Jak już wspomnieliśmy powyżej, niektóre typy plików pozostają nawet po odinstalowaniu aplikacji z komputera. Odinstalowana aplikacja mogła dodać kilka kluczy do rejestru, co może być przyczyną kodu błędu 18 w Spotify. Dlatego najlepiej jest użyć narzędzia do naprawy rejestru, takiego jak CCleaner, które może skutecznie skanować i naprawiać pliki rejestru.
1. Najpierw pobierz CCleaner na swój komputer z systemem Windows, a następnie uruchom aplikację.
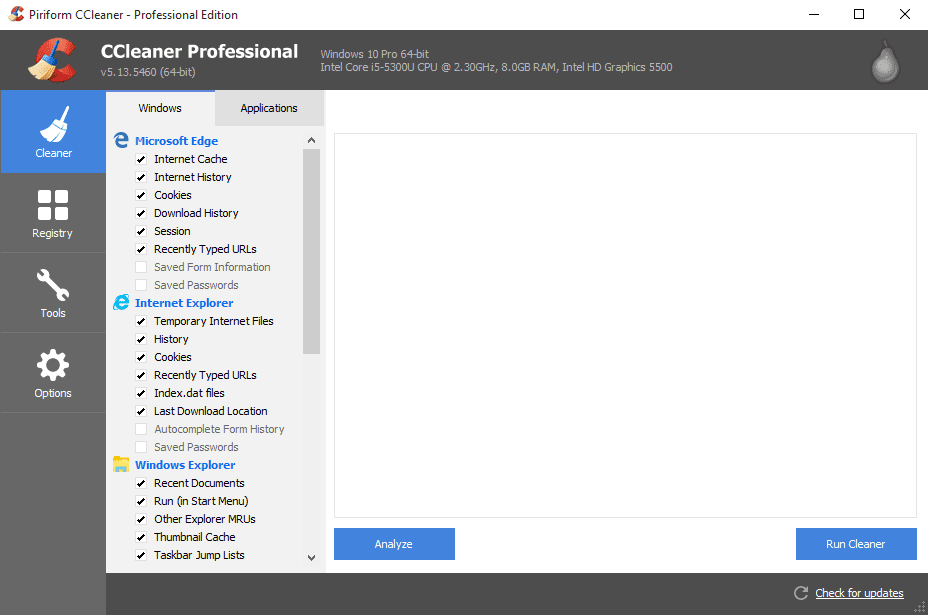
2. Teraz musisz kliknąć „Rejestr”, który otworzy skaner rejestru.
3. W następnym oknie kliknij „Skanuj w poszukiwaniu problemów” i poczekaj, aż CCleaner zakończy proces skanowania.
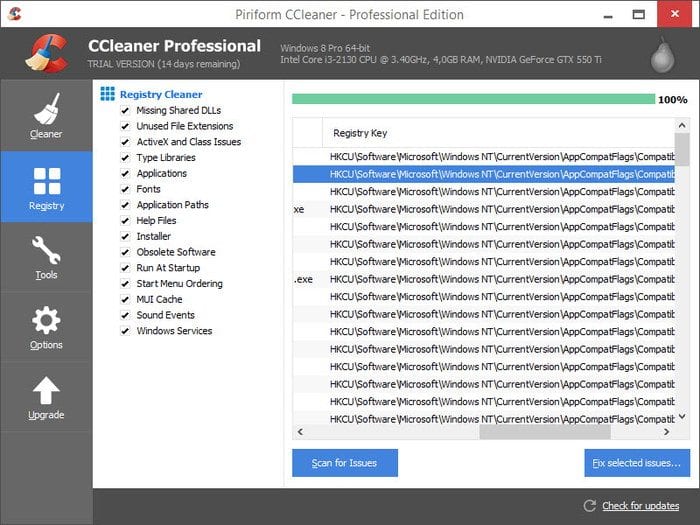
4. CCleaner wyświetli, jeśli znajdzie coś złego w plikach rejestru. Kliknij „Napraw wybrane problemy”, aby rozwiązać problem.
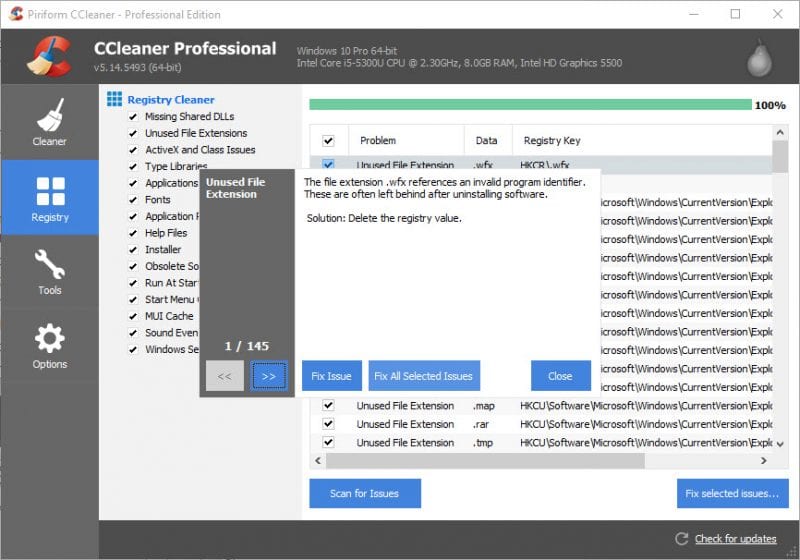
Teraz zamknij program CCleaner i uruchom ponownie komputer z systemem Windows. Po ponownym uruchomieniu spróbuj ponownie zainstalować Spotify, a kod błędu 18 nie będzie już wyświetlany.
3. Korzystanie z funkcji czyszczenia systemu
Czyszczenie systemu to kolejna najlepsza funkcja systemu operacyjnego Windows 10. Ta funkcja pomaga użytkownikom pozbyć się plików tymczasowych pozostawionych przez odinstalowane aplikacje. Może to rozwiązać problem z kodem błędu Spotify 18, ale te rzeczy mogą pomóc. Więc lepiej spróbować szczęścia na tym.
1. Przede wszystkim przejdź do Ustawień, a następnie kliknij „System”
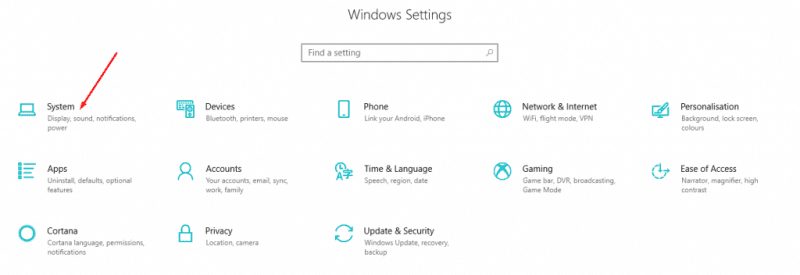
2. Teraz w Systemie kliknij „Pamięć”. Następnie w sekcji Pamięć kliknij „zwolnij miejsce”, aby otworzyć skaner.
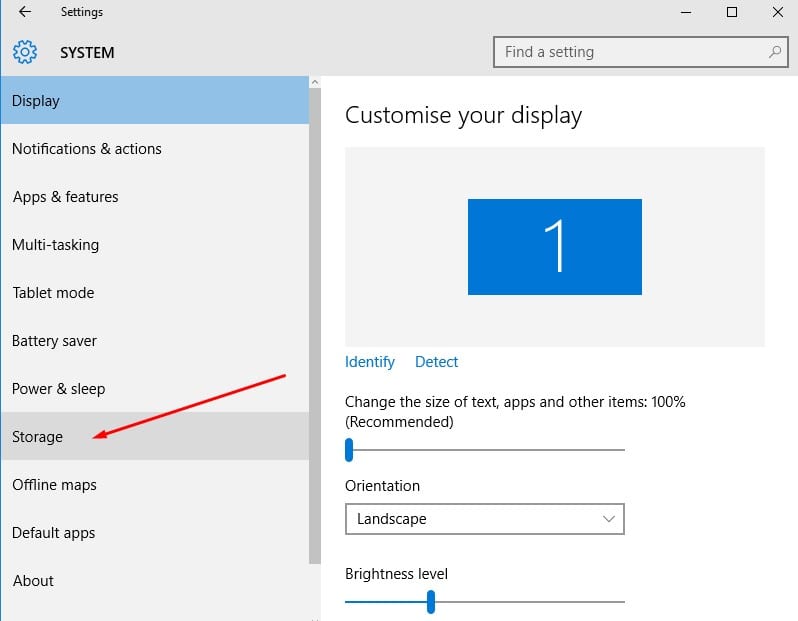
3. Poczekaj kilka sekund aż program przeskanuje komputer w poszukiwaniu plików tymczasowych. Po zakończeniu pojawi się opcja usunięcia niepotrzebnych plików.
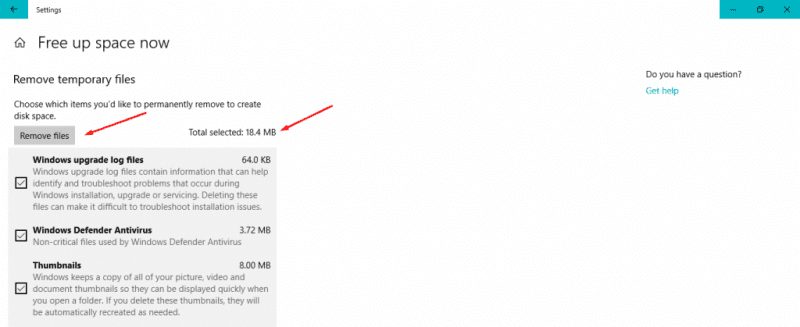
To kolejna najlepsza metoda naprawy kodu błędu 18 w Spotify. Jeśli powyższa metoda nie rozwiązała problemu, zastosuj następną.
4. Sprawdź, czy klient Steam działa, czy nie.
Powiem ci, że Spotify i Stem wykorzystują tę samą technologię, aby uniemożliwić hakerom i najeźdźcom ucieczkę z platformy. Czasami instalator Spotify myli Steam z Spotify i tu zaczyna się problem. Tak więc najlepszą opcją jest sprawdzenie, czy klient Steam jest uruchomiony. Jeśli działał podczas instalacji Spotify, przyczyną może być Steam.
Jeśli Steam działa w tle, Spotify nie może uruchomić plików.exe. Musisz więc sprawdzić i zamknąć klienta Steam, jeśli jest uruchomiony. Oto, co musisz zrobić.
1. Przede wszystkim sprawdź w obszarze powiadomień ikonę Steam.
2. Jeśli nie ma go w obszarze powiadomień, otwórz menedżera zadań i sprawdź Steam.
3. Jeśli Menedżer zadań wyświetla jakikolwiek proces związany ze Steam, zamknij go.
Po zamknięciu Steam uruchom instalator Spotify. Tym razem instalacja będzie kontynuowana i nie pojawi się ponownie kod błędu Spotify 18.
5. Usuwanie danych aplikacji
Czasami wydaje się, że usunięcie danych aplikacji również rozwiązuje problem z kodem błędu Spotify 18. Dlatego udostępnimy najłatwiejszą metodę usunięcia danych aplikacji z komputera.
1. Przede wszystkim naciśnij jednocześnie logo Windows i przyciski R. Spowoduje to otwarcie okna dialogowego URUCHOM.
2. W oknie dialogowym RUN wpisz %appdata%, a następnie kliknij ‘OK’
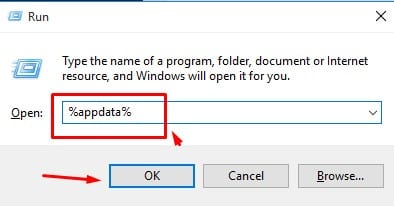
3. Spowoduje to otwarcie nowego folderu z niepotrzebnymi plikami i foldery wraz z kilkoma plikami tymczasowymi. Więc zaznacz wszystko i usuń.
Uwaga: Pamiętaj, aby po usunięciu plików wyczyścić Kosz. Teraz uruchom ponownie komputer i uruchom instalator Spotify. Tym razem instalacja z pewnością będzie kontynuowana.
6. Uruchamianie i wychodzenie z trybu awaryjnego
Rozumiemy, że uruchamianie i wychodzenie naszego komputera z trybu awaryjnego nie ma sensu. Jednak niewielu użytkowników twierdziło, że naprawili w ten sposób kod błędu 18. Tak więc tutaj, w tej metodzie, uruchomimy nasz komputer w bezpiecznym rozruchu, a następnie poza nim. Oto, co musisz zrobić.
1. Naciśnij klawisz Windows + R na klawiaturze. Spowoduje to otwarcie okna dialogowego RUN. Tam musisz wpisać msconfig, a następnie nacisnąć Enter.
2. Teraz zobaczysz panel konfiguracji systemu. Tam musisz wybrać zakładkę „Rozruch”.
3. Teraz w opcji rozruchu musisz zaznaczyć „Bezpieczny rozruch” i kliknąć „Zastosuj”, a następnie „Ok”
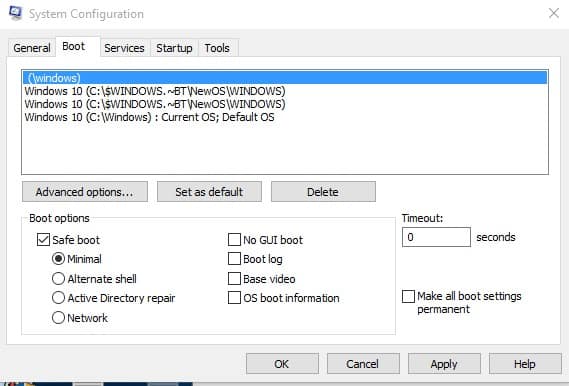
4. Uruchom ponownie komputer, a gdy komputer uruchomi się w trybie awaryjnym, powtórz kroki 1 i 2. Tym razem w opcji rozruchu odznacz opcję „Bezpieczny rozruch”.

Teraz uruchom ponownie komputer. Otóż to; skończyłeś! Teraz, gdy komputer się uruchomi, uruchom instalator Spotify. To prawdopodobnie naprawi kod błędu Spotify 18.
7. Zainstaluj Spotify w trybie awaryjnym
Jeśli nie możesz zainstalować Spotify na swoim komputerze, możesz spróbować uruchomić instalator Spotify w trybie awaryjnym.
Tryb awaryjny w systemie Windows wyłącza wiele procesów, usług i sterowników i uruchamia system operacyjny tylko z niezbędnymi plikami.
Tak więc tryb awaryjny wyłączy wszystkie procesy, aplikacje, sterowniki i usługi działające w tle, które mogą uniemożliwić uruchomienie instalatora Spotify. Po prostu wykonaj czynności opisane w poprzedniej metodzie, aby uruchomić komputer w trybie awaryjnym.
Po aktywacji trybu awaryjnego musisz uruchomić instalator Spotify. Tym razem instalacja przebiegnie bez żadnych błędów.
Warto zauważyć, że Spotify Error Code 18 nie jest poważnym problemem. Czasami proste ponowne uruchomienie może również naprawić kod błędu. Mam nadzieję, że ten artykuł Ci pomógł! Proszę udostępnij go również swoim znajomym. Jeśli masz jakiekolwiek wątpliwości, daj nam znać w polu komentarza poniżej.