Czy wiesz, co jest fajniejsze niż schłodzony cydr jabłkowy w upalny letni dzień? To najnowsza zapowiedź iOS 17, która sprawia, że cały werset techniczny brzęczy jak pszczoły wokół kwiatu jabłoni. A nasza dzisiejsza gwiazda przewodnika? Tryb czuwania iPhone’a.
Nowy tryb w iOS 17, tryb czuwania został zaprojektowany, aby uczynić iPhone’a bardziej użytecznym podczas ładowania. Ale jest haczyk; działa tylko wtedy, gdy telefon leży na boku. Zanurzmy się od razu w sedno tej funkcji i dowiedzmy się wszystkiego, co trzeba wiedzieć.
Co to jest StandBy w iOS 17?
StandBy jest jak osobisty konsjerż Twojego iPhone’a, kiedy go nie używasz. Kiedy ładujemy nasze telefony, czyż wszyscy czasem nie żałujemy, że nie musieliśmy wybierać telefonu, gdy jest on przywiązany do soku życia, aby zobaczyć jakieś informacje?
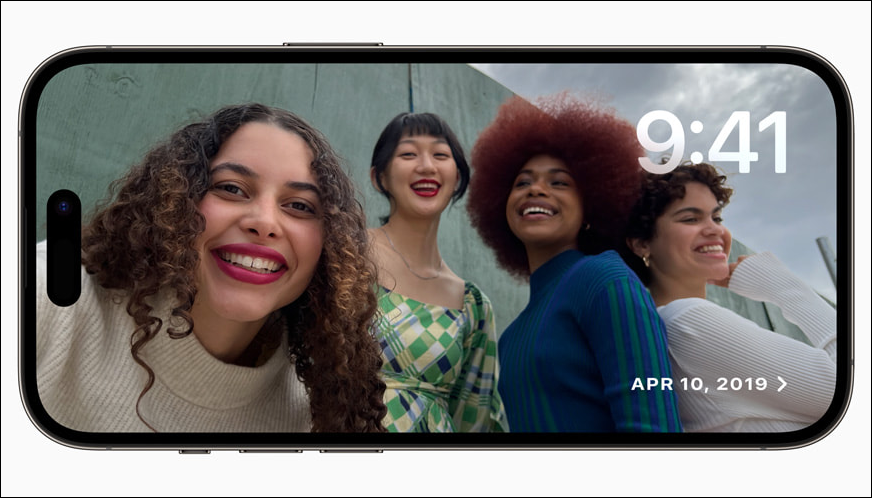
Po prostu włącz iPhone’a bok podczas ładowania i voila! Powita Cię widok na pełnym ekranie, który został zaprojektowany do oglądania na odległość. Idealny na stolik nocny, blat kuchenny lub biurko.
Twój iPhone może wyświetlać wiele rzeczy w trybie gotowości, od pięknych zegarów po zdjęcia.
Źródło: Apple
Możesz więc obudzić się przy pięknie spersonalizowanym zegarze lub wybrać się na spacer wzdłuż ścieżki pamięci z ulubionymi zdjęciami, automatycznie pomieszanymi i wyświetlonymi w całej okazałości.
 Źródło: Apple
Źródło: Apple
But StandBy nie ogranicza się tylko do bycia cyfrową ramką do zdjęć. Wykorzystuje również moc widżetów, dzięki czemu są one bardziej widoczne niż kiedykolwiek w pełnym rzeczywistym stanie, jaki oferuje ekran iPhone’a. Niezależnie od tego, czy chodzi o pogodę, domowe elementy sterujące, czy ulubione widżety innych firm, wszystkie są dostępne do Twojej dyspozycji. I to nie są byle jakie widżety – to Inteligentne Stacki, wyświetlające właściwe informacje we właściwym czasie. To tak, jakby twój iPhone mógł czytać w twoich myślach – a przynajmniej w twoim harmonogramie i pokazywać ci zbliżające się spotkanie we właściwym czasie.
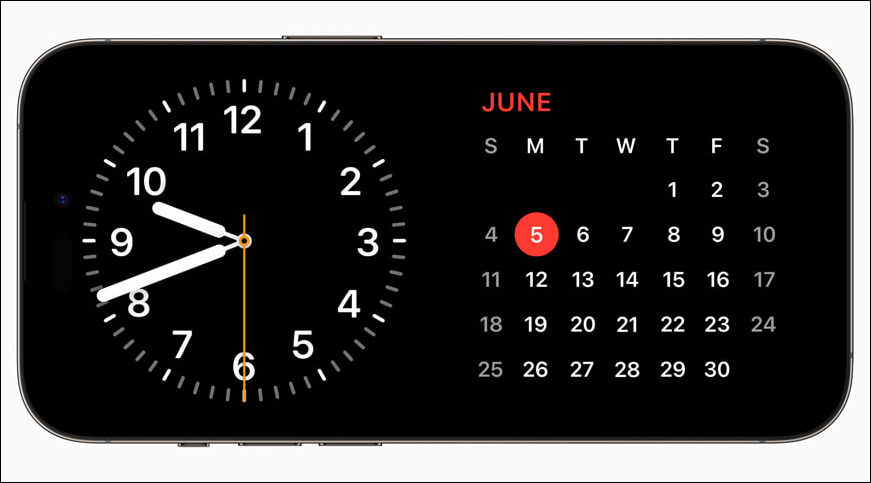 Źródło: Apple
Źródło: Apple
Nawet Siri nie został pominięty na imprezie StandBy. To nie tylko działa, ale zapewnia bogate efekty wizualne, które są łatwe do przeglądania. Niezależnie od tego, czy chcesz odtwarzać muzykę, ustawić minutnik bez użycia rąk, czy sprawdzić pogodę, Siri Cię obsłuży.
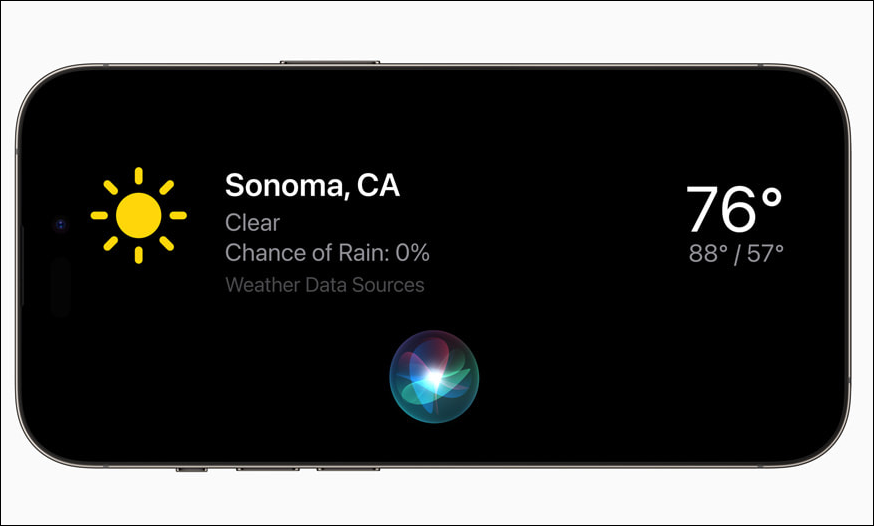 Źródło: Apple
Źródło: Apple
A w nocy, gdy ładujesz iPhone’a, StandBy przybiera kojący czerwony odcień, aby pomóc Ci zasnąć, gdy wykryje słabe oświetlenie.
 Źródło: Apple
Źródło: Apple
Dzięki wsparciu w przypadku aktywności na żywo, połączeń przychodzących i większych powiadomień wszystko harmonijnie łączy się w trybie gotowości.
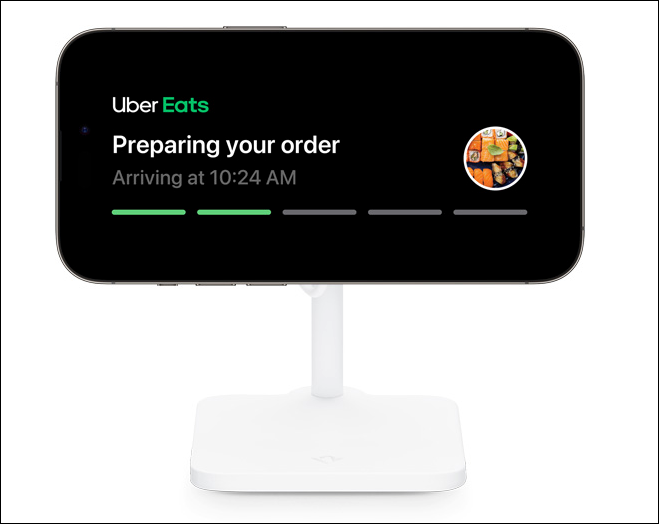 Źródło: Apple
Źródło: Apple
StandBy także zapamiętuje preferowany widok dla każdego miejsca, które ładujesz za pomocą MagSafe. Dzięki zawsze włączonemu wyświetlaczowi iPhone’a 14 Pro tryb gotowości jest zawsze widoczny. A na innych iPhone’ach możesz obudzić ekran stuknięciem, tak jak zwykle.
Włącz tryb gotowości na iPhonie
Standby jest domyślnie włączony w iOS 17. Jeśli jednak wcześniej go wyłączyłeś, włączenie go jest łatwe.
Otwórz aplikację Ustawienia i przejdź do „StandBy”.
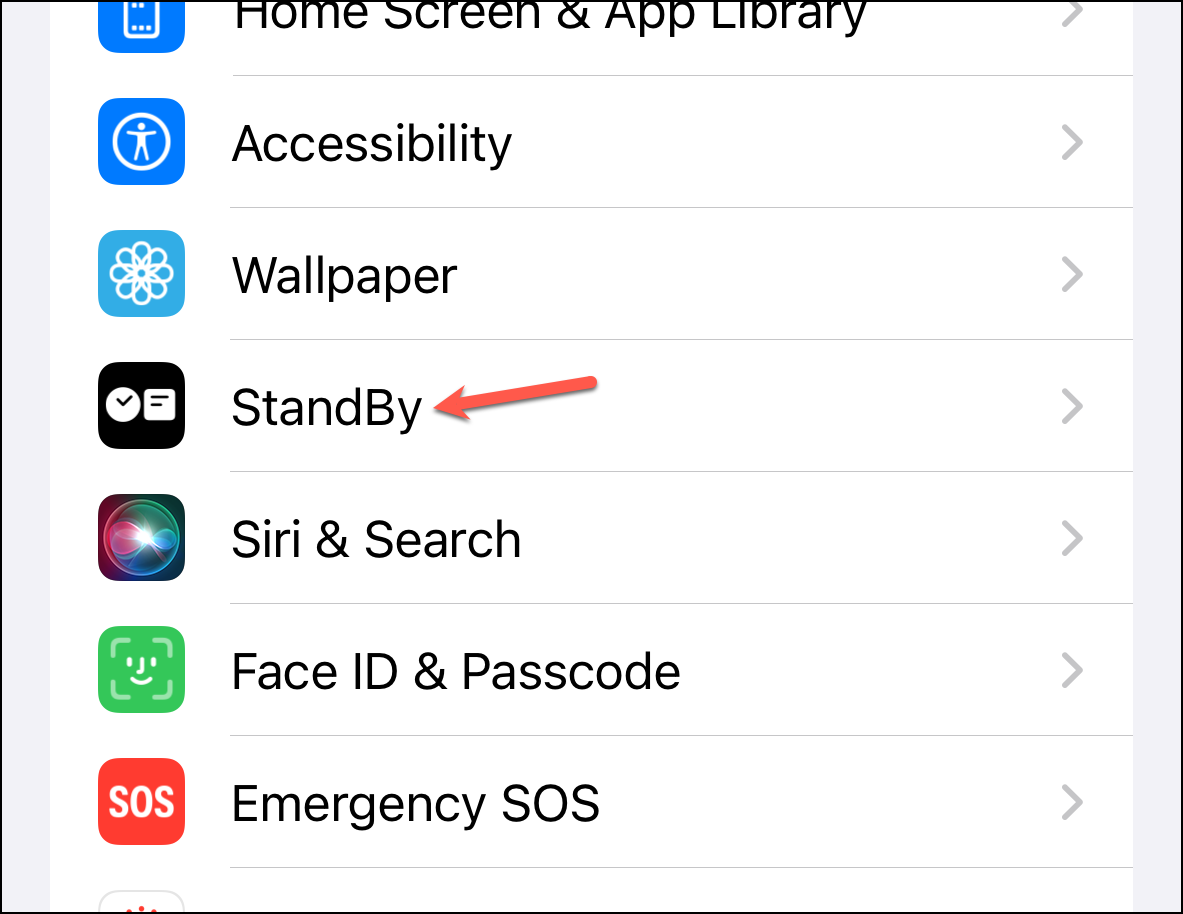
Następnie włącz przełącznik „StandBy”.
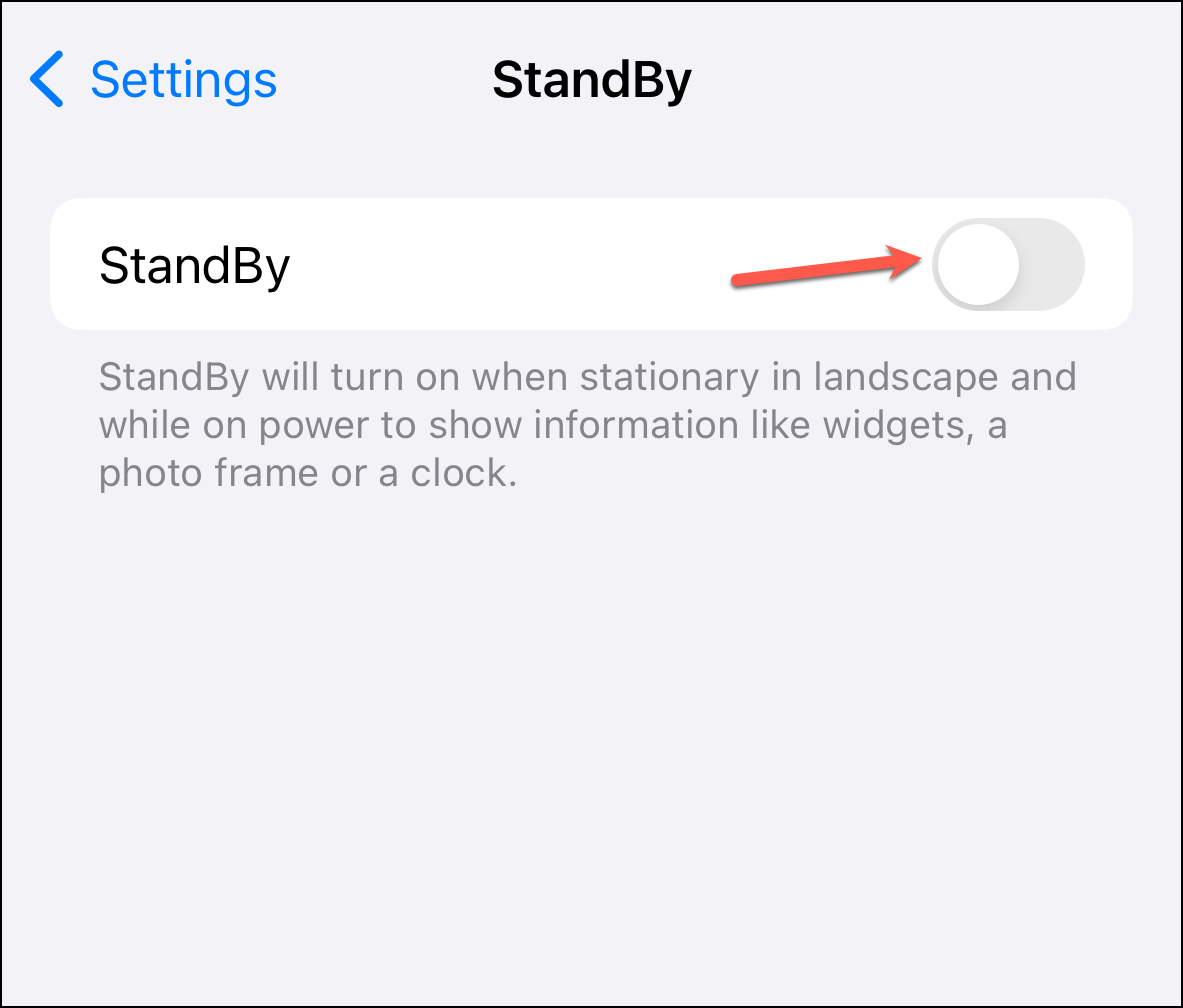
Możesz także skonfigurować inne ustawienia tutaj. W telefonie iPhone 14 Pro możesz wyłączyć funkcję Always On Display, wyłączając dla niej przełącznik. Wyświetlacz staje się ciemny, gdy iPhone nie jest używany.
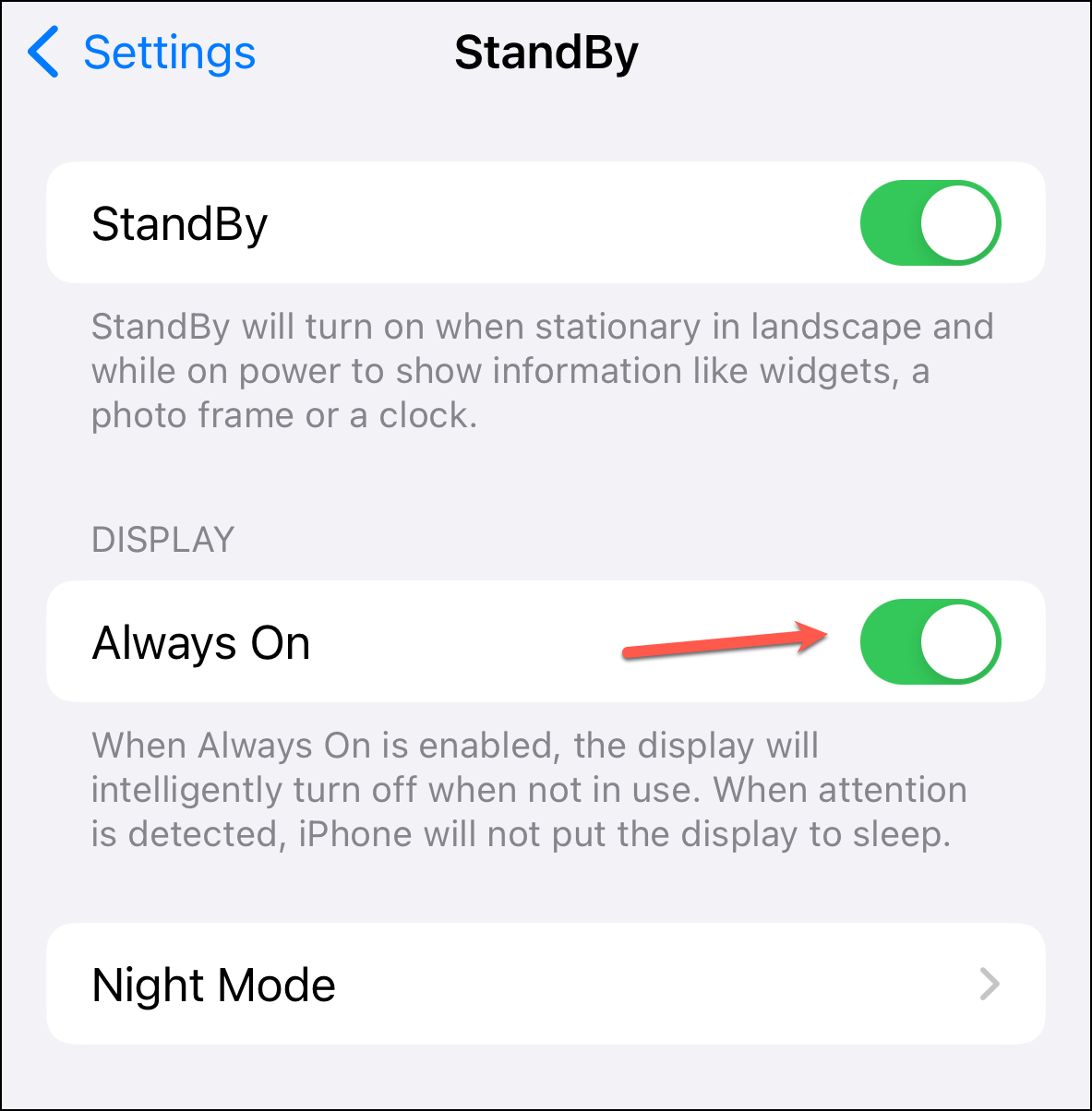
Opcja trybu nocnego pozwala ty decydujesz, czy chcesz, aby tryb gotowości uruchamiał się w trybie nocnym przy słabym oświetleniu (czerwony odcień) i czy wyświetlacz powinien się budzić, gdy wykryje ruch w nocy.
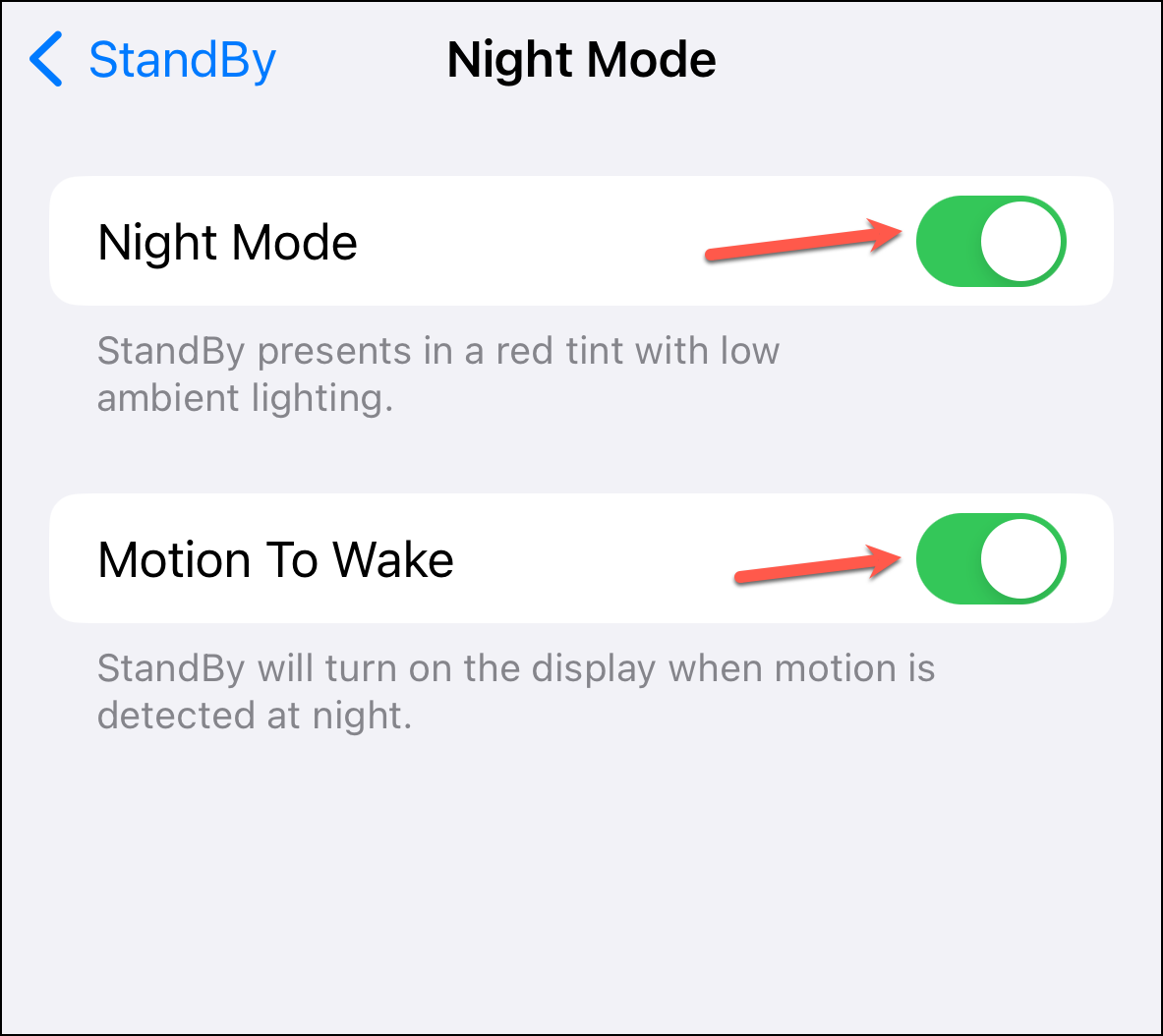
Korzystanie z trybu gotowości na iPhonie
Jak wspomniano wcześniej, StandBy uruchomi się tylko wtedy, gdy Twój iPhone jest podłączony do zasilania i spoczywa (lub jest zamontowany) w widoku poziomym, tj. powinien być nieruchomy.
Możesz następnie przesunąć palcem w bok, aby przełączać się między różnymi widokami, tj. Widżety, Zdjęcia i Zegar.
Przesuń palcem w górę na ekranie Zegar, aby wyświetlić szereg estetycznych stylów zegarów do wyboru.
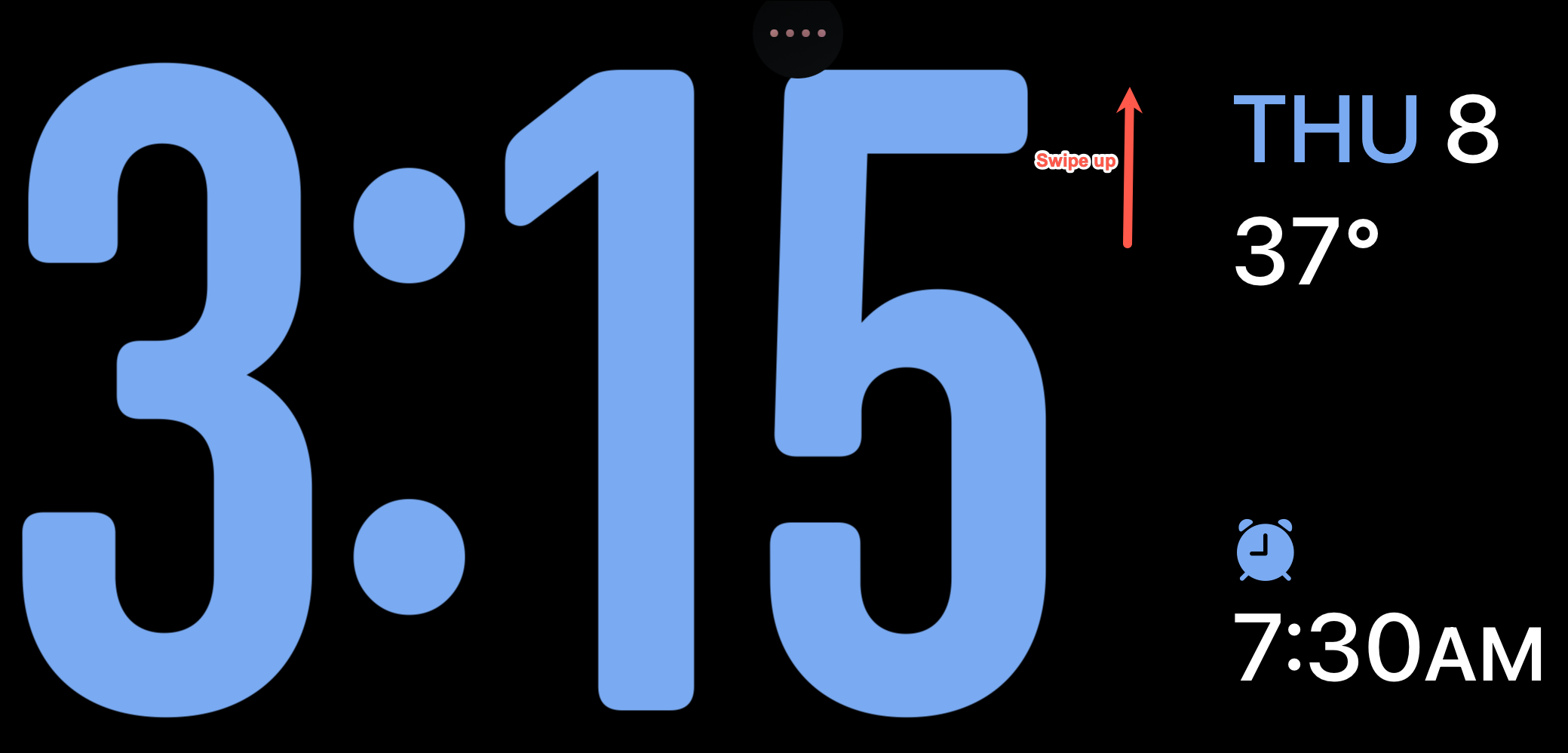
Aby edytować zegar, dotknij i przytrzymaj ekran. Twój iPhone będzie wymagał uwierzytelnienia za pomocą FaceID lub hasła. Otworzy się mod edycji. Następnie dotknij „kółka” w prawym dolnym rogu, aby zmienić kolor zegara, jeśli ma to zastosowanie.

Wybierz kolor i dotknij „Gotowe”, aby zamknąć ekran edycji.
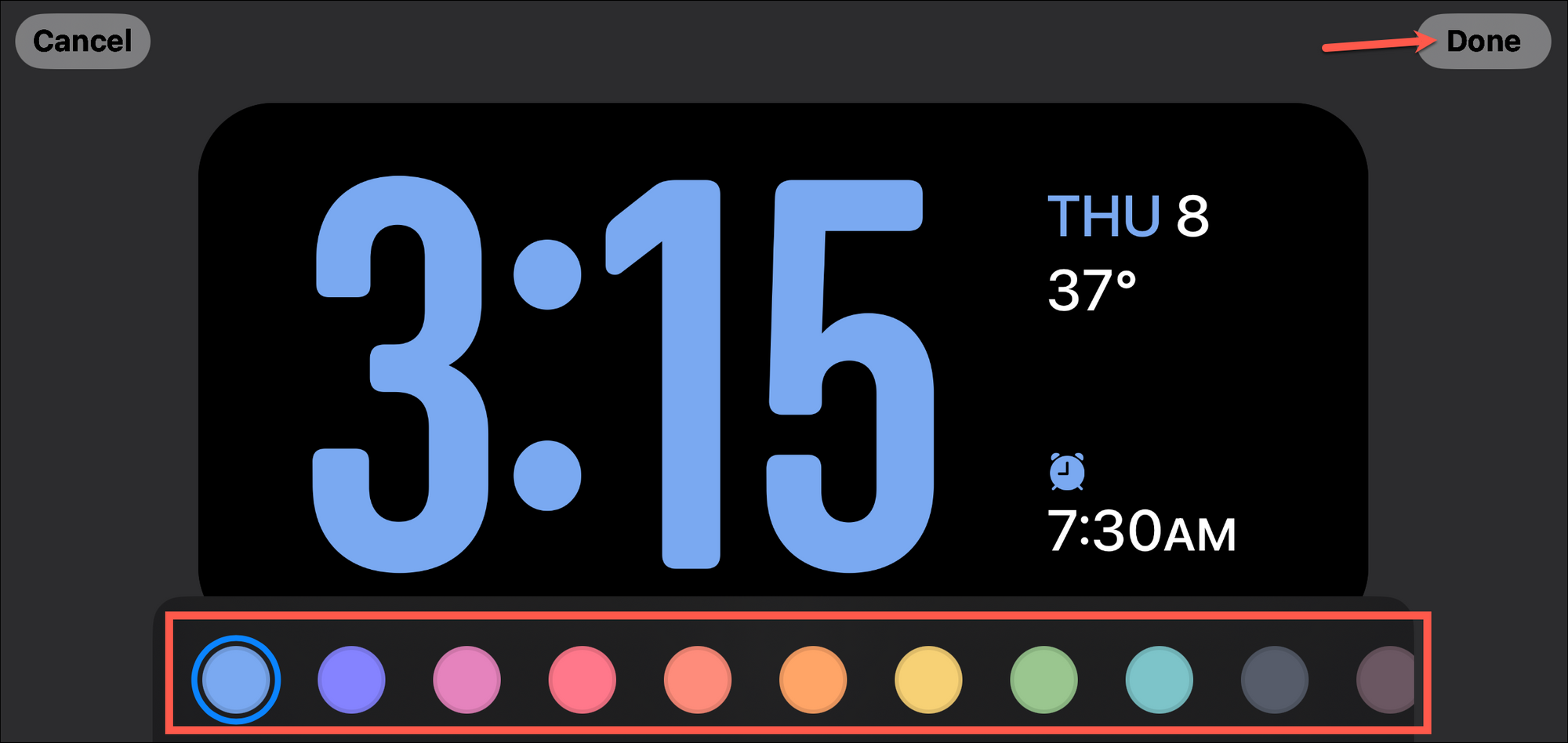
Podobnie w przypadku widżetów ekranie, możesz przesunąć palcem w górę po widżecie, aby wyświetlić inny.
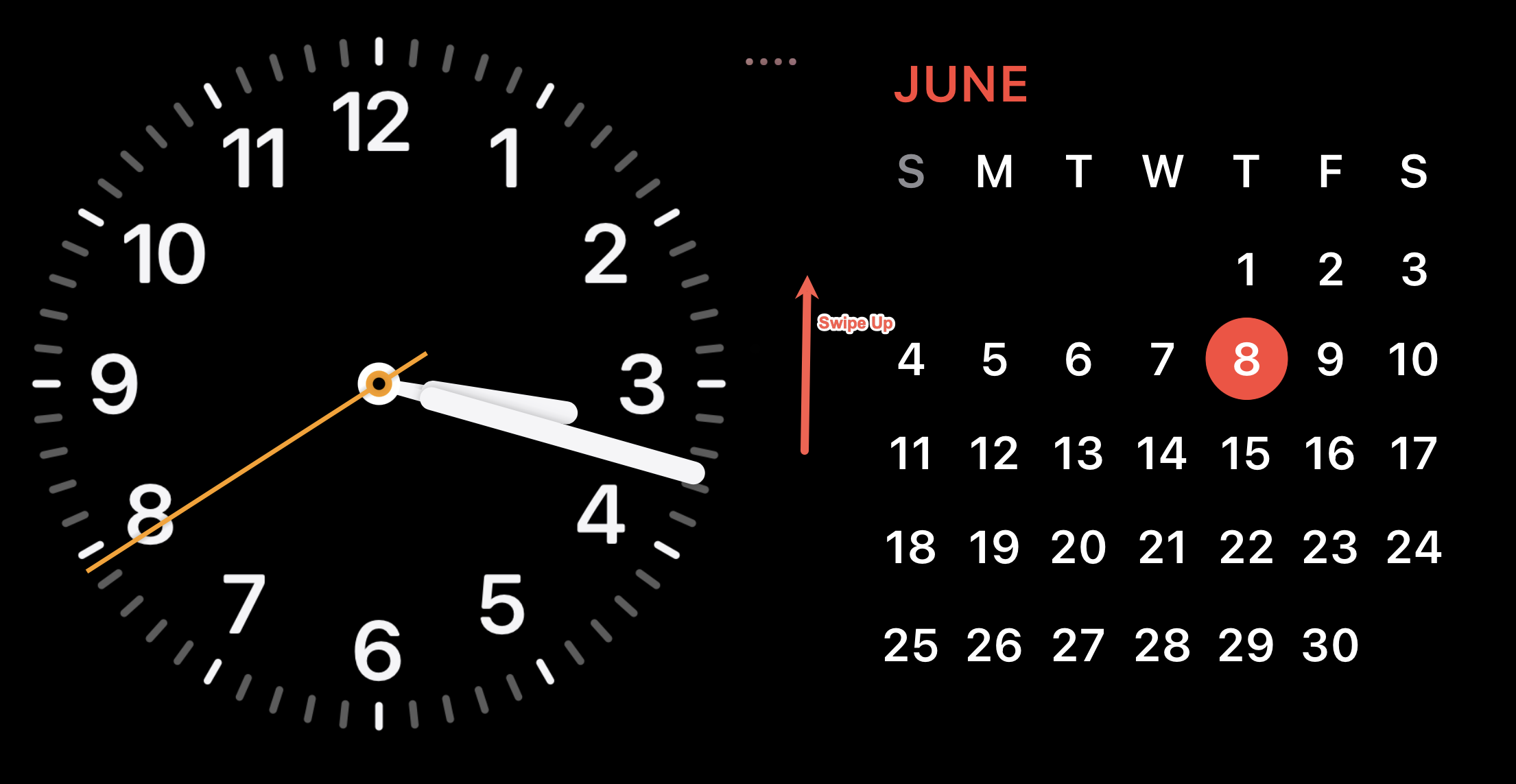
Aby edytować widżety, dotknij i przytrzymaj stos, który chcesz edytować (ponownie, Twój iPhone będzie musiał się uwierzytelnić). Możesz edytować oba stosy w podobny sposób.
Aby usunąć widżet, przesuń palcem w górę lub w dół na stosie i naciśnij przycisk „-”. Możesz także włączyć/wyłączyć „Inteligentne obracanie” i „Sugestie widżetów” dla stosu.
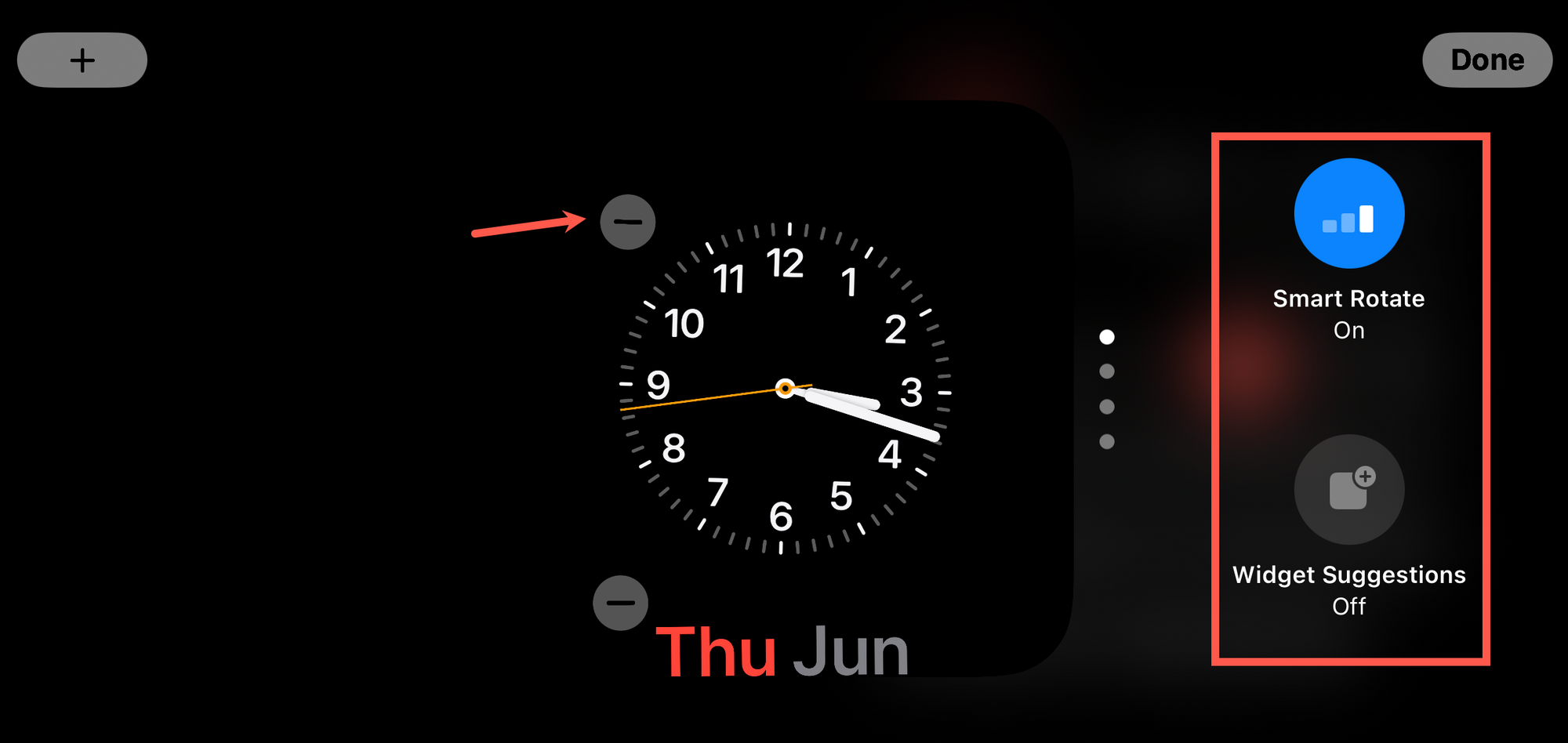
Aby dodać widżet do stos, kliknij ikonę „+” w lewym górnym rogu.
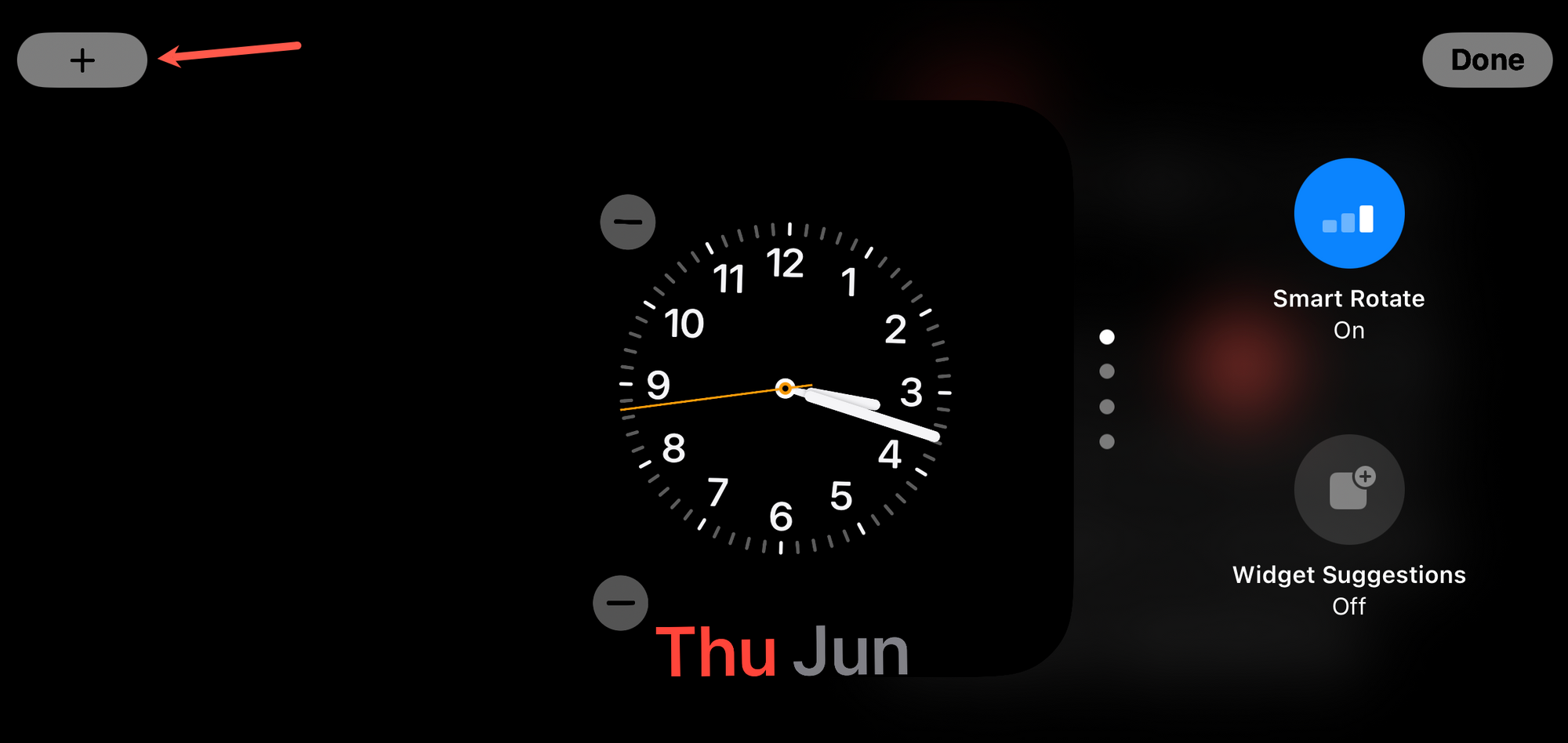
Następnie wybierz widżet, który chcesz dodać.
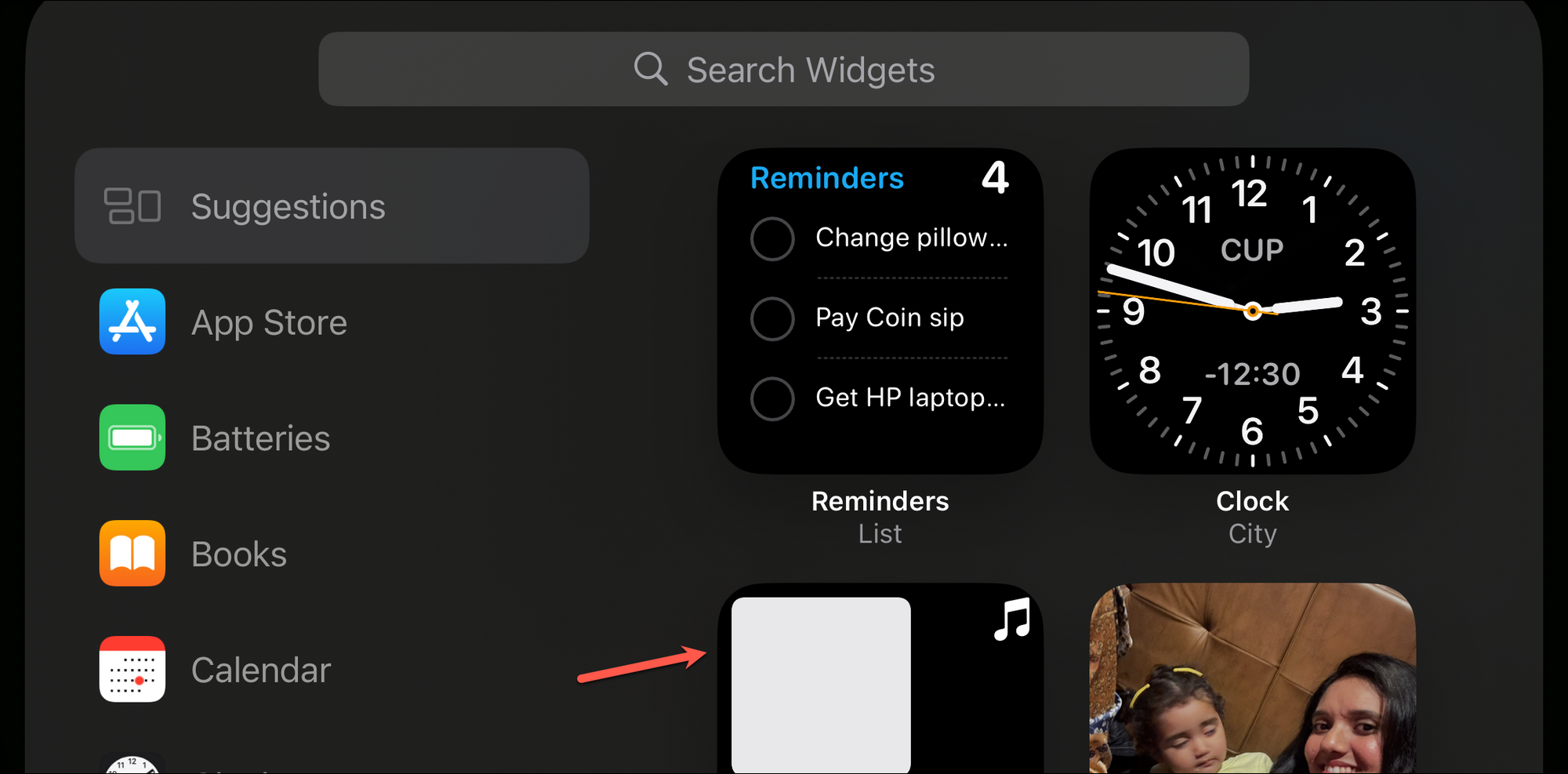
Dotknij „Gotowe”, aby wyjść z ekranu edycji widgetów.
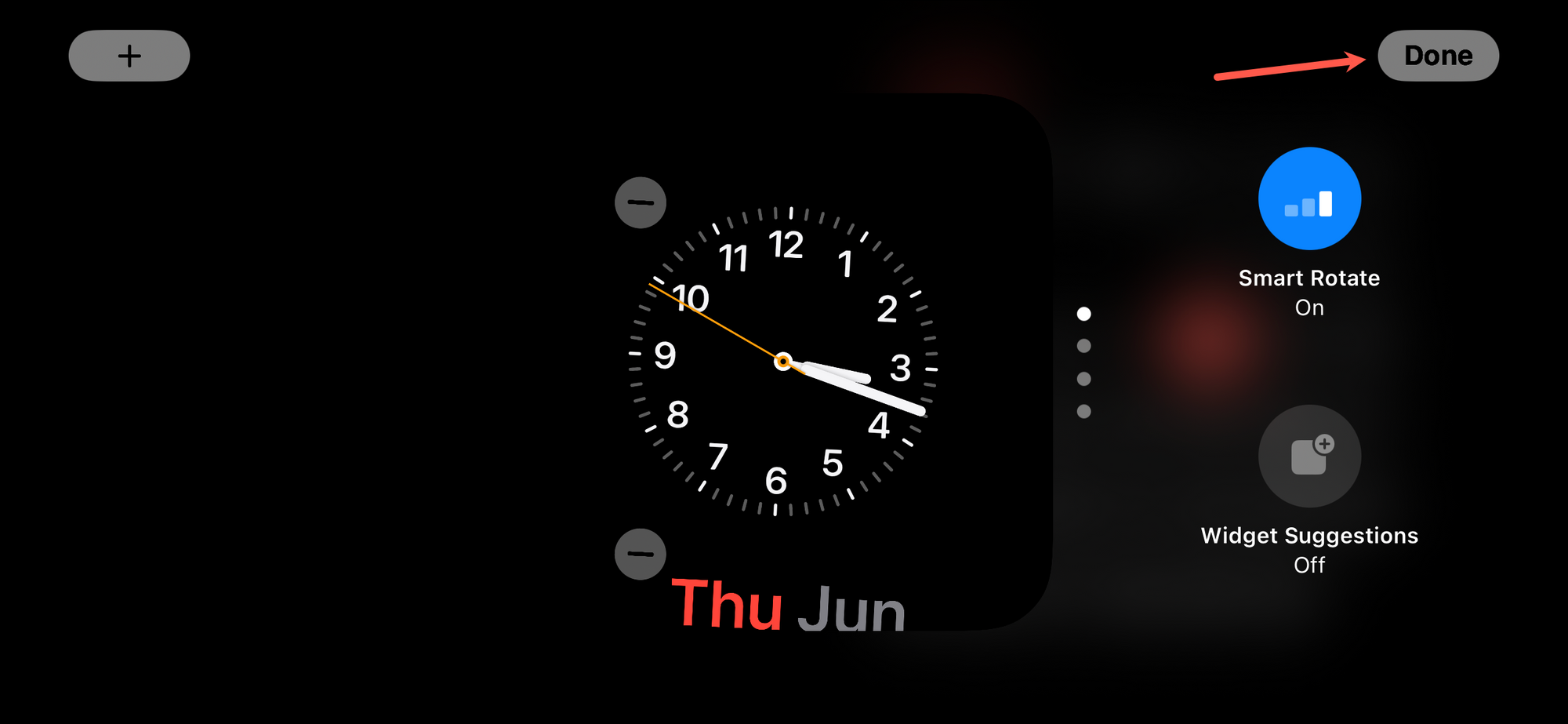
Teraz możesz także edytuj ekran Zdjęcia. Domyślnie Zdjęcia pokazują zdjęcia w sekcji „Polecane”, którą iPhone inteligentnie wybiera. Ale możesz też dodać dowolny album.
Dotknij i przytrzymaj ekran Zdjęcia. Następnie dotknij ikony „+” w lewym górnym rogu.
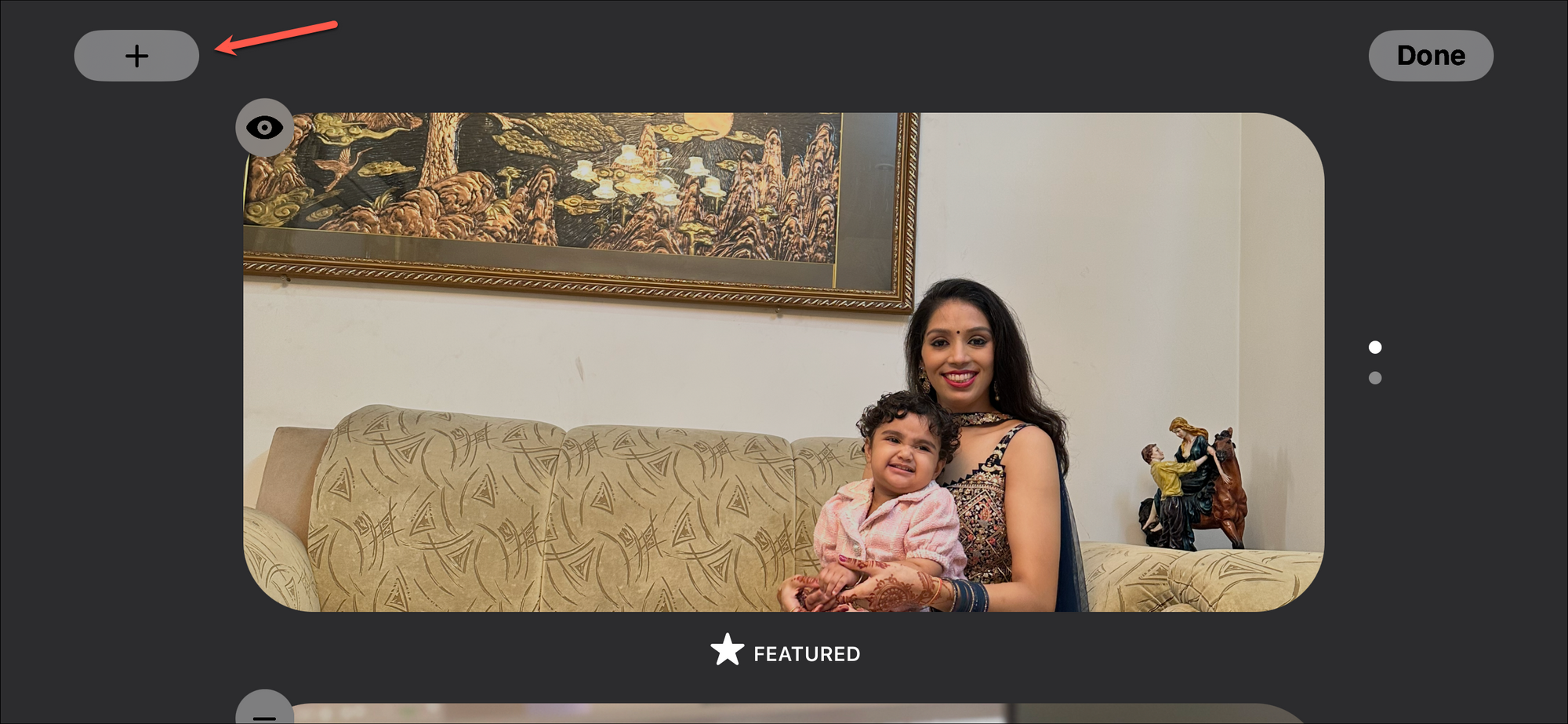
Następnie wybierz album chcesz dodać do wyświetlania w trybie gotowości.
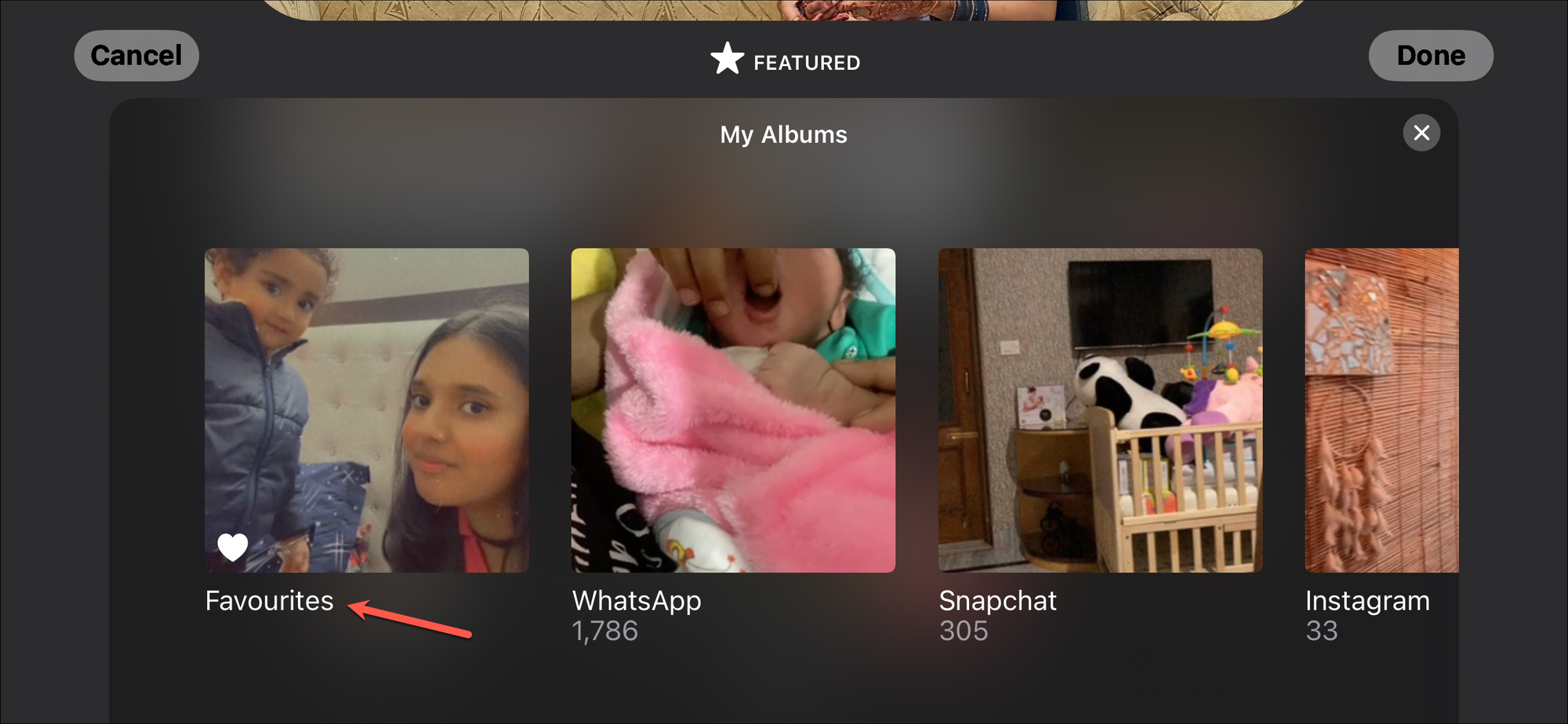
Możesz także ukryć Polecane zdjęcia z StandBy po dodaniu dowolnego innego albumu przez dotknięcie ikony „oka”.
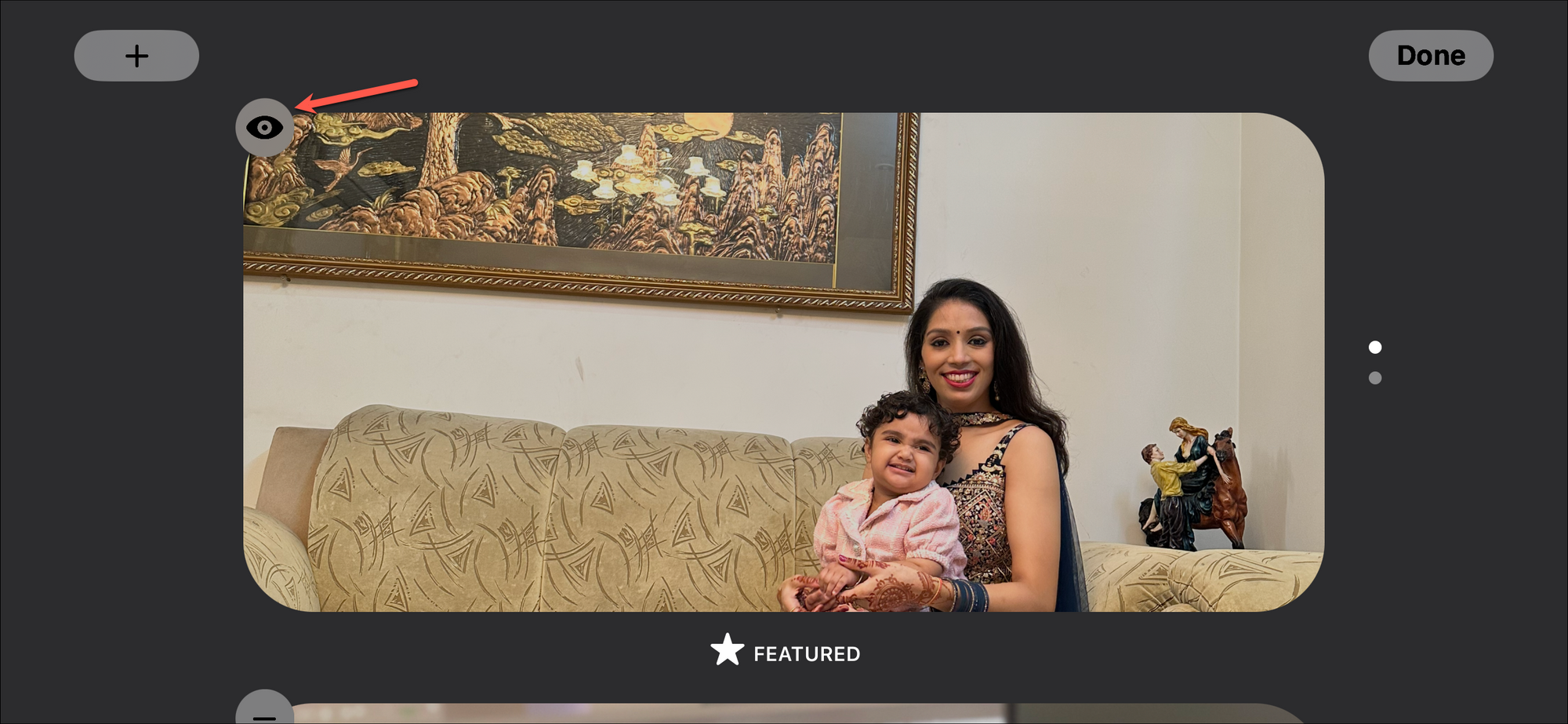
Następnie możesz przesunąć w górę iw dół, aby przełączać się między albumami.
Jeśli funkcja Teraz odtwarzane jest włączona, możesz do niej powrócić, dotykając trzech kropek (gdy odtwarzanie muzyki jest wstrzymane) lub logo muzyki (gdy muzyka jest odtwarzana).
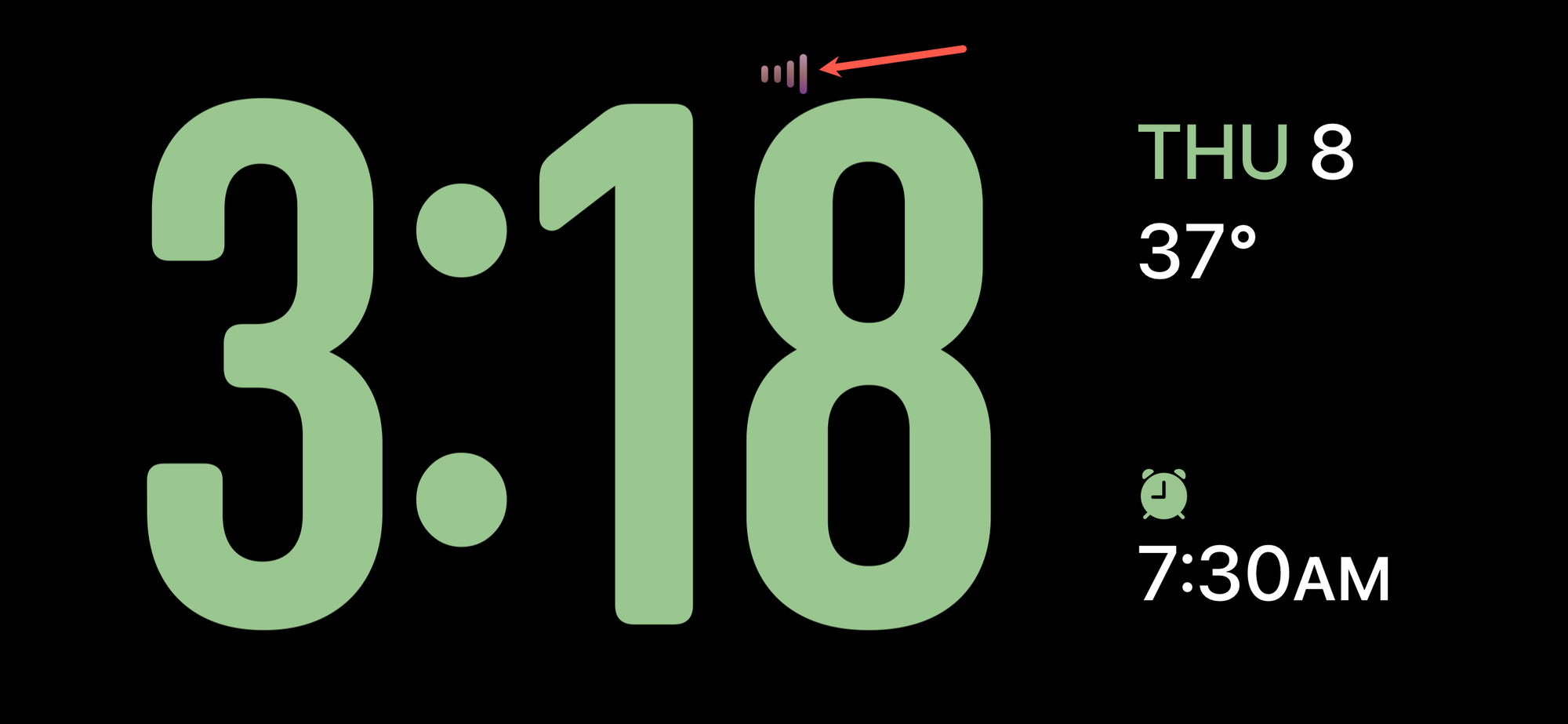
Ekran Teraz odtwarzane otwórz w trybie gotowości.
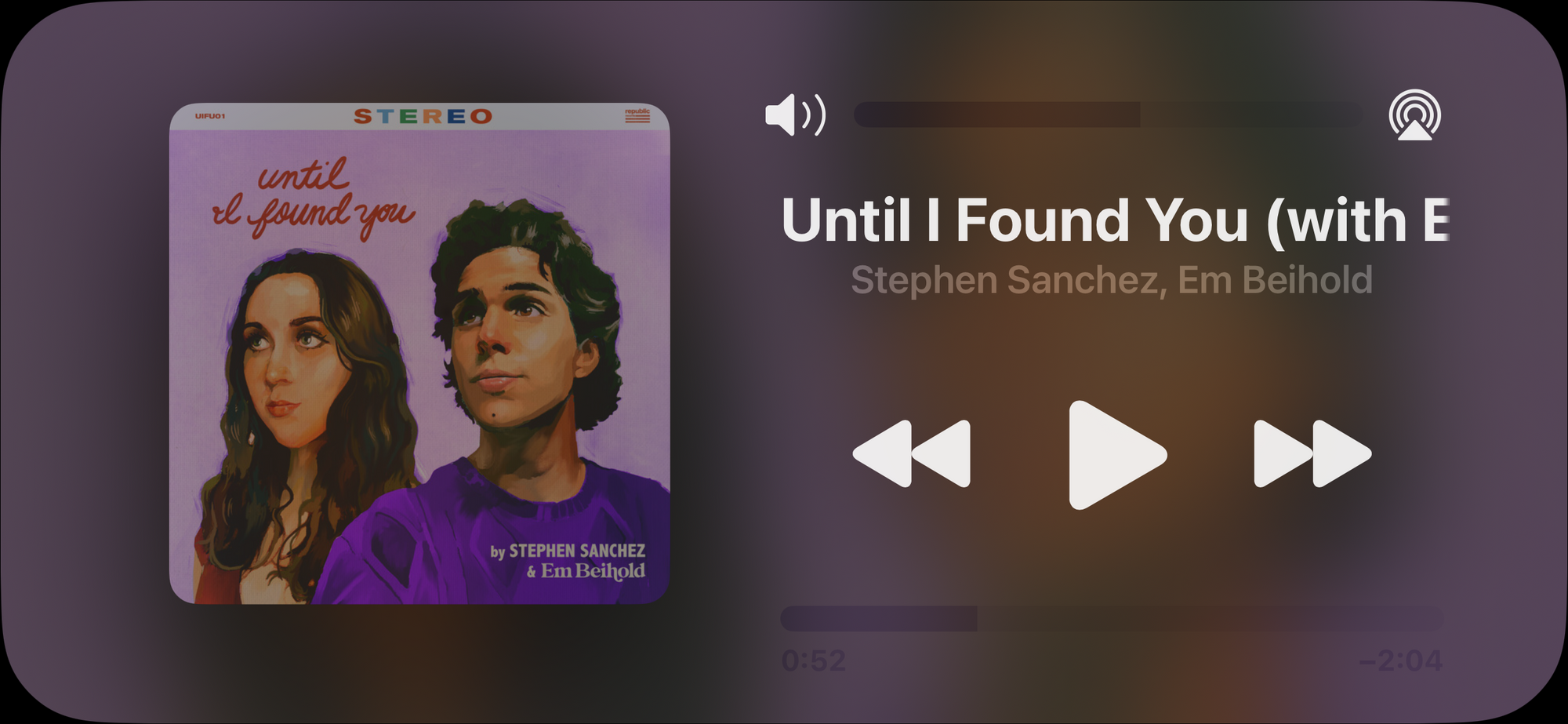
To wszystko na teraz. Czas dać szansę trybowi StandBy. Pokochasz to, ja już!