Microsoft OneDrive to popularna usługa przechowywania w chmurze, która umożliwia przechowywanie ważnych plików i uzyskiwanie do nich dostępu z dowolnego urządzenia. Warto jednak zauważyć, że OneDrive nie oferuje oficjalnego wsparcia dla Linuksa. Na szczęście istnieje kilka sposobów uzyskiwania dostępu do plików OneDrive i synchronizowania ich w systemie Linux.
Ten artykuł przedstawia różne metody integracji usługi OneDrive ze środowiskiem Linux. Dzięki tym metodom możesz bezproblemowo uzyskiwać dostęp do plików OneDrive i zarządzać nimi w systemach plików Linux.
Spis treści
Czy możesz używać usługi OneDrive w systemie Linux?
Tak, możesz uzyskać dostęp do usługi OneDrive w systemie Linux i korzystać z niej na kilka różnych sposobów. Chociaż nie ma oficjalnego klienta OneDrive dla systemu Linux, dostępnych jest kilka nieoficjalnych alternatyw.
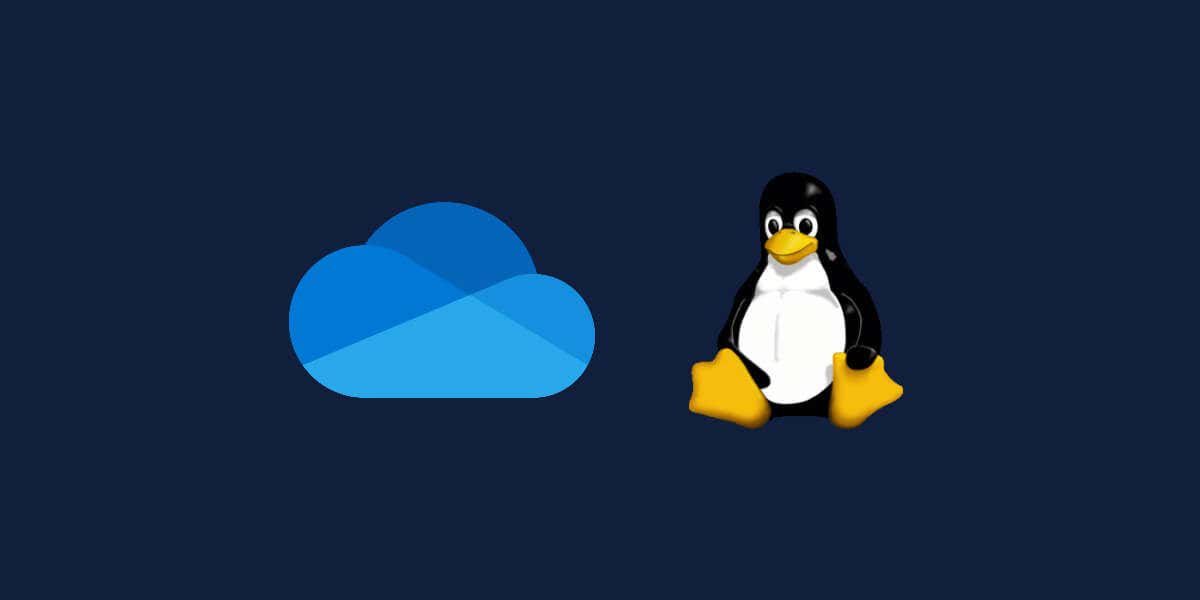
Na przykład zamiast tego możesz użyć nieoficjalnego klienta OneDrive dla systemu Linux lub narzędzia wiersza poleceń, takiego jak rclone. Możesz także szybko uzyskiwać dostęp do plików OneDrive z poziomu przeglądarki internetowej.
Pamiętaj, że są to rozwiązania nieoficjalne; Twoje doświadczenie może się różnić w zależności od narzędzia i dystrybucji Linuksa. Niezależnie od tego, te opcje pozwalają zintegrować OneDrive z przepływem pracy w systemie Linux.
Korzystanie z nieoficjalnego klienta OneDrive dla systemu Linux
nieoficjalnego klienta OneDrive dla systemu Linux umożliwia dostęp do usługi OneDrive i korzystanie z niej w systemach Linux. Należy pamiętać, że ten nieoficjalny klient nie jest w żaden sposób obsługiwany przez firmę Microsoft — musisz z niego korzystać na własne ryzyko.
Chociaż nie jest to oficjalnie obsługiwane, klient OneDrive dla systemu Linux jest bezpłatną, otwartą i dobrze utrzymaną opcją dla użytkowników systemu Linux.
Instalowanie nieoficjalnego klienta OneDrive dla systemu Linux
Wykonaj poniższe czynności, aby pobrać i zainstalować nieoficjalnego klienta OneDrive dla systemu Linux w systemie Linux opartym na Debianie lub Ubuntu. Inne dystrybucje mogą wymagać postępuj zgodnie z różnymi instrukcjami.
Otwórz terminal na komputerze z systemem Linux. Wpisz następujące polecenie w terminalu, aby dodać poprawne repozytorium i klucze repozytorium, aby zainstalować niezbędne pakiety:
wget-qO – https://download.opensuse.org/repositories/home:/npreining:/debian-ubuntu-onedrive/xUbuntu_22.10/Release.key | gpg –droga | sudo tee/usr/share/keyrings/obs-onedrive.gpg >/dev/null Po pomyślnym uruchomieniu tego polecenia uruchom to polecenie: echo „deb [arch=$(dpkg –print-architecture)signed-by=/usr/share/keyrings/obs-onedrive.gpg] https://download.opensuse.org/repositories/home:/npreining:/debian-ubuntu-onedrive/xUbuntu_22.10/./” | sudo tee/etc/apt/sources.list.d/onedrive.list 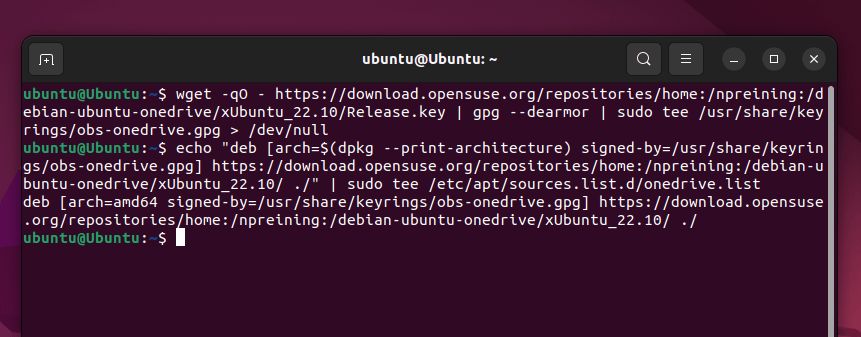 Zaktualizuj menedżera pakietów, wpisując sudo apt update i poczekaj na zakończenie. Po zaktualizowaniu menedżera pakietów uruchom Sudo apt install —no-install-recommends —no-install-suggests ldc onedrive w terminalu i poczekaj na zakończenie.
Zaktualizuj menedżera pakietów, wpisując sudo apt update i poczekaj na zakończenie. Po zaktualizowaniu menedżera pakietów uruchom Sudo apt install —no-install-recommends —no-install-suggests ldc onedrive w terminalu i poczekaj na zakończenie.  Jeśli podczas instalacji napotkasz błąd zależności libphobos2-ldc-shared100, uruchom wget http://launchpadlibrarian.net/619487666/libphobos2-ldc-shared100_1.30.0-1_amd64.deb && sudo dpkg-i/libphobos2-ldc-shared100_1.30.0-1_amd64.deb, aby rozwiązać najpierw, a następnie powtórz polecenie sudo apt install.
Jeśli podczas instalacji napotkasz błąd zależności libphobos2-ldc-shared100, uruchom wget http://launchpadlibrarian.net/619487666/libphobos2-ldc-shared100_1.30.0-1_amd64.deb && sudo dpkg-i/libphobos2-ldc-shared100_1.30.0-1_amd64.deb, aby rozwiązać najpierw, a następnie powtórz polecenie sudo apt install.
Konfigurowanie i używanie klienta
W tym momencie powinieneś pomyślnie zainstalować nieoficjalnego klienta Linux OneDrive. Musisz go skonfigurować, aby uzyskać dostęp do plików.
Aby uruchomić klienta po raz pierwszy i wygenerować domyślny plik konfiguracyjny, wpisz w terminalu onedrive. Zostaniesz poproszony o odwiedzenie adresu URL firmy Microsoft w celu uwierzytelnienia i udzielenia dostępu do konta OneDrive. Otwórz adres URL w przeglądarce internetowej, zaloguj się przy użyciu poświadczeń Microsoft i nadaj niezbędne uprawnienia. 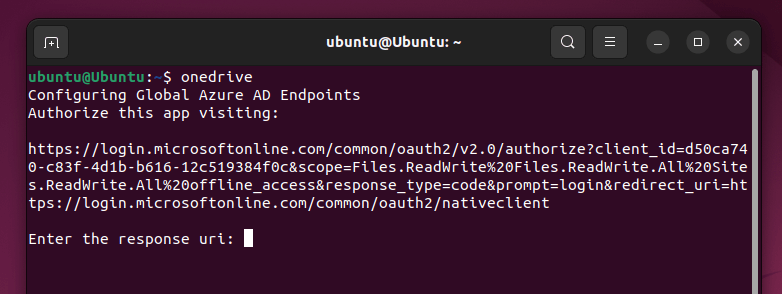 Po przyznaniu uprawnień zobaczysz pustą stronę — skopiuj adres URL, wklej go z powrotem do terminala i naciśnij klawisz Enter.
Po przyznaniu uprawnień zobaczysz pustą stronę — skopiuj adres URL, wklej go z powrotem do terminala i naciśnij klawisz Enter.  Klient powiadomi cię, jeśli ci się powiedzie. Aby rozpocząć synchronizację, wpisz w terminalu onedrive –synchronize. Powinno to rozpocząć synchronizację plików usługi OneDrive z folderem lokalnym (domyślnie ~/OneDrive). Musisz dać trochę czasu na ukończenie tego procesu. Jeśli chcesz, aby klient działał w tle, wpisz i uruchom onedrive –monitor ze swojego terminala.
Klient powiadomi cię, jeśli ci się powiedzie. Aby rozpocząć synchronizację, wpisz w terminalu onedrive –synchronize. Powinno to rozpocząć synchronizację plików usługi OneDrive z folderem lokalnym (domyślnie ~/OneDrive). Musisz dać trochę czasu na ukończenie tego procesu. Jeśli chcesz, aby klient działał w tle, wpisz i uruchom onedrive –monitor ze swojego terminala. 
Więcej informacji na temat funkcji i ustawień klienta można znaleźć na stronie oficjalna dokumentacja klienta w serwisie GitHub.
Jak uzyskać dostęp do OneDrive w systemie Linux za pomocą Rclone
rclone to potężne narzędzie terminalowe typu open source do synchronizacji i przesyłania plików między systemami lokalnymi lub zdalnymi na komputerze z systemem Linux. Używając rclone, możesz skonfigurować komputer z systemem Linux, aby zezwalał na dostęp do magazynu OneDrive.
Aby używać rclone z OneDrive w systemie Linux, wykonaj następujące kroki.
Aby rozpocząć, pobierz i zainstaluj Rclone w swoim systemie Linux. Instrukcje instalacji dla określonej dystrybucji można znaleźć na stronie internetowej rclone lub wpisać sudo-v ; curl https://rclone.org/install.sh | sudo bash do terminala, aby zamiast tego szybko zainstalować.  Po zainstalowaniu Rclone wpisz rclone config w terminalu, aby zainicjować proces konfiguracji. Po wyświetleniu monitu wybierz klawisz n, aby utworzyć nowego pilota, a następnie wprowadź nazwę pilota OneDrive (na przykład onedrive).
Po zainstalowaniu Rclone wpisz rclone config w terminalu, aby zainicjować proces konfiguracji. Po wyświetleniu monitu wybierz klawisz n, aby utworzyć nowego pilota, a następnie wprowadź nazwę pilota OneDrive (na przykład onedrive). 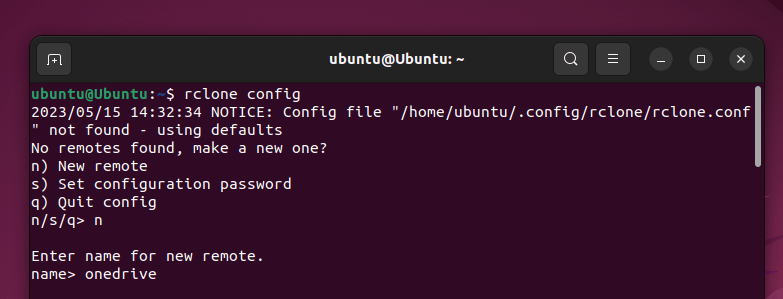 Następnie zlokalizuj numer Microsoft OneDrive jako dostawcy pamięci masowej (zwykle 31), wpisz go i naciśnij Enter, aby potwierdzić.
Następnie zlokalizuj numer Microsoft OneDrive jako dostawcy pamięci masowej (zwykle 31), wpisz go i naciśnij Enter, aby potwierdzić. 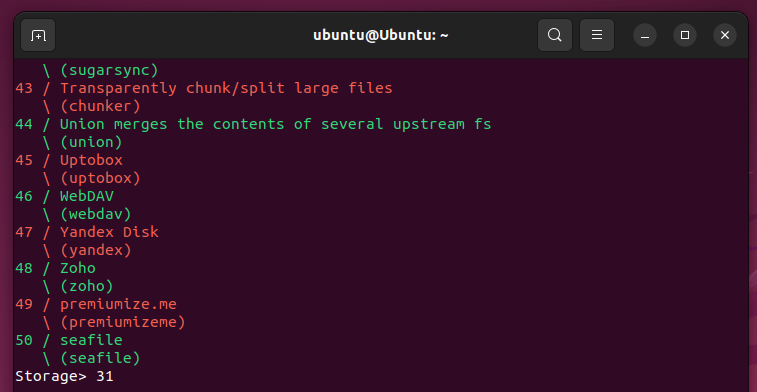 Dla identyfikatora klienta i klucza tajnego klienta pozostaw puste i naciśnij Enter. Wybierz region uwierzytelniania dla OneDrive (zwykle naciskając 1 i naciskając klawisz Enter), a następnie wybierz n, aby użyć typowego procesu konfiguracji do uwierzytelnienia.
Dla identyfikatora klienta i klucza tajnego klienta pozostaw puste i naciśnij Enter. Wybierz region uwierzytelniania dla OneDrive (zwykle naciskając 1 i naciskając klawisz Enter), a następnie wybierz n, aby użyć typowego procesu konfiguracji do uwierzytelnienia.  Po wyświetleniu monitu naciśnij Y, aby otworzyć przeglądarkę internetową i się zalogować. Wprowadź dane swojego konta OneDrive i autoryzuj Rclone, aby uzyskać dostęp do Twojego konta i pamięci OneDrive, postępując zgodnie z instrukcjami wyświetlanymi na ekranie.
Po wyświetleniu monitu naciśnij Y, aby otworzyć przeglądarkę internetową i się zalogować. Wprowadź dane swojego konta OneDrive i autoryzuj Rclone, aby uzyskać dostęp do Twojego konta i pamięci OneDrive, postępując zgodnie z instrukcjami wyświetlanymi na ekranie.  Po zakończeniu konfiguracji zamknij przeglądarkę i wróć do terminala. Wybierz swoją konfigurację usługi OneDrive — zwykle 1 dla standardowego dostępu do usługi OneDrive. Naciśnij klawisz Enter, aby kontynuować.
Po zakończeniu konfiguracji zamknij przeglądarkę i wróć do terminala. Wybierz swoją konfigurację usługi OneDrive — zwykle 1 dla standardowego dostępu do usługi OneDrive. Naciśnij klawisz Enter, aby kontynuować.  Wybierz swój identyfikator OneDrive z dostępnych opcji, zazwyczaj naciskając 1 i naciskając klawisz Enter.
Wybierz swój identyfikator OneDrive z dostępnych opcji, zazwyczaj naciskając 1 i naciskając klawisz Enter. 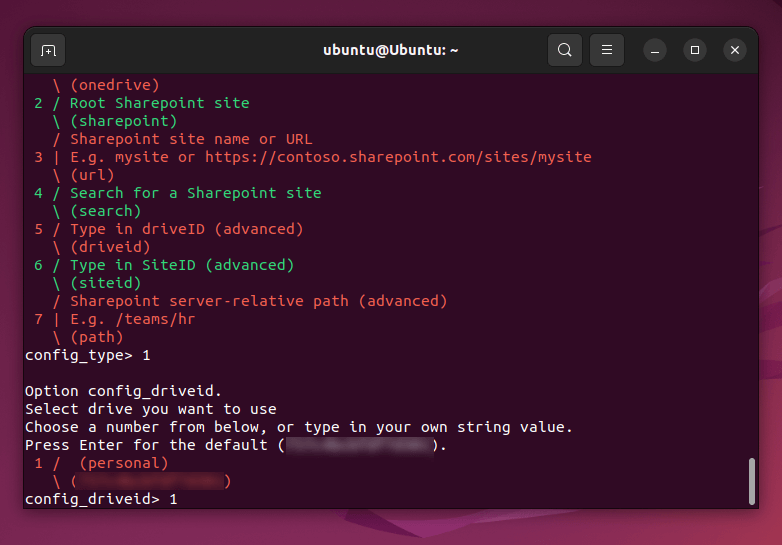 Naciśnij ponownie y, aby potwierdzić.
Naciśnij ponownie y, aby potwierdzić. 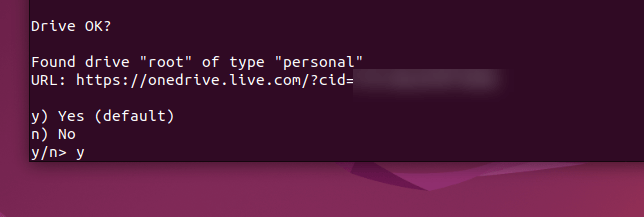 W tym momencie konfiguracja powinna być zakończona. Naciśnij Y, aby potwierdzić ponownie i ustawić ją jako domyślną konfigurację.
W tym momencie konfiguracja powinna być zakończona. Naciśnij Y, aby potwierdzić ponownie i ustawić ją jako domyślną konfigurację. 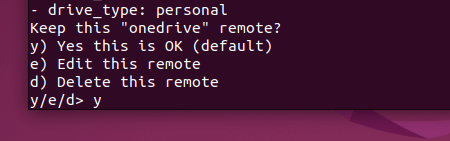 Naciśnij q, aby wyjść z narzędzia konfiguracyjnego. Możesz użyć polecenia rclone do interakcji z plikami OneDrive. Na przykład, aby wyświetlić zawartość swojego konta OneDrive, uruchom polecenie rclone ls onedrive: w swoim terminalu.
Naciśnij q, aby wyjść z narzędzia konfiguracyjnego. Możesz użyć polecenia rclone do interakcji z plikami OneDrive. Na przykład, aby wyświetlić zawartość swojego konta OneDrive, uruchom polecenie rclone ls onedrive: w swoim terminalu. 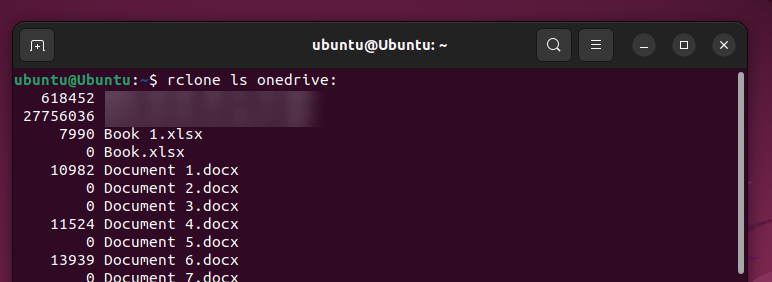 Aby pobrać plik z konta OneDrive, uruchom w terminalu polecenie rclone copy onedrive:/path/to/file/path/to/local/directory. Zastąp/path/to paths lokalizacją pliku i lokalizacją, w której chcesz zapisać plik na lokalnym komputerze. Aby przesłać plik na swoje konto OneDrive, uruchom polecenie rclone copy/path/to/local/file onedrive:/path/to/remote/directory. Zastąp ścieżkę/ścieżka/do ścieżek lokalizacją pliku i lokalizacją w usłudze OneDrive, do której chcesz przekazać plik.
Aby pobrać plik z konta OneDrive, uruchom w terminalu polecenie rclone copy onedrive:/path/to/file/path/to/local/directory. Zastąp/path/to paths lokalizacją pliku i lokalizacją, w której chcesz zapisać plik na lokalnym komputerze. Aby przesłać plik na swoje konto OneDrive, uruchom polecenie rclone copy/path/to/local/file onedrive:/path/to/remote/directory. Zastąp ścieżkę/ścieżka/do ścieżek lokalizacją pliku i lokalizacją w usłudze OneDrive, do której chcesz przekazać plik. 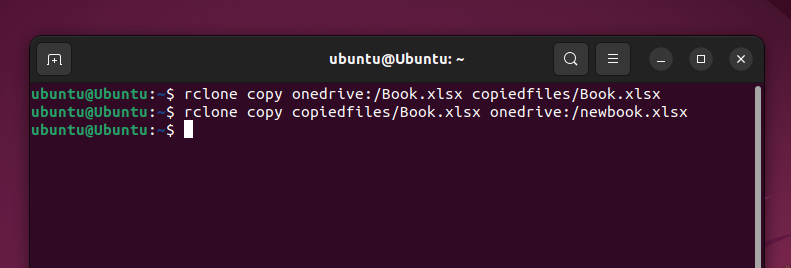 Możesz także użyć polecenia synchronizacji rclone, aby zsynchronizować wszystkie pliki między kontem OneDrive a lokalnym systemem plików Linux. Na przykład, aby zsynchronizować wszystkie pliki na koncie OneDrive z lokalnym katalogiem o nazwie ~/onedrive, uruchom polecenie rclone sync onedrive: ~/onedrive. Aby zsynchronizować określony katalog na koncie OneDrive z katalogiem lokalnym, uruchom polecenie rclone sync onedrive:/ścieżka/do/zdalnego/katalogu/ścieżka/do/lokalnego/katalogu i zastąp ścieżki/ścieżka/do poprawnymi zdalnymi i katalogi lokalne.
Możesz także użyć polecenia synchronizacji rclone, aby zsynchronizować wszystkie pliki między kontem OneDrive a lokalnym systemem plików Linux. Na przykład, aby zsynchronizować wszystkie pliki na koncie OneDrive z lokalnym katalogiem o nazwie ~/onedrive, uruchom polecenie rclone sync onedrive: ~/onedrive. Aby zsynchronizować określony katalog na koncie OneDrive z katalogiem lokalnym, uruchom polecenie rclone sync onedrive:/ścieżka/do/zdalnego/katalogu/ścieżka/do/lokalnego/katalogu i zastąp ścieżki/ścieżka/do poprawnymi zdalnymi i katalogi lokalne. 
Jak uzyskać dostęp do OneDrive w systemie Linux za pomocą przeglądarki internetowej
Nie chcesz instalować żadnego dodatkowego oprogramowania? Możesz szybko uzyskać dostęp do plików OneDrive z komputera z systemem Linux za pomocą przeglądarki internetowej.
Aby to zrobić, odwiedź witrynę usługi OneDrive i zaloguj się za pomocą swojego konta Microsoft. Po zalogowaniu zobaczysz swoje miejsce w usłudze OneDrive wraz z folderami i plikami. Będziesz mógł pobierać pliki, przesyłać nowe, usuwać całe pliki lub foldery lub bezpośrednio tworzyć nowe pliki pakietu Office i dodawać je do przestrzeni dyskowej OneDrive.

Ty możesz także udostępniać swoje pliki innym osobom, wybierając plik i naciskając przycisk Udostępnij.
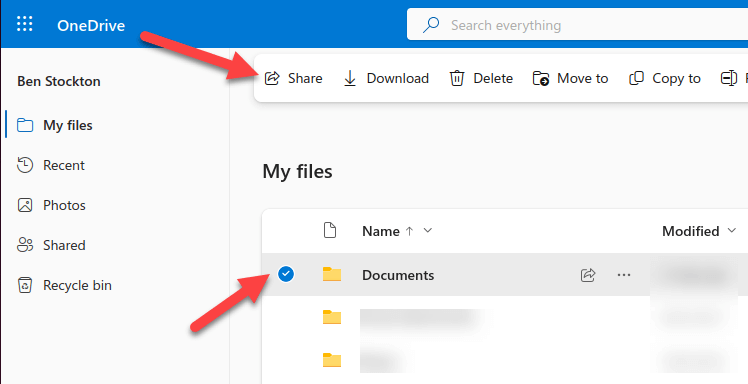
Pamiętaj, że zmiany wprowadzone w plikach i dokumentach w witrynie OneDrive zostaną zsynchronizowane ze wszystkimi innymi urządzeniami podłączonymi do Twojego konta Microsoft.
Zarządzanie plikami systemu Linux
Korzystanie z OneDrive w systemie Linux można osiągnąć za pomocą jednego z powyższych narzędzi (lub korzystając z witryny OneDrive). Chociaż Microsoft nie oferuje natywnej aplikacji OneDrive dla systemu Linux, te alternatywy zapewniają podobne wrażenia.
Martwisz się o swoje pliki? Pamiętaj, aby zautomatyzować kopie zapasowe plików, zapewniając bezpieczeństwo i aktualność danych. Pamiętaj o potencjalnych problemach z synchronizacją usługi OneDrive, które mogą się pojawić, i zawsze dokładnie sprawdzaj ustawienia, jeśli napotkasz problemy.

