Nie zawsze potrzebny jest komputer, aby uzyskać dostęp do konta Apple. Po zalogowaniu się do iPhone’a przy użyciu Apple ID możesz uzyskać dostęp do wszystkich jego ustawień, takich jak aktualizacje oprogramowania, miejsce na iCloud, AirDrop i inne. Możesz także przełączać się między wieloma identyfikatorami Apple ID na swoim iPhonie, jeśli członek rodziny udostępnia Twój iPhone.
Ale czasami możesz zauważyć, że nie możesz uzyskać dostępu do swojego konta iCloud i zadać sobie pytanie: „Dlaczego mój Apple ID jest wyszarzony?”
Aby odpowiedzieć na to pytanie i pomóc Ci rozwiązać ten problem, mamy dla Ciebie kilka działających rozwiązań, gdy Twój Apple ID jest wyszarzony na Twoim iPhonie. Rozwiązania te dotyczą również użytkowników iPada.
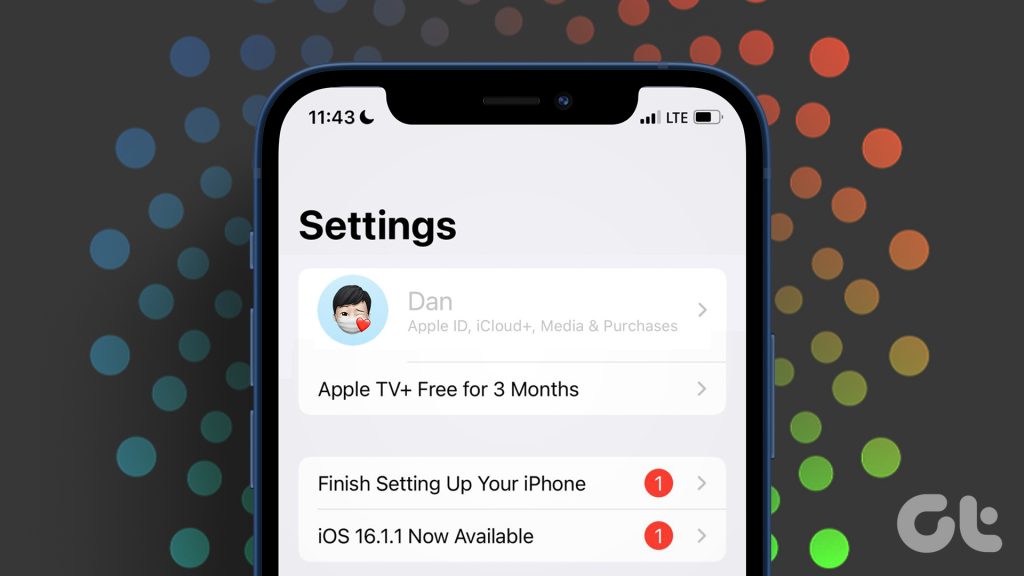
1. Sprawdź ustawienia treści i prywatności
Jeśli Twój identyfikator Apple ID jest wyszarzony w menu Ustawienia iPhone’a, zacznij od sprawdzenia ustawień treści i prywatności. Jeśli masz dzieci w domu, możesz ograniczyć treści, które mogą przeglądać, i uniemożliwić dostęp do witryn dla dorosłych. Jednak włączenie tej funkcji może czasami spowodować wyszarzenie Twojego Apple ID. Oto jak usunąć ograniczenie.
Krok 1: otwórz aplikację Ustawienia na swoim iPhonie.
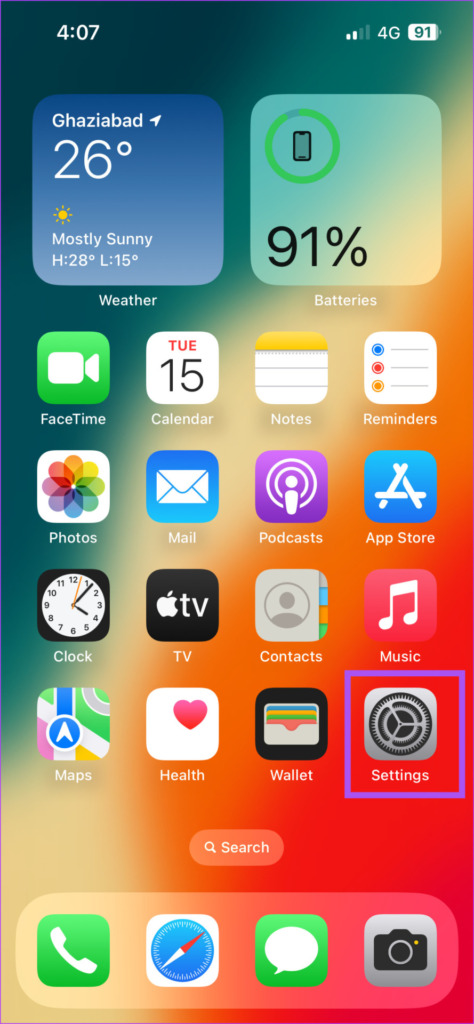
Krok 2: przewiń w dół i wybierz Czas przed ekranem.
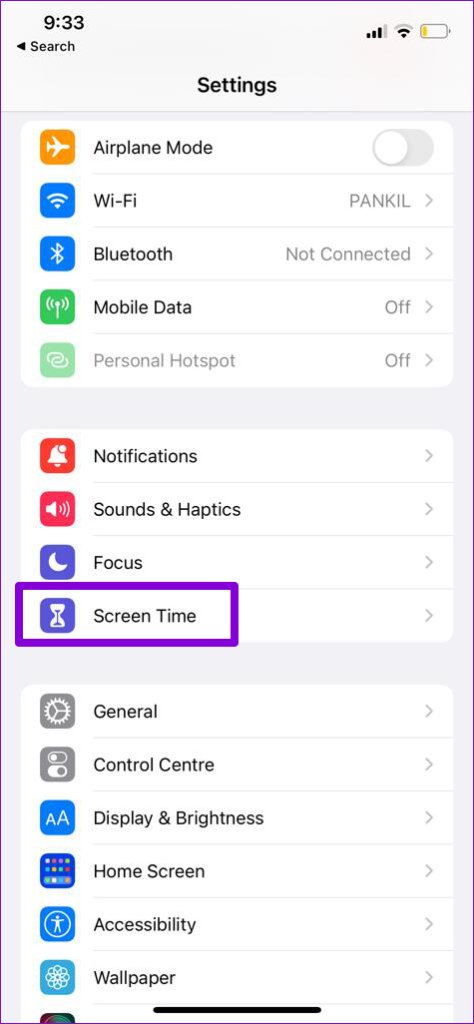
Krok 3: Stuknij w Ograniczenia treści i prywatności.
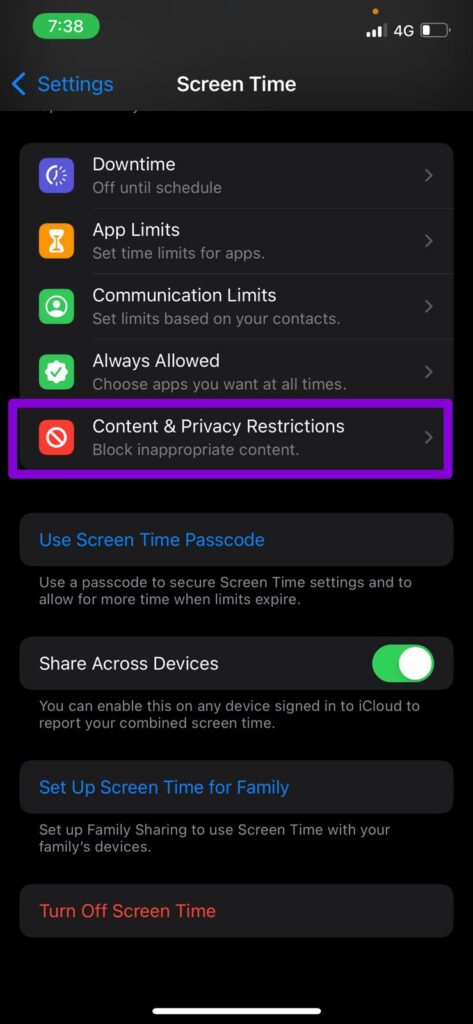
Krok 4: Dotknij przełącznika obok opcji Ograniczenia treści i prywatności, aby je wyłączyć.
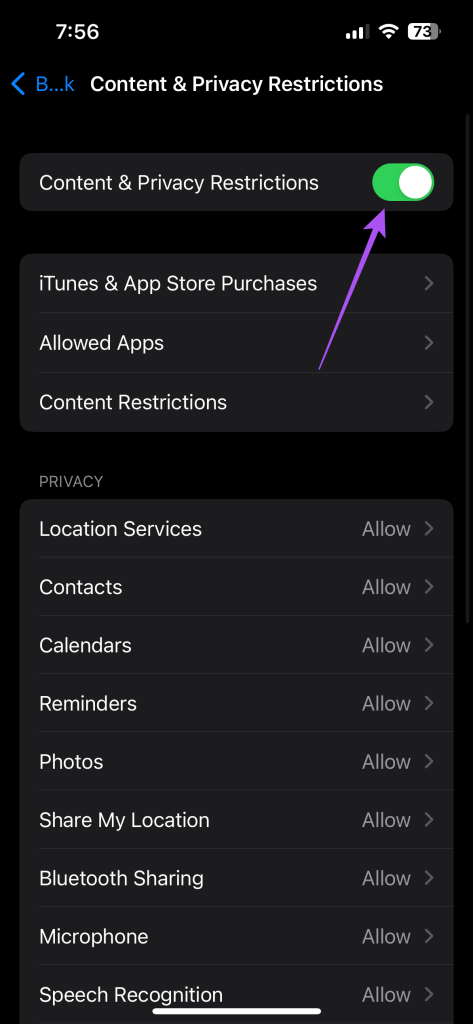
Krok 5: Wróć i sprawdź, czy problem jest rozwiązane.
Jeśli nie chcesz całkowicie wyłączyć tego ustawienia, oto jak usunąć limit treści internetowych Safari.
Krok 1: otwórz aplikację Ustawienia na swoim iPhonie.
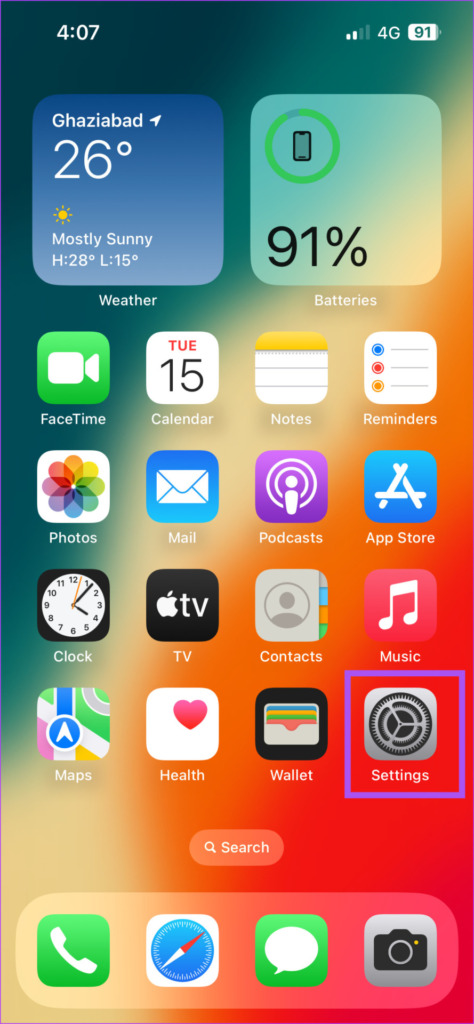
Krok 2: przewiń w dół i wybierz Czas przed ekranem.
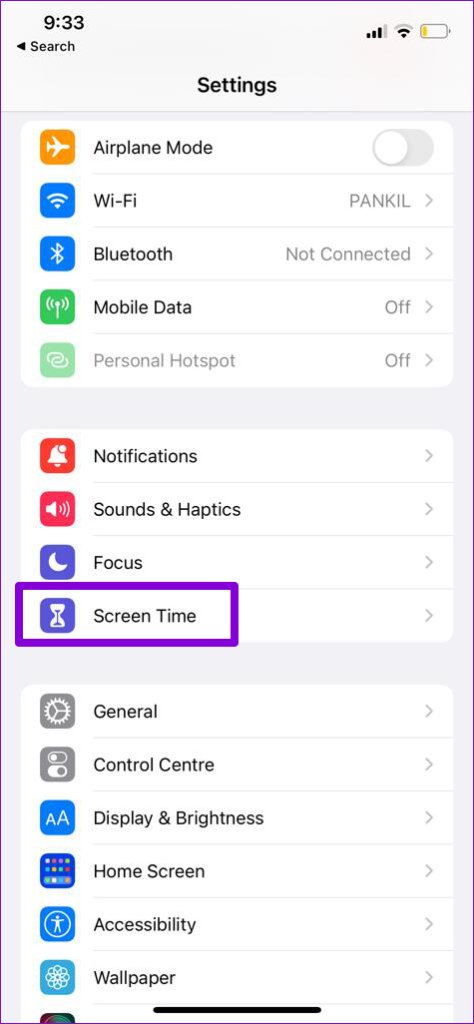
Krok 3: Stuknij w Ograniczenia treści i prywatności.
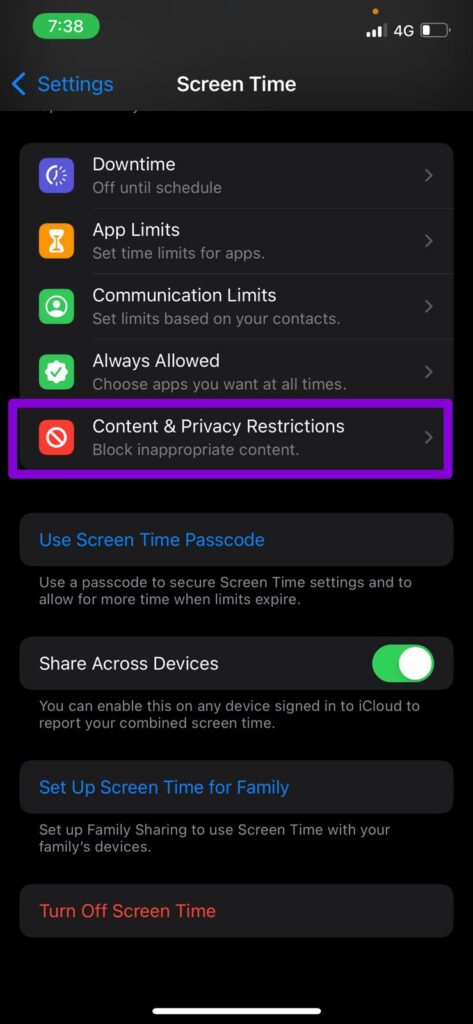
Krok 4: Wybierz Ograniczenia treści.
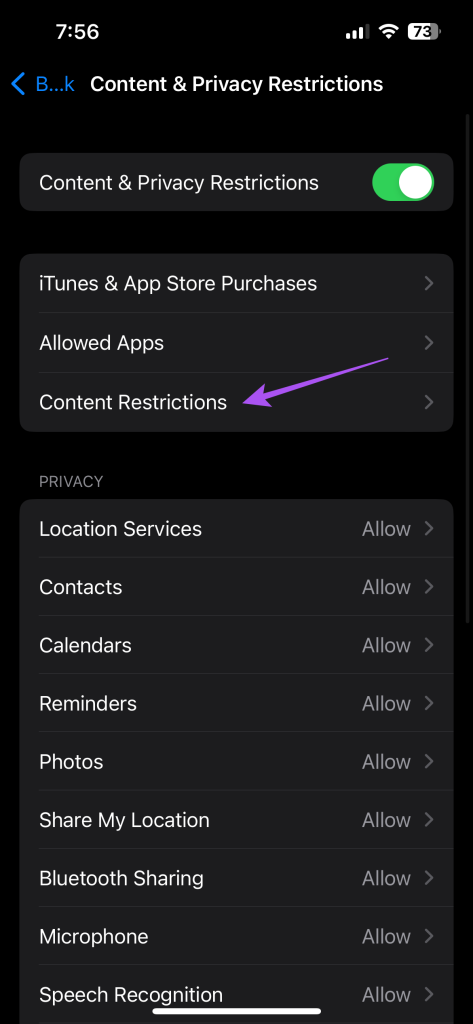
Krok 5: Dotknij treści internetowych.
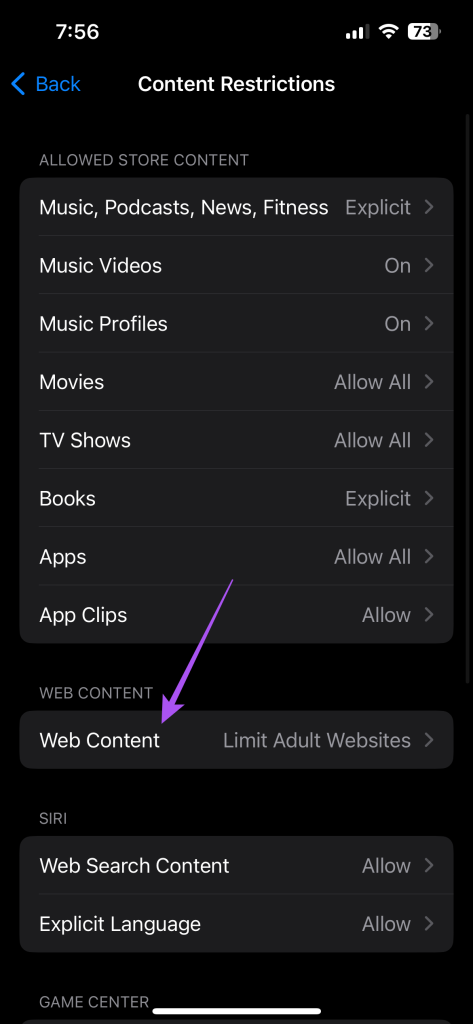
Krok 6: Wybierz Bez ograniczeń.
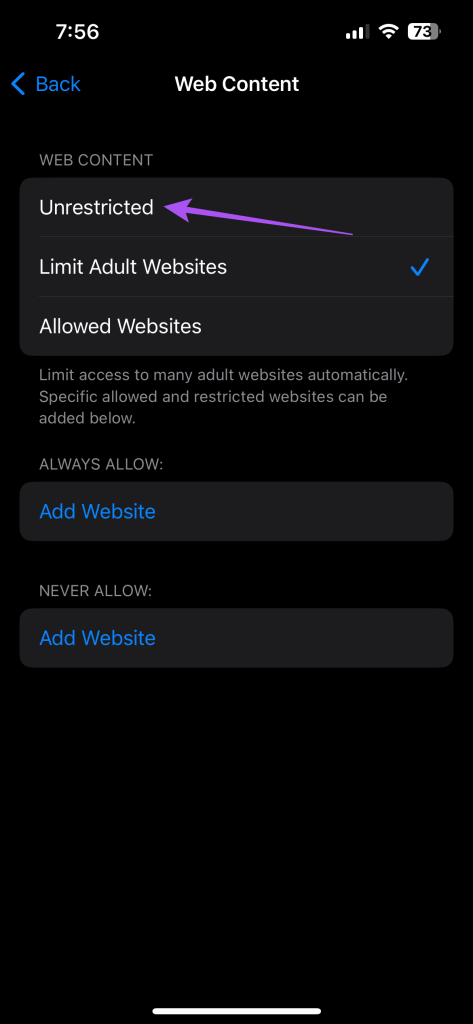
Krok 7: Wróć i sprawdź, czy problem został rozwiązany.
2. Wyłącz Czas przed ekranem
Jeśli nie możesz uzyskać dostępu do swojego Apple ID na swoim iPhonie, zalecamy całkowite wyłączenie Czasu przed ekranem. Screen Time rejestruje czas korzystania z ekranu iPhone’a i pomaga blokować strony internetowe, takie jak YouTube. Możesz spróbować usunąć czas ekranu i sprawdzić, czy to rozwiąże problem.
Krok 1: Otwórz aplikację Ustawienia na swoim iPhonie.
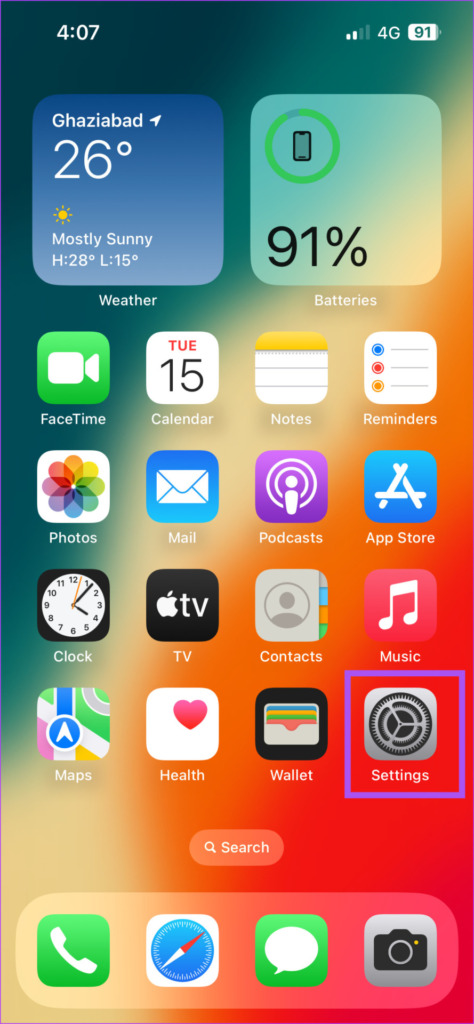
Krok 2: przewiń w dół i wybierz Czas przed ekranem.
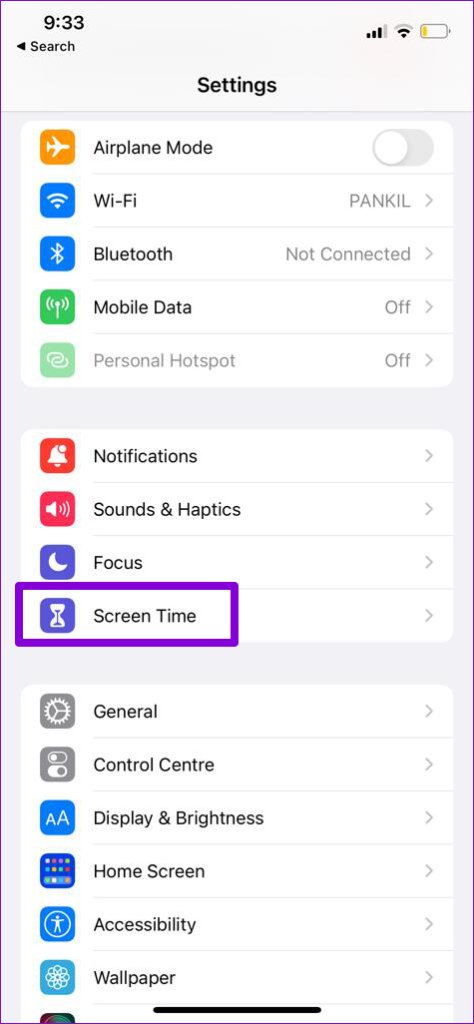
Krok 3: przewiń w dół i dotknij opcji Wyłącz czas przed ekranem.
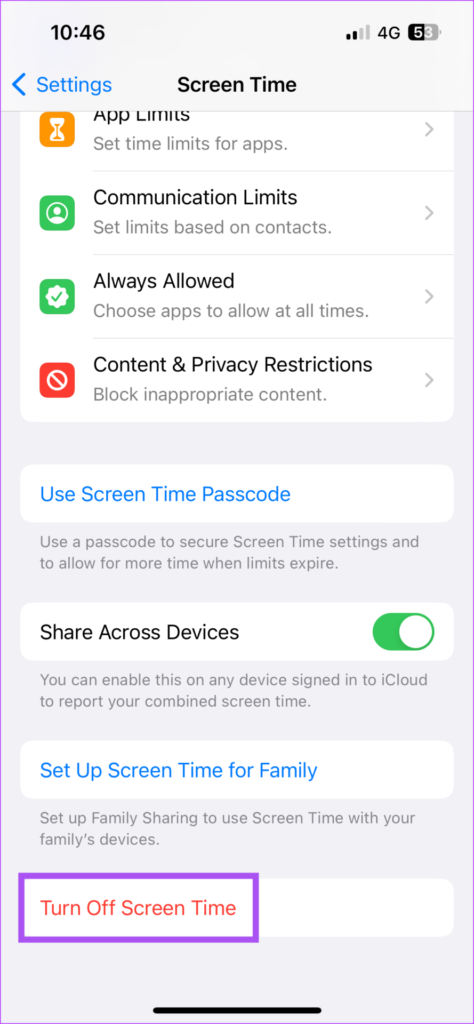
Krok 4: wprowadź hasło Czasu przed ekranem, aby się uwierzytelnić.
Krok 5: Po wyłączeniu funkcji Czas przed ekranem sprawdź, czy możesz uzyskać dostęp do ustawień Apple ID.
3. Przełącz się z komórkowej transmisji danych na Wi-Fi
Jeśli próbujesz uzyskać dostęp do swojego miejsca w iCloud, a iCloud jest wyszarzony, musisz sprawdzić prędkość swojego internetu. Aby szybko uzyskać dostęp do plików, Twój iPhone musi mieć silne połączenie z Internetem. Sugerujemy więc przejście z komórkowej transmisji danych na Wi-Fi. Ponadto możesz połączyć się z pasmem częstotliwości 5 GHz, jeśli masz router dwuzakresowy.
4. Wymuś zamknięcie i ponowne uruchomienie ustawień
Podobnie jak w przypadku każdej innej aplikacji na iPhonie, możesz spróbować wymusić zamknięcie i ponowne uruchomienie aplikacji Ustawienia. Ma to zastosowanie, zwłaszcza jeśli Twój Apple ID jest wyszarzony w Ustawieniach. Aplikacja Ustawienia to najczęściej używana aplikacja na iPhonie, która działa w tle. Ale możesz spróbować wymusić zamknięcie i ponowne uruchomienie, aby sprawdzić, czy problem został rozwiązany.
Krok 1: Na ekranie głównym iPhone’a przesuń palcem w górę i przytrzymaj, aby wyświetlić okna aplikacji działających w tle.
Krok 2: przesuń palcem w prawo, aby znaleźć aplikację Ustawienia. Następnie przesuń palcem w górę, aby usunąć aplikację.
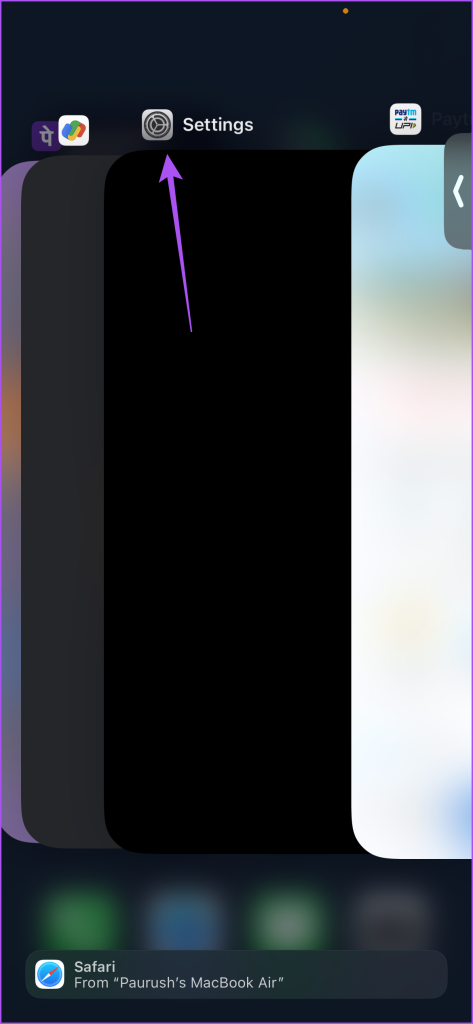
Krok 3: Uruchom ponownie aplikację Ustawienia i sprawdź, czy problem został rozwiązany.
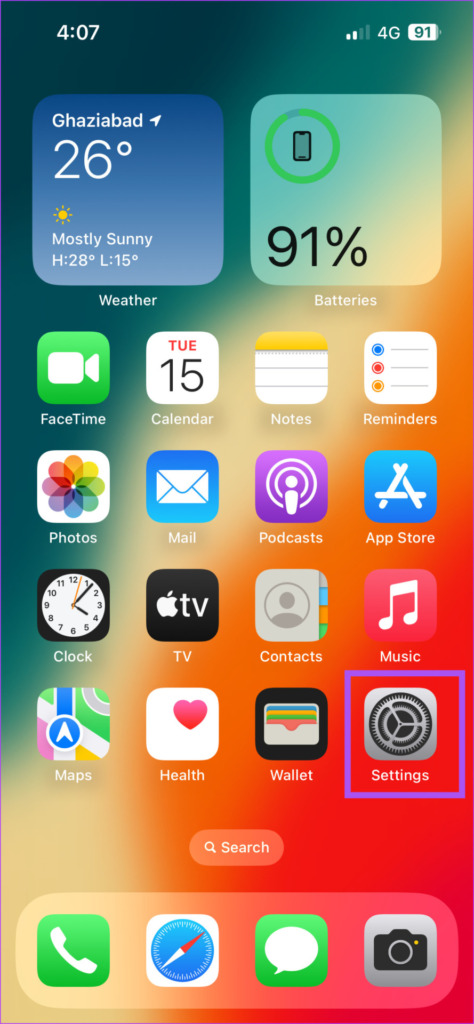
5. Zaktualizuj iOS
Musi występować jakiś problem z bieżącą wersją iOS, jeśli Twój Apple ID jest nadal wyszarzony na Twoim iPhonie. Możesz sprawdzić dostępność aktualizacji systemu iOS i zainstalować ją, aby sprawdzić, czy działa.
Krok 1: Otwórz aplikację Ustawienia na swoim iPhonie.
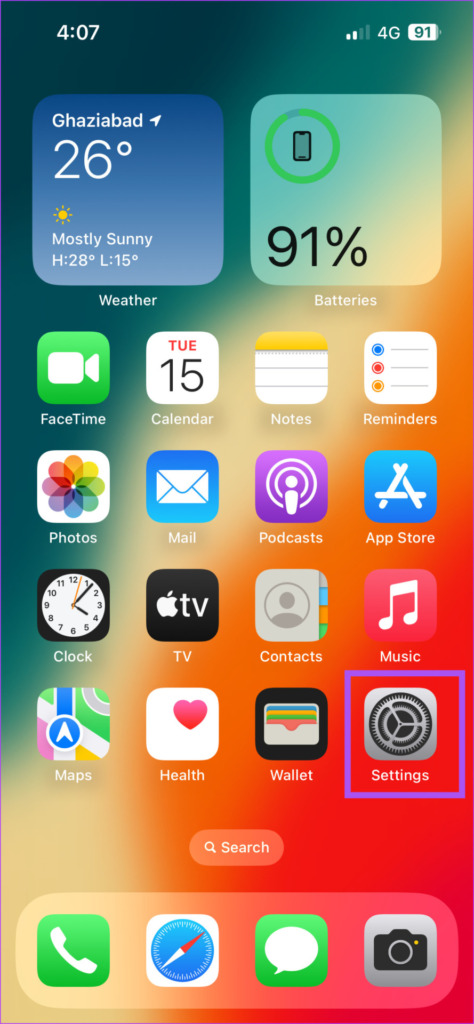
Krok 2: przewiń w dół i dotknij Ogólne.
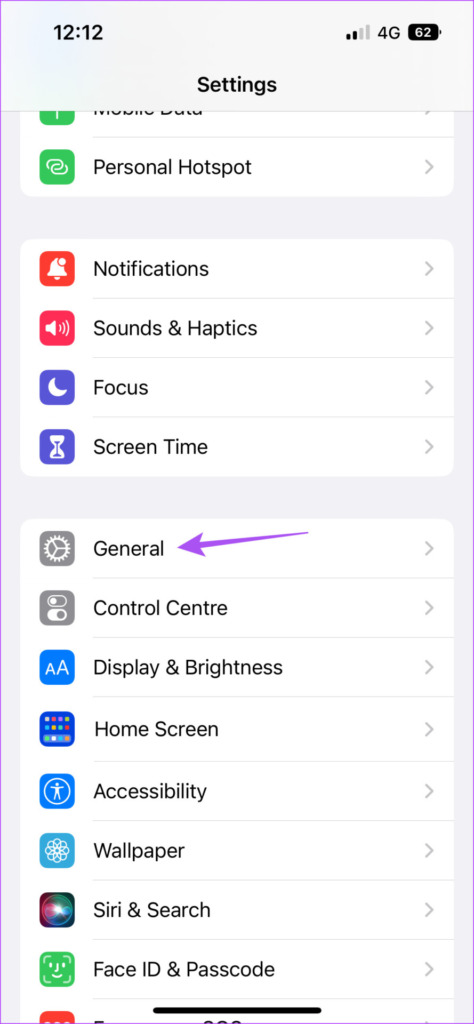
Krok 3: Wybierz opcję Aktualizacja oprogramowania.
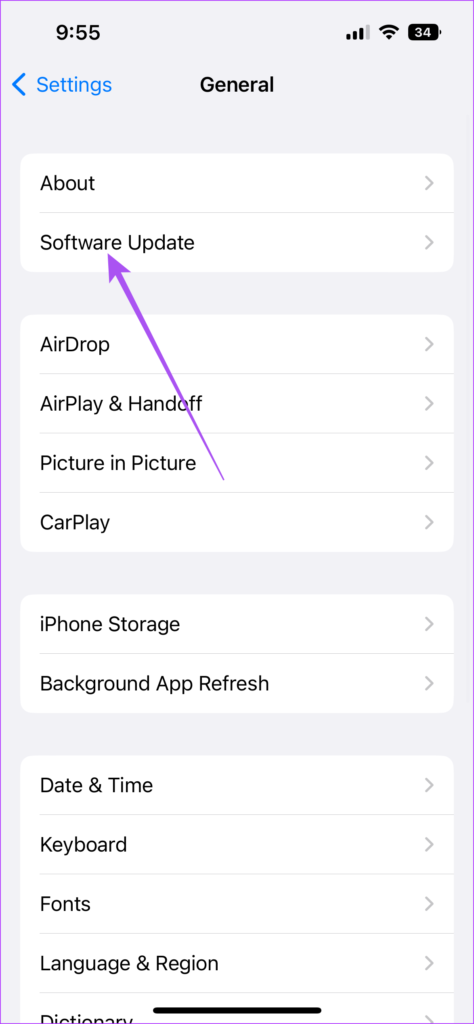
Krok 4: Jeśli aktualizacja jest dostępna, pobierz ją i zainstaluj.
Krok 5: Po instalacji ponownie otwórz Ustawienia i sprawdź, czy problem został rozwiązany.
6. Odwiedź stronę stanu systemu Apple
Jeśli żadne z rozwiązań nie zadziałało, musi to być problem po stronie Apple. Aby to sprawdzić, możesz odwiedzić oficjalną stronę stanu systemu Apple, aby sprawdzić, czy Apple ID działa. Jeśli pokazuje czerwoną kropkę obok Apple ID, musisz poczekać, aż problem zostanie rozwiązany.
Dostęp do Apple ID
Te rozwiązania powinny pomóc, gdy Apple ID zostanie wyszarzony na Twoim iPhonie. Możesz również przeczytać nasz post, jeśli wylogowanie Apple ID nie jest dostępne z powodu ograniczeń na Twoim iPhonie.
