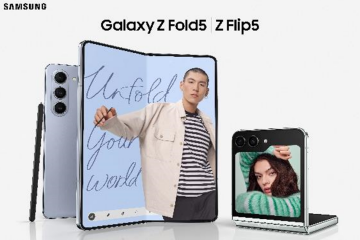Istnieją pewne sytuacje, w których chcesz znaleźć czas rozpoczęcia i zakończenia procesu w systemie Windows 11/10. Na przykład, gdy próbujesz rozwiązać problem z aplikacją lub jeśli w tle działa zbyt wiele procesów. Możesz także chcieć znać czas rozpoczęcia i czas procesu systemu Windows, jeśli chcesz monitorować czasy określonego procesu uruchomionego przez kogoś innego.
Chociaż istnieje kilka sposobów na poznanie czasu rozpoczęcia procesu Windows, nie ma wielu sposobów na poznanie czasu zakończenia. Najpierw dowiedzmy się, jaki jest czas rozpoczęcia i zakończenia procesu w systemie Windows.
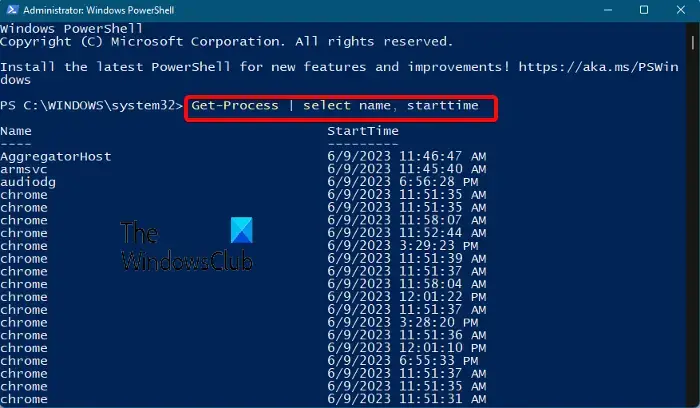
Jakie są Godziny rozpoczęcia i zakończenia procesu systemu Windows?
Niektóre procesy systemu Windows zwykle uruchamiają się wraz z kilkoma usługami zaraz po uruchomieniu komputera lub uruchomieniu programu. Jest to rzeczywisty czas rozpoczęcia procesu. Możesz także zanotować czas zakończenia procesu dla aplikacji, które zamykają się automatycznie po pewnym czasie bezczynności.
Jednak biorąc pod uwagę, że wszystko to dzieje się w tle w ciągu kilku sekund, warto niemożliwe jest odnotowanie godziny rozpoczęcia w tym okresie. Ale z jakiegoś powodu możemy potrzebować tych danych później.
Jak znaleźć czas rozpoczęcia i zakończenia procesu w systemie Windows 11/10?
Podczas pracy na komputerze z systemem Windows, możesz chcieć wiedzieć, jak długo trwa proces. W tym celu musisz dowiedzieć się dwóch rzeczy; czas rozpoczęcia procesu i czas zakończenia.
Sprawdź czas rozpoczęcia procesu Windows za pomocą PowerShellSprawdź czas rozpoczęcia procesu Windows za pomocą Process ExplorerSprawdź czas zakończenia procesu Windows za pomocą narzędzi systemowychZnajdź czas rozpoczęcia i zakończenia procesu za pomocą bezpłatnego narzędzia
1] Poznaj proces systemu Windows Czas rozpoczęcia za pomocą programu PowerShell
Jeden z najszybszych sposobów sprawdź czas rozpoczęcia procesu systemu Windows za pomocą narzędzia PowerShell w trybie administratora. Istnieją dwa polecenia PowerShell, z których jedno pomaga znaleźć czas rozpoczęcia wszystkich procesów, a drugie pomaga znaleźć czas rozpoczęcia określonego procesu.
Aby znaleźć czas rozpoczęcia dla wszystkie procesy, otwórz monit Windows PowerShell z podwyższonym poziomem uprawnień, uruchom poniższe polecenie i naciśnij Enter:
Get-Process | wybierz nazwę, starttime
Windows PowerShell wygeneruje teraz i wyświetli listę czasów rozpoczęcia procesów. Następnie możesz wyszukać proces, dla którego chcesz określić czas rozpoczęcia.
Alternatywnie, aby znaleźć czas rozpoczęcia określonego procesu, uruchom poniższe polecenie w PowerShell z podwyższonym poziomem uprawnień i naciśnij Enter:
Get-Process nazwa_procesu | wybierz Nazwa, Czas rozpoczęcia
Na przykład, jeśli chcesz poznać czas rozpoczęcia procesu dla Notatnika, po prostu zamień składnię Nazwa procesu na Notatnik strong>:
Get-Process Notatnik | wybierz Nazwa, StartTime
PowerShell wyświetli teraz czas rozpoczęcia Notatnika i możesz go zanotować w celach informacyjnych.
Przeczytaj: Menedżer procesów pozwala mierzyć ponowne uruchomienie komputera, czasy logowania i więcej
2] Poznaj proces Windows Czas rozpoczęcia za pomocą Process Explorer
Innym sposobem sprawdzenia czasu rozpoczęcia procesu w systemie Windows 11/10 jest użycie narzędzia Microsoft Sysinternals Process Explorer Tool. Jest to bezpłatna alternatywa dla Menedżera zadań z zaawansowanymi funkcjami, których Menedżer zadań nie oferuje. Może zrobić wszystko to, co robi Menedżer zadań, a także podwaja się jako monitor systemu i program chroniący przed złośliwym oprogramowaniem. Jako plus, może monitorować czas rozpoczęcia procesu. Oto jak to zrobić:
Pobierz narzędzie Process Explorer z oficjalnego strona pobierania.Rozpakuj folder i wyodrębnij plik do preferowanej lokalizacji.Podwójnie-kliknij plik (procexp) i otwórz go. Następnie kliknij Widok u góry i kliknij Wybierz kolumny. Teraz w w oknie Wybierz kolumny przejdź do zakładki Wydajność procesu i wybierz Czas rozpoczęcia. Naciśnij OK. W narzędziu Process Explorer powinna być teraz widoczna kolumna o nazwie Czas rozpoczęcia.
Przeczytaj: Menedżer zadań nie odpowiada lub nie otwiera się
3] Znajdź czas zakończenia procesu systemu Windows za pomocą narzędzi systemowych
Znalezienie czasu zakończenia procesu systemu Windows może być dość trudne, ponieważ nie ma dostępna jest inna opcja.
Możesz użyć Microsoft Process Class, aby ręcznie uruchamiać i zatrzymywać lokalny proces systemowy i w ten sposób monitorować czas zakończenia. Możesz także użyć Microsoft Stopwatch Class, aby dokładnie mierzyć upływający czas i odpowiednio rejestrować czas zakończenia.
Powiązane: Jak znaleźć czas przestoju, czas działania i czas ostatniego wyłączenia systemu Windows
4] Znajdź czas rozpoczęcia i zakończenia procesu za pomocą bezpłatnego narzędzia
Jeśli nie czujesz się komfortowo z żadnym z nich, możesz użyć narzędzia innej firmy, takiego jak ProcessTime narzędzie autorstwa Code Project, aby znaleźć i zarejestrować czas rozpoczęcia i zakończenia procesów systemu Windows 11/10. Możesz również zapoznać się z jego samouczkiem krok po kroku, który poprowadzi Cię, jak to zrobić za pomocą poleceń WMI.
Przeczytaj: Jak znaleźć wszystkie uruchomione procesy za pomocą WMIC w Windows
Jak mogę zobaczyć uruchomione procesy w systemie Windows 11?
Chociaż Menedżer zadań systemu Windows umożliwia wyświetlanie uruchomionych procesów w systemie Windows 11, możesz także użyć polecenia Zapytaj o to samo. Uruchom wiersz polecenia jako administrator > wpisz tasklist > Enter. Spowoduje to wyświetlenie wszystkich uruchomionych procesów w systemie Windows 11. Alternatywnie możesz także uruchomić polecenie o nazwie get-process i nacisnąć Enter w podniesionym Windows > PowerShell, aby sprawdzić uruchomione procesy.
Jak znaleźć swój PID w systemie Windows 11?
PID lub identyfikator procesu to unikalny numer dziesiętny przypisany do każdy proces uruchomiony w systemie Windows. PID może być używany do różnych celów; na przykład przydatne może być rozwiązywanie problemów przez identyfikowanie procesu za pomocą jego identyfikatora podczas dołączania do niego debugera. Powiedziawszy to, możesz znaleźć PID w Windows 11 za pomocą Menedżera zadań, Wiersza polecenia, Monitora zasobów i PowerShell.