iPadOS 17 zawiera wiele nowych funkcji, a uwagę wszystkich zwrócił odnowiony ekran blokady. Ekran blokady na iPadzie można teraz dostosować w wyjątkowy sposób, jak nigdy dotąd. A jeśli to nie wystarczy, możesz utworzyć wiele ekranów blokady, wybierać spośród szerokiej gamy opcji tapet i kolekcji, a nawet dodawać określone tryby ostrości.
Dodatkowo, podobnie jak Apple zrobił z blokadą iOS 16 Screen możesz dodawać widżety oraz zmieniać styl i kolor czcionki. Czuć się zaszczyconym? nie. Oto kompletny przewodnik, który pomoże Ci łatwo dostosować ekran blokady do iPada 17.
Jak skonfigurować nowy ekran blokady na iPadzie
Odblokuj ekran → Dotknij i przytrzymaj pusty obszar na ekranie blokady. Kliknij przycisk (+) Dodaj w prawym dolnym rogu, aby dodać nową tapetę.
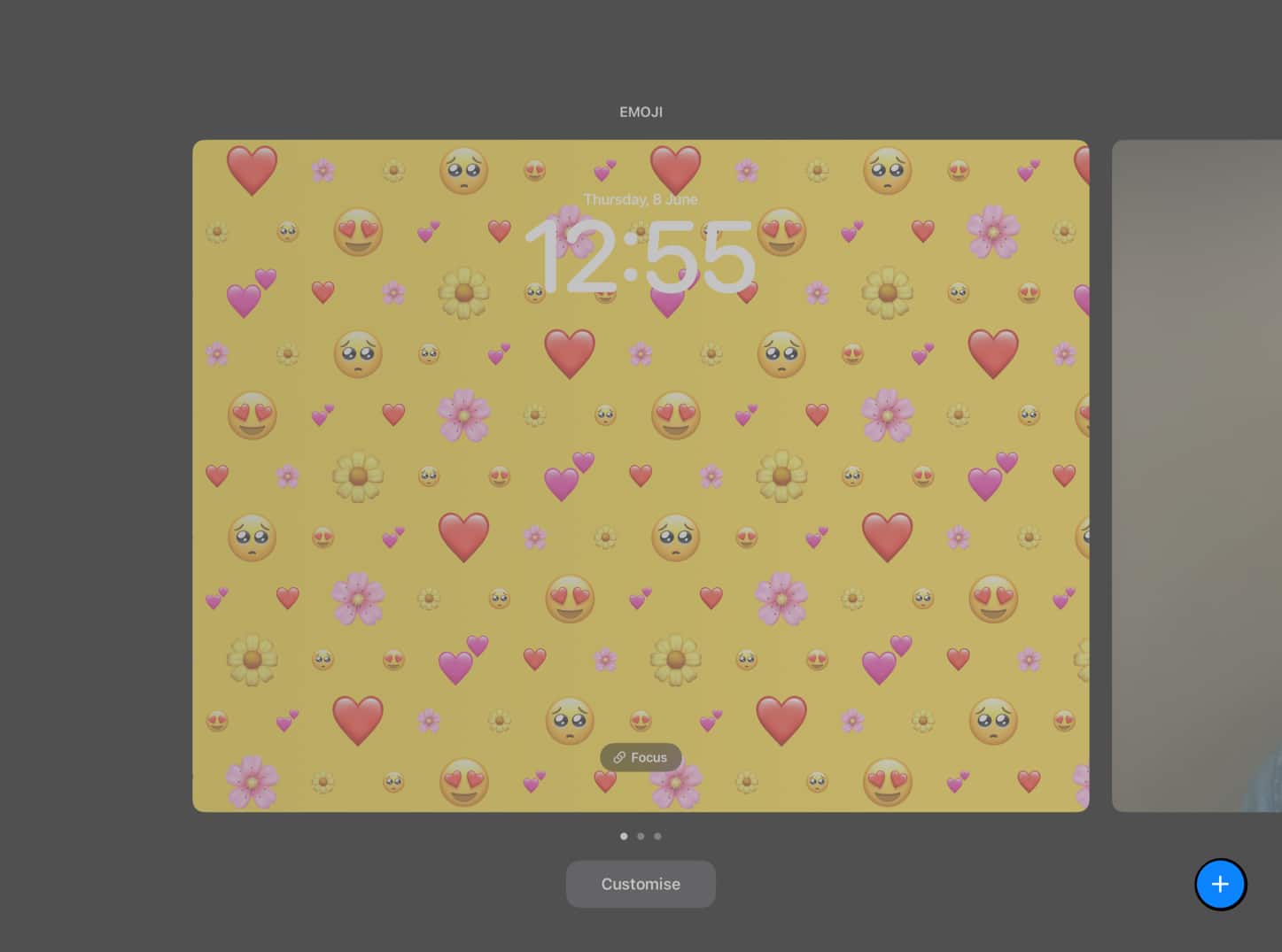
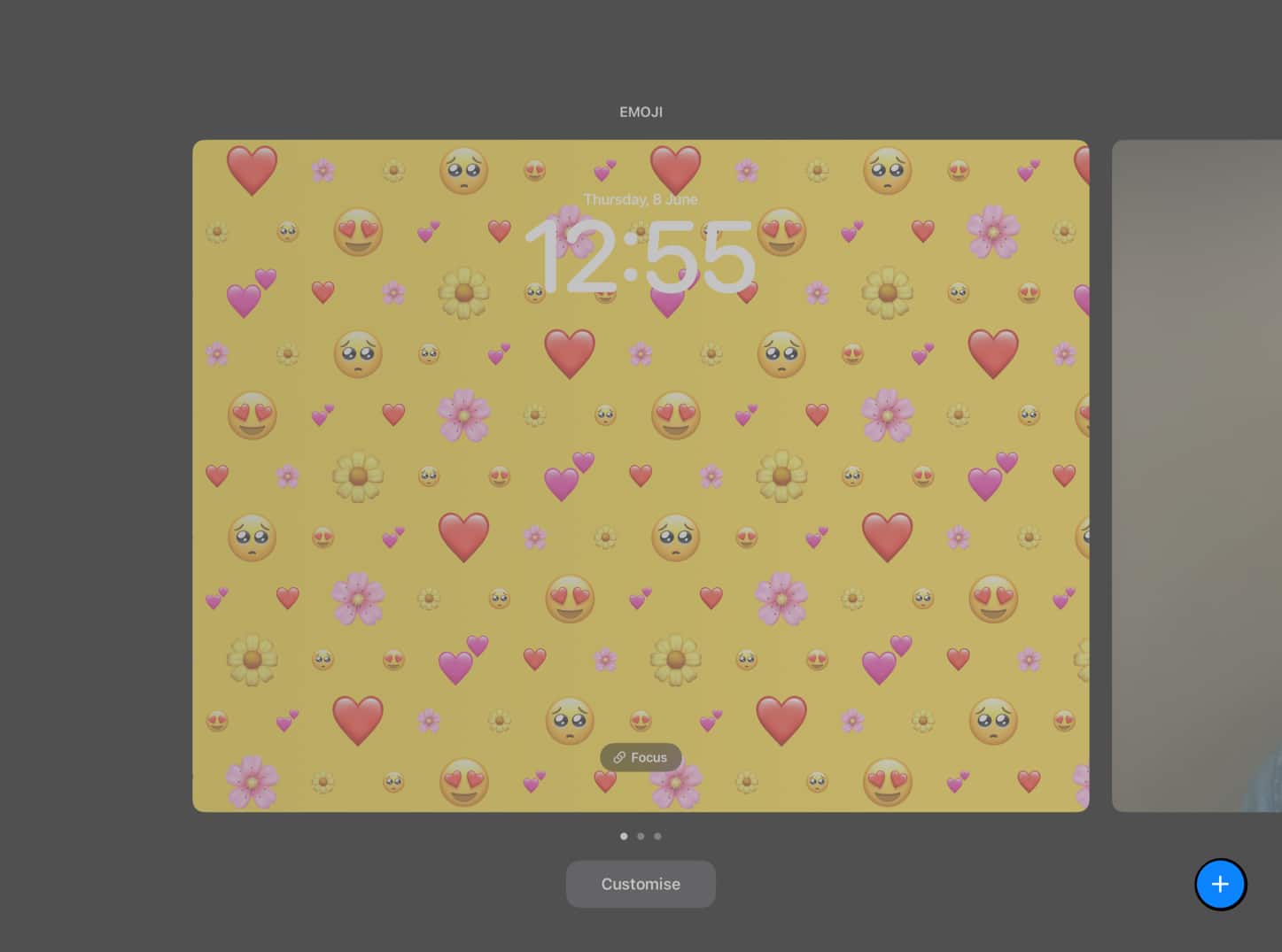 Alternatywnie możesz też przesunąć palcem w lewo na ekranie tapety → Stuknij (+) ikona plusa na karcie Dodaj nowy.
Alternatywnie możesz też przesunąć palcem w lewo na ekranie tapety → Stuknij (+) ikona plusa na karcie Dodaj nowy.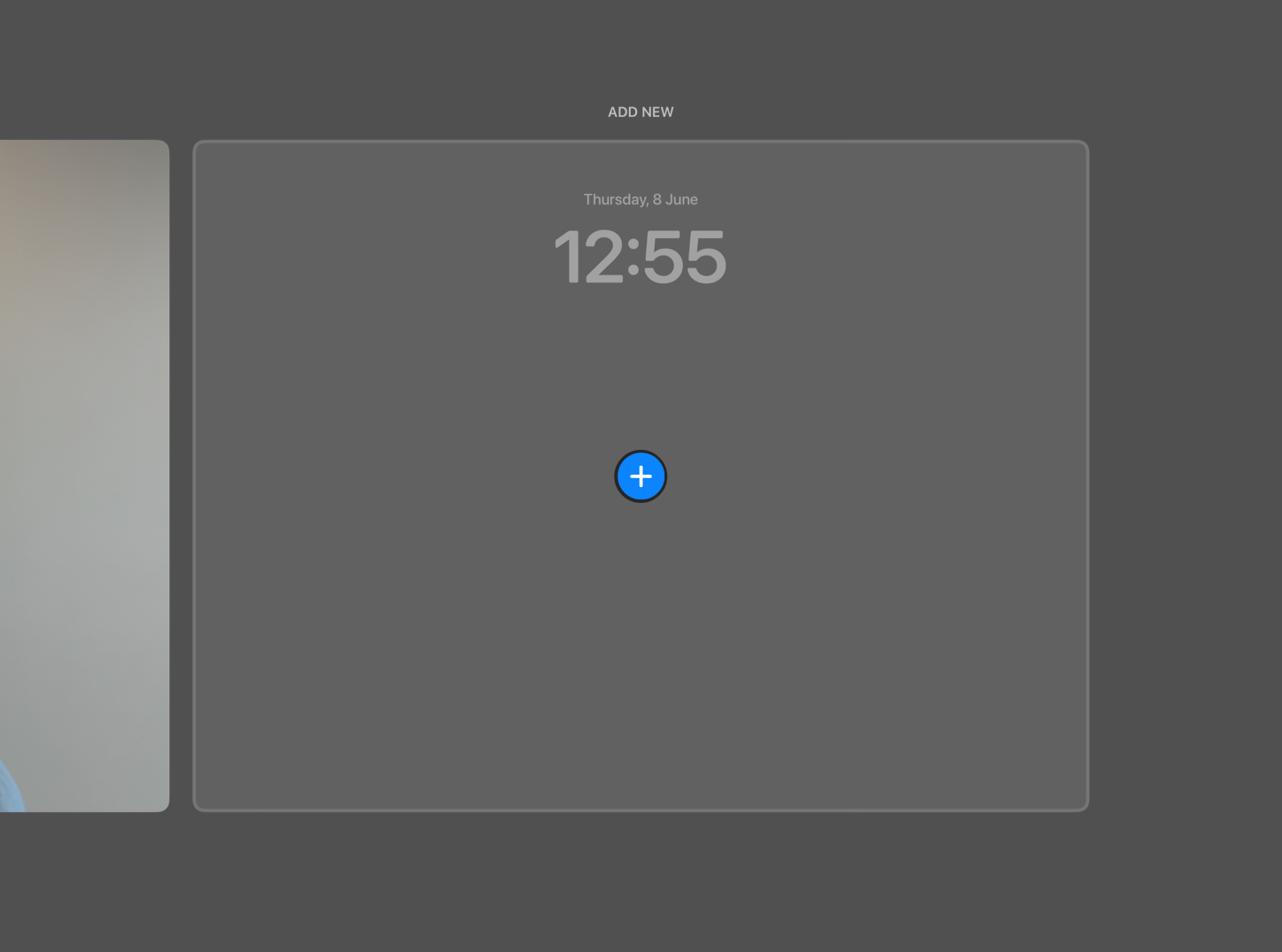 Inną możliwością dodania tapety na iPada jest przejście do Ustawienia → Wybierz Tapeta.
Inną możliwością dodania tapety na iPada jest przejście do Ustawienia → Wybierz Tapeta.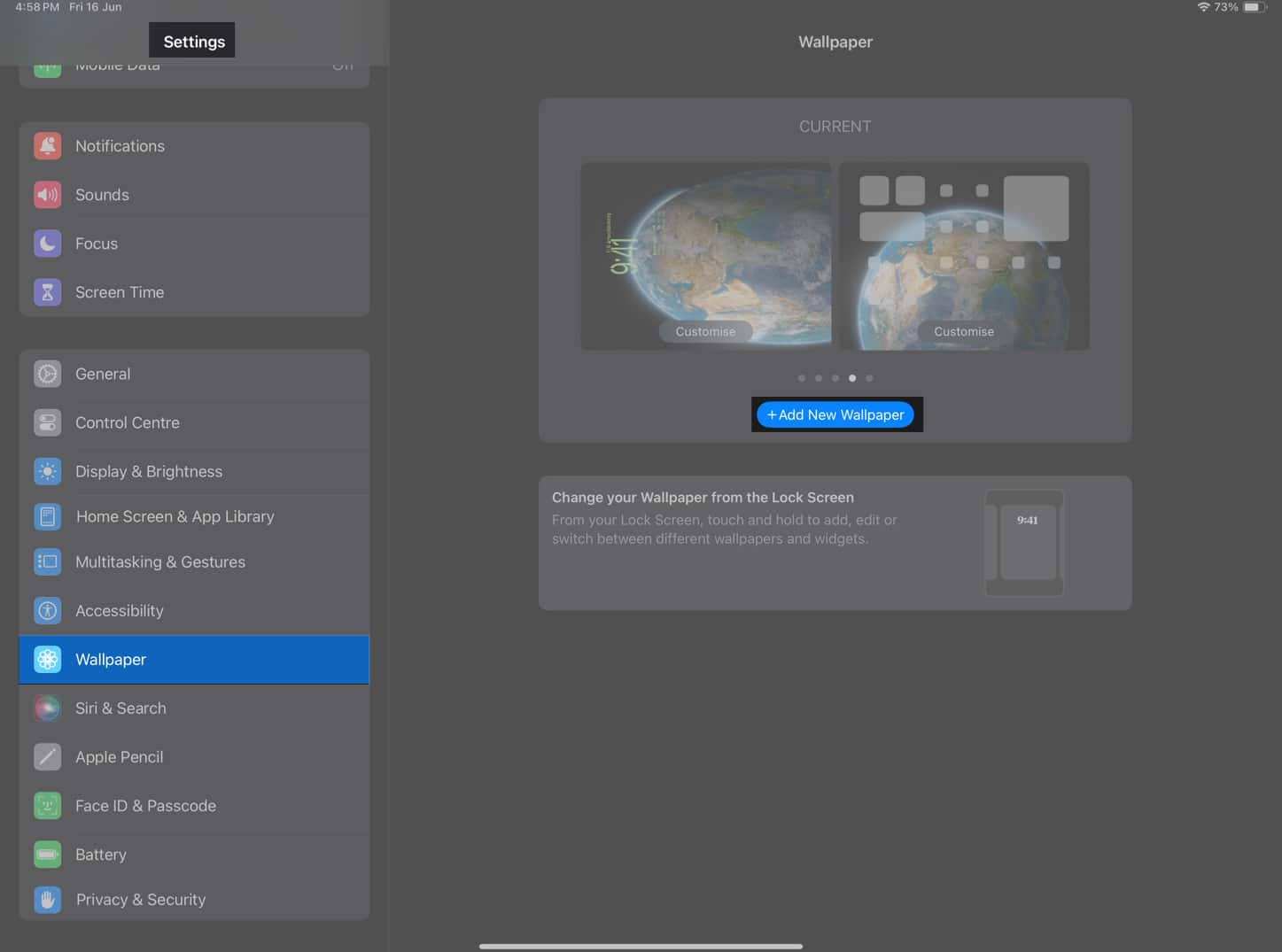 Następnie zobaczysz Dodaj nową tapetę ekran. Tutaj możesz wybrać dowolną tapetę.
Następnie zobaczysz Dodaj nową tapetę ekran. Tutaj możesz wybrać dowolną tapetę.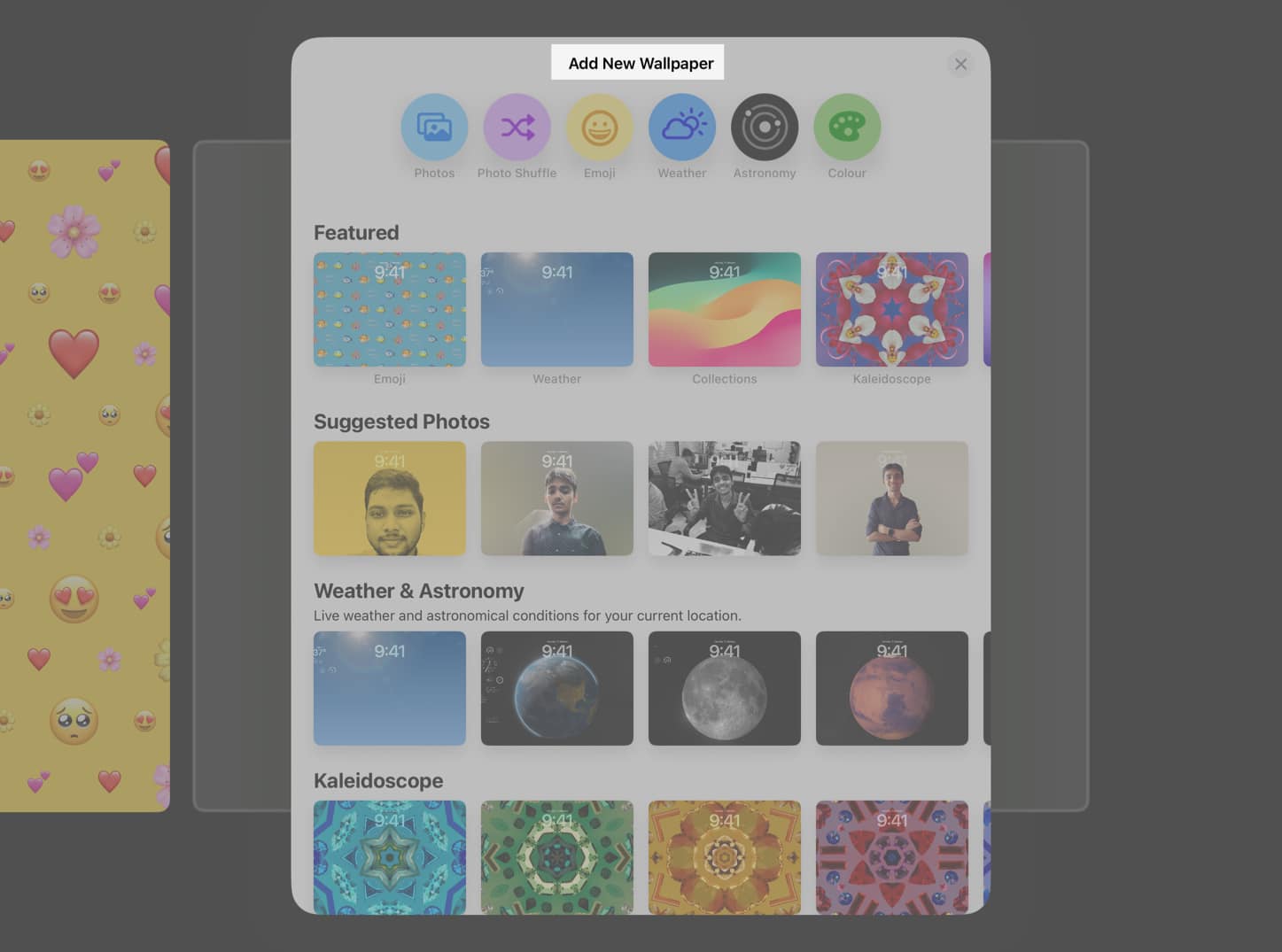
Więcej informacji o dodawaniu tapet w systemie iPadOS 17 znajdziesz w poniższych sekcjach.
Dodawanie tapety ekranu blokady
Możesz wybrać nową tapetę z jednej z następujących sekcji: Polecane, Sugerowane zdjęcia, Pogoda i astronomia, Kalejdoskop, Emoji, Jedność, Duma, Kolekcje, Kolor. Po wybraniu sekcji zobaczysz różne opcje. Na przykład, jeśli wybierzesz Pogoda i astronomia, zobaczysz takie opcje, jak Merkury, Wenus, Ziemia, Księżyc, Szczegóły Księżyca, Układ Słoneczny i inne.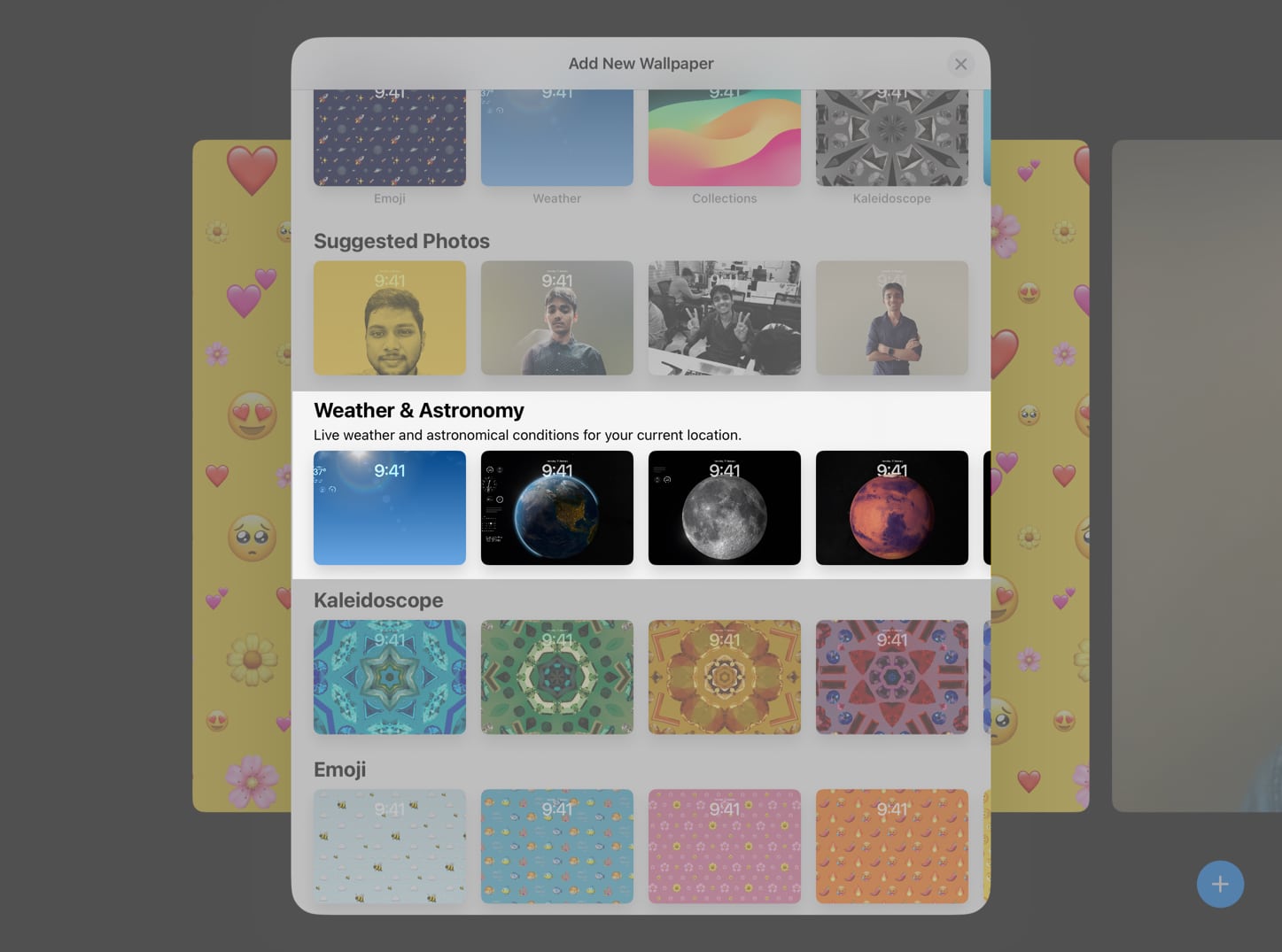 Kliknij Dodaj
Kliknij Dodaj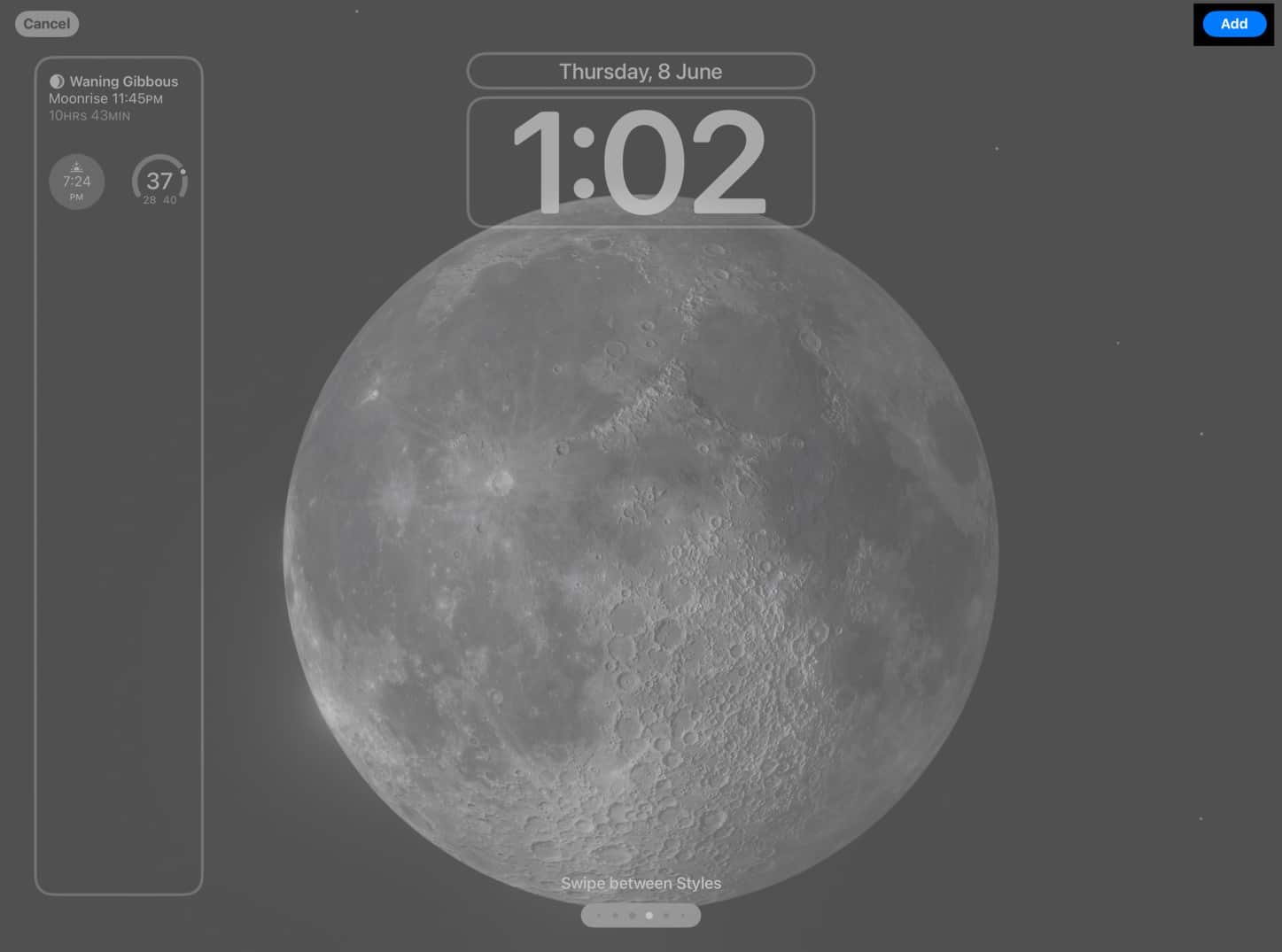 Wybierz Ustaw jako parę tapet, aby ustawić jako tapetę.
Wybierz Ustaw jako parę tapet, aby ustawić jako tapetę.
Tworzenie tapety z emotikonami na ekranie blokady na iPadzie
Dotknij i przytrzymaj puste miejsce na ekranie blokady. Przesuń od prawej do lewej, aby przejść do strony Dodaj nowy → Naciśnij przycisk (+) Dodaj . Kliknij opcję Emoji.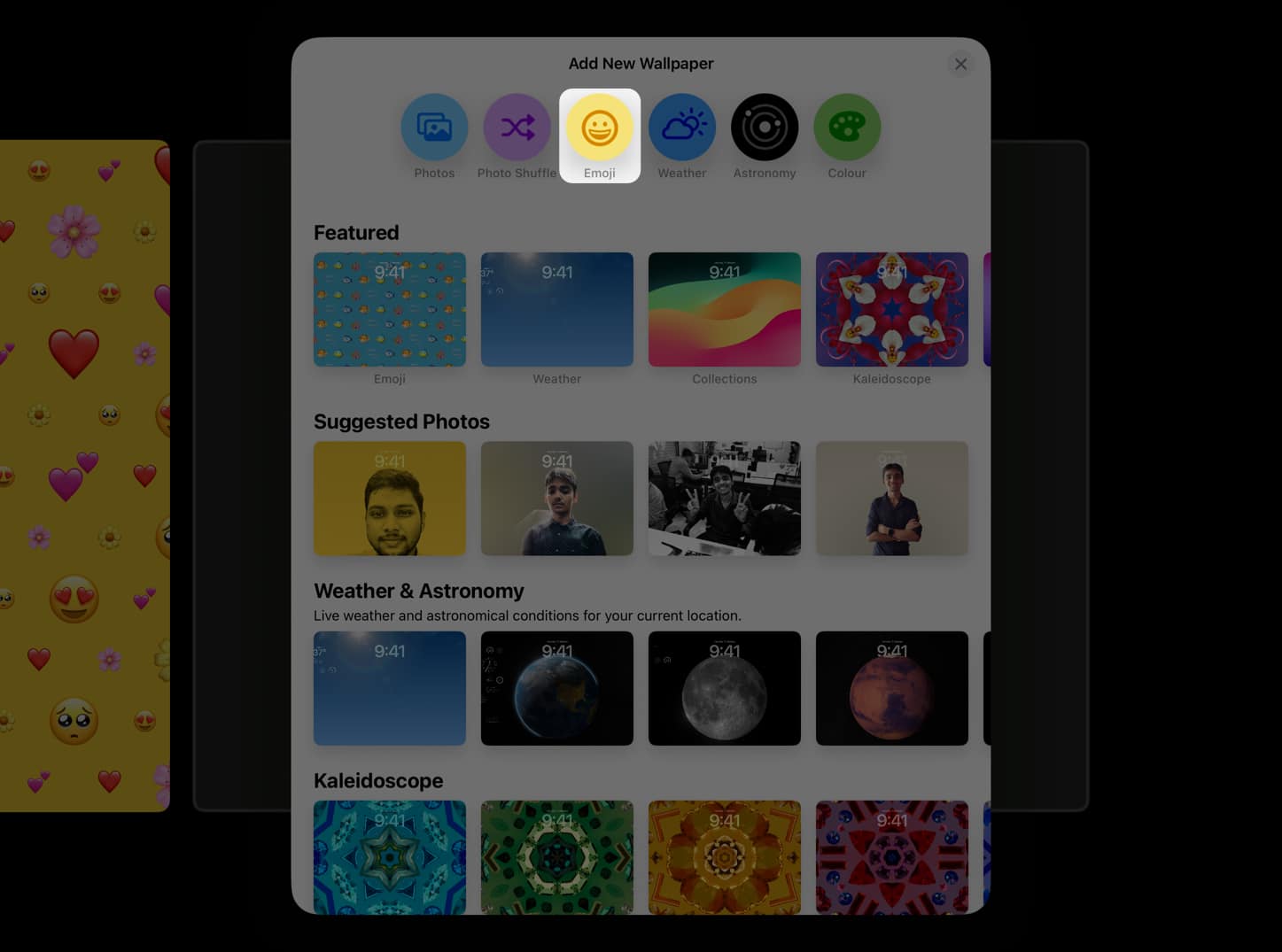 Wybierz emotikony, które chcesz dodać → Naciśnij przycisk x.
Wybierz emotikony, które chcesz dodać → Naciśnij przycisk x.
Możesz dodać maksymalnie 6 emotikonów.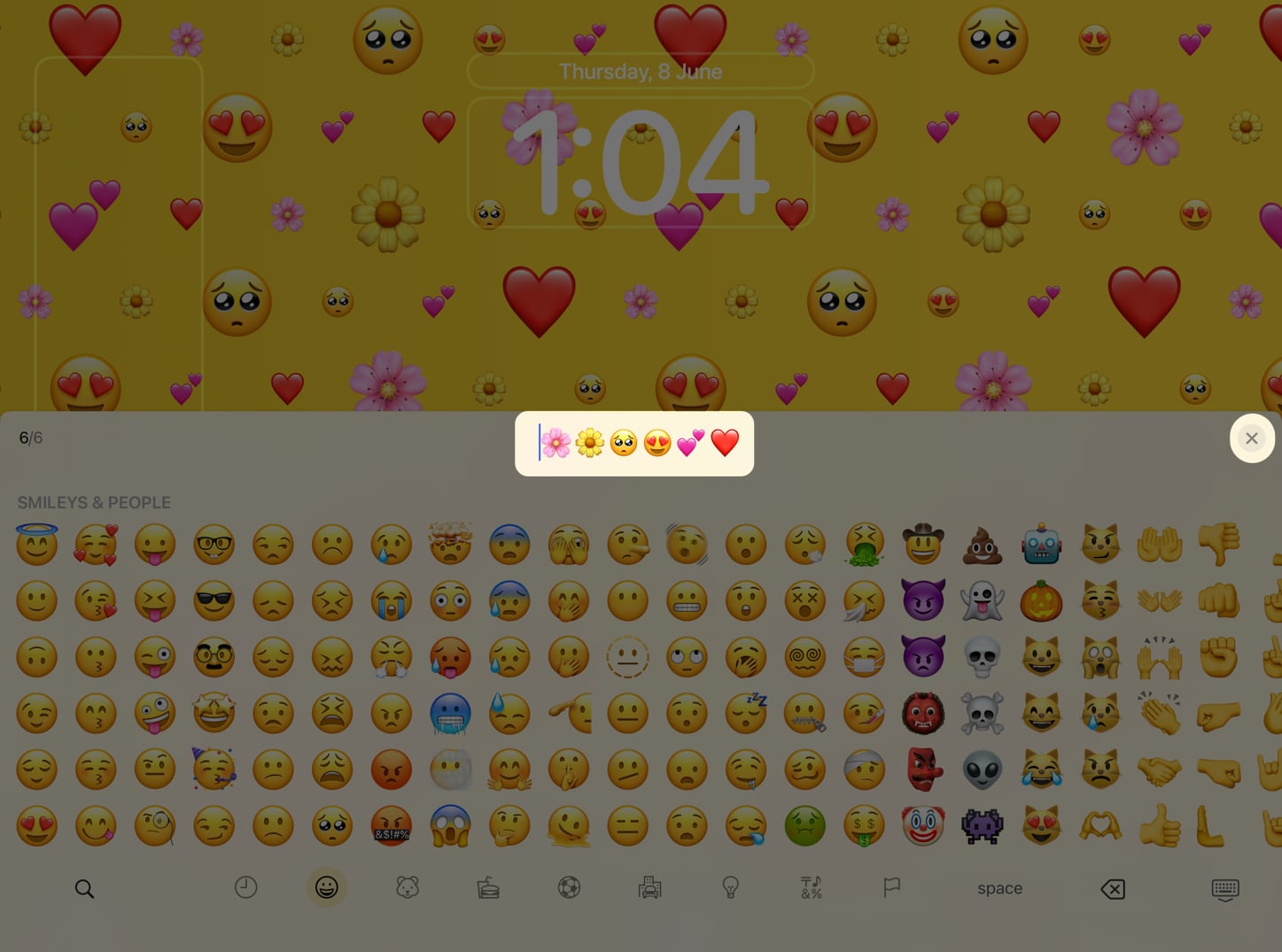 Teraz możesz przesuwać palcem po ekranie, aby wybierać spośród różnych tonów: Dynamiczny, Siatka, Duży, Promieniowy, Spirala. Dodatkowo możesz także zmienić kolor tła tapety ekranu blokady. Kliknij koło kolorów w prawym dolnym rogu ekranu. Wybierz kolor tła. Co więcej, możesz także dostosować odcień tła, regulując suwak.
Teraz możesz przesuwać palcem po ekranie, aby wybierać spośród różnych tonów: Dynamiczny, Siatka, Duży, Promieniowy, Spirala. Dodatkowo możesz także zmienić kolor tła tapety ekranu blokady. Kliknij koło kolorów w prawym dolnym rogu ekranu. Wybierz kolor tła. Co więcej, możesz także dostosować odcień tła, regulując suwak.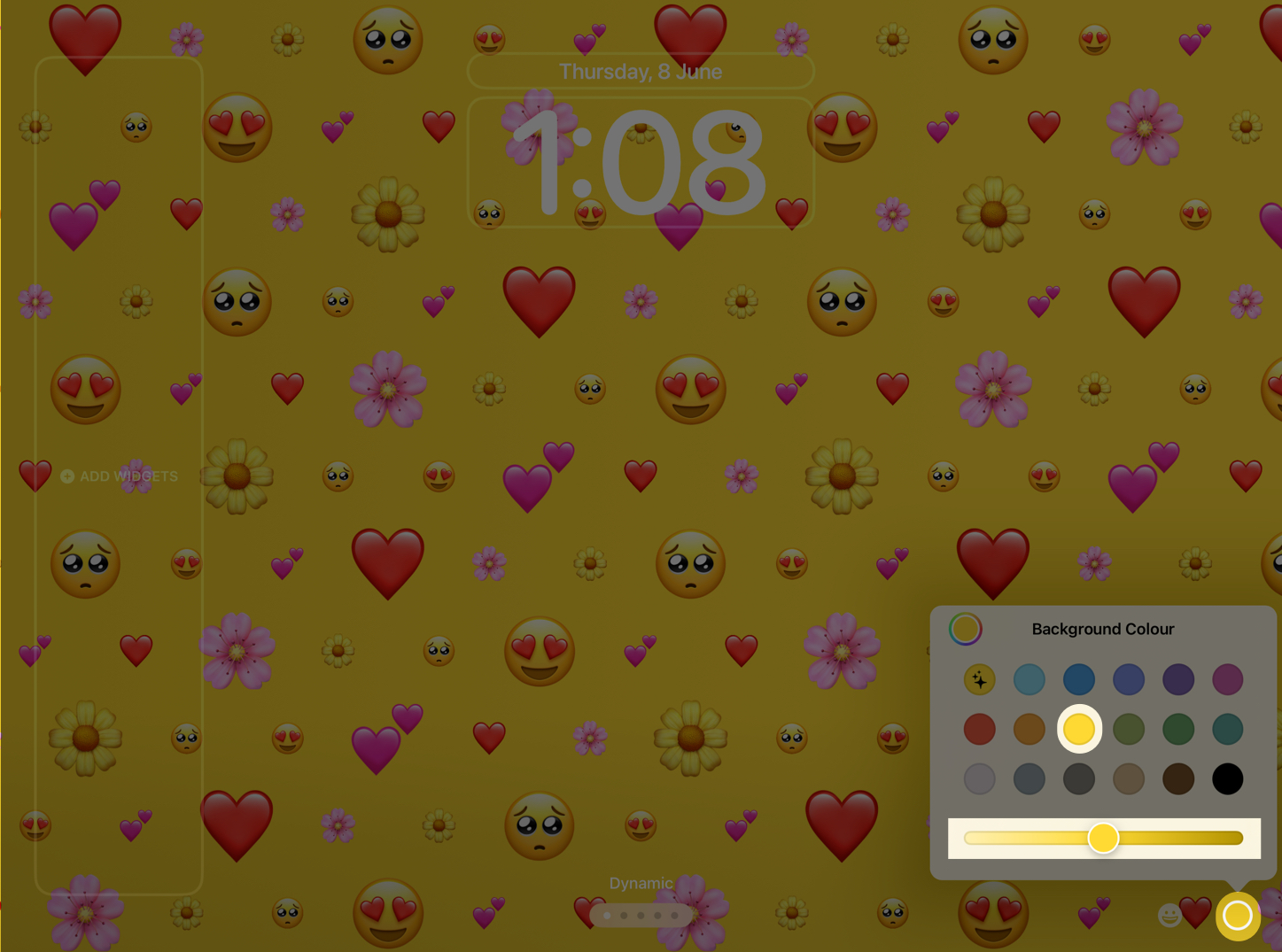 Dotknij Dodajw prawym górnym rogu, aby kontynuować → Wybierz Ustaw jako parę tapet.
Dotknij Dodajw prawym górnym rogu, aby kontynuować → Wybierz Ustaw jako parę tapet.
Dodaj zwykły kolor jako ekran blokady iPada
Przejdź do Dodaj nową tapetę strona → Wybierz Kolor.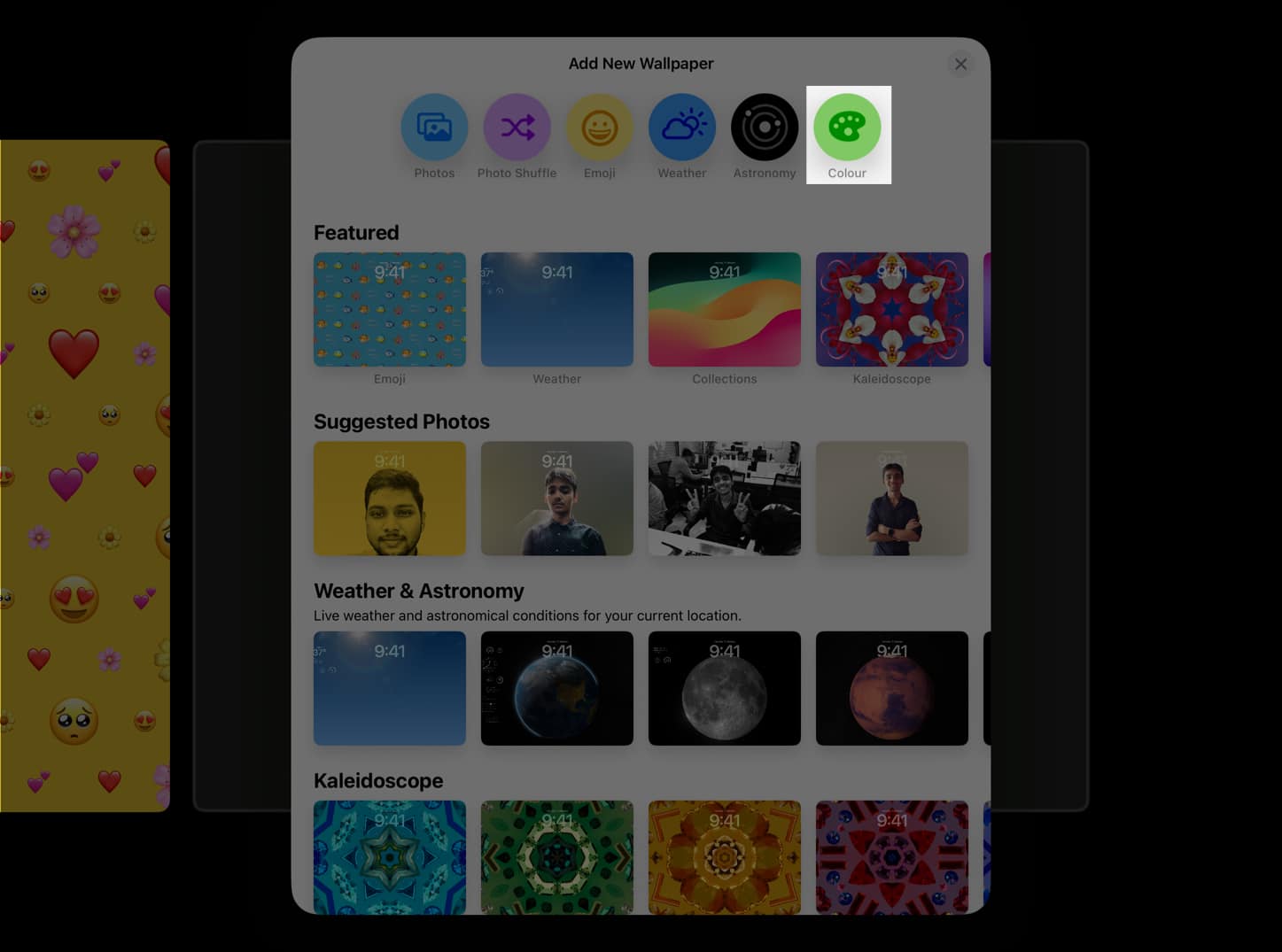 Wybierz preferowany kolor i zamknij okno. Przesuń palcem i wybierz te odcienie: Żywy, Ton, Głęboki, Parowy, Jasny i Jednolity.
Wybierz preferowany kolor i zamknij okno. Przesuń palcem i wybierz te odcienie: Żywy, Ton, Głęboki, Parowy, Jasny i Jednolity.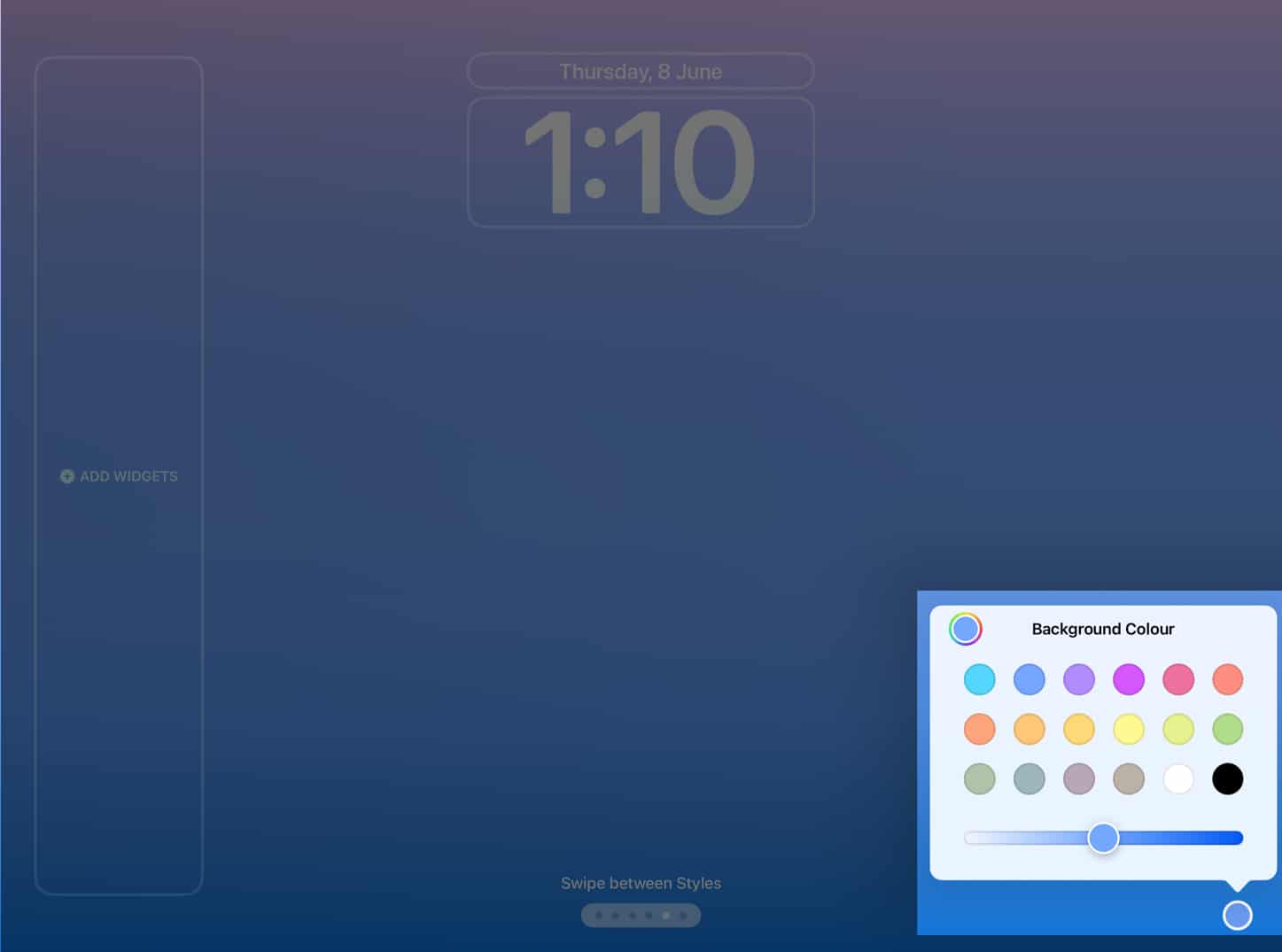 Dotknij Dodaj, aby kontynuować → Wybierz Ustaw jako parę tapet, aby zakończ proces.
Dotknij Dodaj, aby kontynuować → Wybierz Ustaw jako parę tapet, aby zakończ proces.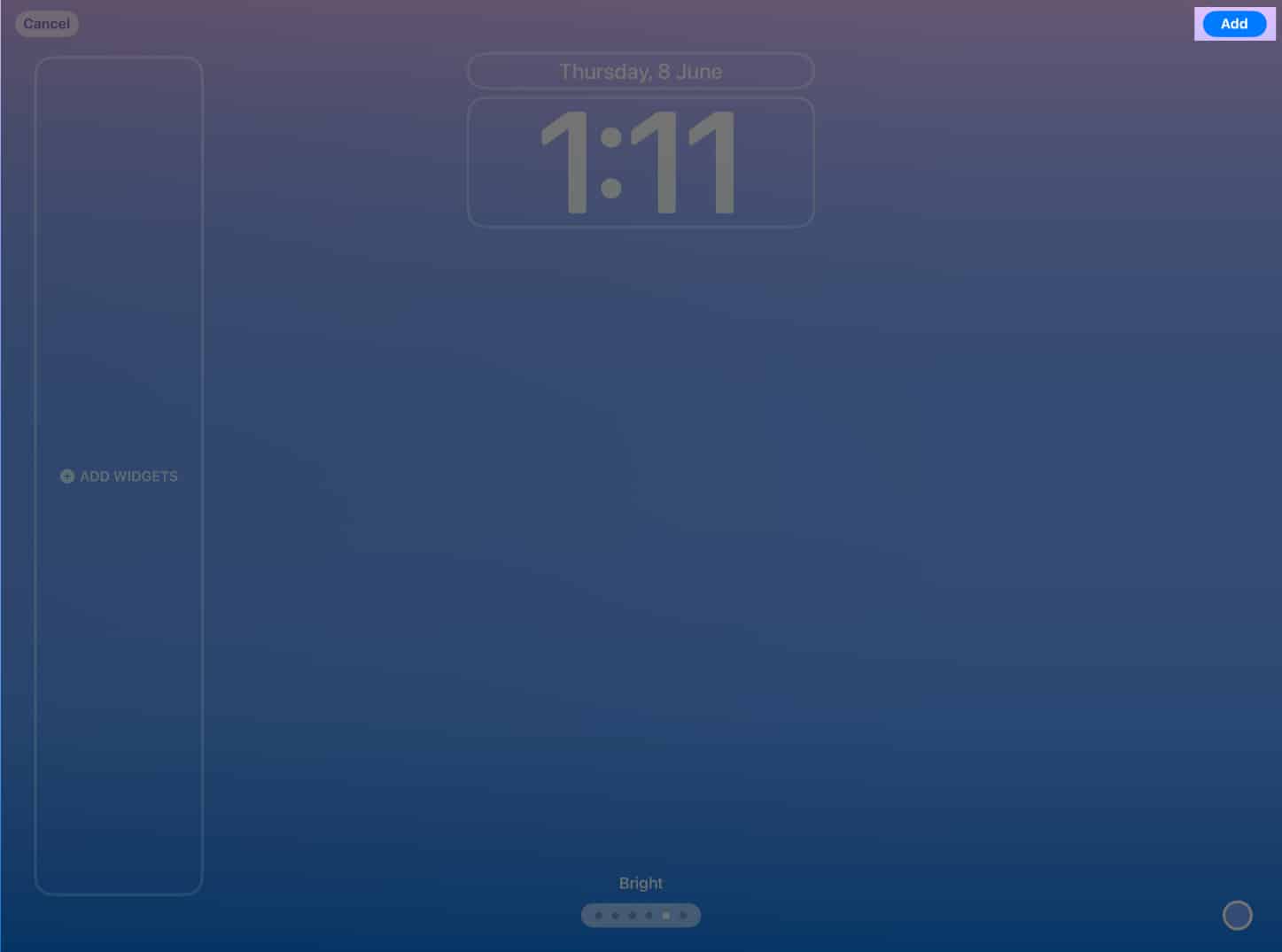
Ustaw zdjęcie jako tapetę ekranu blokady
Przejdź do strony Dodaj nową tapetę → Wybierz Zdjęcia. Wybierz obrazy według własnego uznania. Przesuń palcem po ekranie, aby wyświetlić filtry. Dostępne opcje filtrów to Dostępneopcje filtrów to: Naturalny, Czarno-biały, Dwutonowy, Kolorowy. Dotknij Dodaj → Wybierz Ustaw jako parę tapet.
Niektóre obrazy umożliwiają użycie więcej niż 4 zwykłych odcieni. Zależy to od kąta nachylenia obrazu lub szumu tła.
Jeśli chcesz korzystać ze wszystkich opcji filtrów, polecam zdjęcie zrobione z dużej odległości i przy minimalnym szumie tła.
Korzystanie z funkcji mieszania zdjęć w systemie iPadOS 17 Ekran blokady
Funkcja mieszania zdjęć w systemie iPadOS 17 ułatwia automatyczną zmianę tapety ekranu blokady.
Przejdź do Strona Dodaj nową tapetę → Stuknij Losowanie zdjęć. Zobaczysz sugerowaną kolekcję inteligentnych zdjęć. Ponadto możesz też wybrać zdjęcia ręcznie, jeśli wolisz. Jeśli chcesz wybrać własne zdjęcia, wybierz obrazy → Dotknij Dodaj. Dotknij Dodaj → Wybierz Ustaw jako parę tapet, aby zakończyć proces.
Dodatkowo możesz też dotknąć ikony trzech kropek w lewym dolnym rogu ekranu, aby ustawić Częstotliwość odtwarzania losowego. Możesz ustawić częstotliwość codziennie, co godzinę, blokadę lub stuknięcie.
Jak przyciąć tapetę ekranu blokady
Dotknij i przytrzymaj blokadę Ekran → Wybierz Dostosuj → Wybierz Ekran blokady. Teraz ściśnij lub zsuń wybraną tapetę, aby ją dostosować. Możesz też przesunąć palcem w lewo lub w prawo na ekranie, by zmienić filtr. Kliknij Gotowe w lewym górnym rogu ekranu.
Jak przełączać ekrany blokady na iPadzie
Naciśnij i przytrzymaj ekran blokady. Przesuń palcem po ekranie, aby wyświetlić utworzone przez siebie ekrany blokady. Wybierz blokadę ekran do wyboru.
Dostosuj zegar na ekranie blokady iPada
Odblokuj iPada → Naciśnij i przytrzymaj Ekran blokady → Wybierz Dostosuj. Kliknij widżet zegara. Zmień czcionkę i kolorwedług własnych upodobań. Po zakończeniu dostosowywania dotknij gdziekolwiek na ekranie → Dotknij Gotowe.
Dodatkowo na ekranie blokady możesz także zobaczyć czynności na żywo, takie jak aktualnie odtwarzany utwór i nie tylko.
Odblokuj iPada → Naciśnij i przytrzymaj ekran blokady. Wybierz Dostosuj → Wybierz Ekran blokady. Po lewej stronie ekranu wybierz Dodaj widżety. W lewym okienku wybierz aplikację , do której chcesz dodać widżet. Teraz po prawej stronie panelu wybierz widżet, który chcesz wyświetlić.
Możesz przesuwać palcem w lewo lub w prawo, aby sprawdzić odmianę widżetu, którą chcesz dodać. Kliknij ikonę x obok paska wyszukiwania widżetów, aby zakończyć proces. Możesz też kliknąć widżet daty nad widżetem godziny, aby go zmienić. Po zakończeniu dotknij w dowolnym miejscu na ekranie. Na koniec potwierdź zmiany, naciskając Gotowe w prawym górnym rogu ekranu.
Włączanie efektu głębi na ekranie blokady iPadOS 17
Efekt głębi to funkcja ekranu blokady iPadOS 17, która dzieli tapetę na warstwy i odpowiednio ustawia zegar. Najlepiej nadaje się do zdjęć. Pamiętaj jednak, że nie wszystkie obrazy obsługują efekt głębi na iPadzie.
Domyślnie ta funkcja jest włączona w Zdjęciach, ale możesz sprawdzić, czy jest włączona, wykonując następujące czynności:
Przejdź do Dostosuj ekran → Wybierz Ekran blokady. Kliknij trzy kropki w prawym dolnym rogu. Upewnij się, że obok Efektu głębi znajduje się znacznik wyboru.
Jeśli efekt głębi jest wyszarzony lub nie widać trzech kropek, oznacza to, że używana tapeta nie nie obsługują tej funkcji. Potwierdź zmiany, wybierając Gotowe w prawym górnym rogu.
Jak ustawić różne tapety dla ekranu blokady iPada i ekranu głównego
Dotknij i przytrzymaj Ekran blokady → Wybierz Dostosuj. Teraz przejdź do ekranu głównego. Masz różne opcje do wyboru: Sparuj: używa tej samej tapety na ekranie blokady i ekranie głównym. Kolor: używa najbardziej dominującego koloru z obrazu. Możesz dodatkowo dostosować go, dotykając ikony (+) plus i wybierając preferowany kolor. Gradient: daje typowy gradient obrazowi. Aby jeszcze bardziej dostosować, dotknij ikony plusa i wybierz odpowiedni gradient. Zdjęcia: Możesz wybrać dowolne zdjęcie na ekran główny. Rozmycie: rozmywa istniejący obraz tapety. Wybierz Gotowe w prawym górnym rogu, aby zakończyć proces.
Jak usunąć tapetę ekranu blokady w iPadOS 17
Jeśli nie podoba Ci się ekran blokady i chcesz go usunąć, wykonaj czynności opisane poniżej.
Naciśnij i przytrzymaj Ekran blokady. Przesuń w górę po tapecie, którą chcesz usunąć → Stuknij ikonę Usuń. Potwierdź, dotykając Usuń tę tapetę.
W ten sposób usuniesz zarówno ekran blokady, jak i powiązany z nim ekran główny tapety.
Dłużej włączony wyświetlacz iPada
Chociaż ekran blokady iPadOS 17 jest fantastyczny, może być niewygodny, gdy iPad często przechodzi w tryb uśpienia. Oto rozwiązanie dla Ciebie.
Otwórz aplikację Ustawienia na iPadzie → Stuknij Wyświetlacz i jasność. Wybierz Automatyczne blokowanie. Wybierz przedział czasowy z poniższych opcji. 2 minuty 5 minut 10 minut 15 minut Nigdy
Porządkowanie powiadomień na iPadzie
Otwórz aplikację Ustawienia na iPadzie. Przejdź do sekcji Powiadomienia. Wybierz sposób wyświetlania powiadomień na ekranie blokady, wybierając jedną z poniższych opcji. Lista zliczania
To wszystko!
Możesz dostosować ekran blokady iPada do swoich upodobań, dzięki aktualizacji iPadOS 17. Których widżetów używasz na ekranie blokady, które lubisz najbardziej? Daj mi znać w komentarzach.
Czytaj więcej:
Profil autora
Bhaskar jest członkiem rodziny iGB i lubi eksperymentować ze słowami i rytmami. Ma również smykałkę do tworzenia stron internetowych i aplikacji. Jeśli nie pisze, możesz go spotkać na smyczkach lub uprawiającego sport. A wieczorem jego cytaty pojawią się na Twoich kanałach na Instagramie.