Oprócz paszportu większość dokumentów jest przechowywana i generowana na nośniku cyfrowym. Ale co z uwierzytelnianiem tych dokumentów cyfrowych? Wprowadzaj podpisy cyfrowe — ta technologia pomaga w cyfrowym uwierzytelnianiu dokumentu zamiast drukowania, podpisywania i ponownego skanowania. W tym artykule pokażemy, jak dodać podpis cyfrowy lub podpis elektroniczny za darmo.
Chcemy pokazać trzy bezpieczne aplikacje, które umożliwiają dodanie podpisu cyfrowego do dokumentu. Kładziemy nacisk na bezpieczeństwo, ponieważ jesteśmy pewni, że każdy dokument wymagający uwierzytelnienia zawiera w większości informacje poufne. Co więcej, wszystkie te narzędzia są bezpłatne. Pokażemy Ci krok po kroku procedurę dodawania podpisu cyfrowego do pliku PDF lub innych dokumentów. Ale najpierw najważniejsze.
Podpis cyfrowy a podpis elektroniczny
Na początku oba te terminy mogą wydawać się wymienne, ale tak nie jest. Istnieje znacząca różnica między podpisem cyfrowym a podpisem elektronicznym. Oto, co musisz wiedzieć.

Podpisy cyfrowe są bardzo bezpieczne i prawnie wiążące w prawie wszystkich przypadkach, ponieważ wykorzystują kryptografię do powiązania tożsamości podpisu z dokumentem. Ponadto najpopularniejsze narzędzia do podpisu cyfrowego oferują certyfikat podpisu, aby zapewnić jego legalność i autentyczność. Podpisy cyfrowe są również bardzo trudne do sfałszowania, ponieważ są to w zasadzie cyfrowe odciski palców.

Podpis elektroniczny to prosty, ale również prawnie obowiązujący zamiennik odręcznego podpisu na dokumencie. Nie zawierają jednak żadnego uwierzytelnienia, które wiąże tożsamość podpisu z dokumentem. W przeciwieństwie do podpisów cyfrowych nie są one zabezpieczone za pomocą szyfrowania. Dlatego są podatne na fałszerstwa, ponieważ zasadniczo są obrazem lub symbolem reprezentującym podpis.
4 najlepsze sposoby bezpłatnego dodawania podpisu cyfrowego lub elektronicznego
Na podstawie cechy podpisu cyfrowego i podpisu elektronicznego, podczas podpisywania dokumentów można wybrać jeden z nich. Możesz używać podpisów elektronicznych na dokumentach, które nie są poufne lub nie mają żadnych skutków prawnych, a podpisu cyfrowego możesz używać na tych, które są.
Jednakże narzędzia, które umożliwiają dodawanie podpisów cyfrowych do dokumentu, są w większości płatne. Dlatego jeśli nie chcesz korzystać ze wszystkich zalet podpisu cyfrowego, możesz użyć prostego podpisu elektronicznego.
Ale jeśli chcesz zapewnić bezpieczeństwo, szyfrowanie i silne uwierzytelnianie swojego podpisu – możesz dodać podpis cyfrowy do dokumentu.
1. Adobe PDF Reader: dodawanie podpisu elektronicznego w systemach Windows i Mac
Niezmiennie popularny program Adobe Acrobat Reader umożliwia bezpłatne dodawanie podpisów elektronicznych do dokumentów. Jeśli nie masz jej zainstalowanej, pobierz konfigurację dla systemu Windows lub Mac, aby zainstalować aplikację na komputerze.
Krok 1: Po otwarciu programu Adobe Reader kliknij opcję „Wypełnij i podpisz”. Jeśli nie widzisz opcji po uruchomieniu programu, możesz kliknąć „Wszystkie narzędzia”, aby znaleźć opcję.
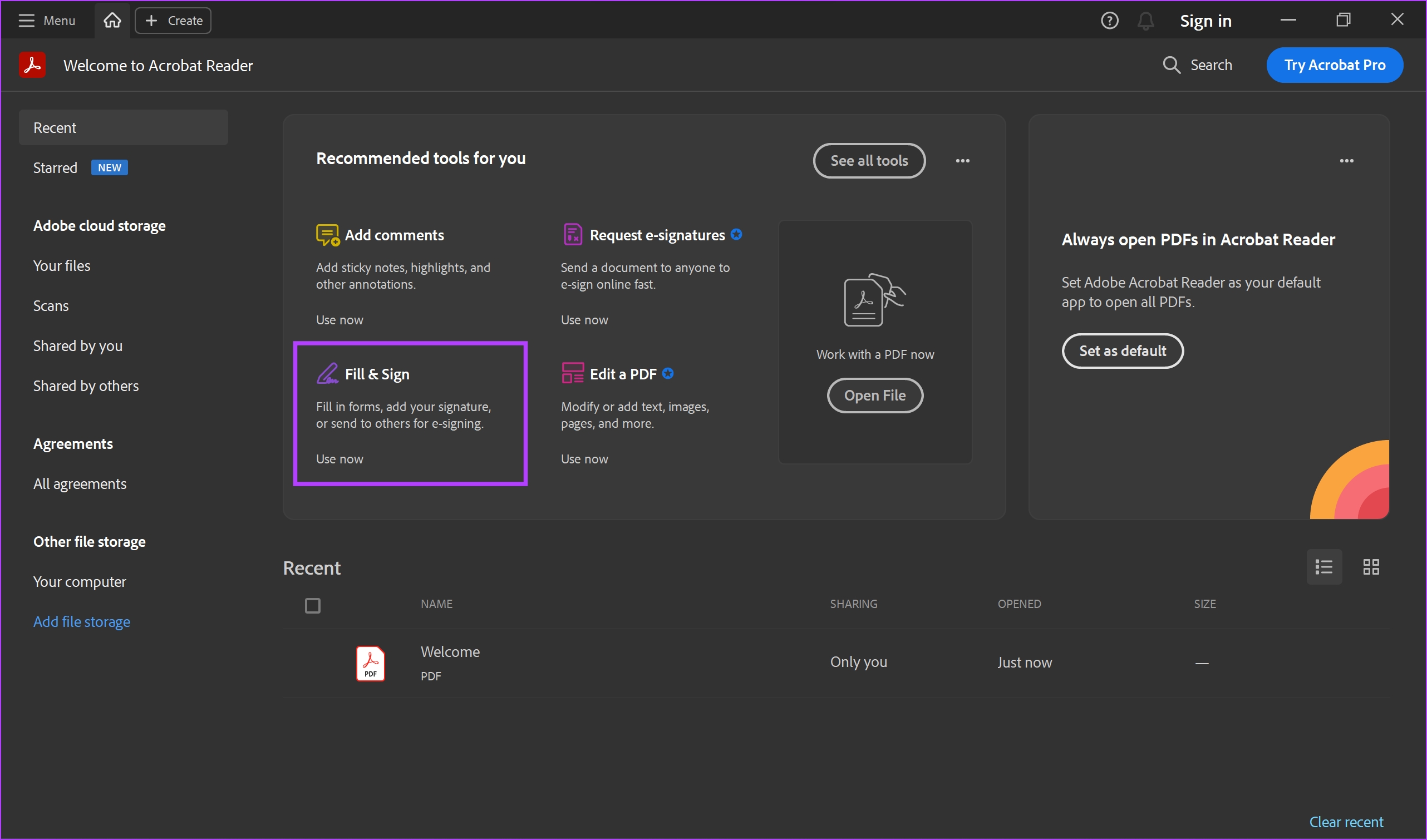
Krok 2: kliknij „Wybierz plik”.
Wybierz dokument, do którego chcesz dodać podpis elektroniczny.
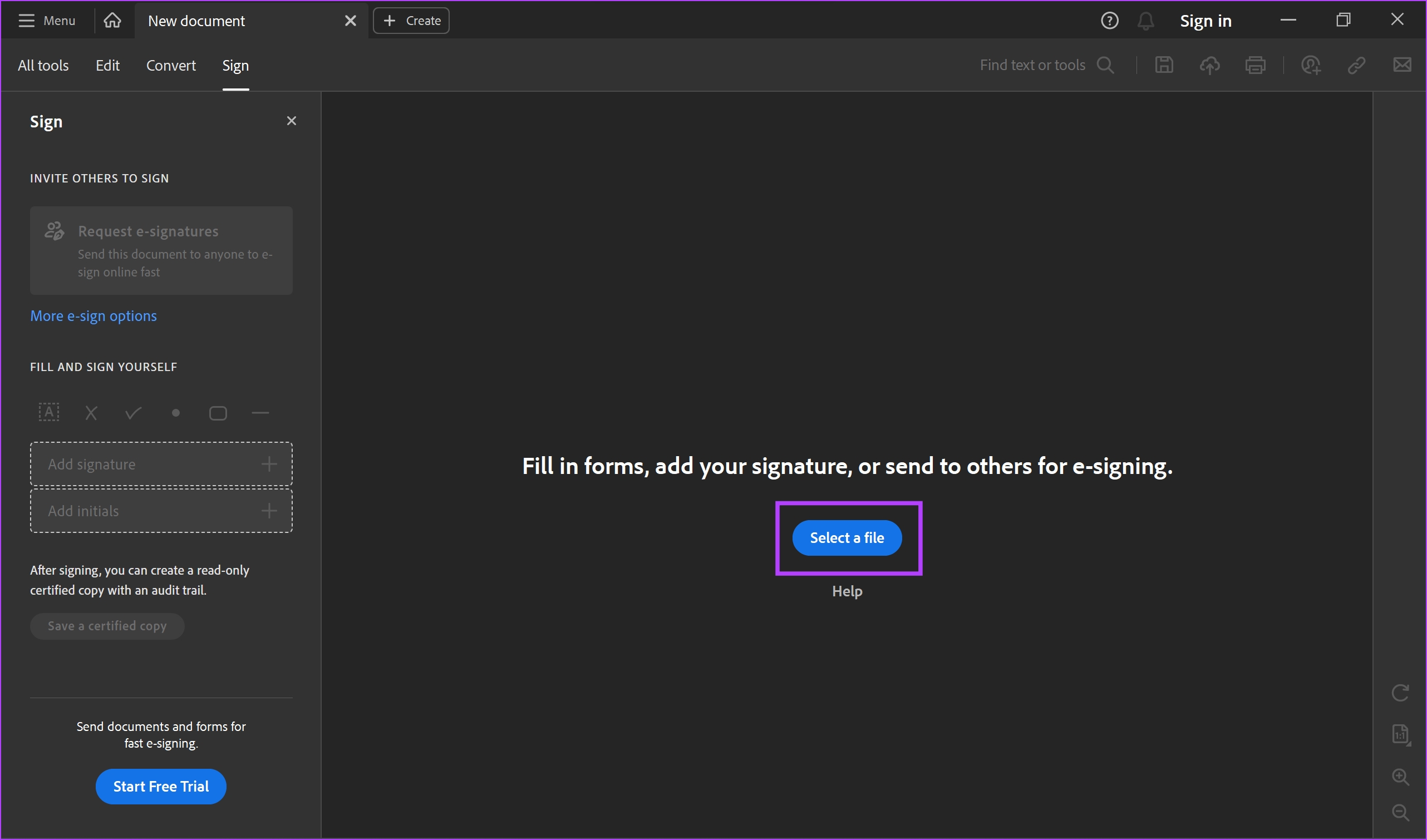
Krok 3: Na pasku bocznym znajdziesz opcje podpisania dokumentu. Kliknij Dodaj podpis.
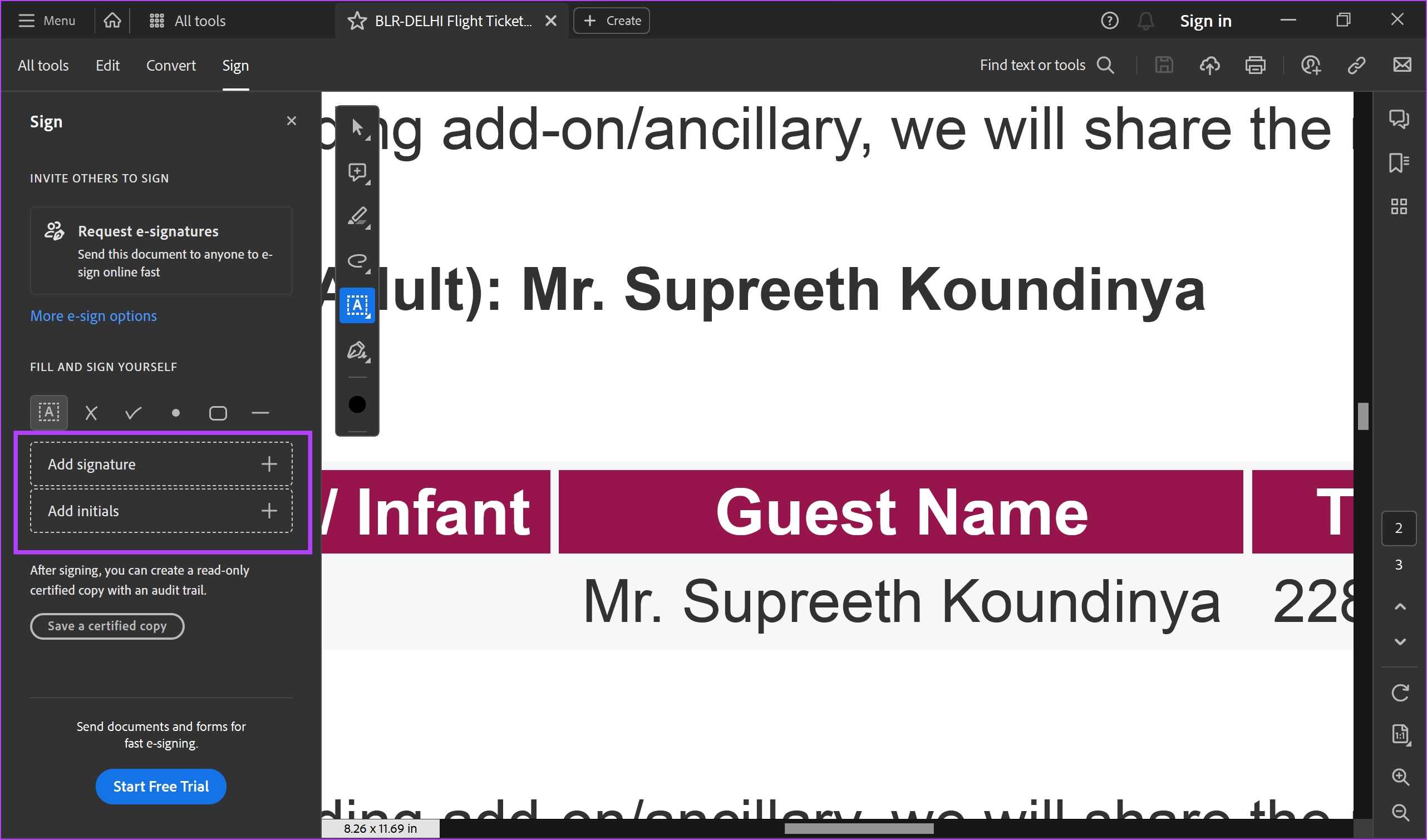
Krok 4: Możesz wpisać podpis, narysować lub przesłać obraz swojego podpisu. Wybierz żądaną opcję.
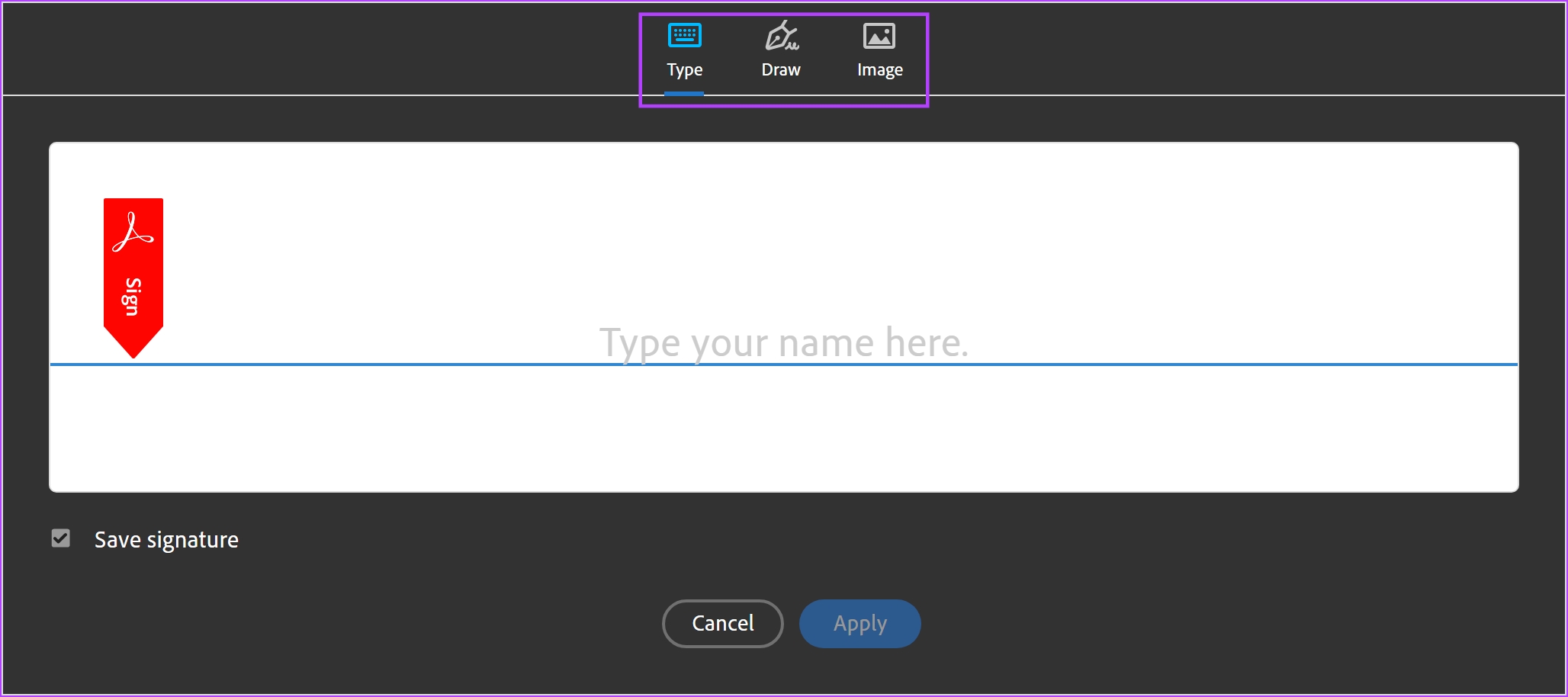
Krok 5: Wybraliśmy typ, a narzędzie zasugerowało podpis podczas wpisywania naszego imienia i nazwiska. Teraz klikniemy Zastosuj, aby utworzyć podpis.
Upewnij się, że zaznaczone jest pole Zapisz podpis, aby zachować podpis i używać go podczas podpisywania innych dokumentów.
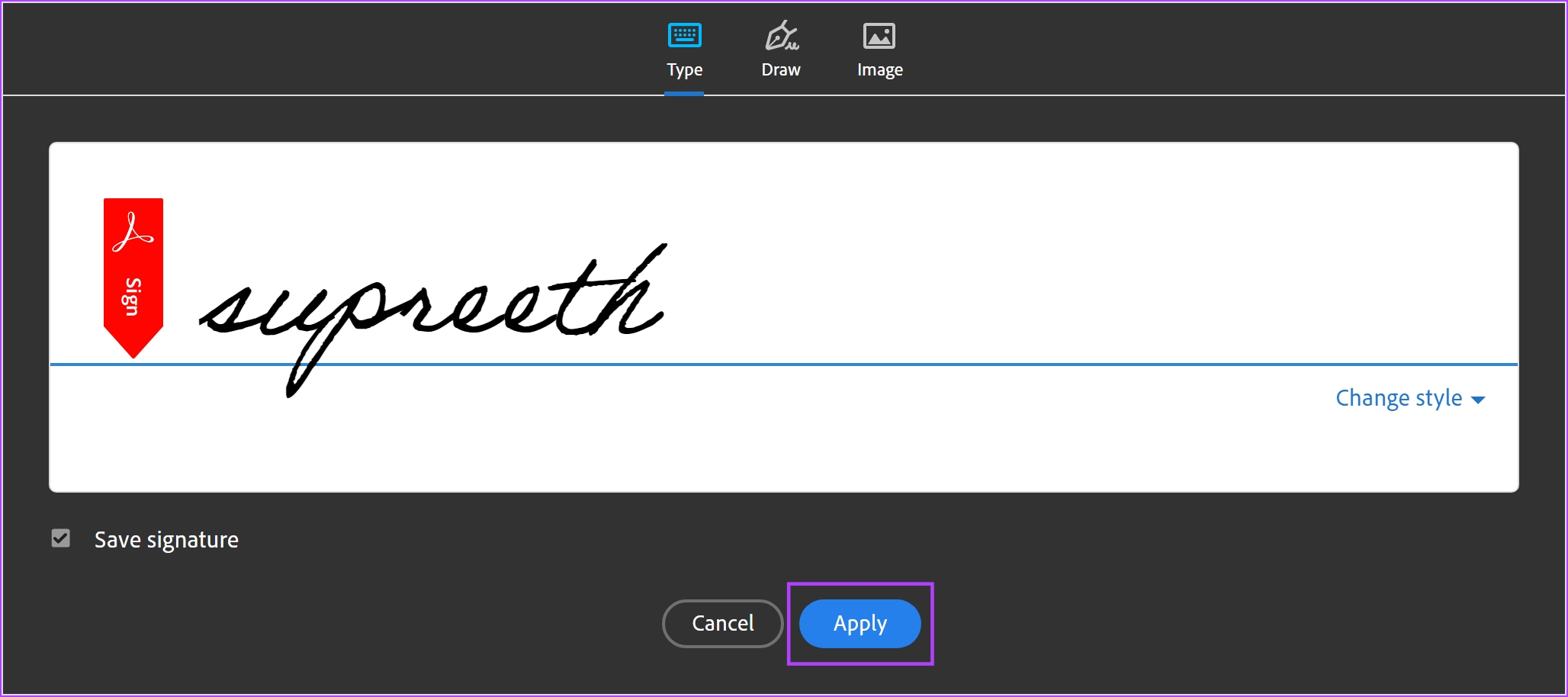
Krok 6: Podpis zostanie zapisany i wyświetlony na pasku bocznym. Kliknij i umieść go w miejscu, w którym chcesz umieścić podpis na swoim dokumencie.
Ponadto możesz zmienić rozmiar podpisu zgodnie z własnymi potrzebami.
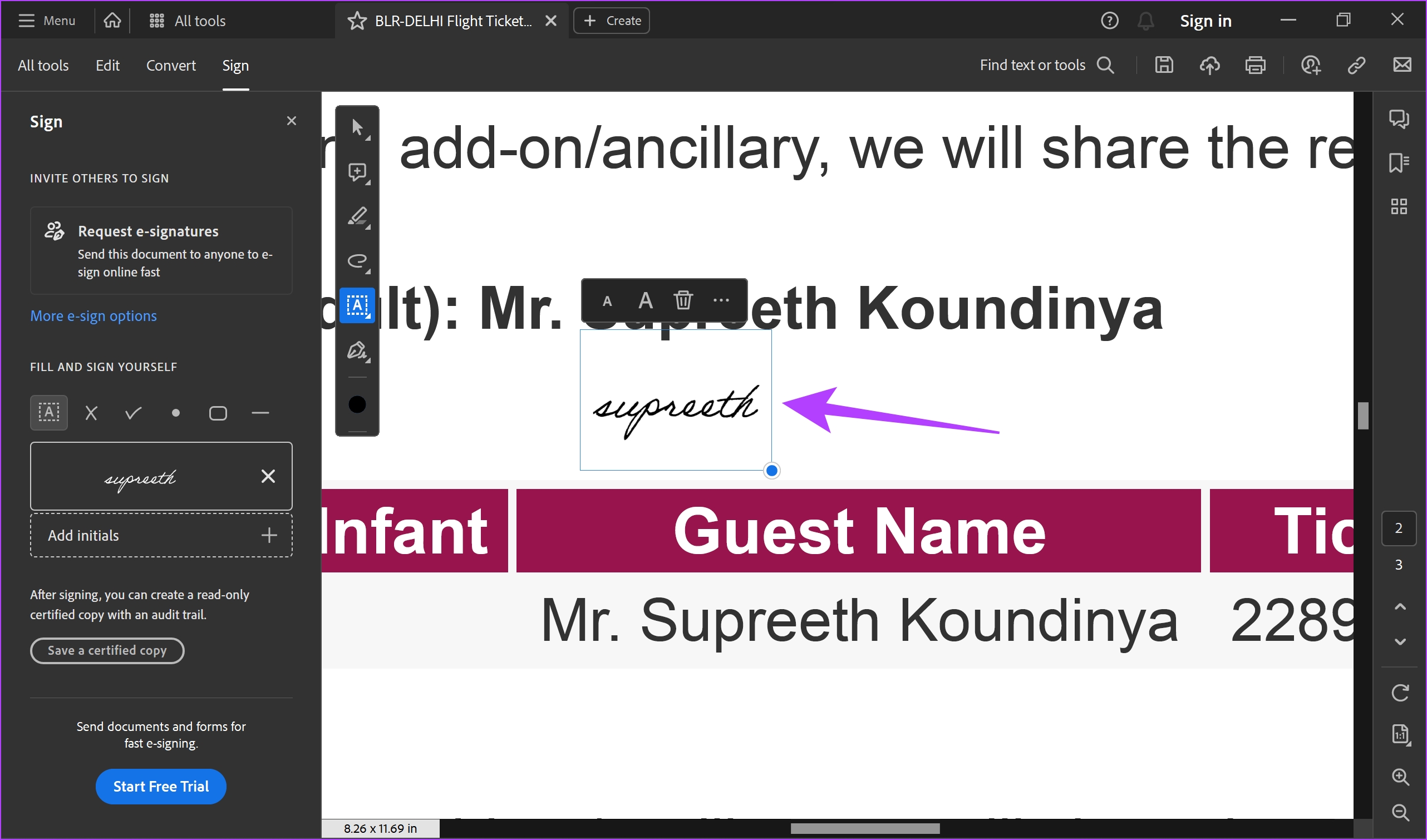
Krok 7: Jeśli klikniesz ikonę trzech kropek przy podpisie, znajdziesz inne opcje podpisania dokumentu.
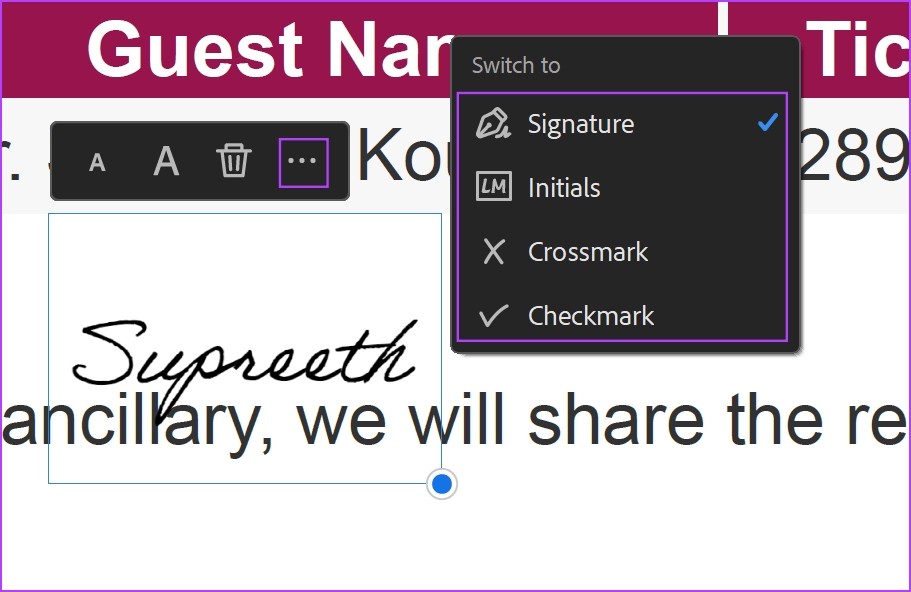
Krok 8: Po zakończeniu dodawania podpisu kliknij „Zapisz uwierzytelnioną kopię” na pasku bocznym.
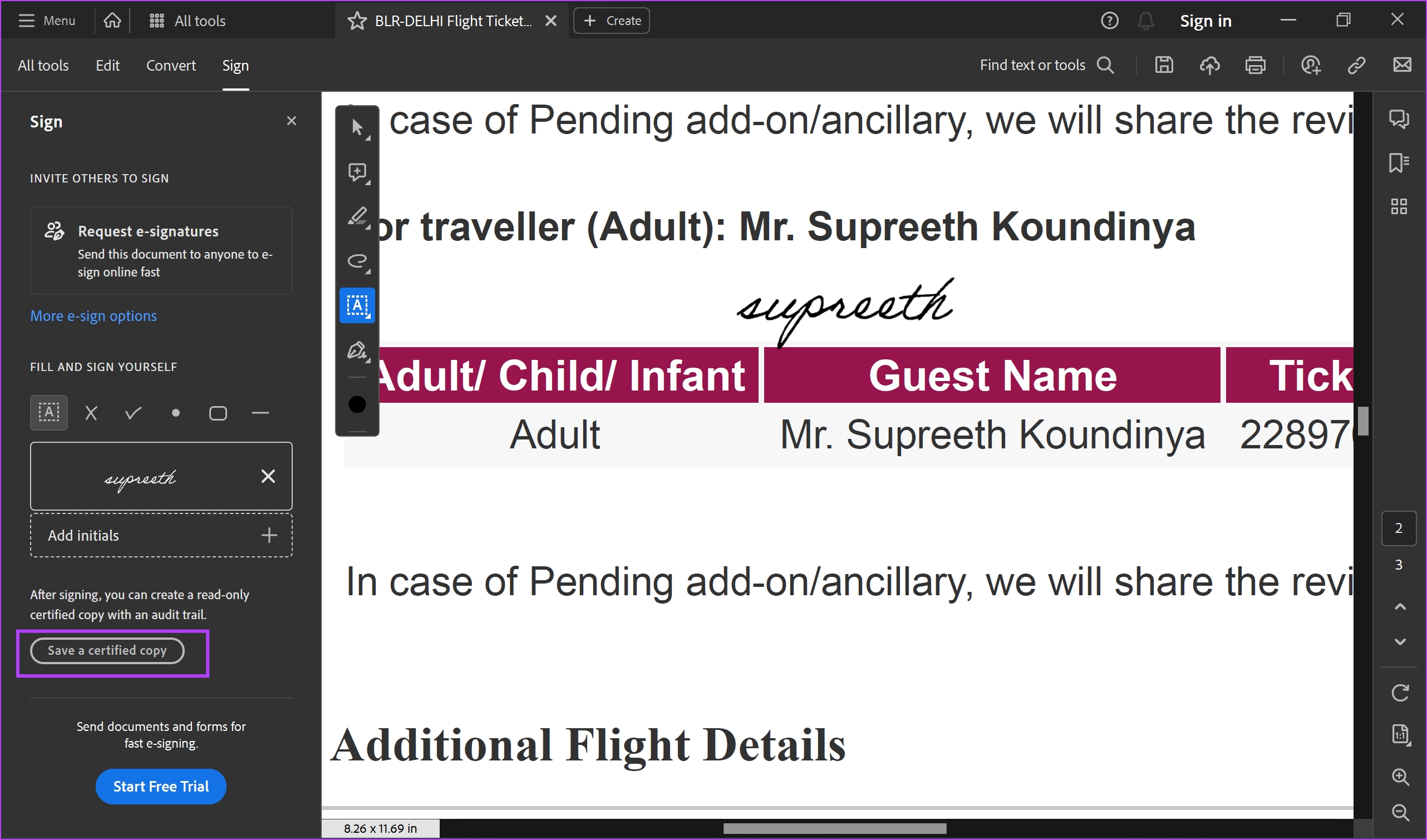
Krok 9: Wybierz folder, w którym chcesz zapisać podpisany dokument. Zostaniesz zasugerowany ostatni folder. Możesz jednak wybrać inny folder, klikając „Wybierz inny folder”.
Twój podpisany dokument zostanie teraz zapisany w wybranym miejscu docelowym.
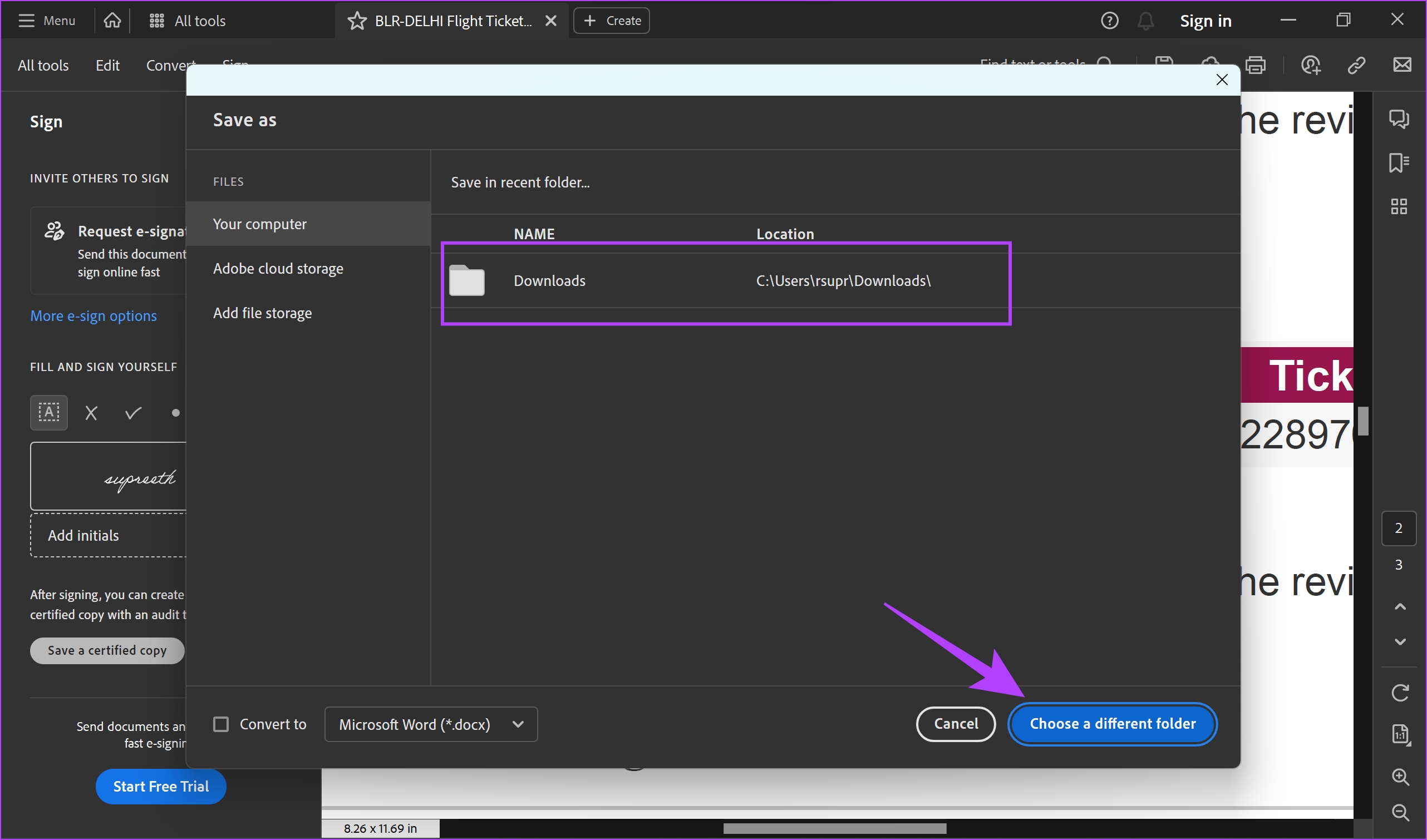
2. Dodawaj podpisy elektroniczne za darmo na komputerze Mac
Twoje urządzenie z systemem macOS ma wbudowaną funkcję dodawania podpisów elektronicznych do dokumentów. Zobaczmy, jak możemy to zrobić.
Krok 1: Otwórz dokument, który chcesz podpisać.
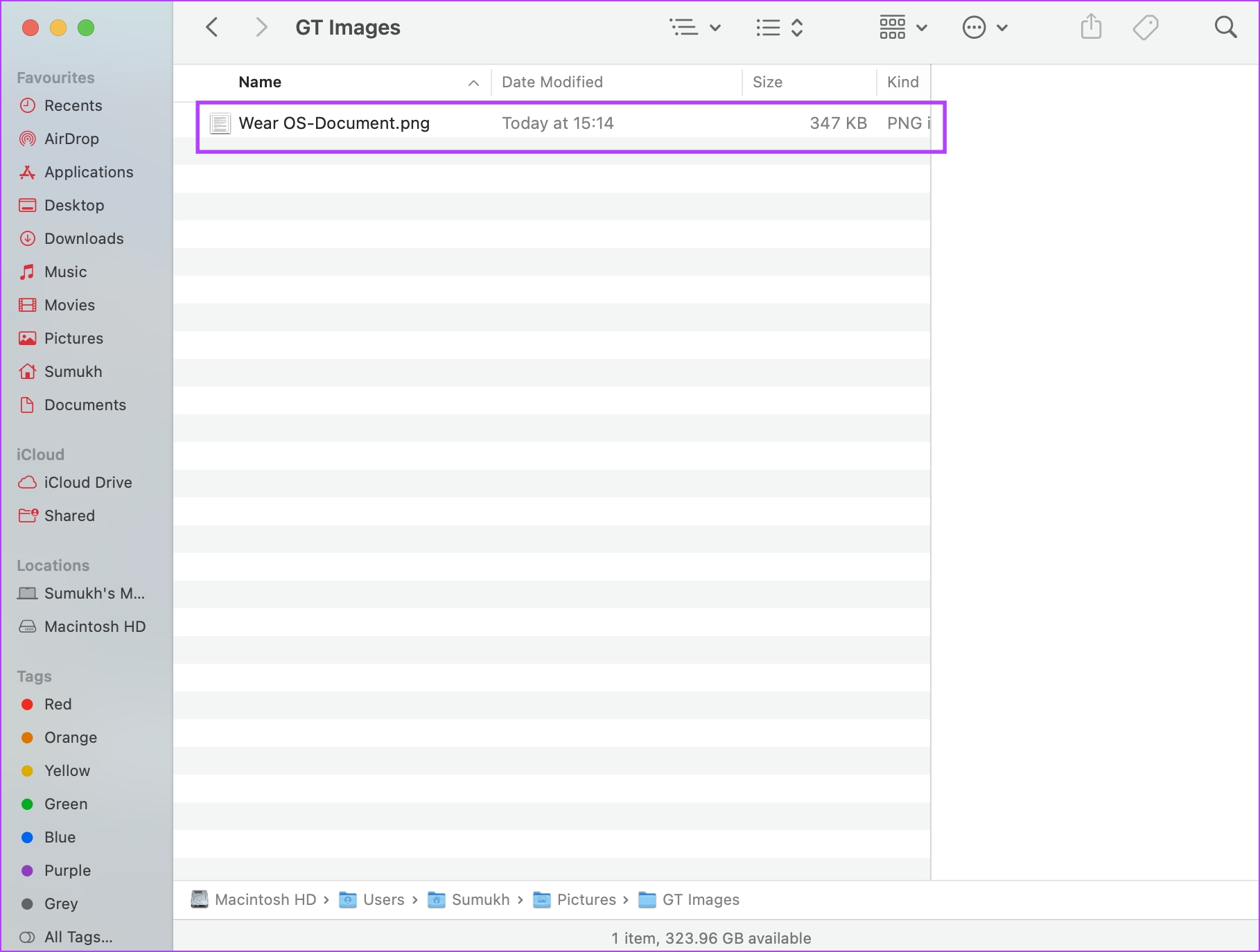
Krok 2: Po otwarciu dokumentu kliknij opcję Narzędzia na pasku narzędzi.
Krok 3: Kliknij Adnotacja > Podpis > Zarządzaj podpisami…
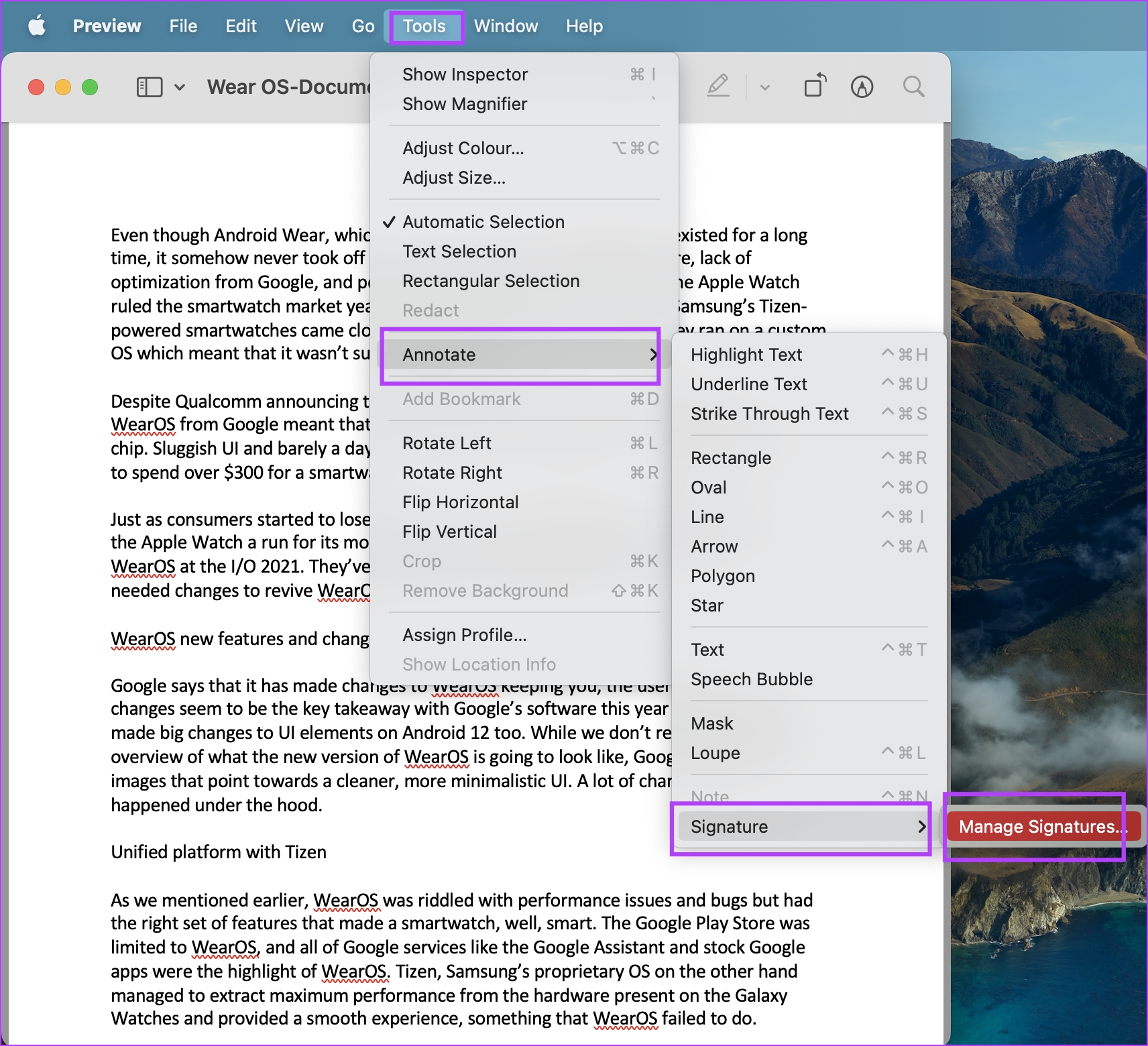
Krok 3: Kliknij opcję podpisu. Teraz możesz dodać podpis. Możesz narysować swój podpis za pomocą gładzika lub użyć aparatu lub iPhone’a.
Po dodaniu podpisu dotknij Gotowe.
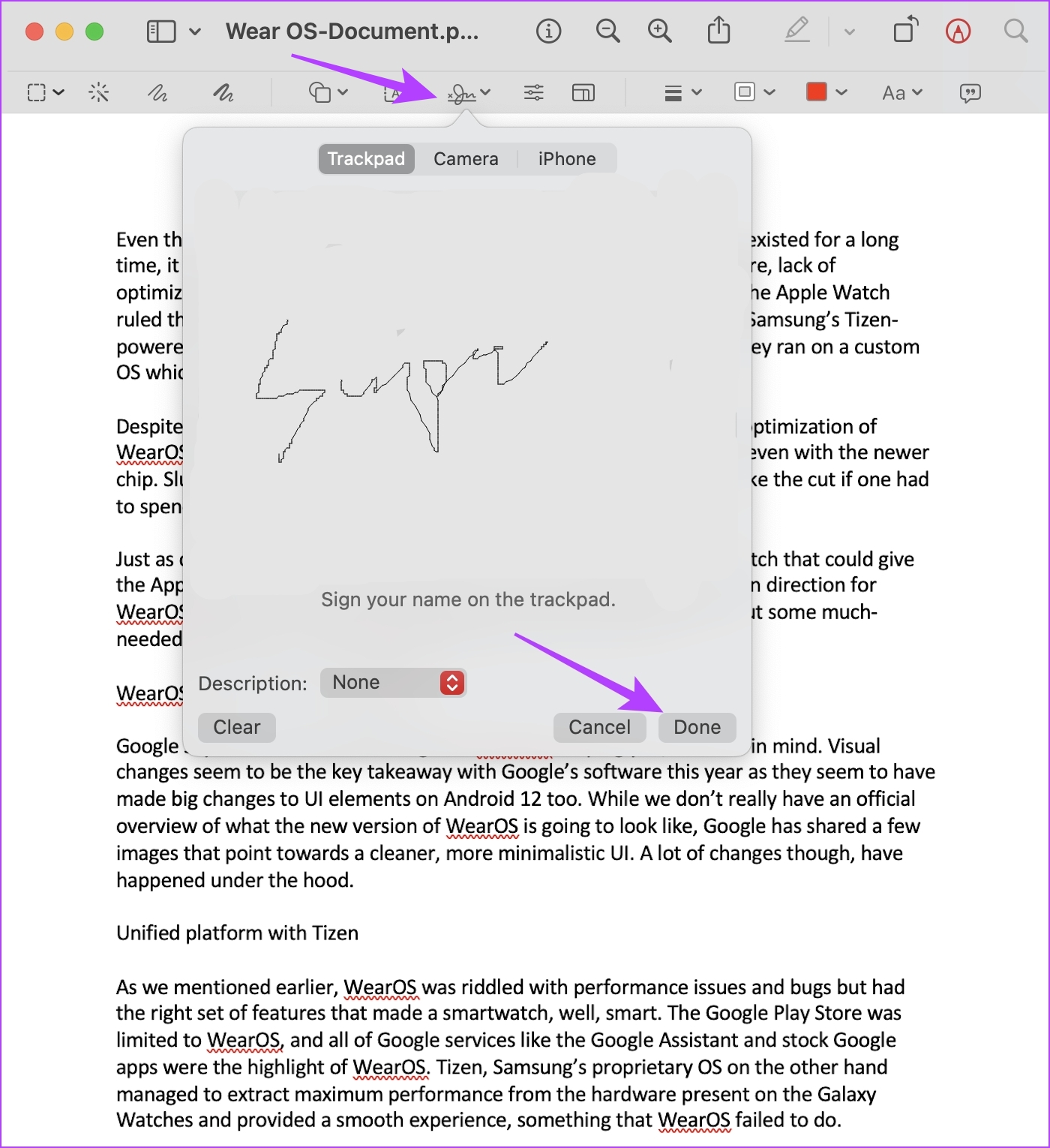
Krok 4: Twój podpis zostanie teraz zapisany. Kliknij opcję podpisu i wybierz dodany podpis.
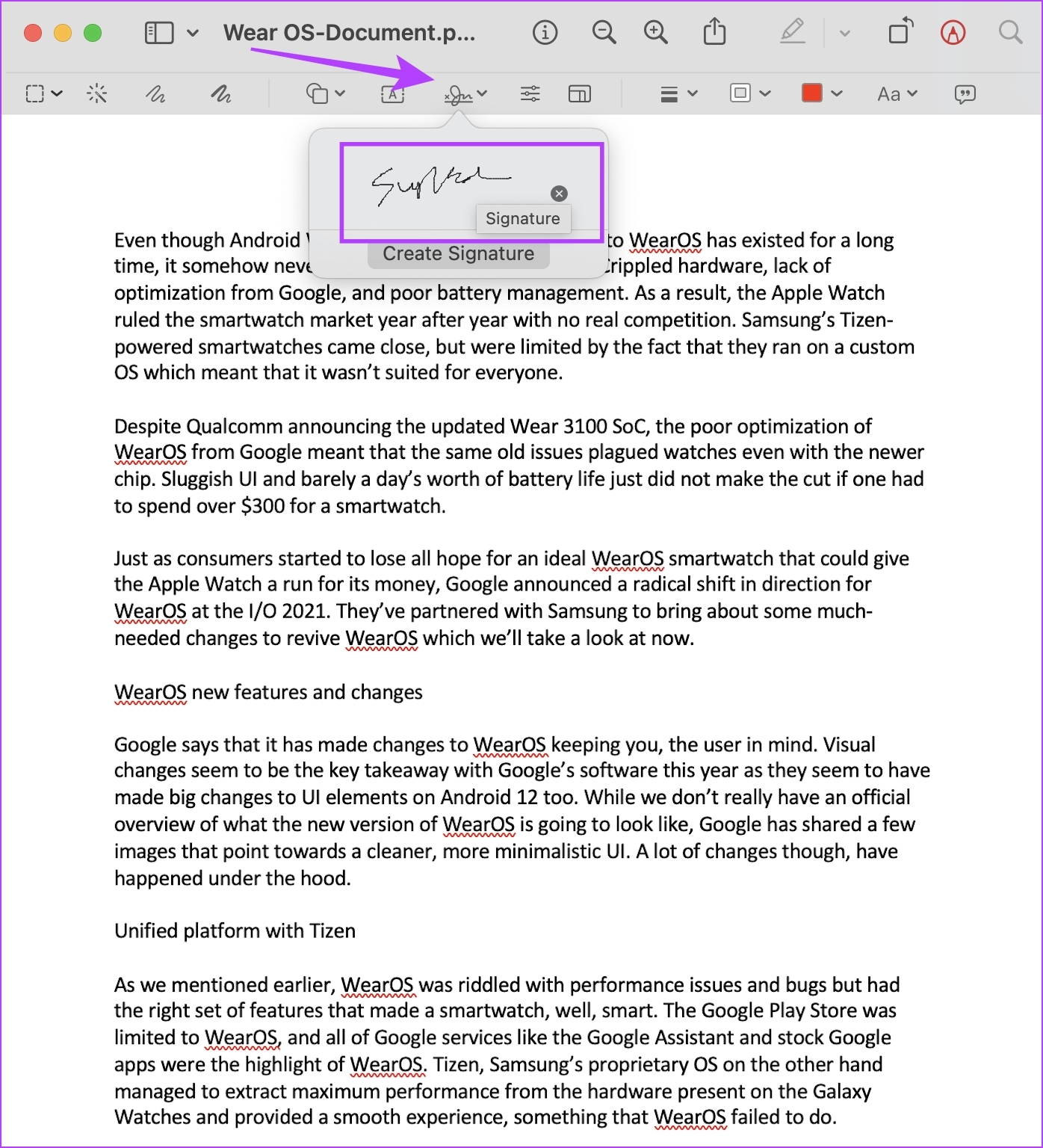
Krok 5: Umieść go w wybranym obszarze dokumentu. To kończy proces dodawania podpisu elektronicznego do dokumentu i możesz zapisać dokument na komputerze Mac.

4. PandaDoc: bezpłatna aplikacja do podpisywania dokumentów online (podpisy elektroniczne)
PandaDoc to kolejne niezawodne narzędzie do dodawania podpisów elektronicznych. Co więcej, narzędzie jest również bezpłatne.
Krok 1: Odwiedź oficjalną stronę PandaDoc i zarejestruj się przy użyciu swoich danych uwierzytelniających.
Krok 2: Po zarejestrowaniu kliknij „Prześlij i wyślij do podpisu”.
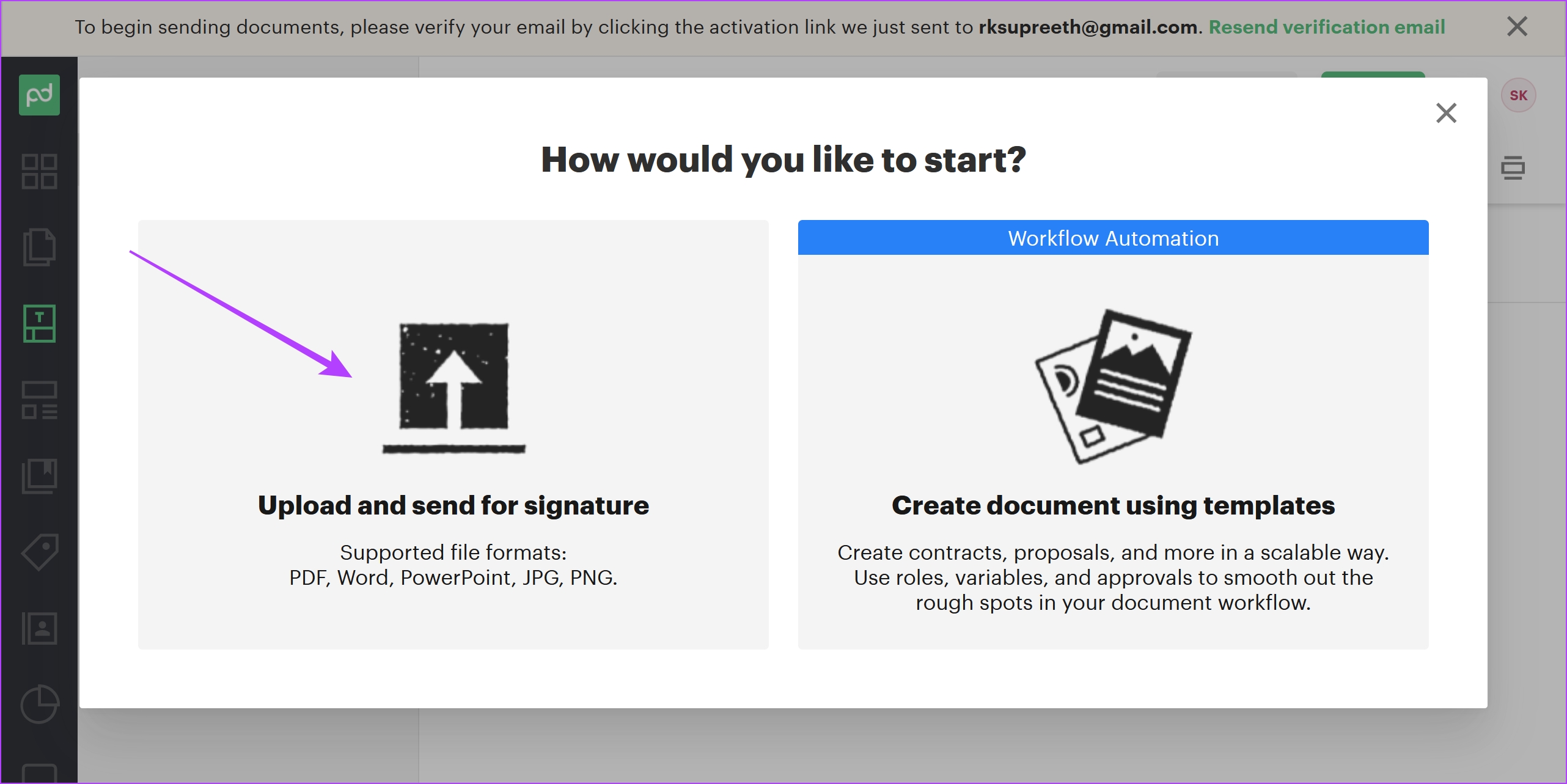
Krok 3: kliknij „Wybierz pliki”, aby przesłać dokument, który chcesz podpisać.
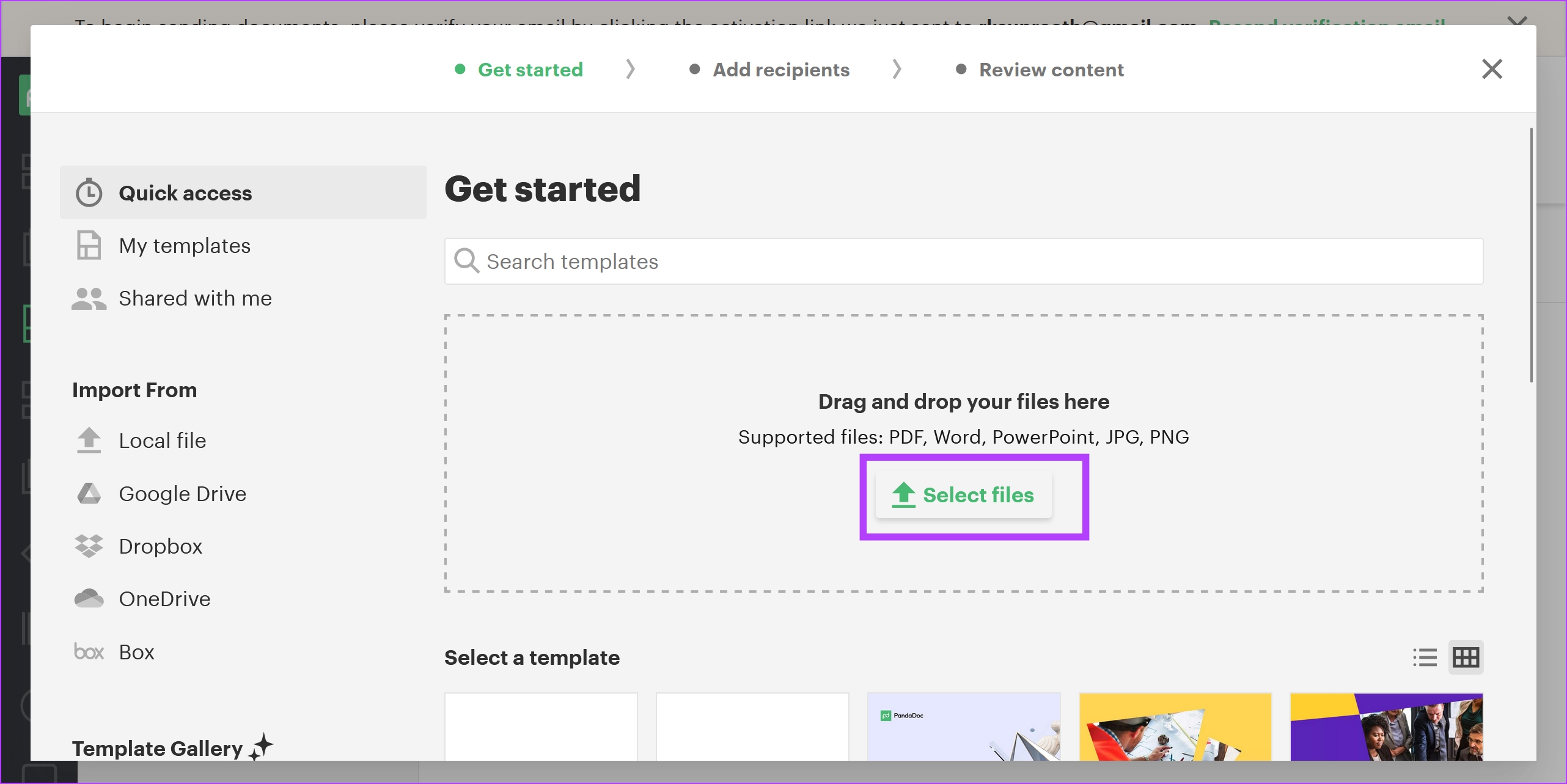
Krok 4: Otrzymasz również opcję dodania odbiorców do dokumentu. Jeśli nie, kliknij Pomiń.
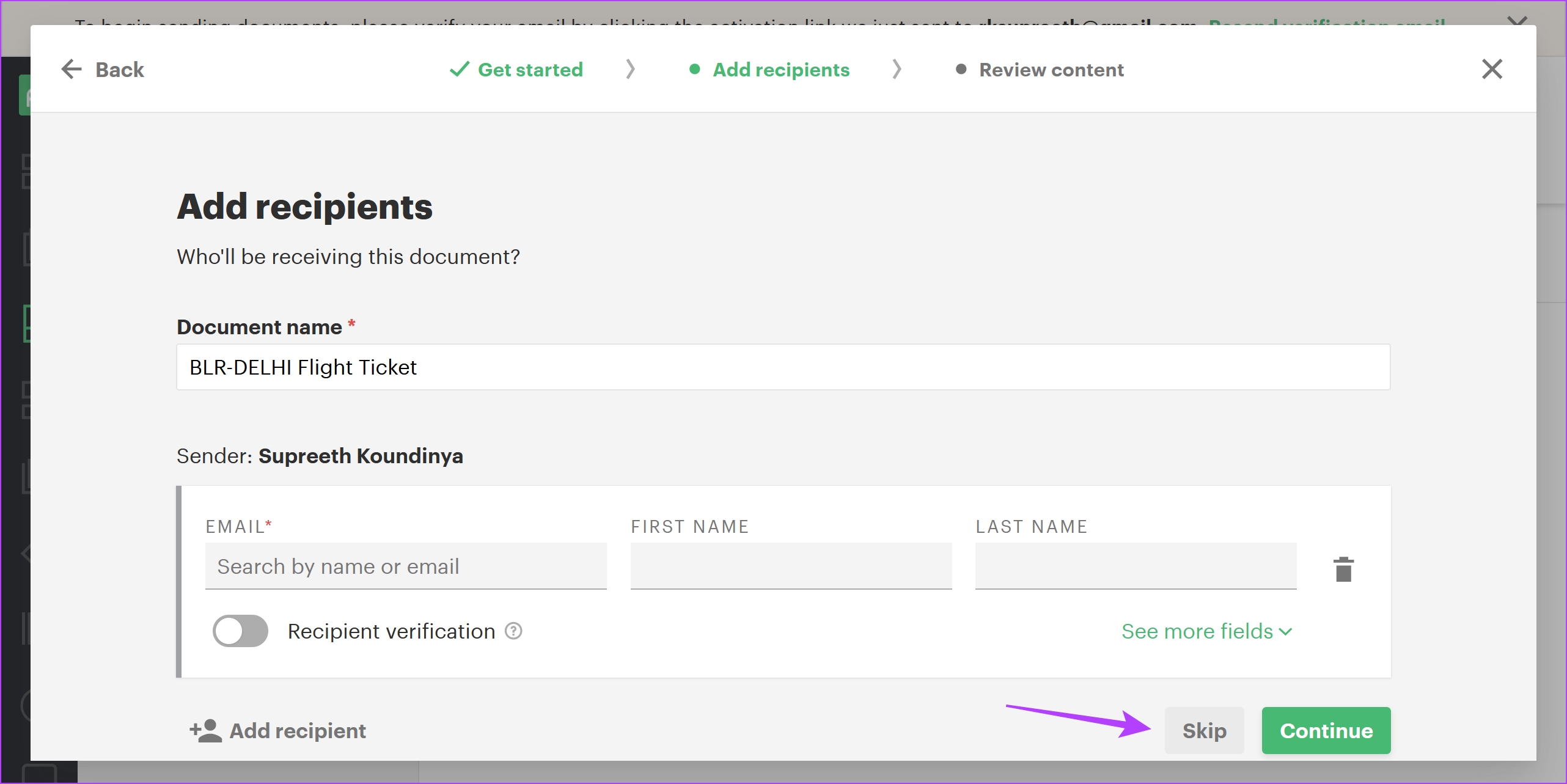
Krok 5: Kliknij Treść na pasku bocznym i kliknij Podpis.
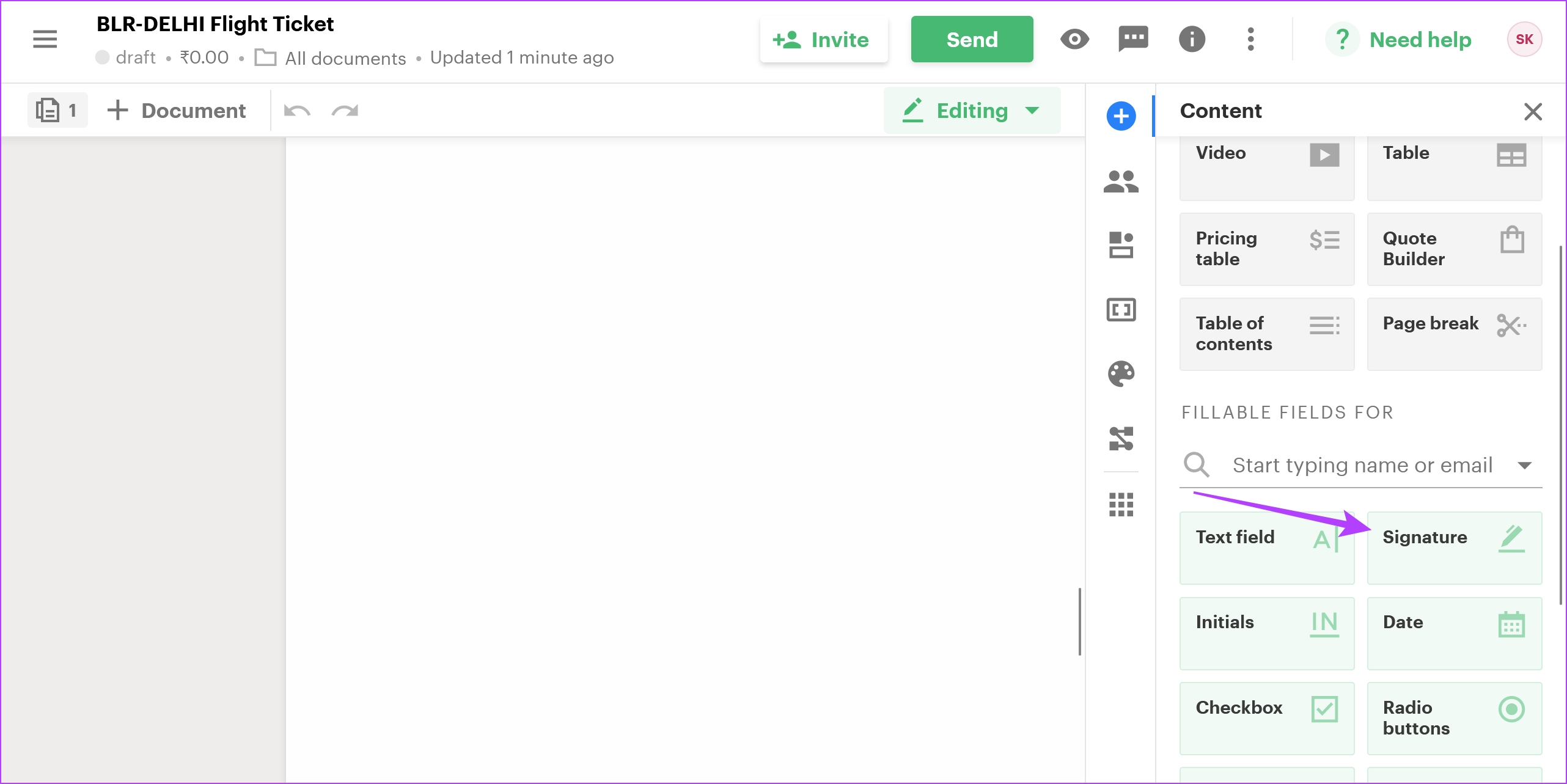
Krok 6: Umieść pole podpisu w wybranym miejscu dokumentu i kliknij je, aby dodać swój podpis.
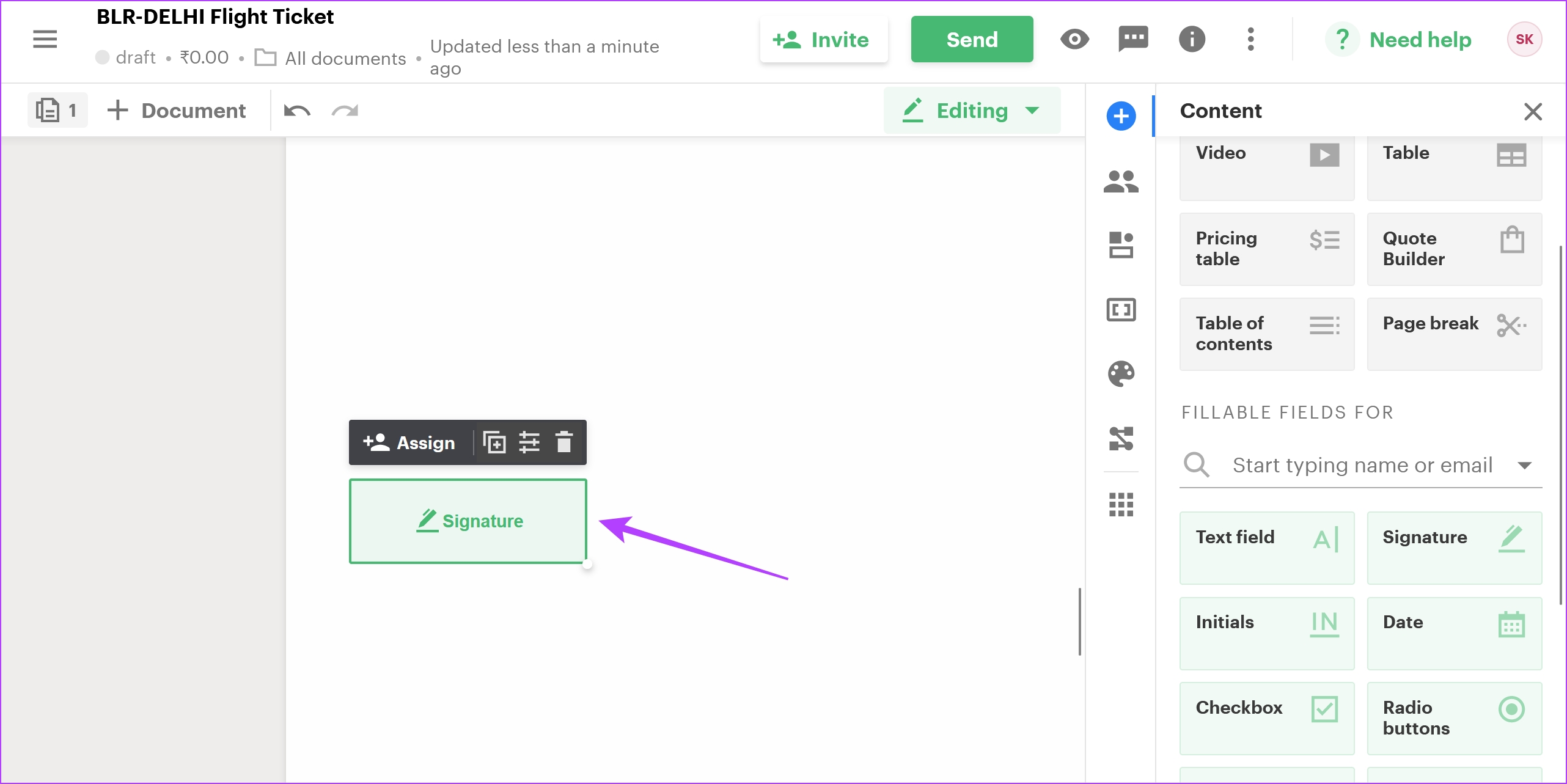
Krok 7: Możesz narysować, wpisać lub przesłać podpis. Po wybraniu preferowanej opcji kliknij „Zaakceptuj i podpisz”.

Krok 8: Twój podpis zostanie teraz dodany i możesz zmienić jego rozmiar zgodnie z potrzebami. Po dodaniu podpisu kliknij Zakończ dokument.

Krok 9: Kliknij Pobierz. Certyfikat podpisu zostanie dołączony do dokumentu na końcu.

4. DocuSign: najlepsze oprogramowanie do podpisywania cyfrowego
DocuSign to zaufane i prawdopodobnie najczęściej używane narzędzie do dodawania podpisów cyfrowych. Jednak narzędzie oferuje tylko bezpłatną wersję próbną, a przy dłuższym użytkowaniu trzeba zapłacić za subskrypcję.
Krok 1: Otwórz oficjalną stronę DocuSign.
Krok 2: Kliknij przycisk Rozpocznij.
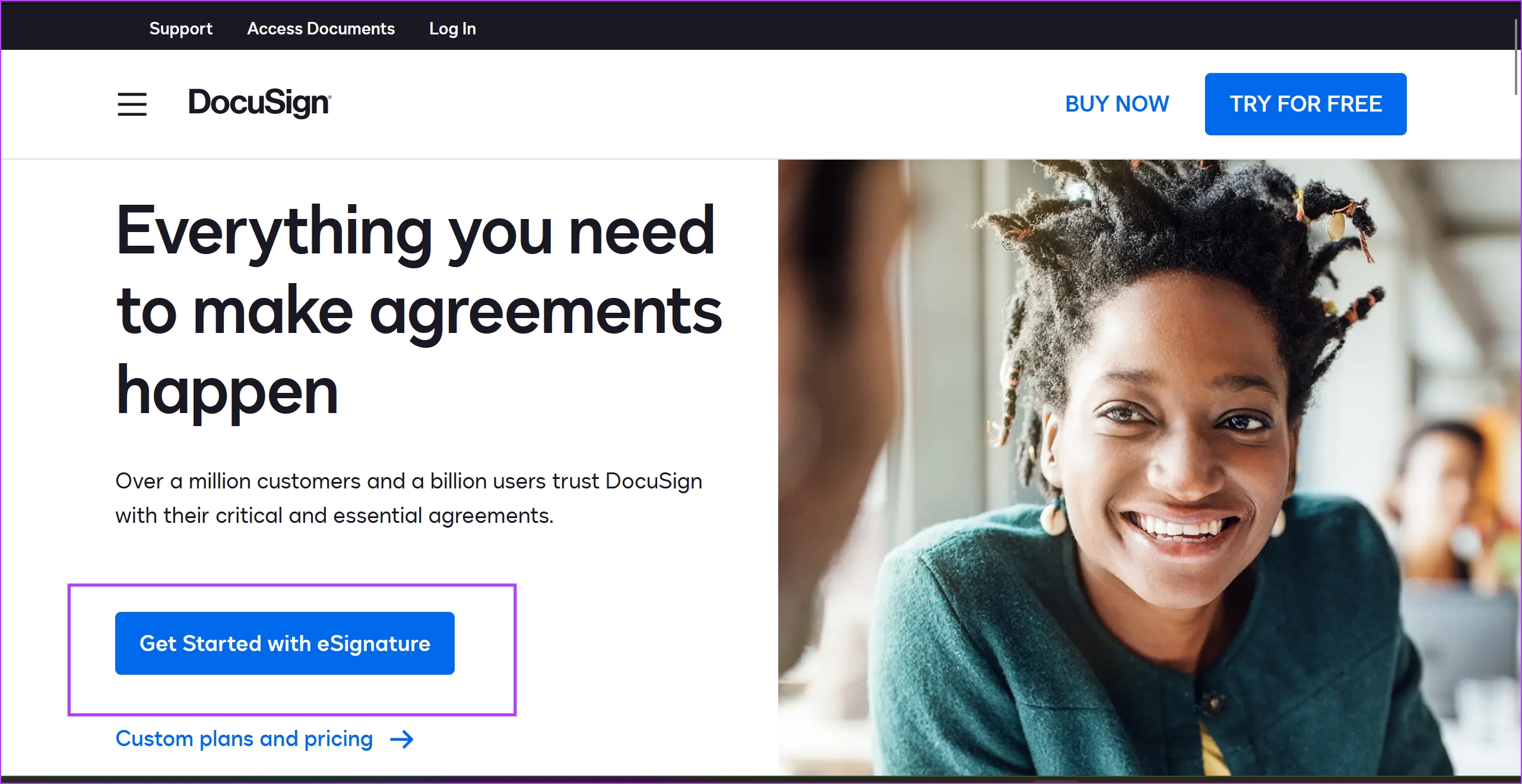
Krok 3: Zarejestruj się w usłudze i kliknij Rozpocznij.
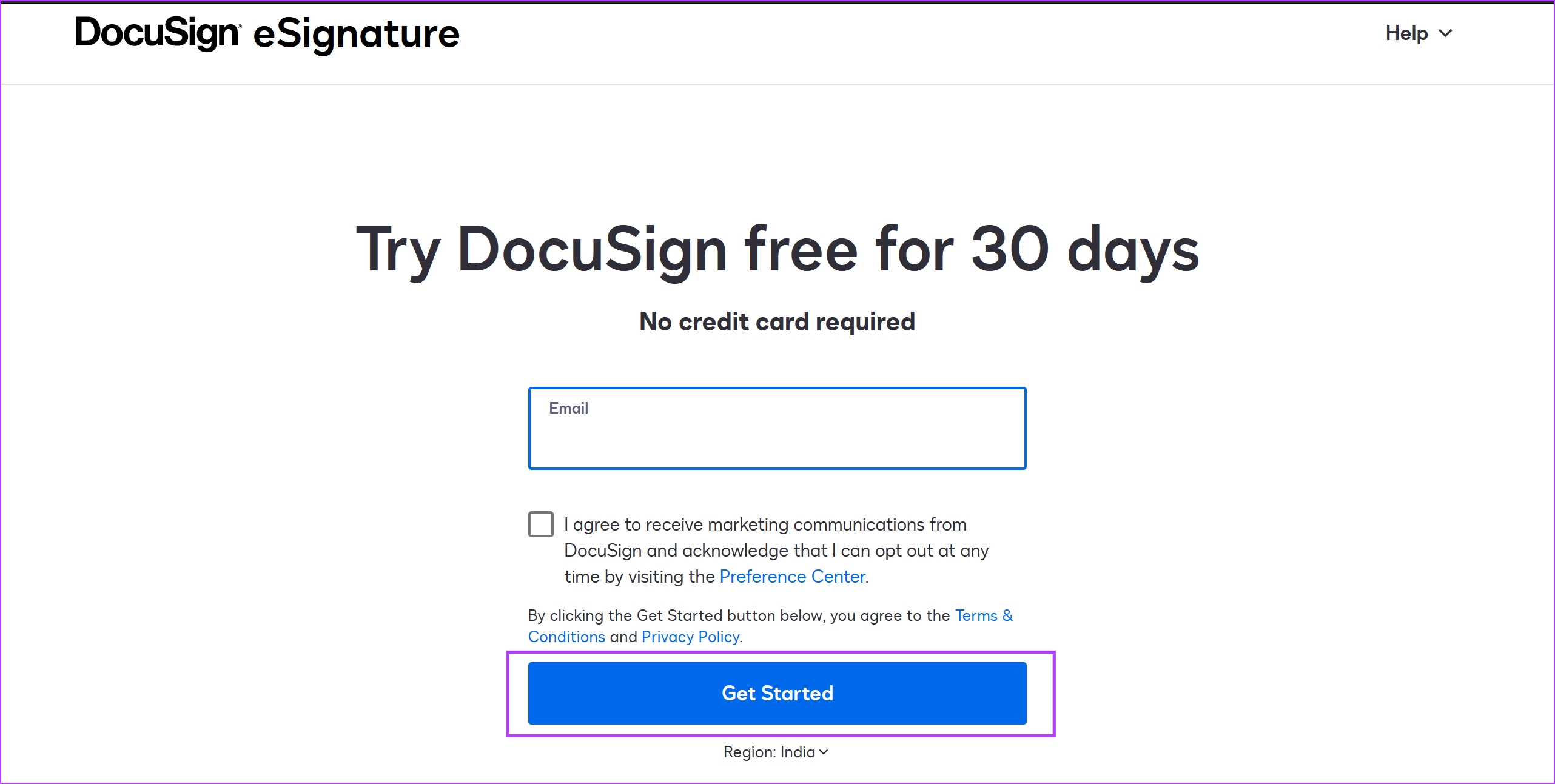
Krok 4: Kliknij Rozpocznij teraz.
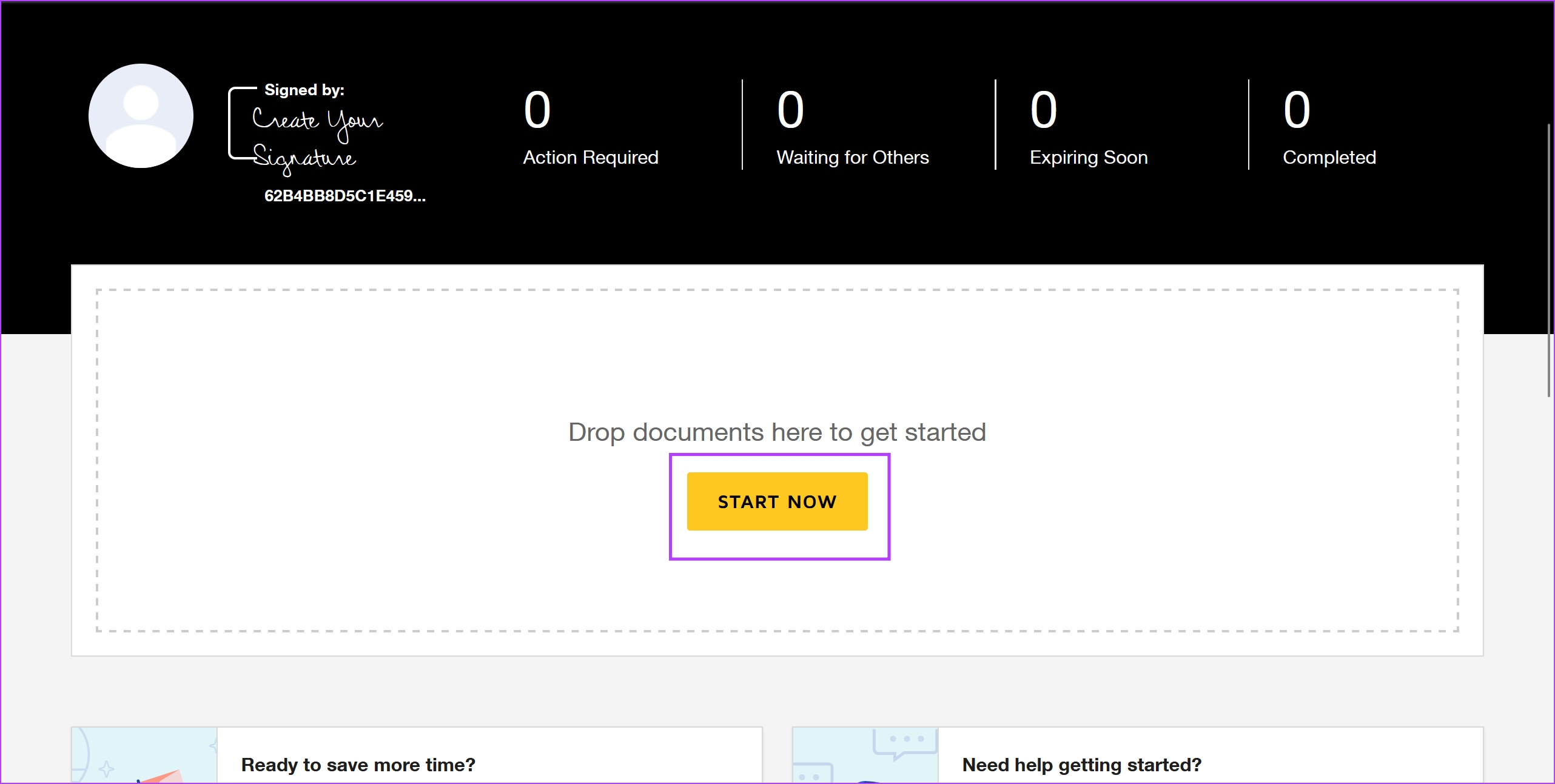
Krok 5: Kliknij Prześlij. Teraz musisz wybrać i dodać dokument, do którego chcesz dodać podpis cyfrowy.
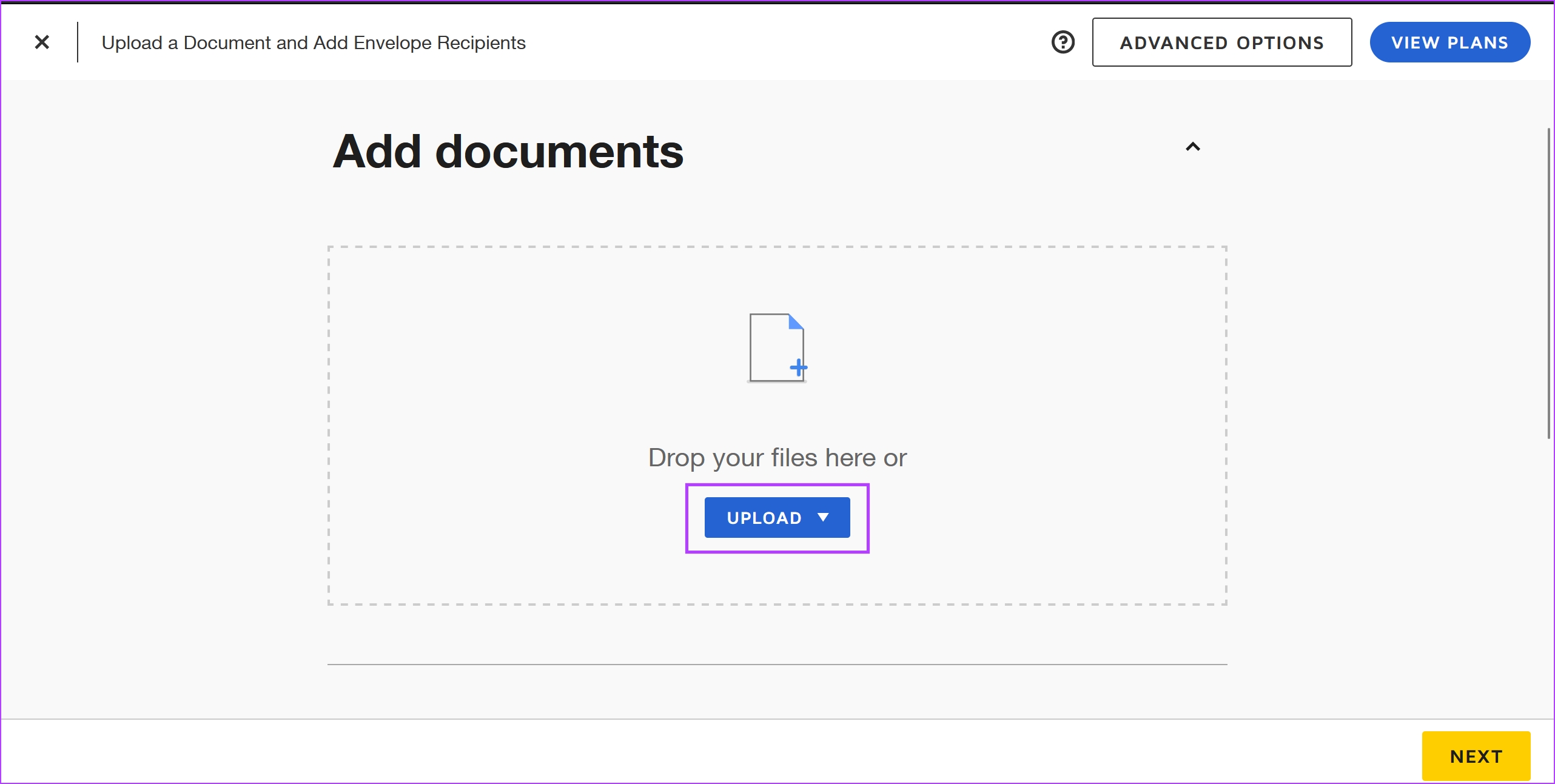
Krok 6: Wybierz źródło, z którego chcesz przesłać dokument.
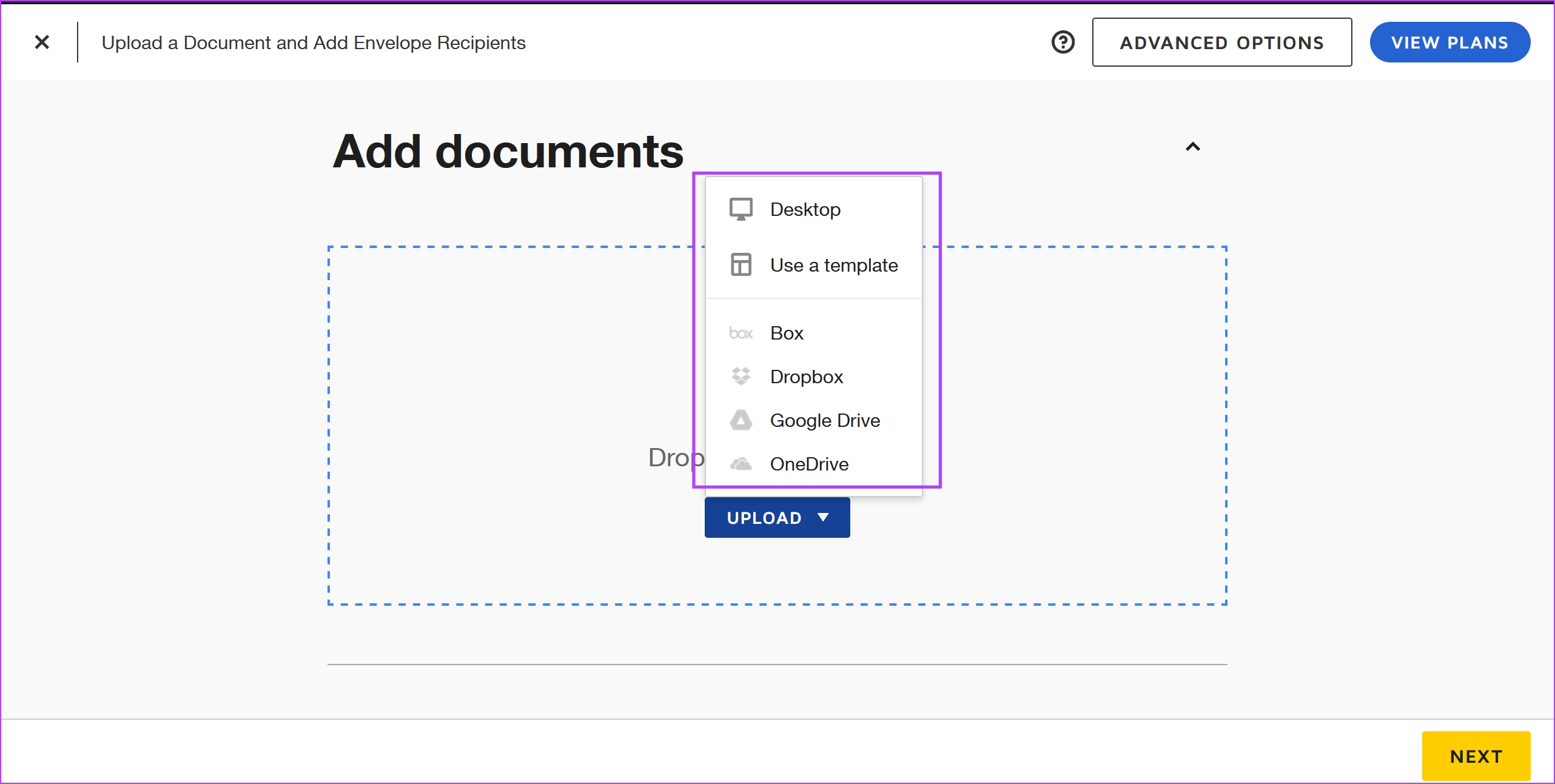
Krok 7: Po przesłaniu dokumentu kliknij Następny.
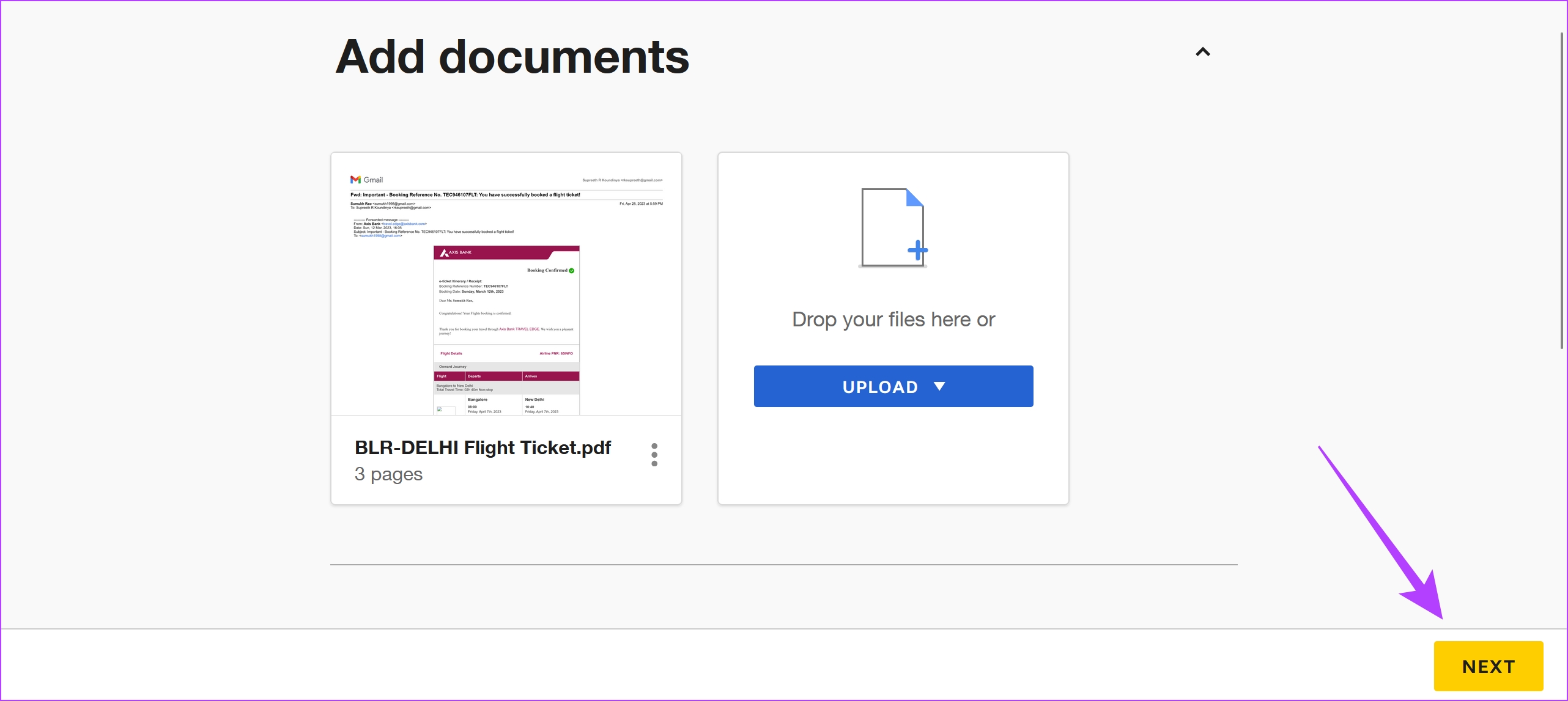
Krok 8: DocuSign pozwala zaprosić innych użytkowników do dodania podpisu do dokumentu. Jeśli jednak chcesz po prostu podpisać dokument samodzielnie, zaznacz pole „Jestem jedynym podpisującym” i kliknij Dalej.
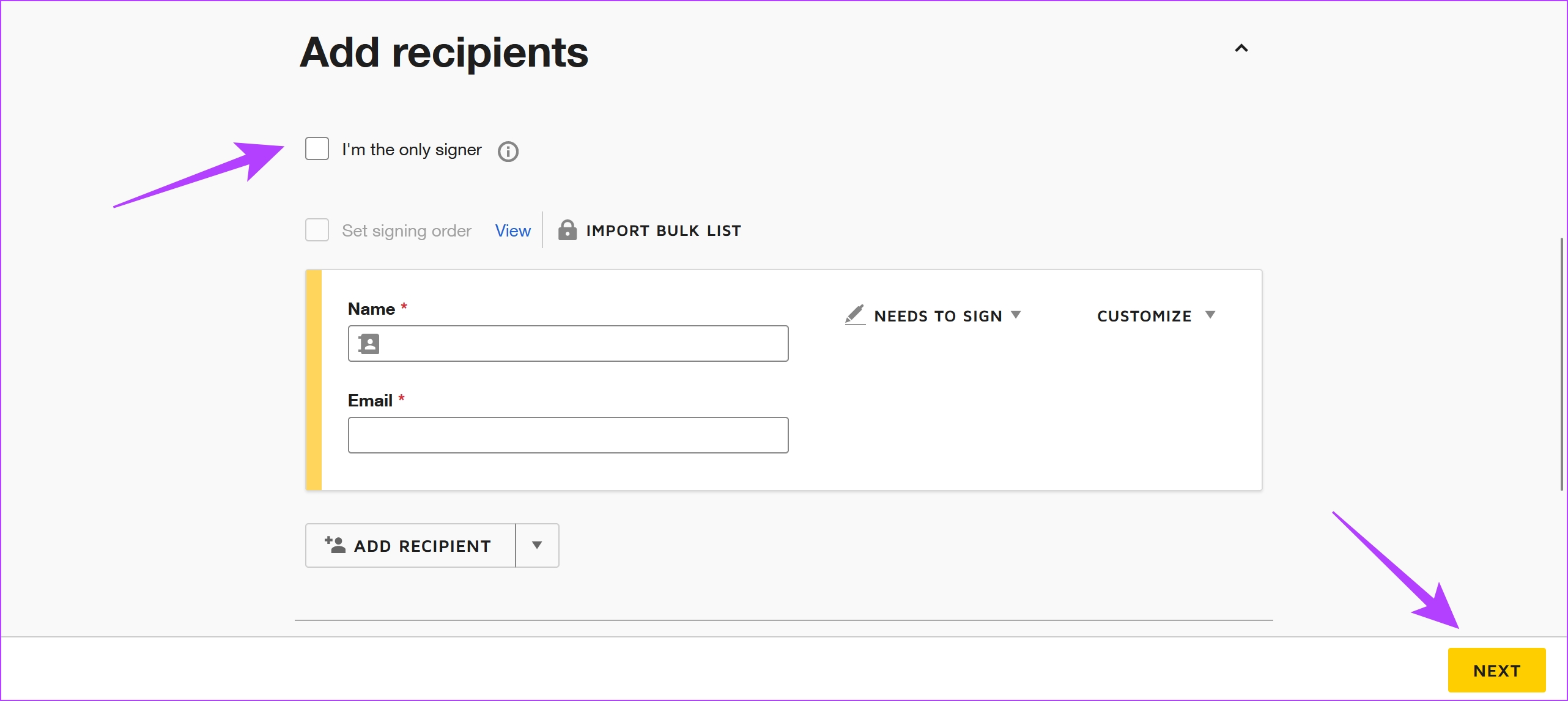
Krok 9: kliknij Kontynuuj.

Krok 10: Kliknij opcję Podpis, aby dodać podpis do dokumentu.
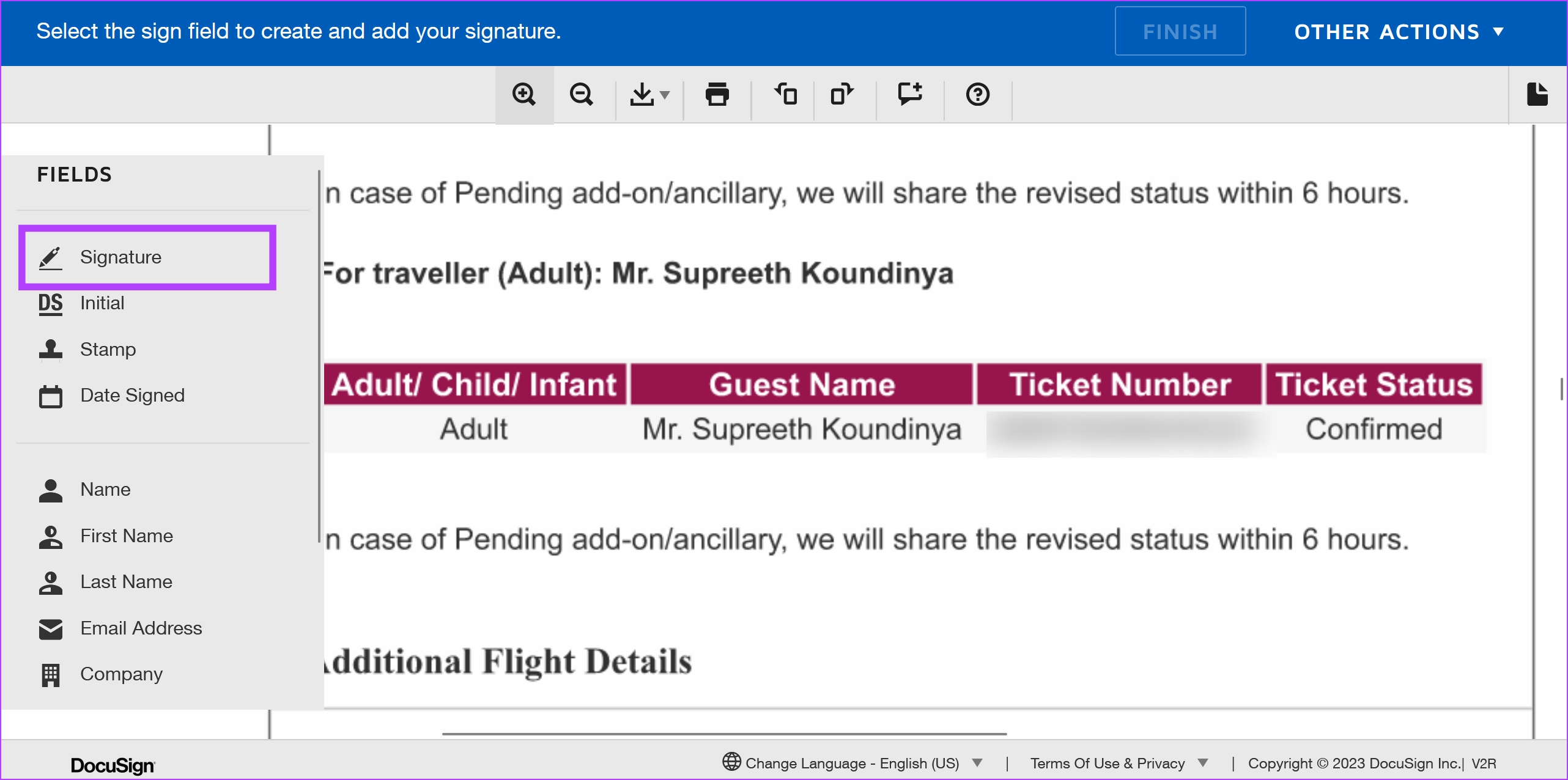
Krok 11: Możesz wybrać styl z gotowych ustawień na podstawie swojego imienia lub możesz narysować lub przesłać podpis.
Po dodaniu podpisu kliknij Zaakceptuj i podpisz.
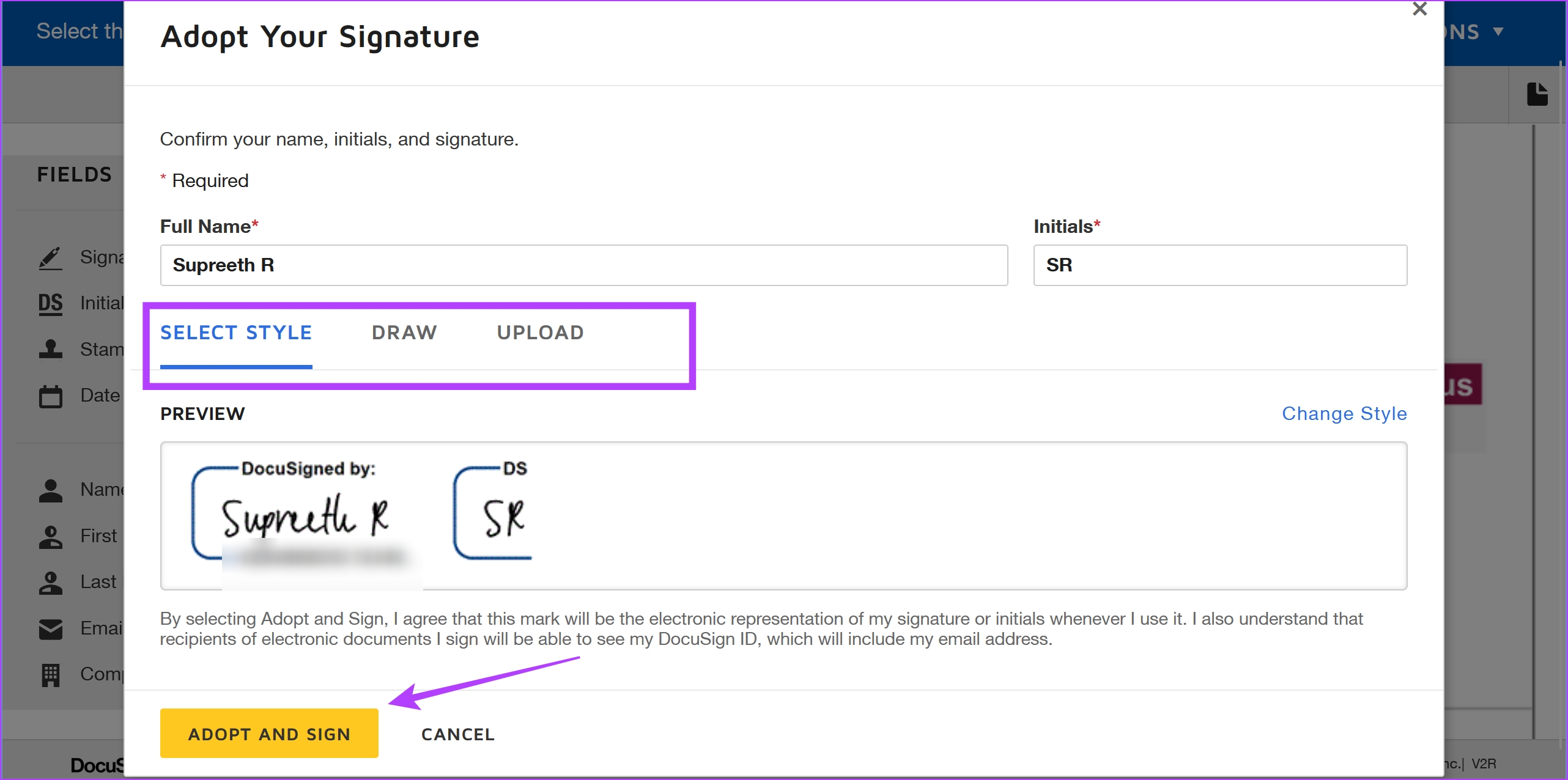
Krok 12: Umieść podpis w dowolnym miejscu dokumentu. Ponadto możesz także zmienić rozmiar podpisu.
Po zakończeniu kliknij Zakończ.
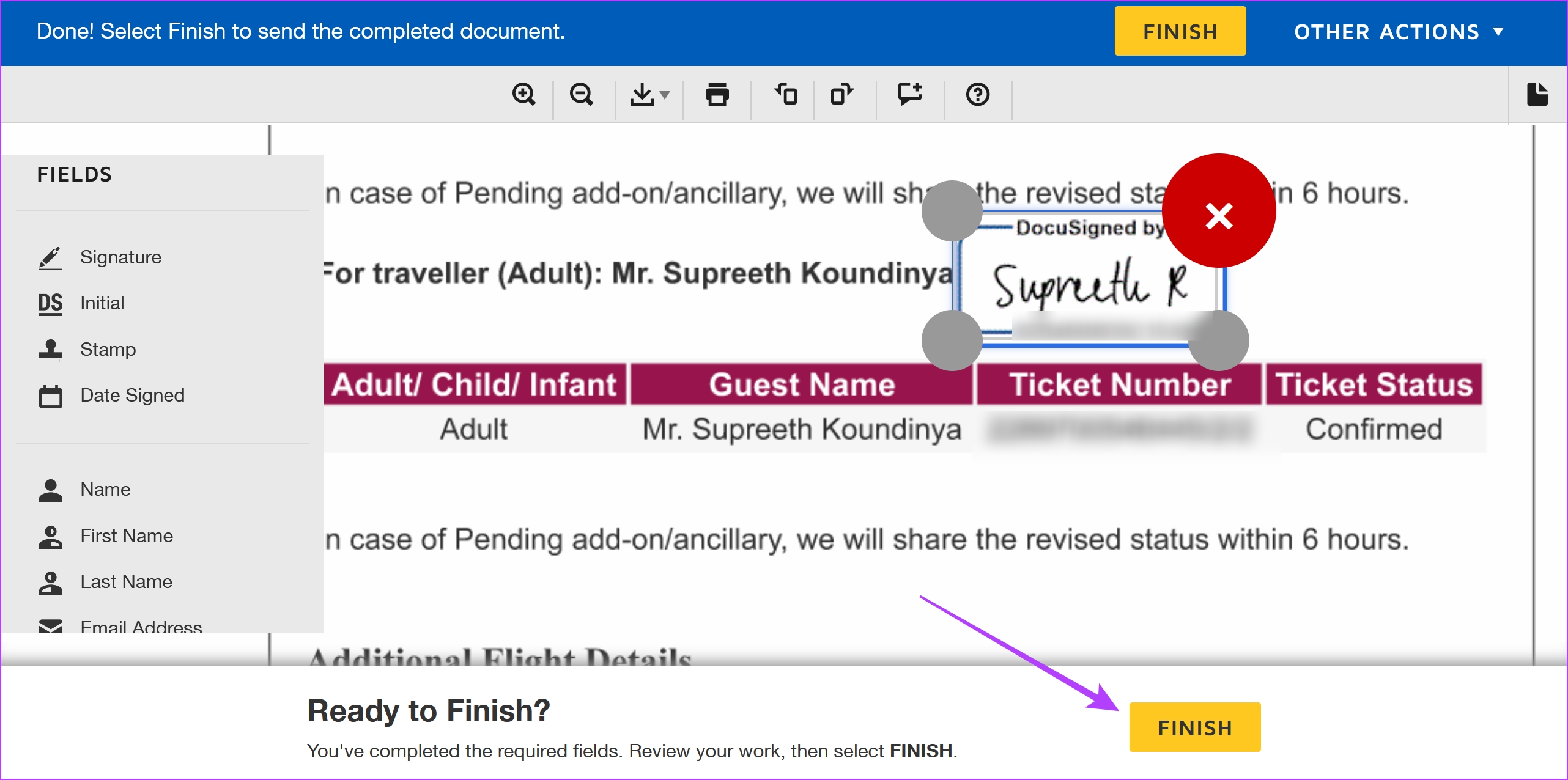
Krok 13: Możesz wysłać podpisany dokument na adres e-mail. Możesz kliknąć opcję Wyślij, aby to zrobić. Jeśli nie, kliknij Nie, dziękuję.
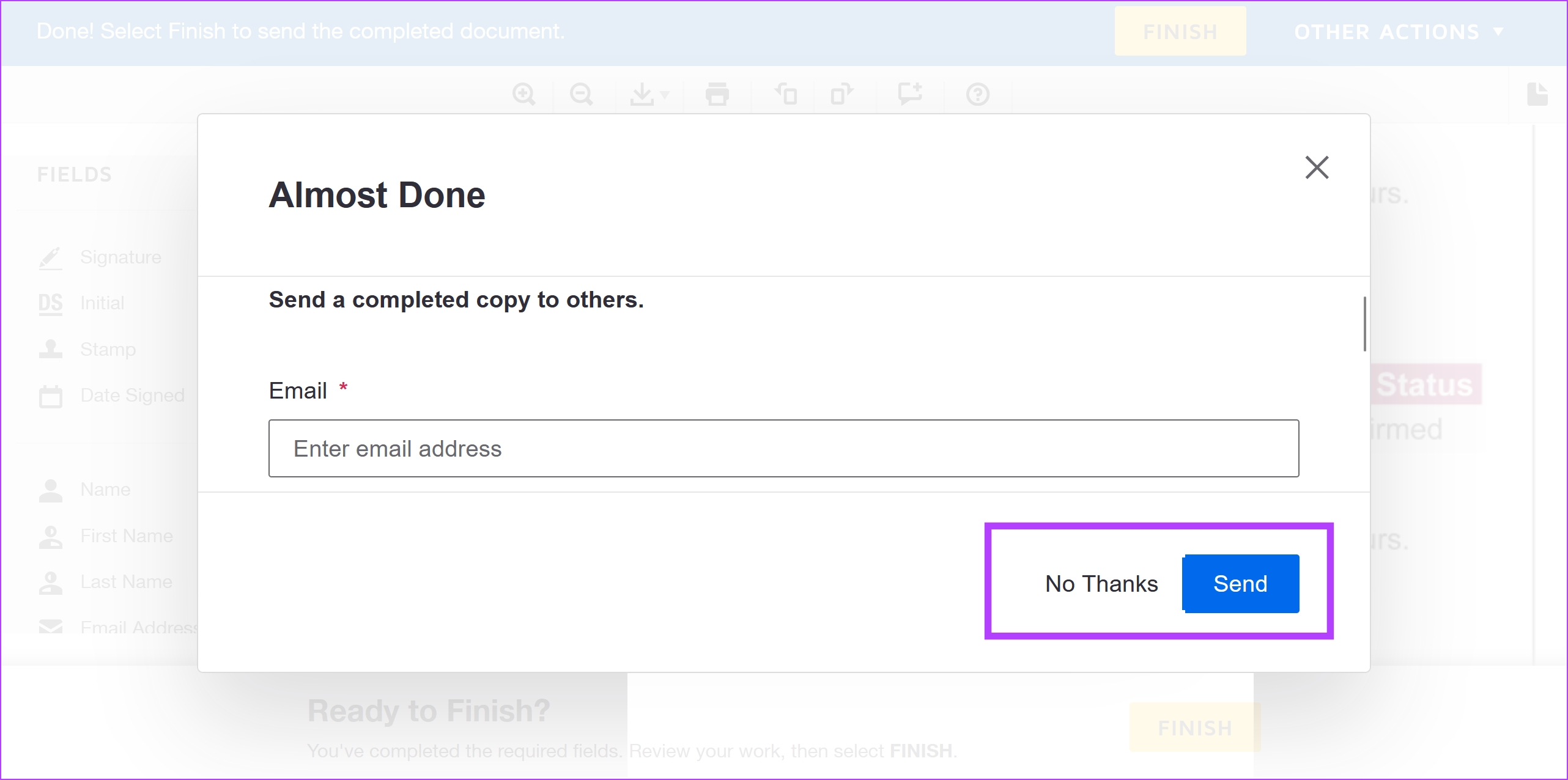
Będziemy pokaż teraz, jak pobrać dokument do lokalnego magazynu na komputerze.
Krok 13: Kliknij na Strona główna i kliknij opcję ukończonych dokumentów.

Krok 14: Wybierz dokument, który chcesz pobrać. Ponadto otrzymasz opcję, czy pobrać tylko dokument, czy też certyfikat podpisu.
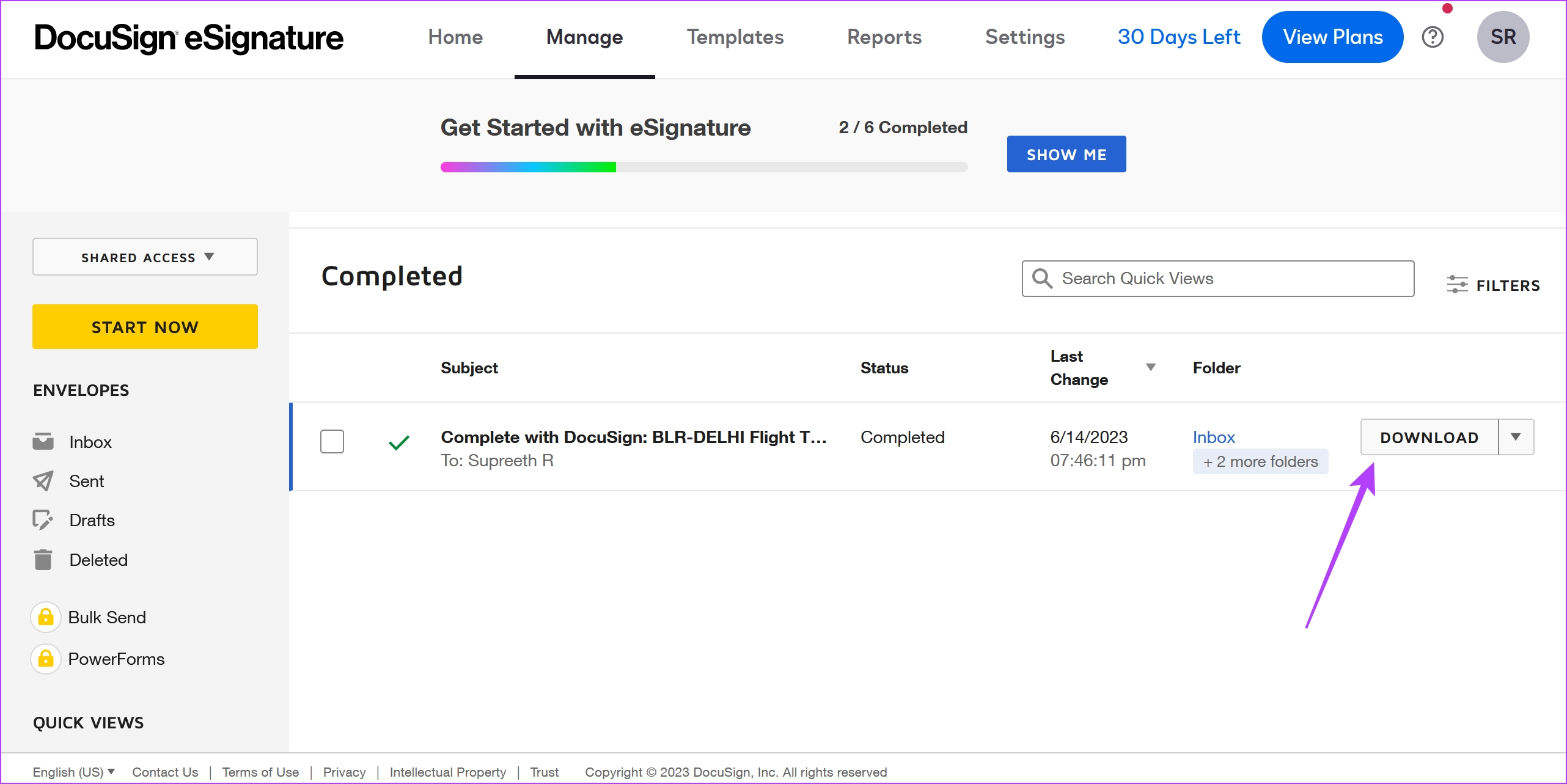
Tutaj ty idź. To wszystko, co musisz wiedzieć, jak dodać podpis online w systemach Windows i Mac. Jeśli masz dodatkowe pytania, zapoznaj się z sekcją FAQ poniżej.
Często zadawane pytania dotyczące podpisów cyfrowych i elektronicznych
1. Czy mój podpis cyfrowy lub elektroniczny powinien wyglądać tak samo jak podpis odręczny?
Niekoniecznie, o ile podpis można zweryfikować pod kątem autentyczności i uwierzytelnić samodzielnie.
2. Czy podpisy elektroniczne są prawnie wiążące?
Tak. Podpisy elektroniczne są prawnie wiążące.
DocuSign zaczyna się od 10 USD miesięcznie.
Uwierzytelnij swoje dokumenty
Mamy nadzieję, że ten artykuł pomógł Ci dodać podpisy elektroniczne i cyfrowe do urządzeń z systemem Windows i Mac. Jak wspomnieliśmy wcześniej, mamy nadzieję, że różnice między podpisami cyfrowymi i elektronicznymi były jasne, abyś za każdym razem wybierał ten właściwy.