Jeśli jesteś użytkownikiem komputera stacjonarnego, znasz kłopoty związane z potrzebowaniem zewnętrznego mikrofonu na spotkania, w przeciwieństwie do laptopów, które już mają mikrofon. Większość budżetowych mikrofonów zewnętrznych ma słabą jakość dźwięku, a te dobre wymagają wyższych nakładów finansowych. Jednak zamiast kupować go osobno, możesz używać telefonu jako mikrofonu do komputera, który zapewnia znacznie lepszą jakość głosu.
W tym artykule pokażemy trzy metody podłączenia telefonu do komputera z systemem Windows i używaj jego mikrofonu jako źródła dźwięku na pulpicie. Zacznijmy.
Metoda 1: Używaj telefonu jako mikrofonu Bluetooth na komputerze PC bezprzewodowo przez WO Mic
WO Mic to bezpłatne oprogramowanie, które używa klienta PC na komputerze z systemem Windows do łączenia się i użyj mikrofonu telefonu. Możesz używać zarówno urządzeń z systemem Android, jak i iOS jako źródła mikrofonu. Ale klient PC jest dostępny tylko dla systemu Windows.

Najpierw pobierz i zainstaluj klienta stacjonarnego WO Mic na komputerze z systemem Windows, korzystając z łącza podanego poniżej.
Po zakończeniu zainstaluj aplikację WO Mic na swoim iPhonie lub urządzeniu z Androidem.
Pobierz aplikację WO Mic na Androida
Pobierz aplikację WO Mic na iOS
Teraz podłączmy telefon do komputera, aby korzystać z jego mikrofonu. Należy pamiętać, że istnieją dwa sposoby bezprzewodowego łączenia urządzeń. Przyjrzyjmy się obu poniżej.
1. Użyj telefonu jako mikrofonu Bluetooth
Krok 1: naciśnij Windows + S na klawiaturze i wyszukaj Bluetooth. Teraz otwórz „Ustawienia Bluetooth i innych urządzeń”.
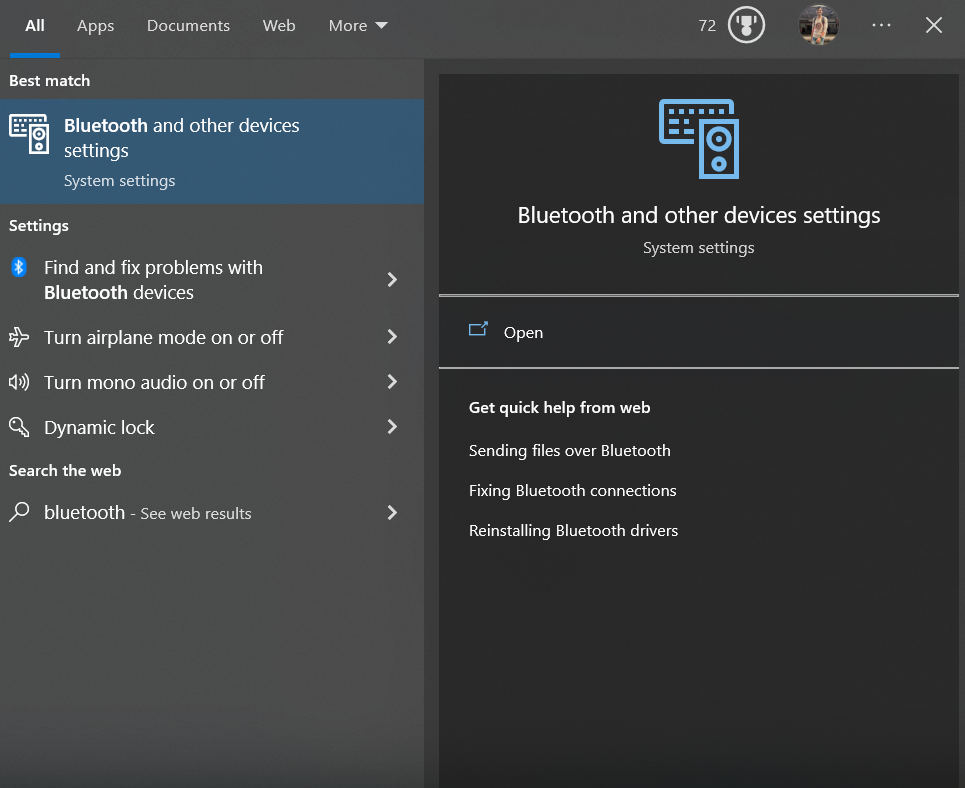
Krok 2: Kliknij ikonę plusa. System Windows rozpocznie wyszukiwanie pobliskich urządzeń Bluetooth.
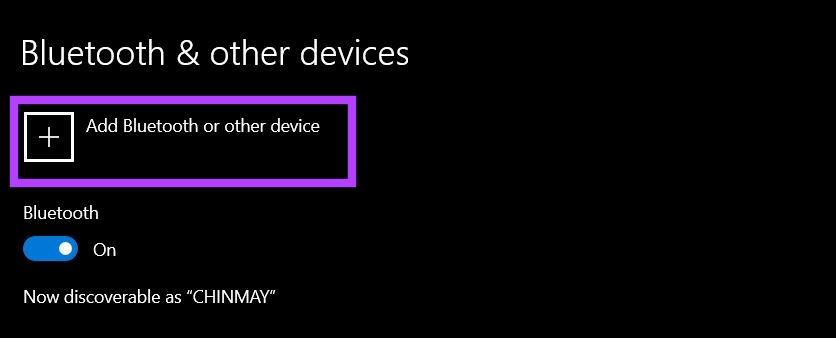
Krok 3: Włącz Bluetooth w smartfonie.
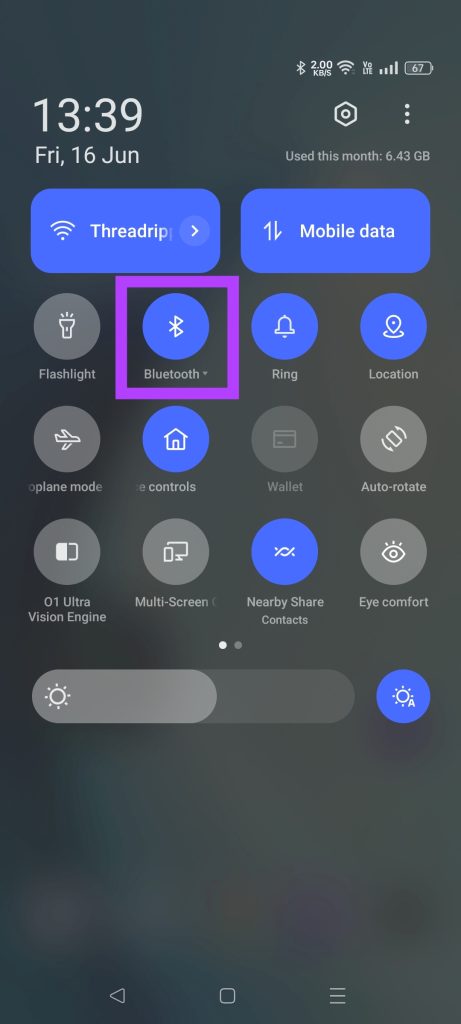
Krok 4: Sparuj telefon z komputerem przez Bluetooth. Zapewnij im łączność.
Krok 5: Otwórz aplikację WO Mic na swoim telefonie. Kliknij trzy kropki i wybierz Ustawienia.

Krok 6: Teraz kliknij Transport. Wybierz Bluetooth.

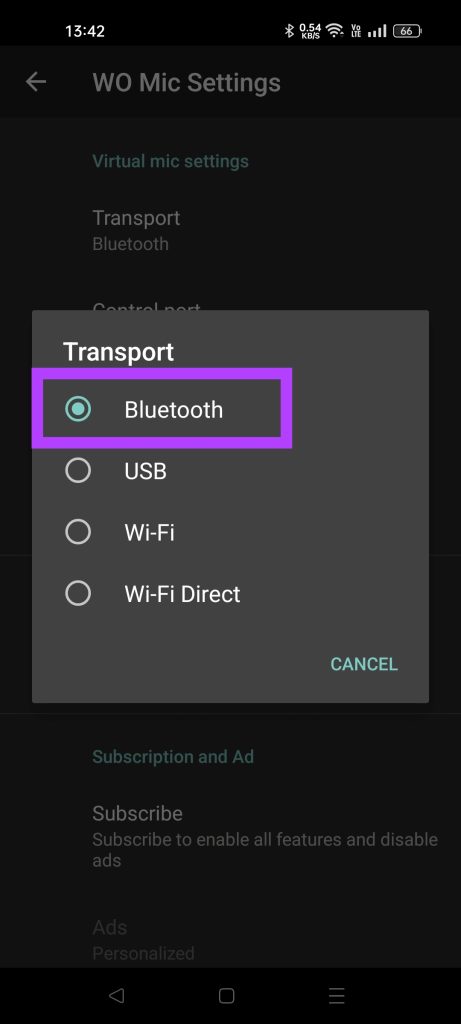
Krok 7: Wróć do strony głównej aplikacji WO Mic. Naciśnij przycisk Start.

Krok 8: Otwórz klienta WO Mic na swoim komputerze. Kliknij Połączenie i wybierz Połącz.
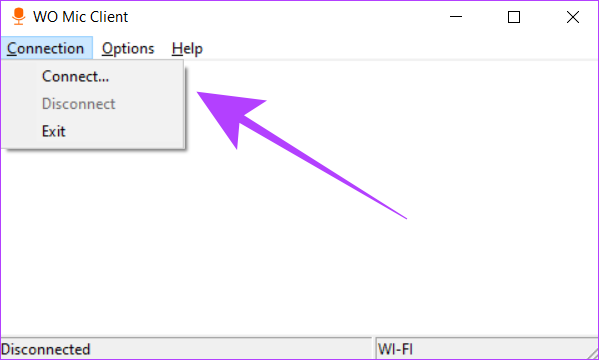
Krok 9: W sekcji Bluetooth wybierz swój telefon. Następnie kliknij OK.
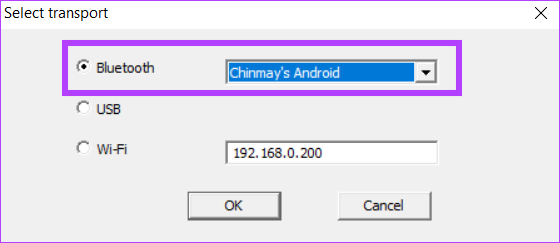
Twój komputer będzie teraz używał mikrofonu Twojego telefonu przez Bluetooth.
2. Podłącz mikrofon telefonu do komputera za pomocą Wi-Fi
Krok 1: Otwórz aplikację WO Mic na swoim telefonie. Kliknij trzy kropki i otwórz Ustawienia.

Krok 2: W menu Transport wybierz Wi-Fi.

Krok 3: Teraz dotknij przycisku Start. Nie wyłączaj ekranu telefonu.
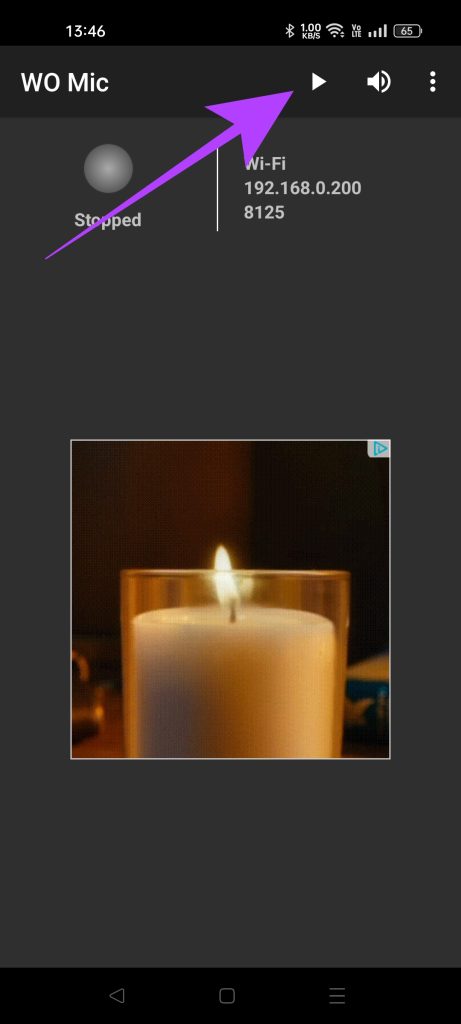
Krok 4: Otwórz klienta WO Mic na komputerze z systemem Windows. Kliknij Połączenie i wybierz Połącz.
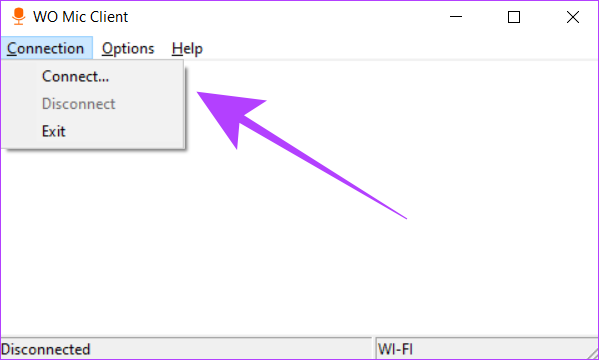
Krok 5: Teraz wybierz Wi-Fi i wprowadź adres IP wyświetlony na telefonie. Po zakończeniu kliknij OK.
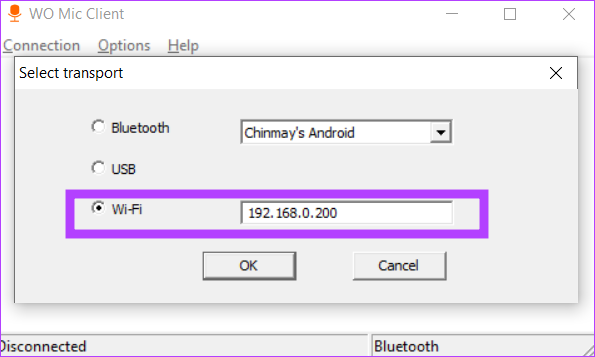
Możesz teraz używać mikrofonu telefonu na komputerze, o ile są one podłączone do tej samej sieci Wi-Fi.
Metoda 2: Przekształcenie telefonu w mikrofon do komputera przez kabel przy użyciu mikrofonu WO
Chociaż łączność bezprzewodowa zapewnia płynne działanie, wprowadza niewielkie opóźnienie, które czasami może być irytujące w przypadku połączeń wideo. Użycie kabla do połączenia przewodowego eliminuje ten problem. Oto jak to zrobić.
Uwaga: funkcja łączności przewodowej jest dostępna wyłącznie na Androidzie i nie jest dostępna na iPhone’ach.
Krok 1: Otwórz aplikację Ustawienia na swoim telefonie z Androidem. Przejdź do opcji programisty i włącz debugowanie USB.
Wskazówka: sprawdź te najlepsze opcje dla programistów Androida.
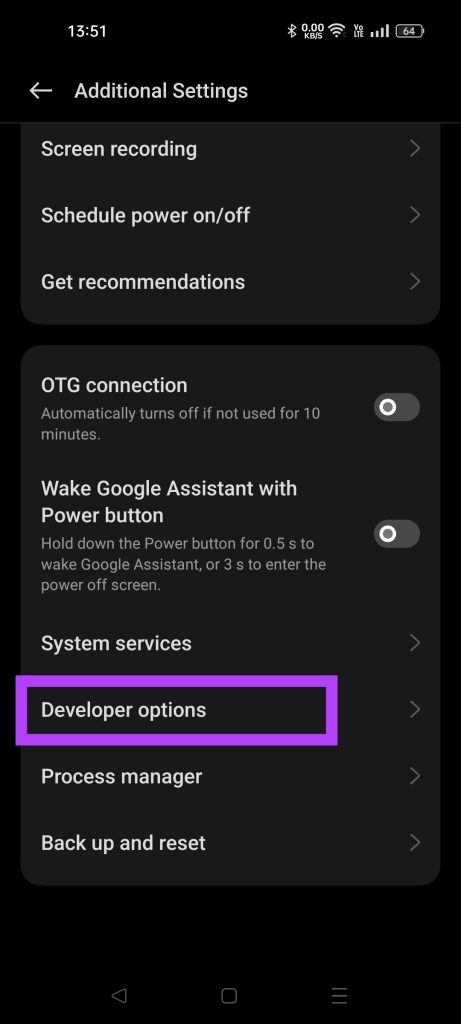

Jeśli nie możesz znaleźć Opcji programisty w telefonie, przejdź do sekcji Informacje w telefonie i dotknij w „Numer kompilacji” siedem razy, aby odblokować to ustawienie.

Krok 2: Podłącz telefon do komputera za pomocą kabla USB.
Krok 3: Otwórz aplikację WO Mic na swoim telefonie. Przejdź do Ustawień.

Krok 4: W menu Transport. Wybierz USB z tej listy.


Krok 5: Naciśnij przycisk Start.
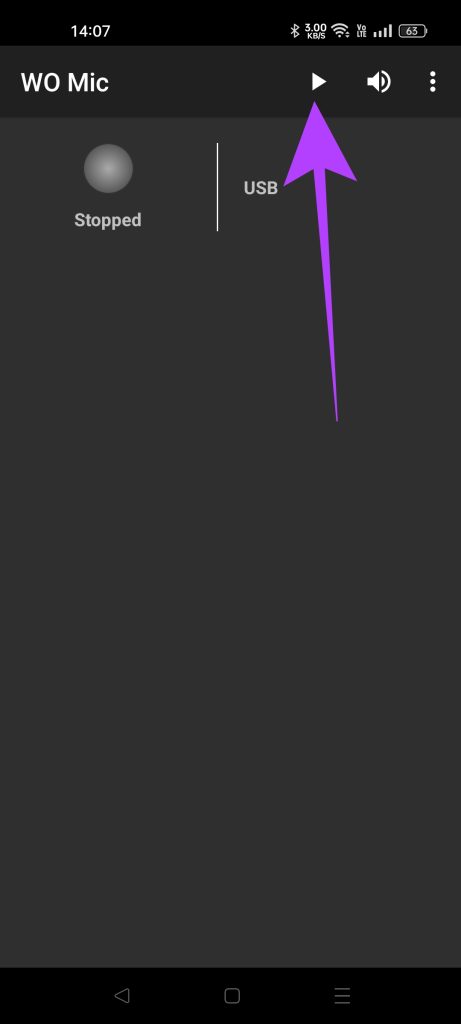
Krok 6: Otwórz klienta WO Mic na swoim komputerze. Przejdź do Połączenie i wybierz Połącz.
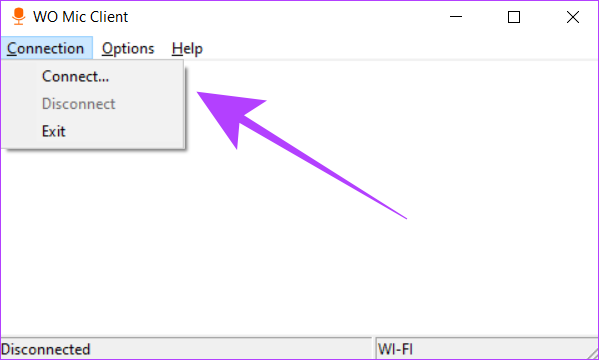
Krok 7: Wybierz USB z menu. Kliknij OK.
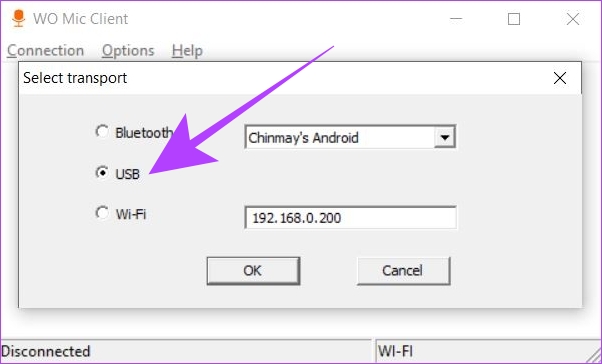
Twój komputer z systemem Windows zacznie używać mikrofonu telefonu, gdy jest on podłączony kablem.
Metoda 3: Użyj telefonu jako mikrofonu komputera za pomocą kamery Droidcam
Droidcam to alternatywna metoda, która pozwala używaj telefonu zarówno jako mikrofonu, jak i kamery internetowej w komputerze. Jednak możemy go również używać tylko do odtwarzania dźwięku i odwrotnie. Droidcam korzysta również z klienta PC, którego należy pobrać i zainstalować na komputerze z systemem Windows.
Pobierz Droidcam Desktop Client
Podobnie jak WO Mic, aplikacja Droidcam może używać zarówno urządzeń z Androidem, jak i iOS jako mikrofonu do komputera. Pobierz aplikację ze sklepu Google Play lub App Store.
Oto jak możesz użyć Droidcam do podłączenia telefonu do komputera i korzystania z jego mikrofonu.
Krok 1: Otwórz aplikację Droidcam na swoim telefonie. Zanotuj adres IP Wi-Fi i numer portu Droidcam.

Krok 2: Teraz otwórz klienta PC Droidcam na swoim komputerze. Wprowadź numery Wi-Fi IP i Droidcam Port wyświetlane w telefonie w aplikacji komputerowej.

Krok 3: Kliknij pole wyboru Audio. Możesz także zaznaczyć pole wyboru Wideo, jeśli chcesz przesyłać zarówno wideo, jak i audio z telefonu do komputera. Następnie kliknij Start.
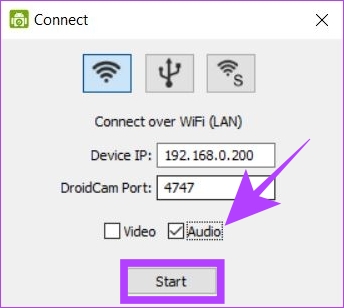
Twój komputer będzie teraz używał aplikacji Droidcam w telefonie jako źródła mikrofonu.
Często zadawane pytania dotyczące używania telefonu jako mikrofonu komputera
1. Czy używanie aplikacji innych firm jako mikrofonu na komputerze jest bezpieczne?
Aplikacje takie jak WO Mic i Droidcam używają lokalnego połączenia klienckiego, aby używać telefonu jako mikrofonu do komputera. Dlatego korzystanie z nich jest bezpieczne, ponieważ dane są przesyłane lokalnie, bez zewnętrznego serwera internetowego.
2. Czy mogę używać wielu telefonów jako mikrofonu na tym samym komputerze?
Tak, możesz używać dwóch lub więcej telefonów jako różnych mikrofonów na komputerze, używając jednocześnie dwóch różnych aplikacji. Na przykład możesz używać jednocześnie WO Mic i Droidcam jako dwóch różnych źródeł mikrofonu. Pamiętaj, że nie możesz używać jednej aplikacji do łączenia się z wieloma telefonami, musisz korzystać z różnych aplikacji.
Słuchaj płynnie
Niezależnie od tego, czy mikrofon nie działa na komputerze, lub nawet nie mając w ogóle mikrofonu, Twój telefon może uratować dzień, pożyczając swój mikrofon do komputera. Korzystając z bezpłatnych rozwiązań, takich jak WO Mic i Droidcam, możesz używać telefonu jako mikrofonu, a nawet kamery internetowej na niezliczone sposoby.