Microsoft Excel to podstawowa aplikacja do zarządzania i analizowania ogromnych zestawów danych (zwłaszcza numerycznych). Czasami jednak może pojawić się komunikat o błędzie informujący, że „Microsoft Excel nie może wstawić nowych komórek”.
Ten błąd zwykle występuje, gdy nie ma wystarczającej ilości miejsca na umieszczenie nowych komórek lub program Excel ma ograniczenia uniemożliwiające edytowanie części arkusza kalkulacyjnego. Aby rozwiązać te problemy i naprawić błąd „Microsoft Excel nie może wstawić nowych komórek”, wykonaj poniższe czynności.
Spis treści
Usuń ochronę komórek
Jeden z możliwymi przyczynami tego błędu jest ochrona komórki. Ochrona komórek to funkcja programu Microsoft Excel, która umożliwia użytkownikom blokowanie lub odblokowywanie określonych komórek lub zakresów, aby zapobiec nieautoryzowanym lub przypadkowym zmianom ważnych danych.

Chronione komórki można zablokować przed edycją, formatowaniem lub usuwaniem. Jeśli program Excel nie może wstawić błędu nowych komórek, może być konieczne usunięcie ochrony komórek, wykonując następujące kroki.
Otwórz skoroszyt programu Excel i naciśnij klawisze Ctrl + A, aby zaznaczyć wszystkie komórki w arkuszu. Następnie wybierz przycisk Format w sekcji Komórki na karcie Narzędzia główne. Z rozwijanego menu wybierz Formatuj komórki. 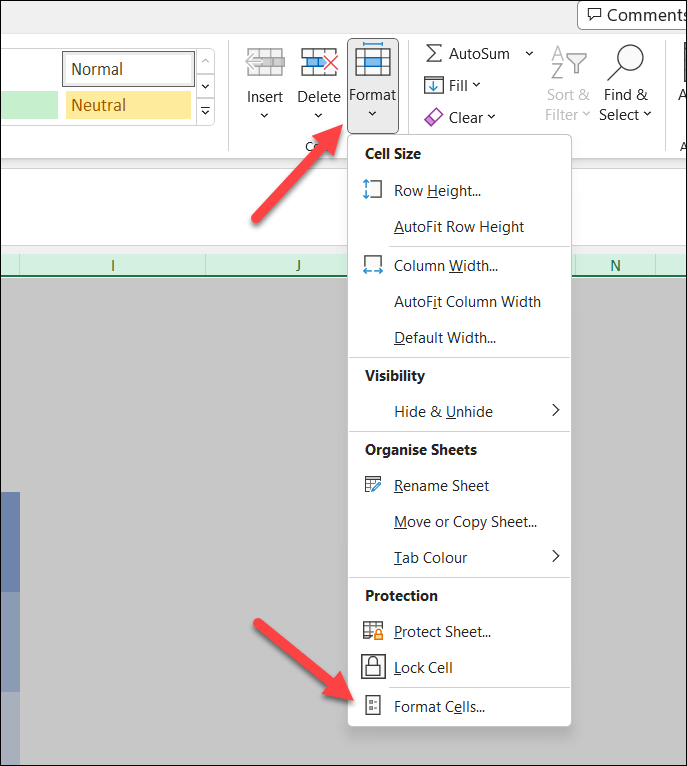 W oknie dialogowym Formatowanie komórek wybierz kartę Ochrona i odznacz pole obok Zablokowane. Spowoduje to odblokowanie wszystkich komórek. Kliknij OK, aby zastosować zmiany.
W oknie dialogowym Formatowanie komórek wybierz kartę Ochrona i odznacz pole obok Zablokowane. Spowoduje to odblokowanie wszystkich komórek. Kliknij OK, aby zastosować zmiany. 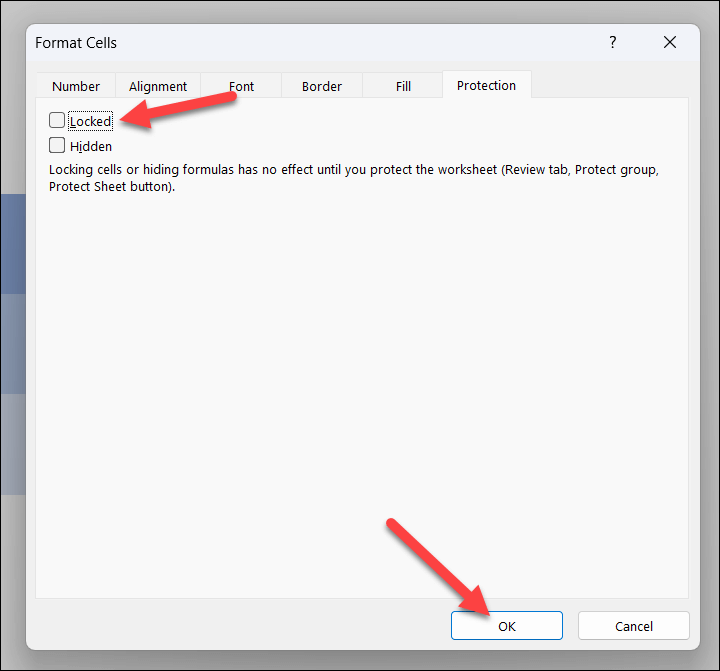
Teraz powinno być możliwe wstawianie nowych komórek do skoroszytu programu Excel bez zajmowania się ochroną komórek. Jeśli jednak błąd będzie się powtarzał, musisz wypróbować jedną z poniższych metod.
Usuń komórki
Scalone komórki mogą uniemożliwić wstawienie nowych komórek, ponieważ mogą powodować konflikty z istniejącymi danymi. Jeśli próbujesz wkleić dane w scalonych komórkach, wykonaj poniższe czynności, aby je rozłączyć.
Otwórz skoroszyt programu Excel i przejdź do arkusza, w którym występuje problem. Naciśnij klawisze Ctrl + A, aby zaznaczyć wszystkie komórki w arkuszu. Ewentualnie wybierz tylko te komórki, o których wiesz, że zostały scalone i powodują problemy z używaniem myszy. Przejdź do karty Narzędzia główne na pasku wstążki i naciśnij rozwijaną strzałkę Scal i wyśrodkuj w sekcji Wyrównanie. Wybierz opcję Rozdziel komórki z listy rozwijanej. Spowoduje to rozłączenie wszystkich scalonych komórek w arkuszu. 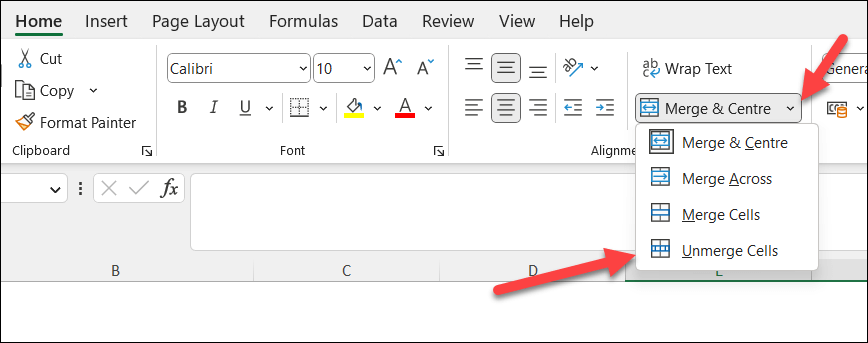
Po rozłączeniu komórek ponownie wstaw nowe komórki do arkusza, aby sprawdzić, czy błąd został rozwiązany.
Odblokuj okienka
Jedną z przyczyn błędu „Microsoft Excel nie może wstawić nowych komórek” może być zablokowanie okienek.
Zamrażanie okienek jest przydatne, gdy chcesz zablokować określone wiersze lub kolumny podczas przewijania, ale może powodować problemy podczas wstawiania w nie nowych komórek. Aby odblokować okienka w programie Excel, wykonaj następujące kroki.
Otwórz arkusz programu Excel i naciśnij kartę Widok na pasku wstążki. Naciśnij przycisk Zamroź okienka i wybierz opcję Odblokuj okienka z menu rozwijanego. 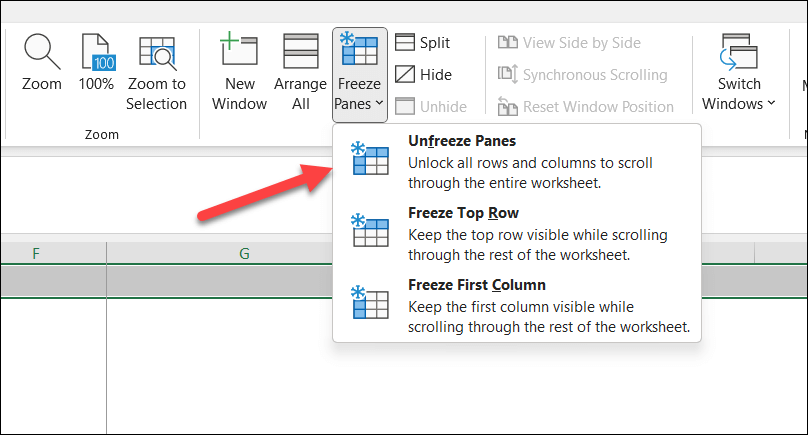
Po odblokowaniu paneli spróbuj ponownie wstawić nowe komórki. Pamiętaj, aby zawsze zapisywać bieżącą pracę przed wprowadzeniem jakichkolwiek zmian, aby uniknąć utraty danych.
Wyczyść istniejące dane komórki i formatowanie
Niestety może się okazać, że ten błąd programu Excel występuje z powodu istniejących danych lub formatowania w ostatnich wierszach lub kolumnach arkusza. Te dane mogą uniemożliwić pomyślne zastąpienie ich danymi lub nowymi komórkami, które próbujesz wstawić.
Aby rozwiązać ten problem, wykonaj poniższe czynności, aby usunąć dane i formatowanie z tych komórek.
Otwórz arkusz programu Excel. Zidentyfikuj ostatnią celowo użytą kolumnę i wiersz w arkuszu. Zaznacz komórkę w wierszu 1 w pierwszej pustej kolumnie po prawej stronie ostatnio używanej kolumny. 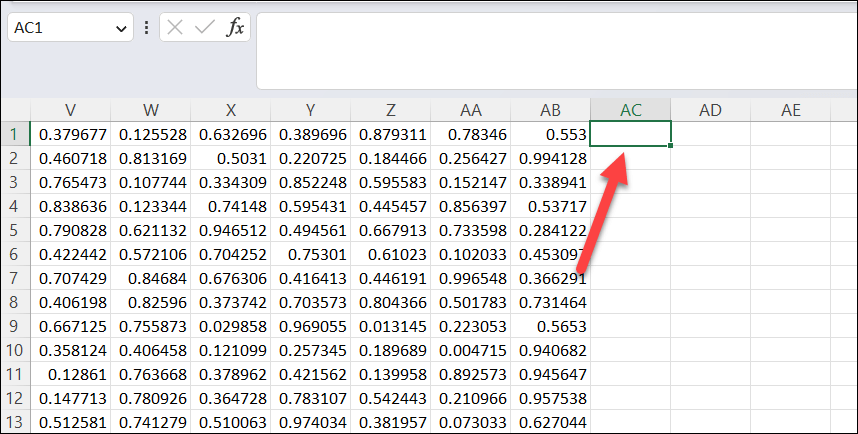 Naciśnij Ctrl + Shift + Strzałka w prawo, aby zaznaczyć wszystkie kolumny w tym samym wierszu na prawo od tej kolumny, aż dojdzie do końca.
Naciśnij Ctrl + Shift + Strzałka w prawo, aby zaznaczyć wszystkie kolumny w tym samym wierszu na prawo od tej kolumny, aż dojdzie do końca. 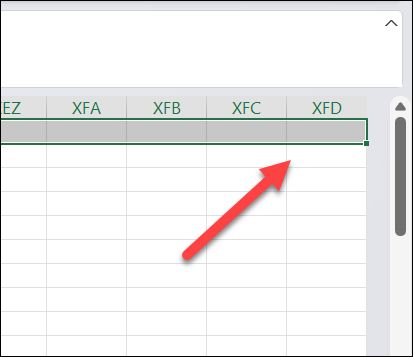 Kliknij prawym przyciskiem myszy wybrane kolumny i wybierz Wyczyść zawartość.
Kliknij prawym przyciskiem myszy wybrane kolumny i wybierz Wyczyść zawartość. 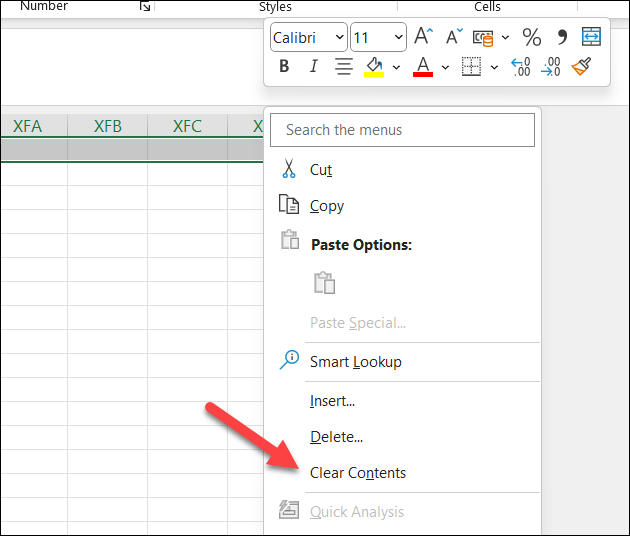 Następnie kliknij pierwszy pusty wiersz poniżej ostatnio używanego wiersza.
Następnie kliknij pierwszy pusty wiersz poniżej ostatnio używanego wiersza.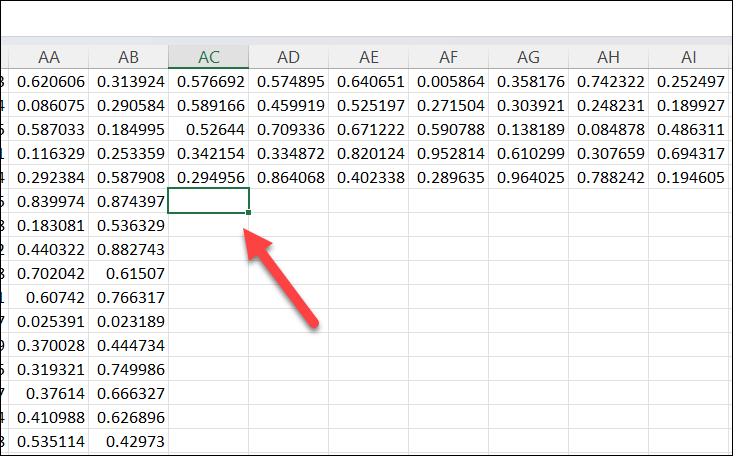 Naciśnij klawisze Ctrl + Shift + strzałka w dół, aby zaznaczyć wszystkie wiersze poniżej, aż koniec arkusza w tej kolumnie.
Naciśnij klawisze Ctrl + Shift + strzałka w dół, aby zaznaczyć wszystkie wiersze poniżej, aż koniec arkusza w tej kolumnie.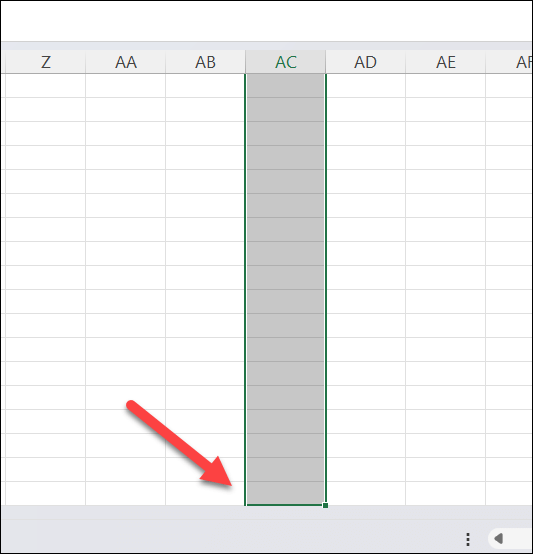 Kliknij prawym przyciskiem myszy wybrane wiersze i wybierz opcję Wyczyść zawartość.
Kliknij prawym przyciskiem myszy wybrane wiersze i wybierz opcję Wyczyść zawartość.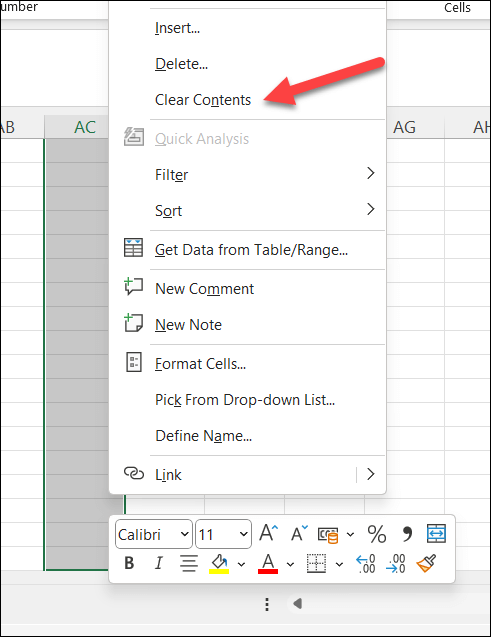
Powinno to usunąć wszelkie ukryte dane i formatowanie powodujące błąd. Należy pamiętać, że w niektórych przypadkach ta czynność prawdopodobnie wpłynie na wygląd arkusza roboczego (na przykład zastosowane niestandardowe formatowanie).
Możesz to również powtórzyć dla większej liczby komórek, naciskając kombinację klawiszy Ctrl + Shift + Strzałka w prawo i Ctrl + Shift + Strzałka w dół przed wyczyszczeniem zawartości komórek.
Przed kontynuowaniem zaleca się wykonanie kopii zapasowej pliku.
Skopiuj swoje dane do nowego pliku programu Excel
Nadal masz problemy? Możesz odnieść większy sukces, całkowicie przenosząc niektóre dane do nowego pliku Excel. Następnie możesz wklejać dane i manipulować nimi bez zajmowania się zablokowanymi lub sprzecznymi ustawieniami w oryginalnych plikach.
Najpierw otwórz problematyczny plik Excel. Utwórz nowy skoroszyt programu Excel, klikając pozycję Plik > Nowy > Pusty skoroszyt. 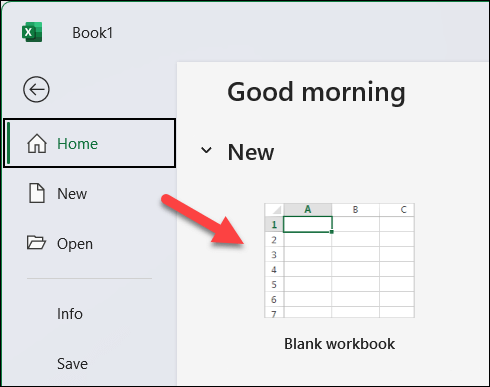 Wróć do oryginalnego skoroszytu i zaznacz cały arkusz, naciskając Ctrl + A. Możesz też użyć myszy, aby zaznaczyć tylko te dane, które chcesz skopiować. Skopiuj wybrane dane, naciskając Ctrl + C lub naciskając przycisk Kopiuj na karcie Strona główna.
Wróć do oryginalnego skoroszytu i zaznacz cały arkusz, naciskając Ctrl + A. Możesz też użyć myszy, aby zaznaczyć tylko te dane, które chcesz skopiować. Skopiuj wybrane dane, naciskając Ctrl + C lub naciskając przycisk Kopiuj na karcie Strona główna. 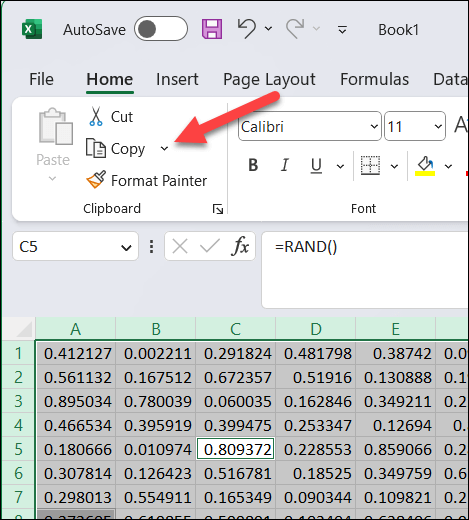 Przejdź do właśnie utworzonego nowego skoroszytu i wybierz pustą komórkę (zwykle zaczynając od komórki A1 w lewym górnym rogu). Wklej dane, naciskając Ctrl + V lub przycisk Wklej na karcie Narzędzia główne.
Przejdź do właśnie utworzonego nowego skoroszytu i wybierz pustą komórkę (zwykle zaczynając od komórki A1 w lewym górnym rogu). Wklej dane, naciskając Ctrl + V lub przycisk Wklej na karcie Narzędzia główne. 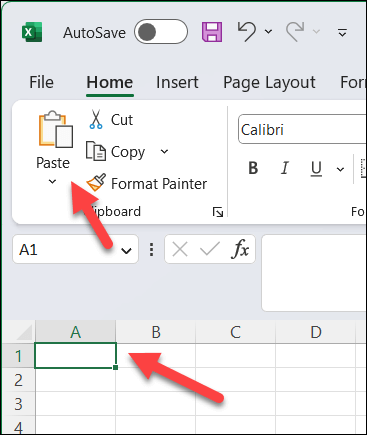
Po skopiowaniu danych do nowego skoroszytu możesz spróbować wstawić nowe komórki do nowego skoroszytu, aby sprawdzić, czy problem nadal występuje. Jeśli błąd zostanie rozwiązany, możesz kontynuować pracę nad nowym skoroszytem i zapisać swoje postępy.
Manipulowanie danymi w programie Microsoft Excel
Kiedy program Microsoft Excel nie może wstawić nowych komórek, może to być frustrujące, ale wykonując poniższe czynności, w większości przypadków powinieneś być w stanie naprawić ten błąd sytuacje.
Jeśli jednak napotkasz inne problemy z programem Excel, takie jak brak odpowiedzi programu Excel, konieczne będzie dalsze rozwiązywanie problemów — być może trzeba będzie rozważyć całkowitą naprawę instalacji pakietu Office.
Gdy nie można otworzyć pliku programu Excel, nie zapomnij spróbować otworzyć go w Arkuszach Google w przeglądarce internetowej. Jeśli plik nie został uszkodzony, może to pomóc w odzyskaniu danych i wstawieniu ich do nowego pliku.


