Właśnie kupiłeś nowy dysk flash USB, ale nie wyświetla się on w Eksploratorze plików na komputerze? Nie rozważamy formatowania dysku flash USB, ponieważ większość z nich jest sformatowana po wyjęciu z pudełka.
Jednak z jakiegoś powodu może być konieczne ponowne sformatowanie dysku flash USB. Ogólnie rzecz biorąc, użytkownicy formatują pamięć flash USB z powodu niezgodności systemu plików, ale mogą też istnieć inne przyczyny, takie jak zwiększenie szybkości lub naprawianie błędów.
Niezależnie od powodu sformatowanie pamięci flash USB jest łatwe dysk w systemie Windows i MacOS. Poniżej przedstawiliśmy różne sposoby sformatowania dysku flash USB w systemie Windows. Zaczynajmy.
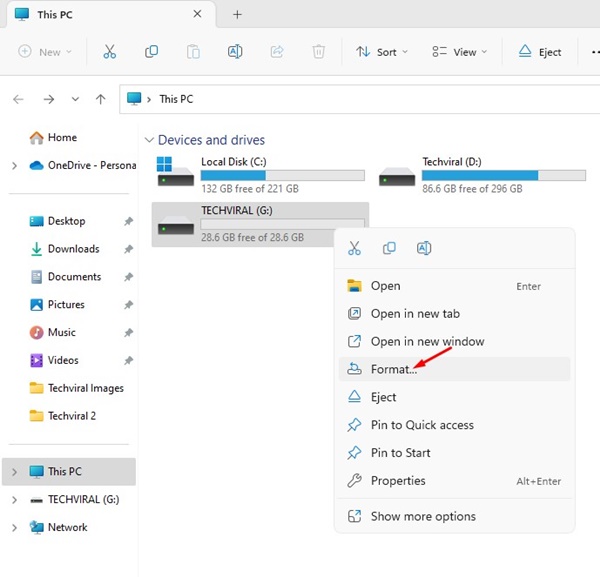
Typy systemów plików
Przed sformatowaniem dysku flash USB ważne jest, aby zrozumieć różne systemy plików używane podczas formatowania. W napędach flash USB używane są głównie cztery systemy plików. Oto one.
FAT32: Jest to najczęściej używany system plików w systemie operacyjnym Windows, ale jest również kompatybilny z systemami Mac. Problem z FAT32 polega na tym, że ogranicza rozmiar pliku do 4 GB.
NTFS: Jeśli chcesz usunąć limit rozmiaru pliku FAT32 do 4 GB, możesz rozważyć NTFS. NTFS to jeden z najczęściej używanych systemów plików w systemie Windows. Jednak NTFS jest tylko do odczytu w systemie MacOS; będziesz potrzebować innych aplikacji do zapisywania plików.
exFAT: exFAT to nowoczesny system plików kompatybilny z systemami Windows i Mac. Ten system plików nie ma żadnych ograniczeń. Musi to jednak zapewniać lepszą kompatybilność ze starszymi systemami operacyjnymi.
Mac OS Extended: MacOS Extended jest przeznaczony tylko dla użytkowników komputerów Mac i nie jest zgodny z systemem Windows. Dlatego jeśli chcesz używać dysku flash USB tylko na komputerze Mac, wybierz system Mac OS Extended.
Jak sformatować dysk flash USB w systemie Windows?
Teraz, gdy znasz różne opcje systemu plików, możesz postępować zgodnie z metodami formatowania dysku USB. Oto najlepsze sposoby sformatowania dysku flash USB w systemie Windows.
Sformatuj dysk flash USB w Eksploratorze plików
metoda eksploratora plików formatowania dysku flash USB jest najłatwiejsza ze wszystkich. Narzędzie do formatowania jest łatwe w użyciu i formatuje dysk w ciągu kilku sekund. Oto jak sformatować dysk flash USB w Eksploratorze plików systemu Windows.
1. Podłącz dysk flash USB do komputera z systemem Windows.
2. Kliknij dwukrotnie Ten komputer lub naciśnij przycisk Klawisz Windows + E. Spowoduje to natychmiastowe otwarcie eksploratora plików.
3. Pod urządzeniami i dyskami kliknij prawym przyciskiem myszy dysk flash USB i wybierz Formatuj.
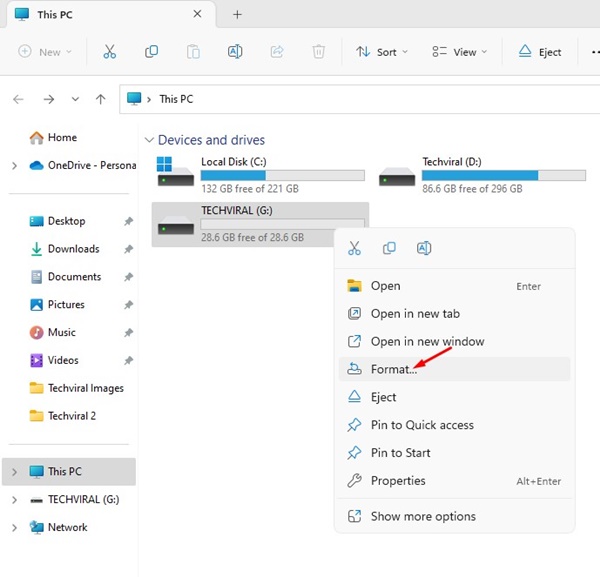
4. W polu Format kliknij menu System plików i wybierz system plików zgodny z systemem Windows (NTFS, FAT32, exFAT). Jeśli chcesz go również używać na komputerze Mac, wybierz exFAT lub FAT32.
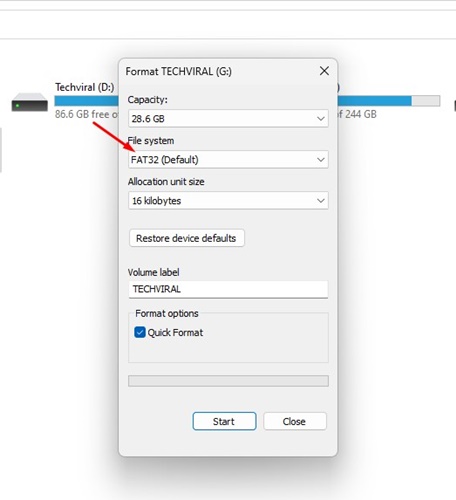
5. Przejdź do domyślnego wyboru z listy rozwijanej Rozmiar jednostki alokacji.
7. W opcji Format zaznacz opcję Szybki format.
8. Na koniec kliknij przycisk Start, aby rozpocząć formatowanie dysku flash USB.
9. W oknie potwierdzenia formatu wybierz OK.
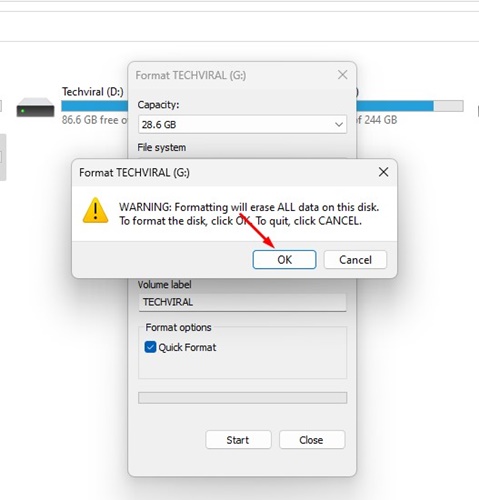
To wszystko! Tak łatwo jest sformatować dysk flash USB z Eksploratora plików w systemie Windows. To najprostszy sposób na sformatowanie pendrive’a na komputerze z systemem Windows. Inne metody są nieco bardziej skomplikowane niż ta.
Sformatuj dysk flash USB za pomocą Narzędzia do zarządzania dyskami
Narzędzia do zarządzania dyskami w systemie Windows można użyć do sformatowania dowolny podłączony dysk. Formatowanie za pomocą narzędzia Zarządzanie dyskami może być skomplikowane, ale masz więcej opcji. Oto jak sformatować dysk flash USB za pomocą Narzędzia do zarządzania dyskami.
1. Kliknij wyszukiwanie w systemie Windows i wpisz Narzędzie do zarządzania dyskami. Teraz otwórz Utwórz i sformatuj partycję dysku twardego z listy.
2. Spowoduje to otwarcie narzędzia do zarządzania dyskami na komputerze.
3. Narzędzie do zarządzania dyskami wyświetli system plików używany na każdym woluminie dysku zainstalowanym na komputerze.
4. Kliknij prawym przyciskiem myszy dysk flash USB i wybierz Formatuj.
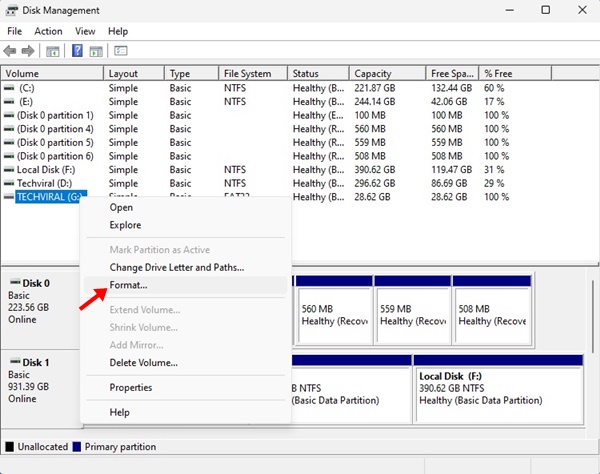
6. Kliknij menu rozwijane System plików i wybierz wybrany system plików.
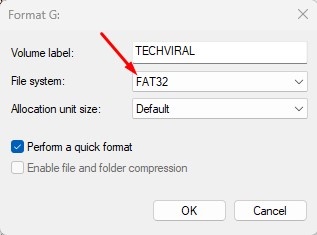
7. Wybierz Domyślne w rozmiarze jednostki alokacji.
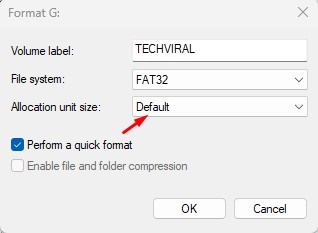
8. Po zakończeniu zaznacz opcję Wykonaj szybkie formatowanie i kliknij Ok.
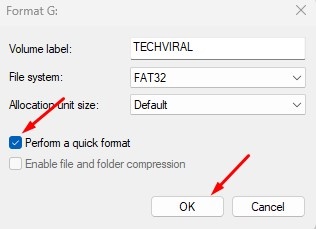
9. W oknie potwierdzenia kliknij przycisk Ok.
To wszystko! Jest to kolejna metoda formatowania dysku flash USB w systemie Windows za pomocą narzędzia Zarządzanie dyskami. Możesz także utworzyć partycje na dysk flash USB za pomocą Narzędzia do zarządzania dyskami.
Sformatuj dysk flash USB w systemie Windows za pomocą CMD
Jeśli chcesz bardziej skomplikowany sposób formatowania pamięci USB w systemie Windows, możesz użyć CMD. CMD jest zalecane, gdy dysk flash USB nie może zostać sformatowany za pomocą narzędzia do zarządzania dyskami.
Użycie CMD do sformatowania dysku flash USB może być skomplikowane, ale jest bardzo skuteczne i radzi sobie nawet z dyskami zablokowanymi przez złośliwe oprogramowanie. Oto, co musisz zrobić.
1. Kliknij wyszukiwanie systemu Windows i wpisz CMD. Kliknij prawym przyciskiem myszy CMD i wybierz Uruchom jako administrator.
2. Gdy otworzy się wiersz polecenia, wpisz diskpart i naciśnij Enter.
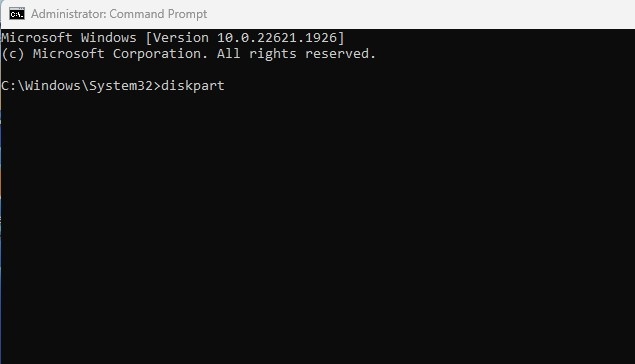
3. Następnie wpisz polecenie list disk i naciśnij Enter.
4. Teraz wykonaj wybierz dysk + numer (Zastąp numer rzeczywistą liczbą wyświetlaną obok dysku USB). Na przykład wybierz dysk 2
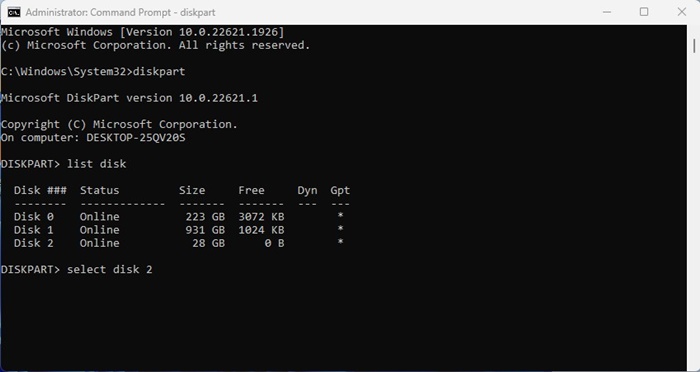
5. Teraz wpisz list volume i naciśnij Enter.
6. Zobaczysz teraz każdy wolumin dostępny na twoim komputerze. Wybierz wolumin, wykonując polecenie: wybierz numer woluminu.
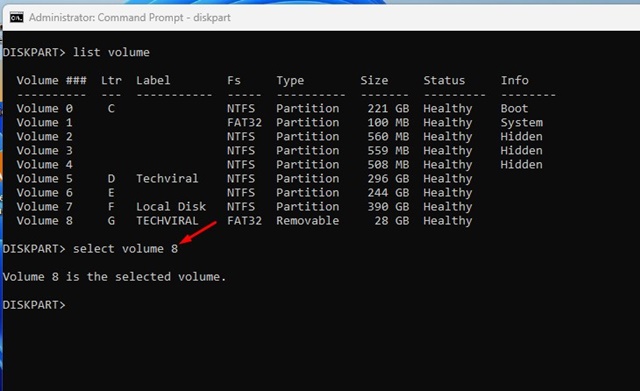
Uwaga: zamień numer na rzeczywisty numer woluminu.
7. Spowoduje to wybranie dysku. Teraz wykonaj polecenie:
format fs=ntfs quick
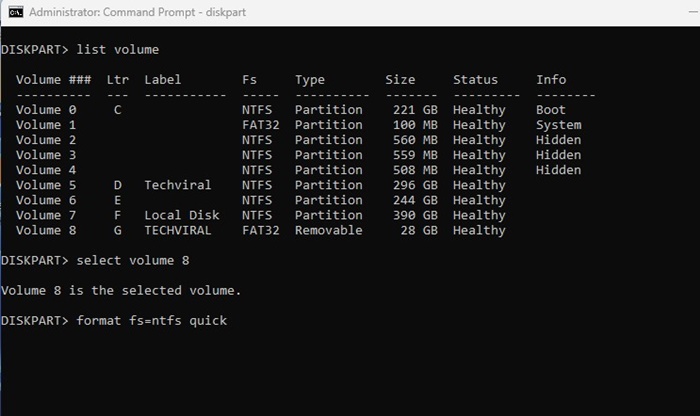
Uwaga: zamień NFTS na system plików, którego chcesz użyć.
8. Po sformatowaniu dysku flash USB wpisz exit w wierszu polecenia.

To wszystko! Spowoduje to sformatowanie dysku flash USB w systemie operacyjnym Windows.
Sformatuj dysk flash USB za pomocą narzędzia USB Format Tool
Narzędzie formatowania USB lub narzędzia do zarządzania dyskami są doskonale nadaje się do zarządzania istniejącymi partycjami.
Narzędzia innych firm do zarządzania dyskami dla systemu Windows zapewniają łatwe opcje zmiany rozmiaru/przenoszenia partycji, scalania partycji, klonowania dysków, migracji systemu operacyjnego na inne dyski, usuwania istniejących partycji i nie tylko.
Możesz użyć tych narzędzi do sformatowania dysku flash USB. Formatowanie dysku flash USB za pomocą narzędzia do formatowania USB jest znacznie łatwiejsze i zapewnia większą kontrolę.
Opublikowaliśmy już listę najlepszych narzędzi do zarządzania dyskami dla systemu Windows. Niektóre narzędzia z listy umożliwiają sformatowanie dysku flash USB.
Formatuj dyski USB w systemie MacOS
Jeśli Mac nie wykrywa dysku flash USB, istnieje prawdopodobieństwo, że dysk jest sformatowany przy użyciu niezgodnego systemu plików. Dlatego musisz sformatować go na kompatybilny. Oto jak sformatować dysk flash USB na komputerze Mac.
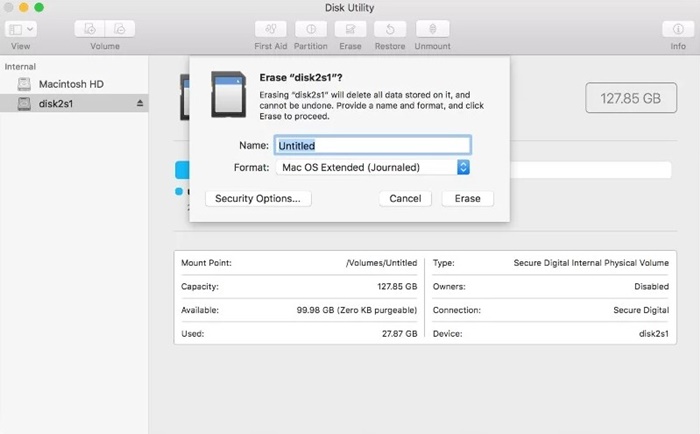 Włóż dysk flash USB do komputera Mac. Teraz przejdź do Aplikacje > Narzędzia > Narzędzie dyskowe. Uruchom Narzędzie dyskowe i wybierz dysk USB. U góry Narzędzia dyskowego wybierz opcję Wymaż. Teraz wpisz nazwę napędu USB i wybierz Formatuj system plików. Po wybraniu kliknij Usuń. Spowoduje to sformatowanie dysku USB. Po zakończeniu kliknij przycisk Gotowe.
Włóż dysk flash USB do komputera Mac. Teraz przejdź do Aplikacje > Narzędzia > Narzędzie dyskowe. Uruchom Narzędzie dyskowe i wybierz dysk USB. U góry Narzędzia dyskowego wybierz opcję Wymaż. Teraz wpisz nazwę napędu USB i wybierz Formatuj system plików. Po wybraniu kliknij Usuń. Spowoduje to sformatowanie dysku USB. Po zakończeniu kliknij przycisk Gotowe.
To wszystko! Tak łatwo sformatować dysk flash USB w systemie macOS. Po sformatowaniu dysk USB zostanie ustawiony do przechowywania zdjęć, filmów, dokumentów lub innych typów plików.
Często zadawane pytania
Czy muszę sformatować nowy dysk flash USB?
Formatowanie nowego dysku flash USB nie jest konieczne, ale możesz go sformatować, jeśli uważasz, że dysk USB był wcześniej używany przez kogoś innego. Jeśli podczas korzystania z dysku flash USB występują problemy, możesz go sformatować.
Co daje formatowanie dysku USB?
Formatowanie usuwa wszystkie zapisane dane na dysku USB. Jest to proces przygotowania urządzenia pamięci masowej, takiego jak dysk twardy, dysk SSD lub dysk flash, do przechowywania informacji.
Jak usunąć wszystko z pamięci USB?
Możesz ręcznie usunąć zawartość zapisaną na pendrivie USB. Lub możesz go sformatować, postępując zgodnie z udostępnionymi przez nas metodami usuwania każdego fragmentu danych przechowywanych na dysku USB.
Czy mogę odzyskać dane ze sformatowanego dysku flash USB?
Odzyskiwanie danych ze sformatowanego dysku flash USB jest trudne, ale można to zrobić za pomocą kilku narzędzi innych firm. Procent powodzenia jest zwykle niski, ale nadal możesz spróbować, jeśli utracone dane są bardzo ważne.
Jaki jest zalecany format rozmiaru jednostki alokacji USB?
Zalecany rozmiar jednostki alokacji USB formatu to domyślny lub wstępnie wybrany. Jeśli dysk flash jest mniejszy niż 8 GB, najlepszym rozmiarem jednostki alokacji jest 4096 bajtów. Jeśli jest większy niż 8 GB, ale mniejszy niż 16 GB, 8192 bajtów. A jeśli dysk flash jest większy niż 16 GB, zalecany rozmiar jednostki alokacji to 16 kilobajtów.
Jak sformatować USB do FAT32?
Aby sformatować USB do FAT32, musisz postępować zgodnie z udostępnionymi przez nas metodami. Pamiętaj tylko, aby wybrać FAT32 z listy rozwijanej systemu plików.
Oto kilka prostych metod formatowania dysku flash USB w systemach Windows i MacOS. Omówiliśmy wszystkie metody pracy w celu sformatowania dysków USB z odpowiednim systemem plików. Upewnij się więc, że korzystasz z tych metod w razie potrzeby.

