iPhone z systemem iOS 17 ma nową funkcję Contact Poster, która wyświetla wspaniałe pełnoekranowe obrazy rozmówców podczas nawiązywania lub odbierania połączenia telefonicznego lub FaceTime. W tym samouczku dowiesz się wszystkiego o konfigurowaniu i używaniu aplikacji Contact Poster do personalizowania połączeń telefonicznych dla siebie, członków rodziny i znajomych.
Uwaga: Obecnie system iOS 17 jest w wersji beta dla programistów i możesz ją uzyskać, korzystając z naszego łatwego samouczka.
Po drugie, możliwość ustawienia plakatu kontaktów nie jest dostępna w aplikacji Kontakty na iPadzie z systemem iPadOS 17 i komputerze Mac z systemem macOS Sonoma.
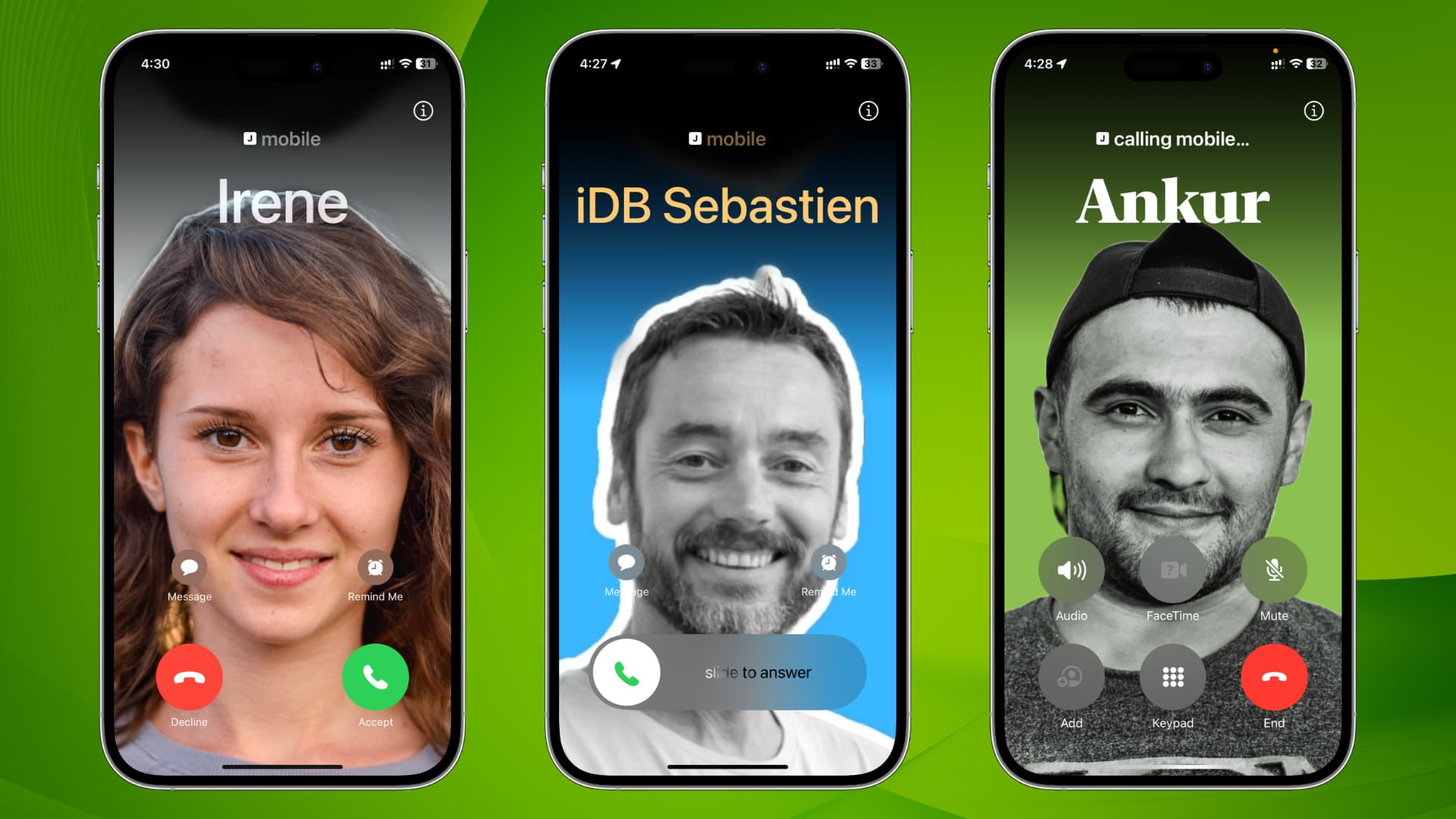
Zdjęcie kontaktu i plakat
Zacznijmy od podstaw.
Przed iOS 17
Możliwość ustawienia zdjęcia kontaktu nie jest niczym nowym i istniała od wielu lat lat.
Przechodzisz do Kontaktów iPhone’a lub aplikacji Telefon, edytujesz kontakt osoby i dodajesz zdjęcie do jej wizytówki. Od teraz, gdy ta osoba dzwoni, na ekranie pojawia się małe okrągłe zdjęcie kontaktu.
Uwaga: jeśli używasz wysokiej jakości obraz jako zdjęcie kontaktu i ustaw iPhone’a tak, aby wyświetlał banery połączeń na pełnym ekranie, ekran połączenia przychodzącego pokazuje obraz kontaktu na całym ekranie, gdy iPhone nie jest na ekranie blokady.
Nowy kontakt Funkcja plakatu w iOS 17
Funkcja plakatu kontaktu na iPhonie umożliwia:
Możesz wybrać zdjęcie, które zobaczą Twoi znajomi i rodzina, gdy do nich zadzwonisz. Z tego samego powodu możesz zobaczyć zdjęcia na pełnym ekranie, gdy zadzwonią do Ciebie osoby, które zdecydowały się udostępnić swoje plakaty kontaktowe. Powyższa opcja wymaga, aby zarówno dzwoniący, jak i odbiorca mieli iPhone’a z systemem iOS 17. A co z przyjaciółmi i członkami rodziny, którzy używają telefonu z Androidem lub iPhone’a z systemem iOS 16 lub starszym? W tym W takim przypadku możesz ręcznie dodać plakat kontaktu dla tego zapisanego kontaktu. A potem, gdy zadzwonią do ciebie lub gdy do nich zadzwonisz, Twój iPhone z systemem iOS 17 wyświetli ich piękny obraz plakatu kontaktu.
Poniżej wyjaśniłem, jak wykonać oba te czynności.
Skonfiguruj plakat kontaktu
Wykonaj te czynności, aby skonfigurować plakat kontaktu, który Twoi znajomi i członkowie rodziny korzystający z systemu iOS 17 będą zobaczyć, kiedy do nich dzwonisz:
1) Otwórz aplikację Telefon na iPhonie z systemem iOS 17.
2) Upewnij się, że jesteś na karcie Ostatnie. W tym miejscu dotknij Edytuj > Nazwa i zdjęcie.
Uwaga: możesz też otworzyć aplikację Kontakty stuknij swoją wizytówkę (Moja wizytówka) u góry, a następnie stuknij Kontakt ze zdjęciem i plakatem. Jeśli nie masz utworzonej wizytówki, najpierw dowiedz się, jak to zrobić.
3) Wprowadź swoje imię i nazwisko, jeśli te pola są puste.
4) Następnie kliknij Edytuj.

5) Tutaj możesz zobaczyć więcej niż jeden pionowy symbol zastępczy plakatu kontaktowego. Możesz dostosować istniejący plakat (Dostosuj > Plakat) lub naciśnij niebieski przycisk plus (+) lub przycisk Utwórz nowy, aby utworzyć nowy plakat. Wybieram opcję utworzenia nowego plakatu.
6) Teraz musisz wybrać swój plakat. Możesz użyć aparatu, aby zrobić zdjęcie na miejscu, wybrać jedno z Zdjęć, użyć Memoji jako plakatu kontaktowego lub postawić na minimalistyczny monogram. Wybieram opcję Zdjęcia, ponieważ jest to najbardziej zabawne. Ale możesz użyć Memoji lub Monogram, jeśli masz obawy dotyczące prywatności (więcej na ten temat poniżej).
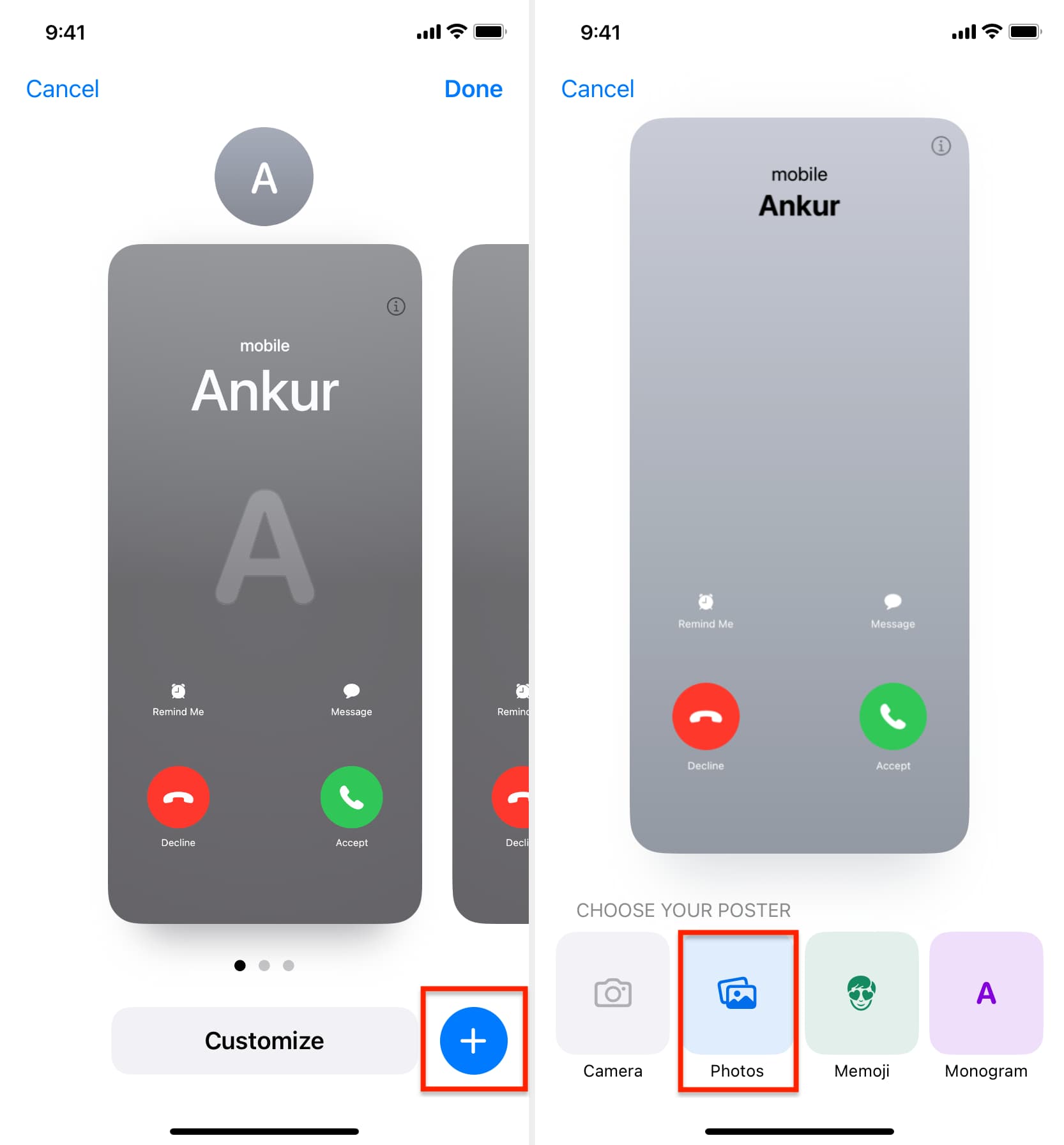
7) Wybierz zdjęcie, którego chcesz użyć jako plakatu kontaktowego.
8) Teraz możesz dostosować swoje zdjęcie:
Najpierw rozsuń palce, aby przyciąć, jeśli to konieczne. Użyj dwóch palców, aby przeciągnąć i zmienić położenie obrazu według własnych upodobań. Przesuń palcem w lewo (i w prawo), aby wybrać styl zdjęcia. Dostępne opcje to: Naturalne, Gradientowe tło, Bezproblemowe tło, Bezproblemowe tło mono (lubię to), Nadruk, Studio, Czarno-biały, Kolorowe tło, Dwutonowy i Pranie koloru. Możesz wybrać kolor stylu lub kolor tła dla kilku z tych stylów. W przypadku stylów Czarno-biały i Studio można wybrać ciemne lub jasne tło. Stuknij ikonę trzech kropek, aby włączyć lub wyłączyć efekt głębi (dla odpowiednich zdjęć). Na koniec, jeśli zmienisz zdanie i chcesz użyć innego obrazu, dotknij ikony zdjęcia i wybierz inny. 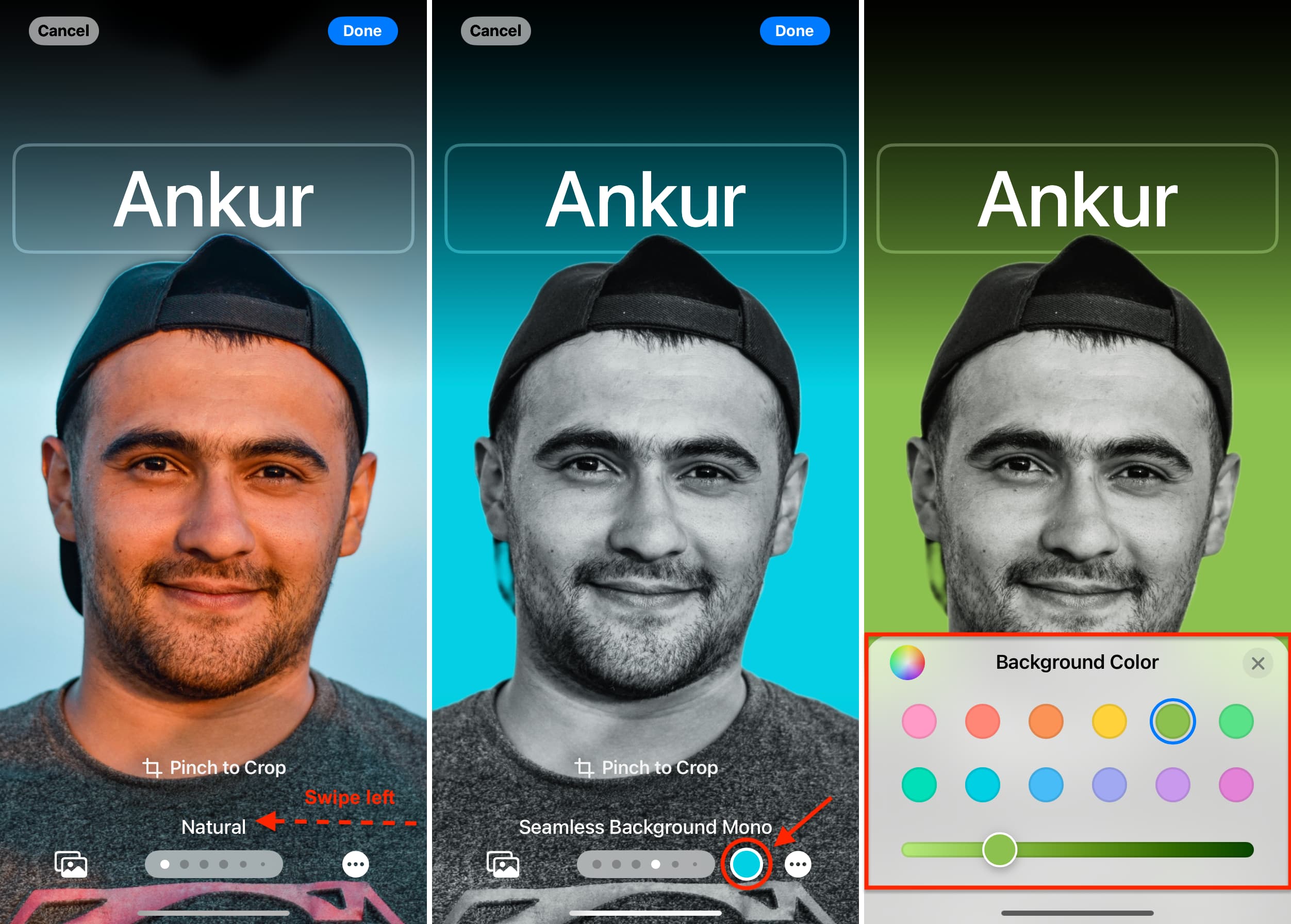
9) Następnie możesz dostosować czcionkę i kolor swojego imienia, dotykając pola bieżącego imienia. Po edycji naciśnij przycisk X, aby wrócić.
10) Z możliwością personalizacji według własnych upodobań, stuknij przycisk Gotowe.
11) Teraz stuknij Kontynuuj.

12) Dotknij Aktualizuj.
13) Upewnij się, że przełącznik >Udostępnianie nazw i zdjęć jest zielone. Następnie możesz wybrać opcję automatycznego udostępniania plakatu kontaktu wszystkim swoim kontaktom lub ustawić opcję Zawsze pytaj. Ponieważ mam ograniczoną liczbę przyjaciół, rodziny i znajomych w mojej książce kontaktów, zdecydowałem się udostępnić ją wszystkim moim kontaktom.
14) Na koniec dotknij Gotowe .
Pomyślnie utworzyłeś swój plakat kontaktowy. Od teraz, zakładając, że wybrałeś opcję udostępniania plakatu kontaktu swoim kontaktom – gdy zadzwonisz do jednego ze swoich kontaktów, zobaczą one Twoje zdjęcie (lub Memoji lub Monogram) – to, które ustawiłeś za pomocą powyższych kroków.
Co zrobić, jeśli znajomi nie widzą Twojego plakatu kontaktu podczas rozmów telefonicznych i FaceTime?
1) Upewnij się, że oboje macie iPhone’a z systemem iOS 17. To wygrało nie działa, jeśli jedno z Was ma telefon z Androidem lub iPhone’a z systemem iOS 16 lub starszym.
2) Przejdź do aplikacji Telefon > Ostatnie > Edytuj > Nazwa i zdjęcie. Tutaj upewnij się, że opcja Udostępnianie nazw i zdjęć jest włączona i wybrana jest opcja Tylko kontakty. Następnie upewnij się, że numer telefonu znajomego jest zapisany w kontaktach iPhone’a.
Uwaga: jeśli wybierzesz opcję Zawsze pytaj, Zostanie wyświetlony monit o zrobienie tego przed udostępnieniem plakatu kontaktu. Upewnij się, że na to zezwalasz.
3) Poproś znajomego, aby otworzył zapisany kontakt, stuknął Kontakt Zdjęcie i plakat i ustaw go na Automatyczna aktualizacja najnowszych zdjęć.

4) Uruchom ponownie oba iPhone’y.
5) Poproś znajomego, aby upewnił się, że nie zapisał Twojego numeru telefonu więcej niż raz, używając innych nazw. Krótko mówiąc, poproś go, aby zadbał o zduplikowane kontakty na jego iPhonie.
Plakat kontaktu i upuszczanie nazwy
Dzięki funkcji upuszczania imienia w systemie iOS 17 możesz trzymać swojego iPhone’a w pobliżu iPhone’a innej osoby lub Apple Watch i oboje możecie natychmiast udostępniać swoje dane kontaktowe, takie jak numer telefonu i adres e-mail, wraz z plakatami kontaktów.
Innymi słowy, plakaty kontaktów są również udostępniane za pośrednictwem NameDrop oprócz numerów telefonów i adresy e-mail.

Zagadnienia dotyczące prywatności związane z plakatami kontaktów
Możesz udostępniać swoje plakaty kontaktów wszystkim osobom w kontaktach lub zawsze udostępniać je indywidualnie.
Jeśli zdecydujesz się udostępnić je wszystkim swoim kontaktom, oznacza to, że będzie ono również udostępniane niektórym dalekim przyjaciołom, członkom dalszej rodziny i osobom, których numery zostały przez Ciebie zapisane, ale mogą nie czuć się komfortowo, gdy widzą Twoje zdjęcie. Upewnij się więc, że:
wyczyścisz listy kontaktów iPhone’a i usuniesz niechciane numery. Nie udostępniaj plakatu kontaktu wszystkim kontaktom i ustaw opcję Zawsze pytaj. Użyj odpowiedniego zdjęcia jako plakatu kontaktowego, pamiętając, że inni mogą go zobaczyć. Użyj memoji lub monogramu jako plakatu kontaktowego.
Porozmawiajmy teraz o tym, jak widzisz plakaty z kontaktami innych osób.
iOS 17 ma funkcje Bezpieczeństwo komunikacji i Ostrzeżenie o treściach wrażliwych. Dzięki temu, jeśli ktoś użyje nagiego lub wrażliwego zdjęcia jako swojego plakatu kontaktowego i otrzymasz od niego telefon, jego zdjęcie kontaktowe może być zamazane i niewidoczne dla twojego bezpieczeństwa.
Ostrzeżenie o treści wrażliwej również się rozmywa takie obrazy i filmy podczas AirDrop, Wiadomości, FaceTime i innych aplikacji innych firm. Wyświetla komunikat „To może być wrażliwe” na rozmytej miniaturze zdjęcia lub filmu. Możesz go nie widzieć lub kliknąć Pokaż, jeśli zdecydujesz inaczej.
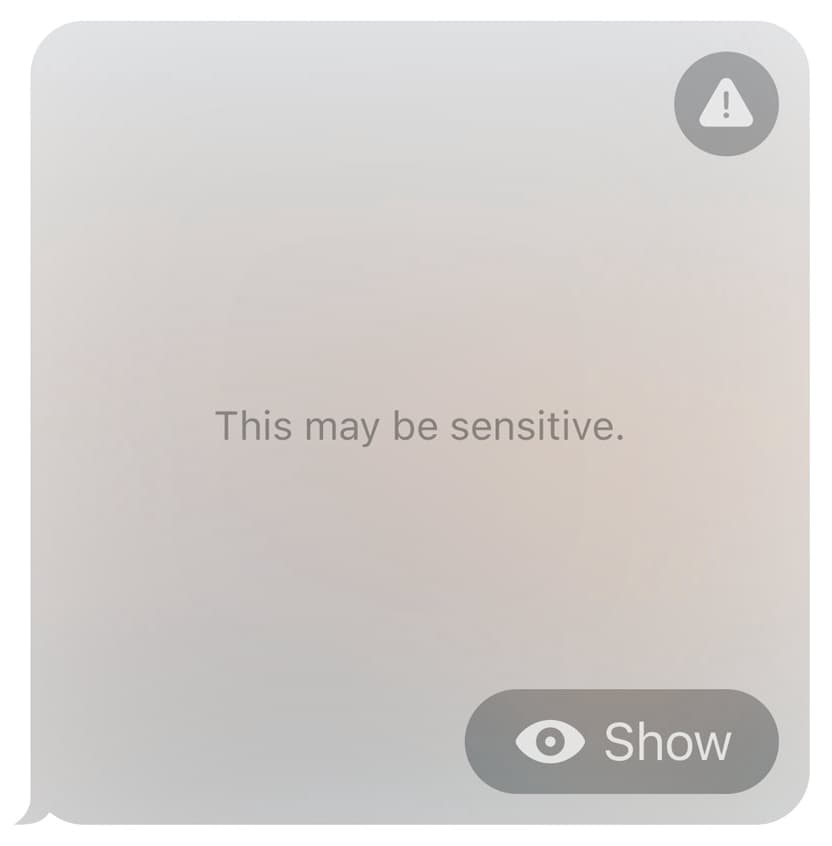
Ustaw plakaty z kontaktami dla osób z Twojej listy kontaktów
Moja żona ma telefon z Androidem. W rezultacie, jeśli chcę zobaczyć jej zdjęcie, kiedy ona do mnie dzwoni lub ja do niej dzwonię, mogę przejść do moich kontaktów na iPhonie, znaleźć jej kontakt i dodać plakat kontaktu. Działa to również w przypadku osób takich jak moja mama, która ma iPhone’a niezgodnego z systemem iOS 17, lub mojego redaktora, który nie zaktualizował jeszcze swojego iPhone’a do systemu iOS 17.
Oto jak dodać plakat kontaktu do zapisany kontakt na iPhonie:
1) Otwórz aplikację Kontakty lub aplikację Telefon i dotknij Kontakty.
2) Dotknij imienia znajomego lub członka rodziny, dla którego chcesz dodać plakat kontaktu.
3) Stuknij Edytuj.
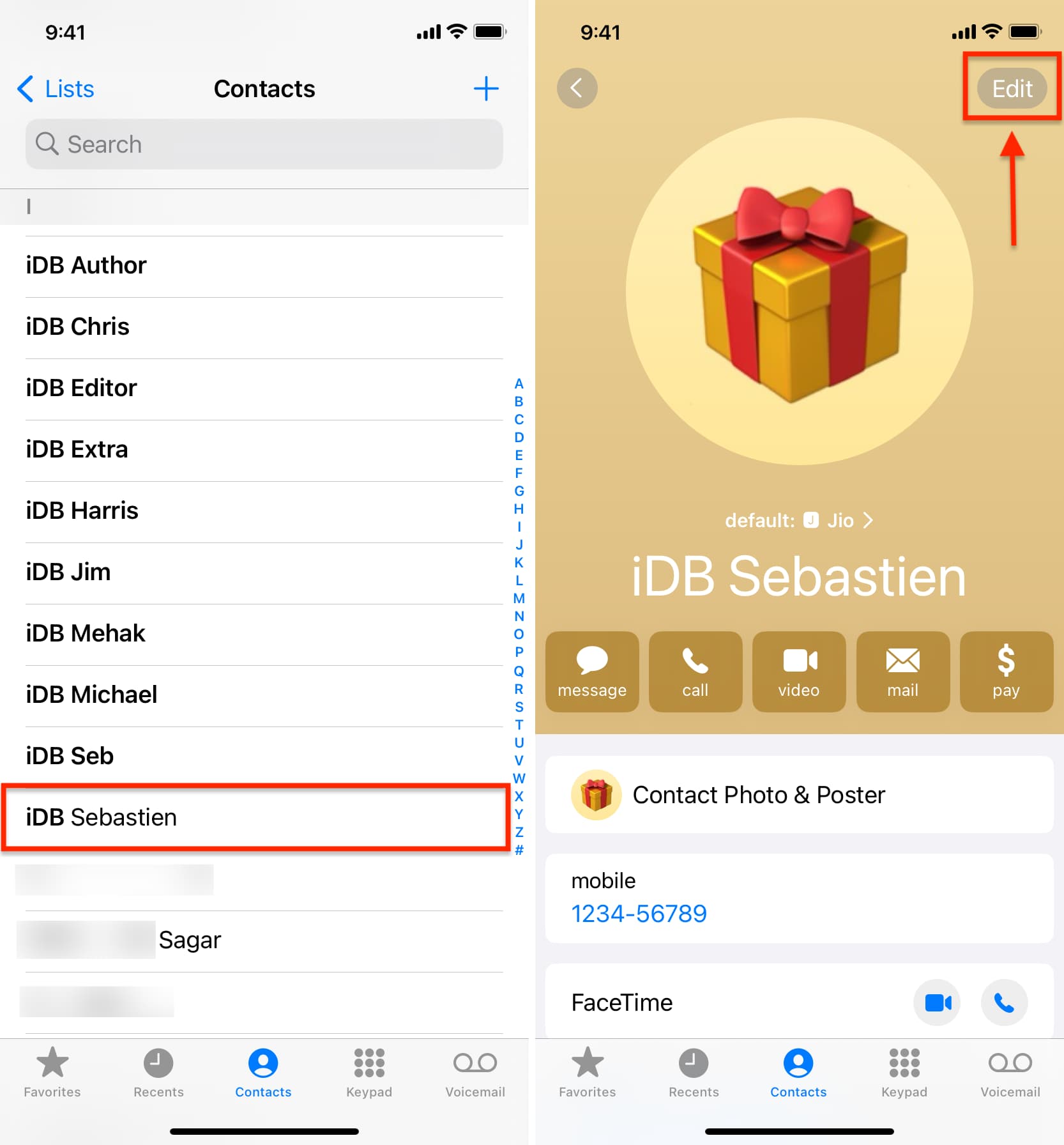
4) Teraz:
jeśli masz zdjęcie kontaktu tej osoby, kliknij Edytuj. Następnie kliknij Dostosuj i wybierz Plakat. Lub dotknij niebieskiego przycisku plusa (+), aby utworzyć nowy plakat.  A jeśli zdjęcie nie zostało dodane do tego kontaktu, dotknij Dodaj zdjęcie > Zdjęcia > wybierz zdjęcie > Wybierz > Dalej.
A jeśli zdjęcie nie zostało dodane do tego kontaktu, dotknij Dodaj zdjęcie > Zdjęcia > wybierz zdjęcie > Wybierz > Dalej. 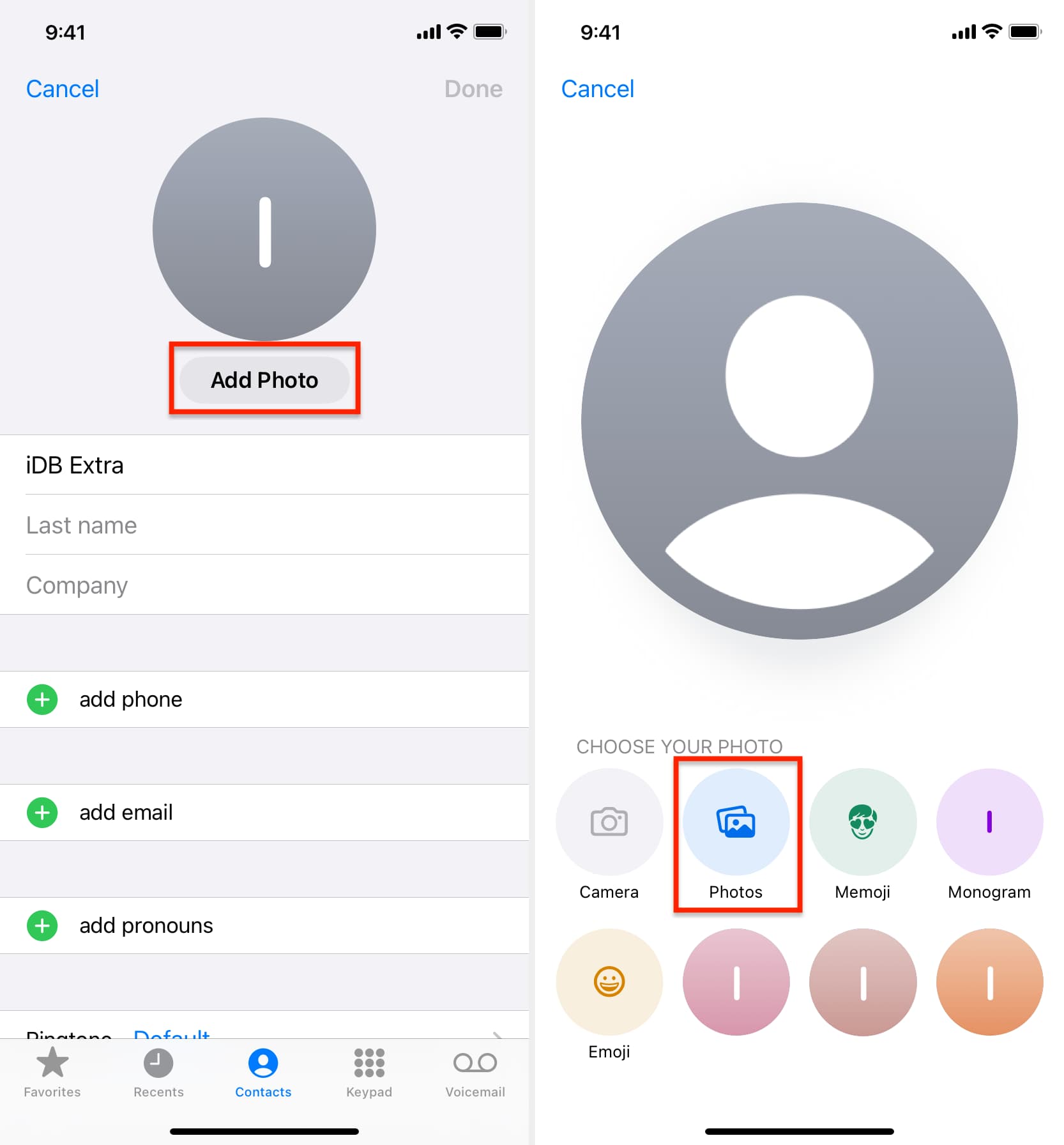
5) Teraz jesteś na ekranie, który pozwala wybrać plakat kontaktowy. Dotknij Zdjęcia (lub Memoji, Monogram, Aparat).
6) Wybierz obraz, edytuj go stylowo i dotknij Gotowe > Kontynuuj > Aktualizuj > Gotowe. Jest to podobne do tego, co wyjaśniłem w poprzednim nagłówku (kroki 8 i późniejsze).
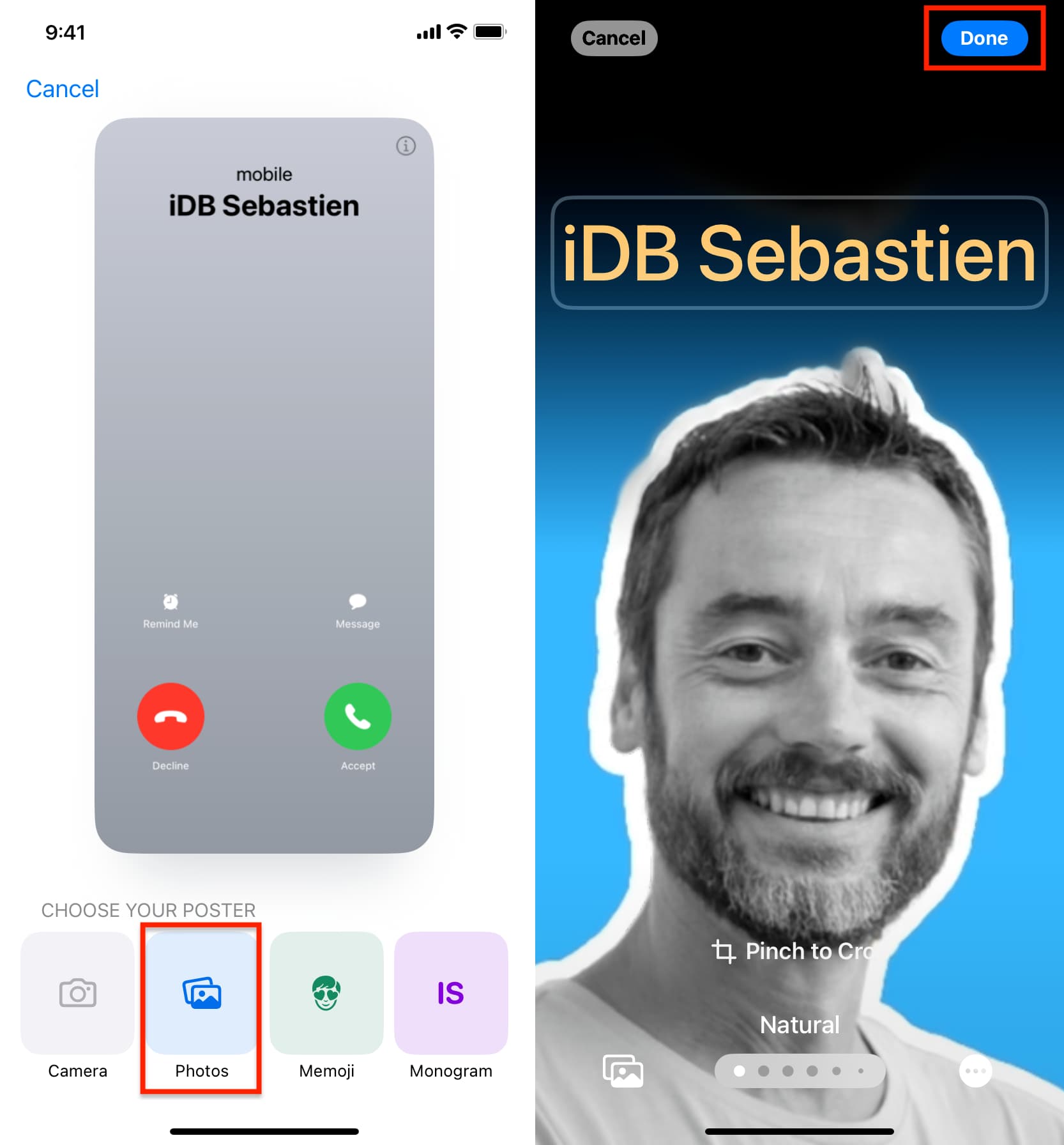
Pomyślnie skonfigurowałeś plakat kontaktowy, jeśli widzisz go na górze:
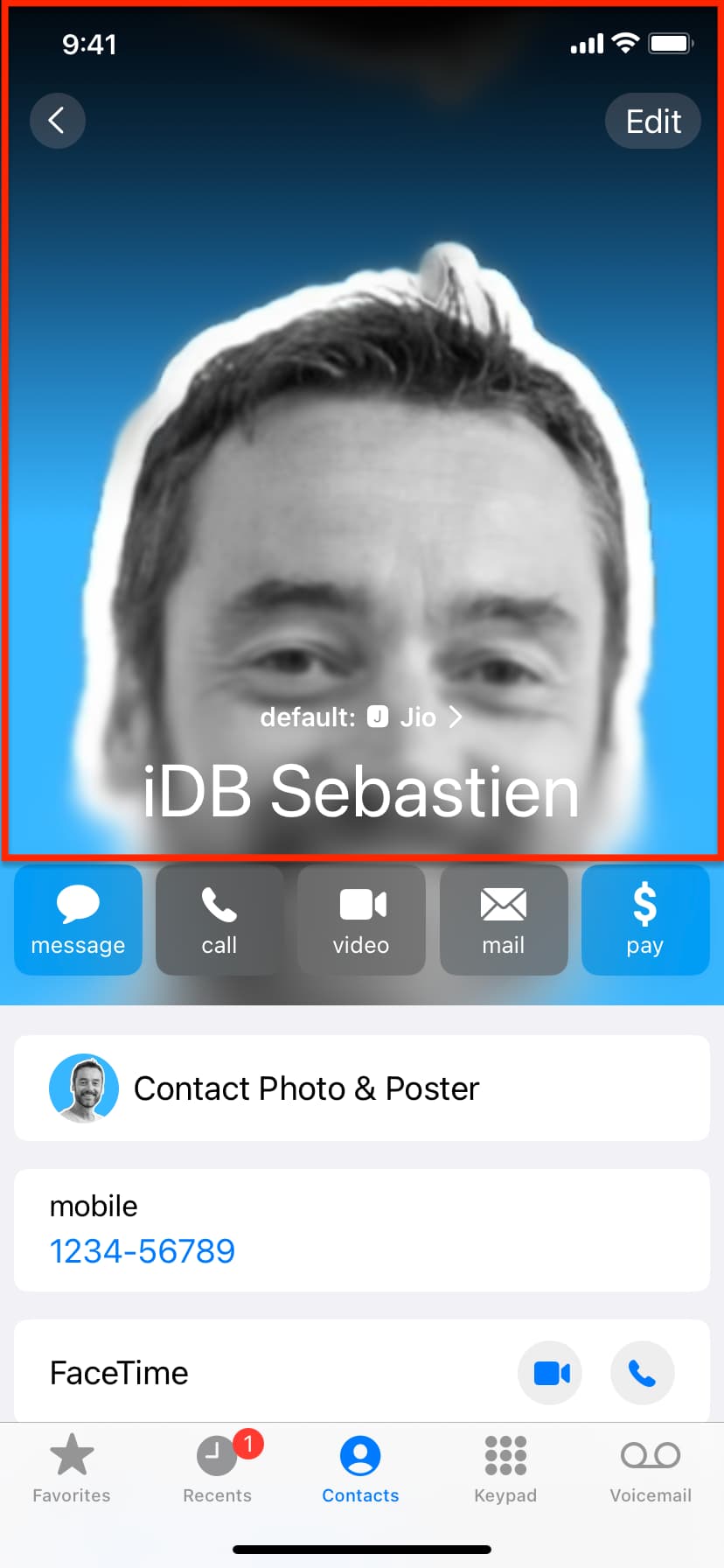 Będziesz zobacz plakat kontaktowy na górze po pomyślnym ustawieniu.
Będziesz zobacz plakat kontaktowy na górze po pomyślnym ustawieniu.
Od teraz, gdy ta osoba do Ciebie zadzwoni lub Ty do niej zadzwonisz, Twój iPhone wyświetli jej pełnoekranowy plakat kontaktowy.
Uwaga: jeśli chcesz widzieć plakaty kontaktów, gdy Twój iPhone znajduje się na ekranie głównym lub w aplikacji, musisz zmienić domyślny styl banera połączeń i przełączyć się na pełnoekranowe połączenia.
Sprawdź dalej:
Zdjęcia w tym poście pochodzą z Unsplash (Irene Strong).