macOS Sonoma ma nową funkcję, która pozwala zamienić dowolną witrynę internetową w aplikację na Maca. Wszystko, co musisz zrobić, to dodać witrynę internetową do stacji dokującej komputera Mac, a automatycznie zmieni się ona w aplikację internetową. W tym samouczku opowiemy Ci wszystko o aplikacjach internetowych na Macu i pokażemy, jak korzystać z ulubionych witryn internetowych jak z aplikacji.
Uwaga: Obecnie macOS Sonoma jest w fazie deweloperskiej wersji beta. Mamy prosty samouczek pokazujący, jak zainstalować go na innej partycji komputera Mac.
Jeśli nie chcesz instalować systemu macOS Sonoma, możesz dodać skrót do witryny (nie aplikację internetową) do Dock Twojego Maca ze starszą wersją systemu macOS.
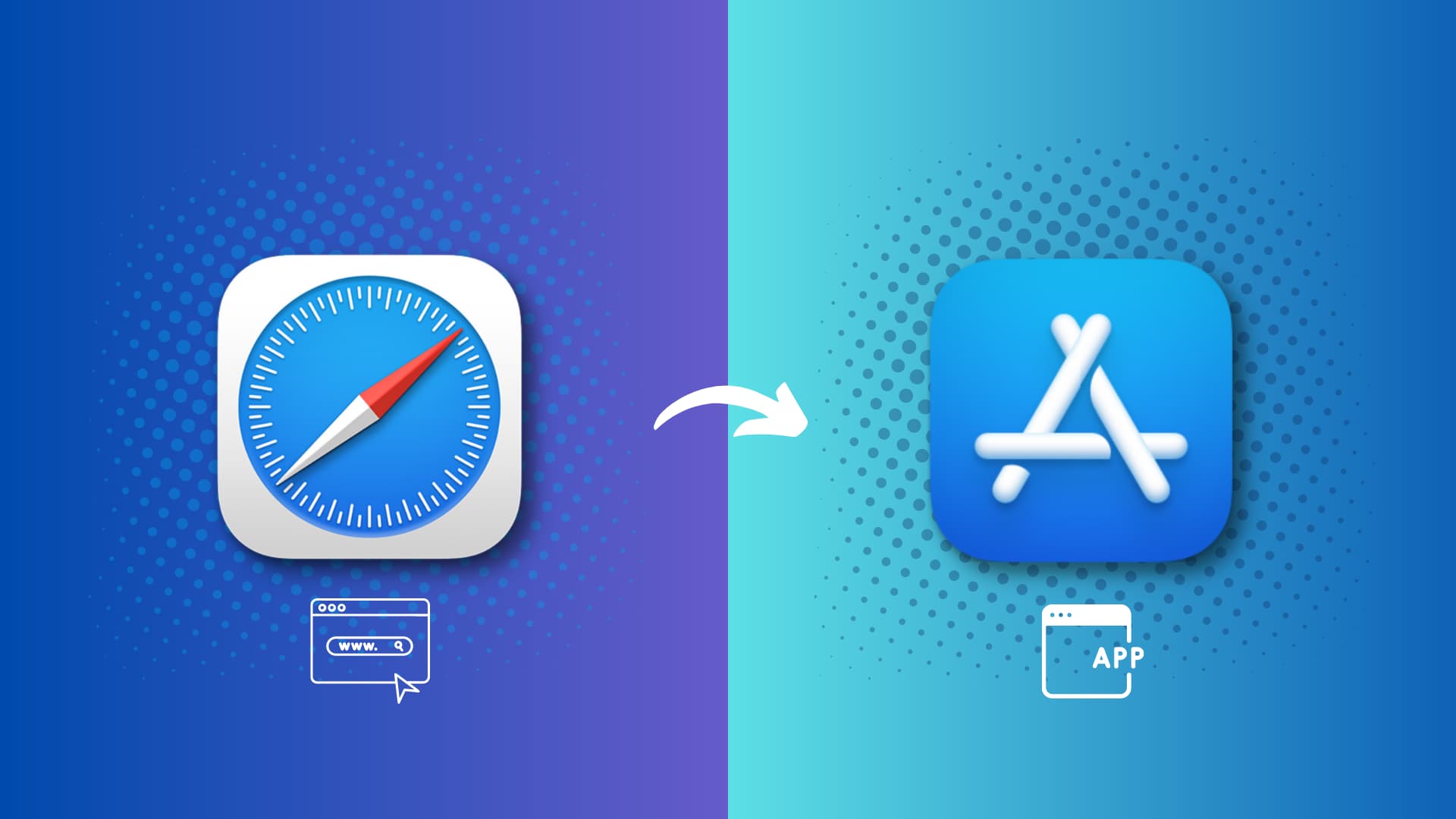
O aplikacjach internetowych na iPhone’a i Maca
Jeśli pamiętasz, progresywne aplikacje internetowe (PWA) istnieją na iPhone’ach od wielu lat Teraz. Aby zainstalować go na iPhonie, wystarczy odwiedzić tę witrynę w przeglądarce Safari, dotknąć przycisku udostępniania i dodać ją do ekranu głównego. Następnie, gdy dotkniesz ikony strony internetowej na ekranie głównym iPhone’a, otworzy się ona jako aplikacja internetowa i zobaczysz ją jako kafelek aplikacji w Przełączniku aplikacji.
Jeśli jednak właściciel witryny/programista nie zaprojektował jej do pracy jako aplikacja internetowa, stuknięcie jej ikony na ekranie głównym iPhone’a spowoduje po prostu otwarcie tej witryny w przeglądarce Safari.
Innymi słowy, aplikacje internetowe na iPhone’a i iPada wymagają wsparcia programisty witryny.
Ale jest to lepsze i bardziej usprawnione na komputerze Mac z systemem macOS Sonoma. Tutaj możesz zamienić dowolną witrynę internetową w aplikację internetową, nawet jeśli natywnie nie obsługuje ona bycia aplikacją internetową.
Jak dodać witrynę internetową jako aplikację internetową na swoim Mac
1) Otwórz Safari i odwiedź witrynę, którą chcesz przekształcić w aplikację internetową.
2 ) Kliknij ikonę udostępniania w prawym górnym rogu i wybierz Dodaj do Docka. Możesz także kliknąć Plik > Dodaj do Docka na pasku menu.
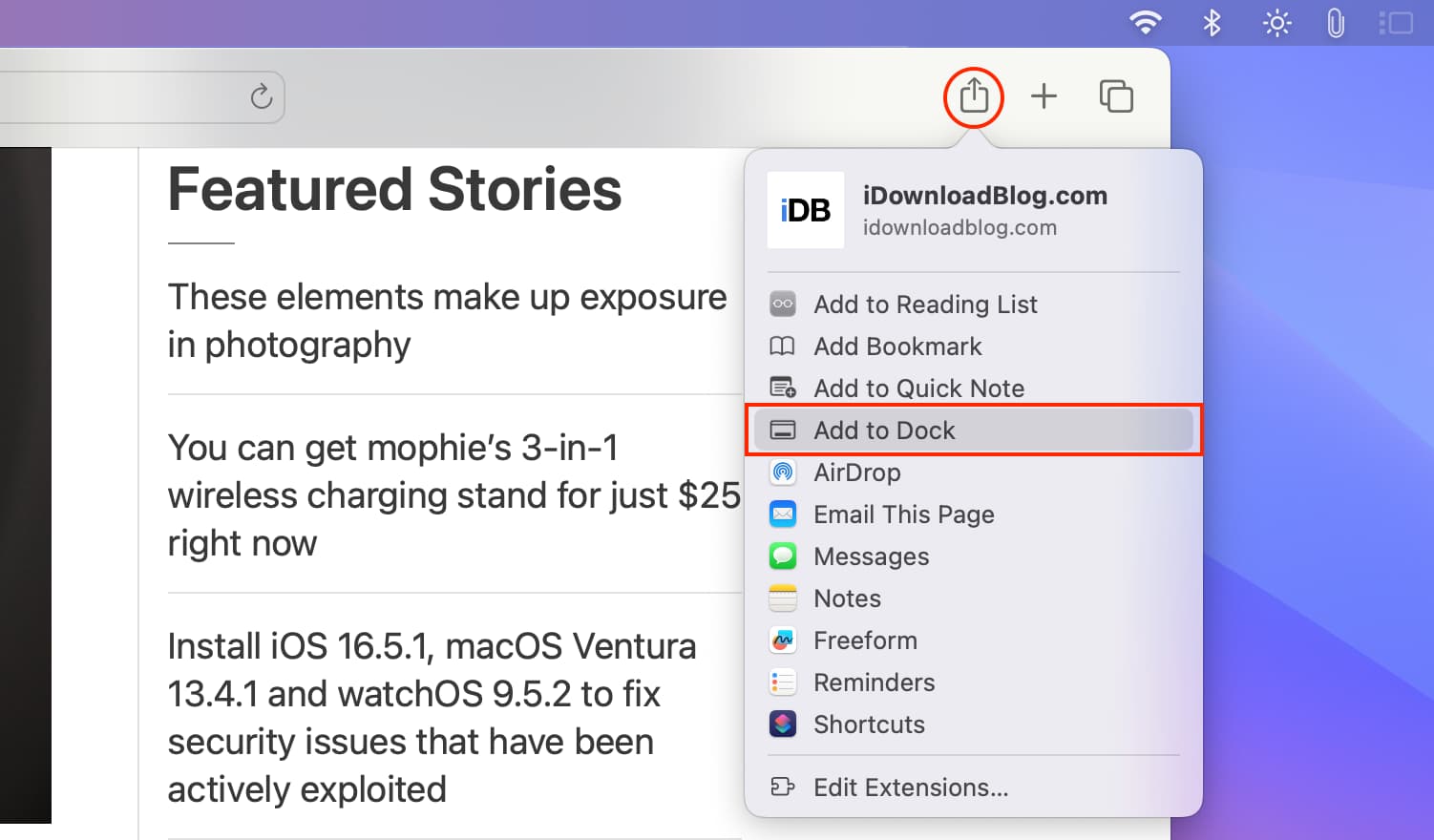
3) Zmień lub skróć jeśli chcesz, i kliknij Dodaj.
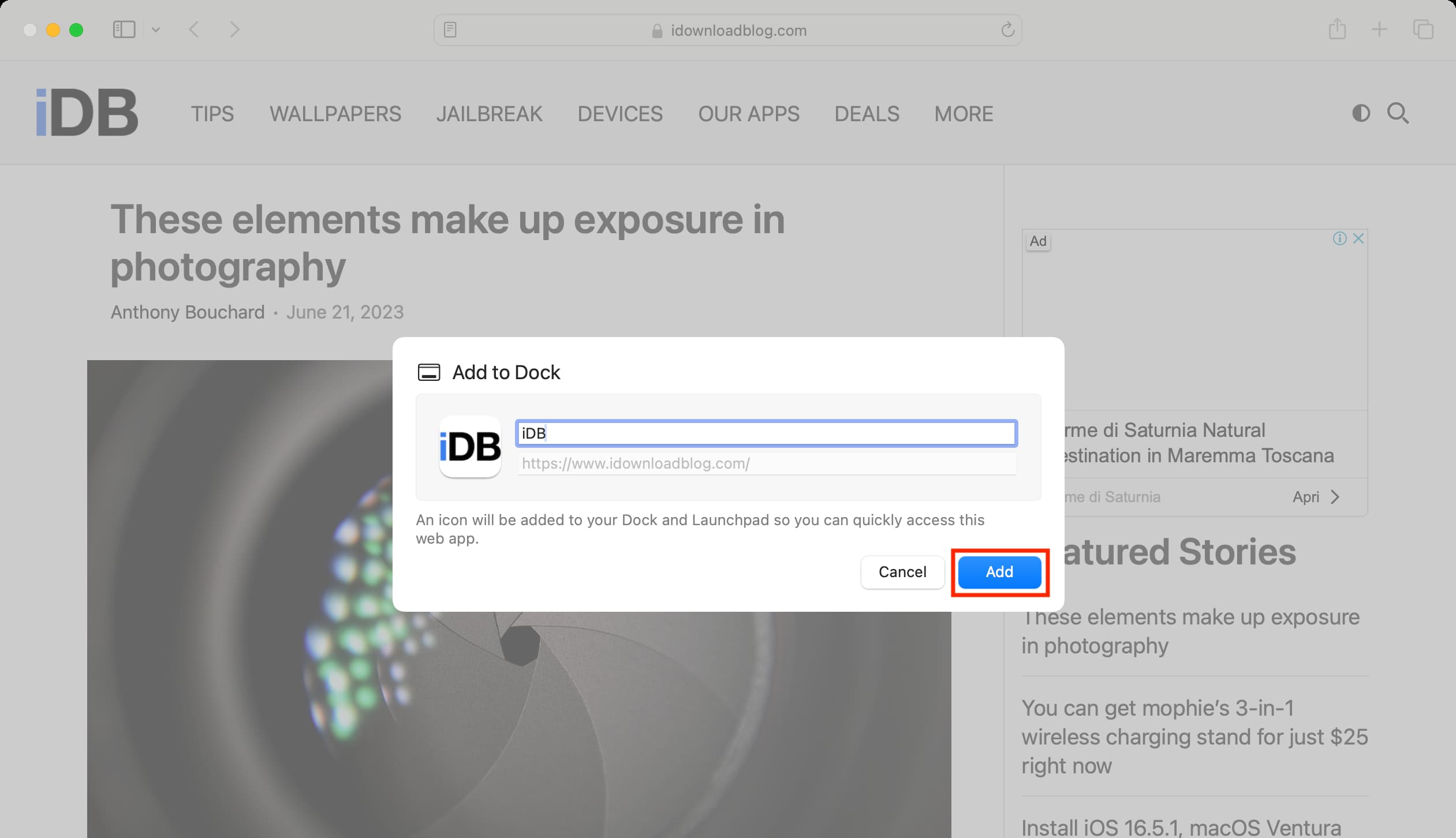
Ta witryna została dodana jako aplikacja internetowa do komputera Mac, a jej ikona aplikacji (strona internetowa ikona/favicon) w stacji dokującej i Launchpadzie komputera Mac.
Uwaga: od teraz, gdy odwiedzasz witrynę internetową w przeglądarce Safari, której aplikacja internetowa istnieje, zobaczysz baner na top dając ci możliwość otwarcia strony internetowej w aplikacji internetowej.

Korzystanie z aplikacji internetowej na komputerze Mac
1) Kliknij stronę internetową ikonę aplikacji z Docka lub Launchpada, aby otworzyć stronę internetową w oknie aplikacji.

2) Możesz przeglądać tę witrynę tak jak zwykle. Przyciski wstecz i dalej umożliwiają nawigację między stronami. Możesz także użyć standardowego przesunięcia dwoma palcami w lewo i w prawo na gładziku, aby przejść do następnej i poprzedniej strony.
3) A jeśli chcesz odwiedzić tę witrynę w domyślnej przeglądarce Maca kliknij mała ikonę Safari w prawym górnym rogu.

Otwieranie linków wewnętrznych w aplikacjach internetowych
Jeśli teraz klikniesz połączony post (taki jak ten), otworzy się w tym samym oknie aplikacji internetowej. Jeśli jednak ustawię link, aby automatycznie otwierał się w nowej karcie (takiej jak ta), kliknięcie go w aplikacji internetowej spowoduje uruchomienie nowego okna aplikacji internetowej. 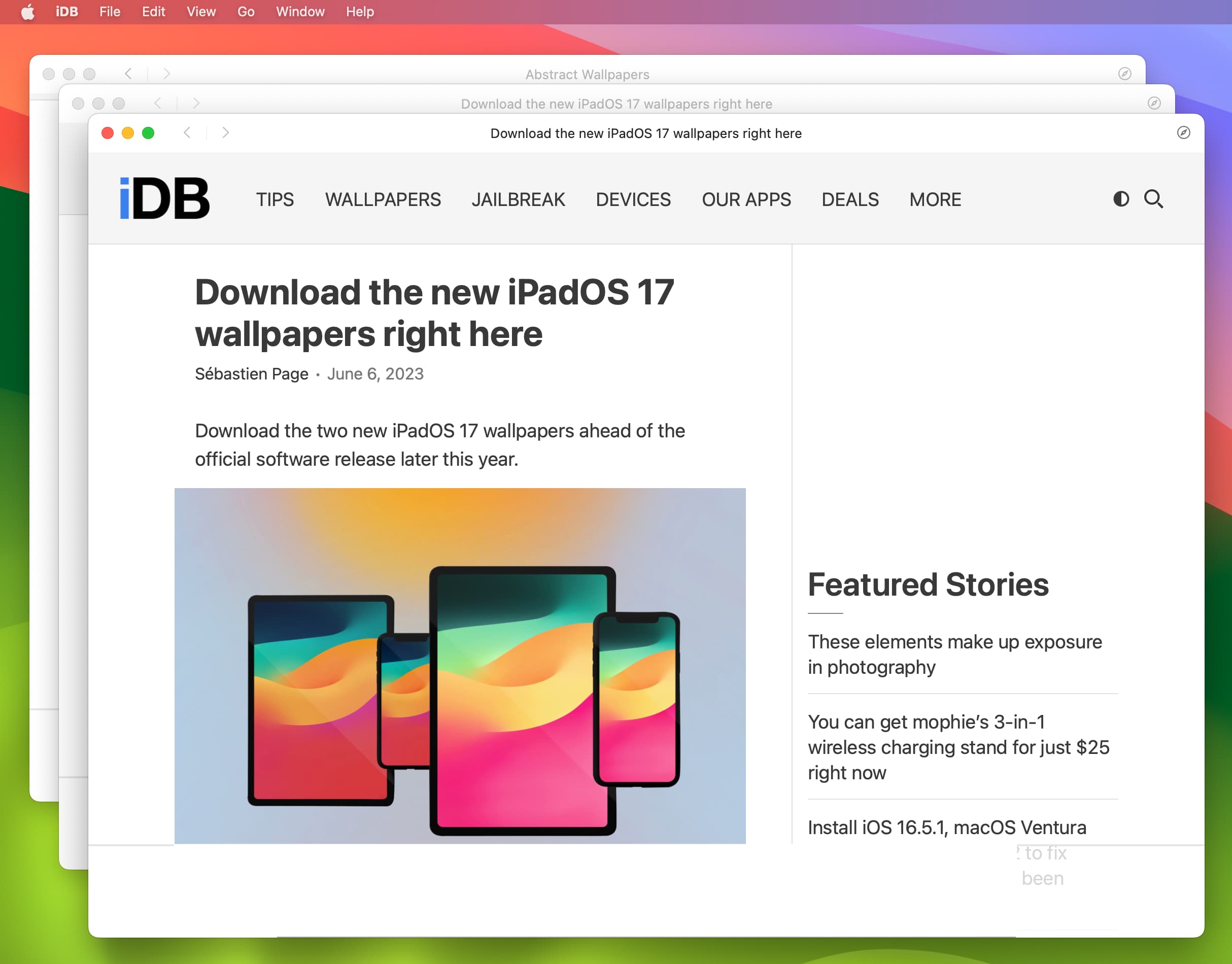 Trzy okna aplikacji internetowej na Macu.
Trzy okna aplikacji internetowej na Macu.
Uwaga: możesz też kliknąć link prawym przyciskiem myszy i wybrać Otwórz link w nowym oknie.
Otwieranie linków zewnętrznych w aplikacjach internetowych
Gdy klikniesz link zewnętrzny w aplikacji internetowej, link ten otworzy się automatycznie w domyślnej przeglądarce Twojego Maca.
Zmień ikonę, nazwę i inne ustawienia aplikacji internetowej
1) Otwórz aplikację internetową na komputerze Mac z systemem macOS Sonoma.
2) Na górnym pasku menu kliknij przycisk nazwa aplikacji internetowej i wybierz Ustawienia.
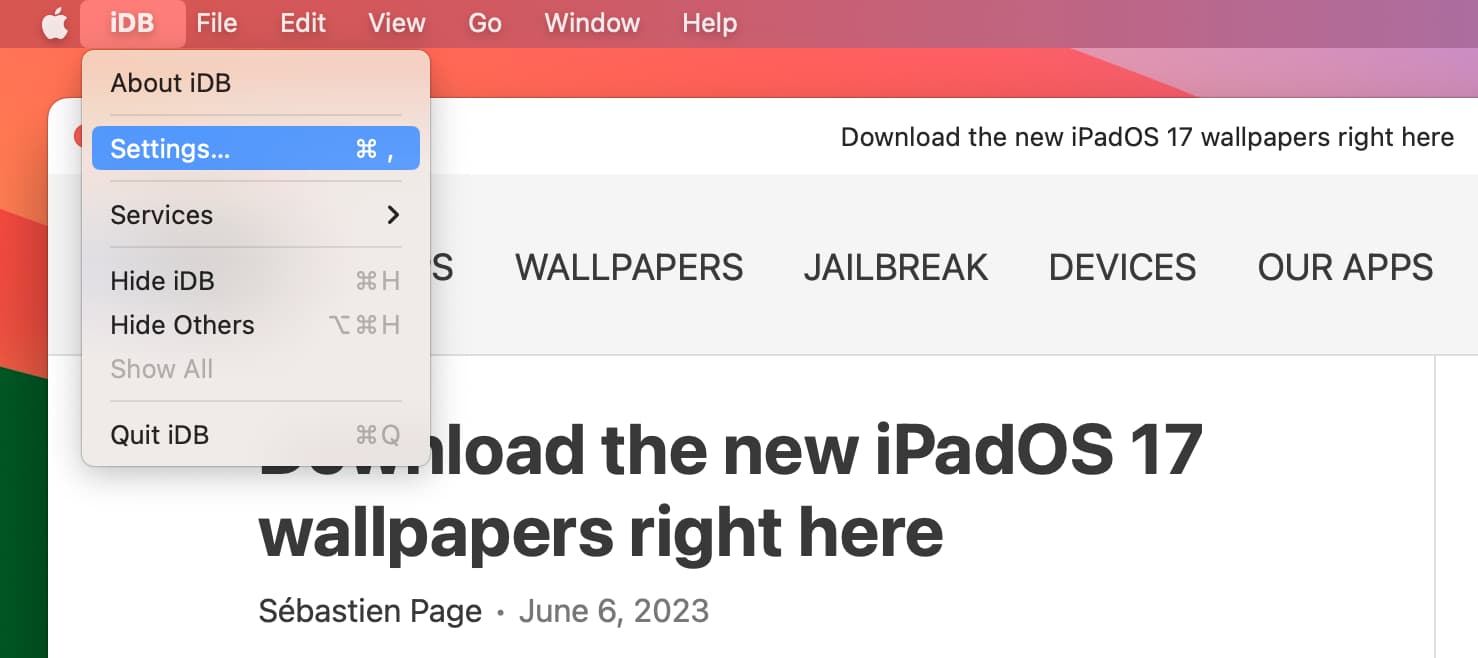
3) Możesz zmienić Nazwę aplikacji i Ikona aplikacji internetowej.
4) Jeśli odznaczysz „Pokaż elementy sterujące nawigacją”, spowoduje to usunięcie tyłu, do przodu i ikony przeglądarki z górnej części okna aplikacji internetowej.
5) Odznaczenie opcji „Pokaż kolor na pasku tytułu” spowoduje zaprzestanie korzystania z schemat kolorów na górnym pasku tytułu okna aplikacji internetowej.
6) Na koniec możesz przejść do sekcji Prywatność, aby wyczyść dane tej aplikacji internetowej i zarządzaj jej uprawnieniami związanymi z mikrofonem, kamerą, lokalizacją itp.

Powiązane: Jak zmieniać i dostosowywać ikony aplikacji na Macu
Zalety korzystania z aplikacji internetowych na komputerze Mac
1) Aplikacje internetowe to łatwiejszy sposób na uzyskanie szybkich łączy do ulubionych lub najczęściej odwiedzanych witryn w Docku i Launchpad.
2) Możesz kliknąć prawym przyciskiem myszy ikonę aplikacji internetowej w Docku komputera Mac i ustawić jej automatyczne otwieranie po uruchomieniu komputera Mac, a nawet przypisać ją do wyświetlania na wybrane miejsce na pulpicie.
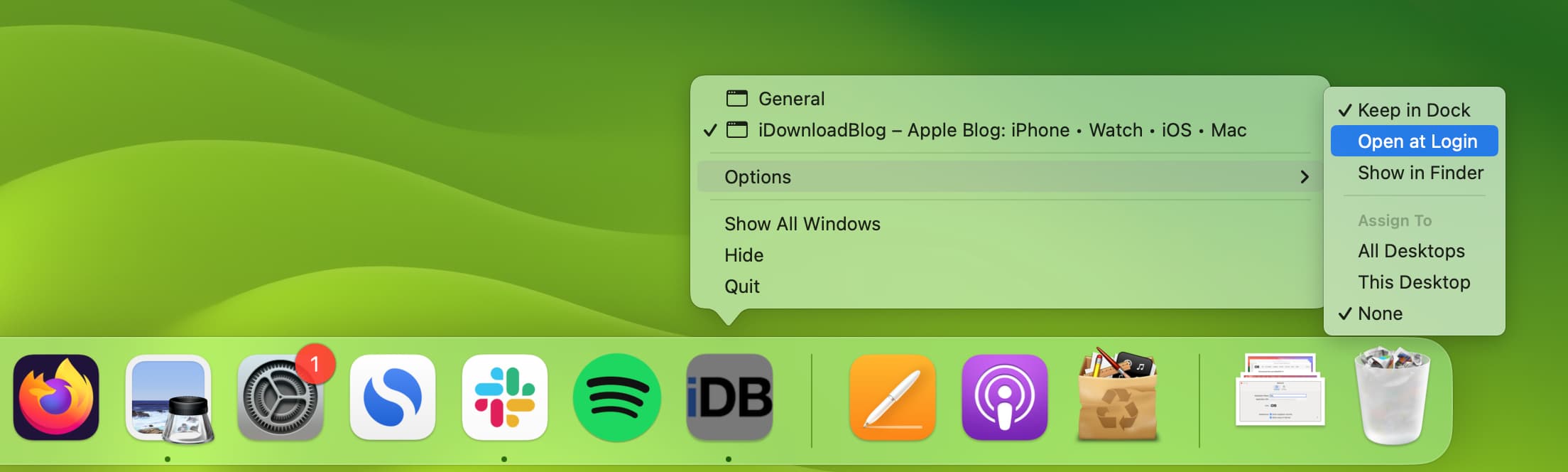
3) Przekształcenie strony internetowej w aplikację zapewnia lepsze zarządzanie oknami bez wpływu na wszystkie otwarte witryny w przeglądarce. Na przykład możesz łatwo zmienić rozmiar okna aplikacji internetowej, umieścić go na podzielonym ekranie lub przenieść na inny podłączony wyświetlacz. Nie wpłynie to na inne witryny otwarte w przeglądarce Safari, Chrome lub Firefox.
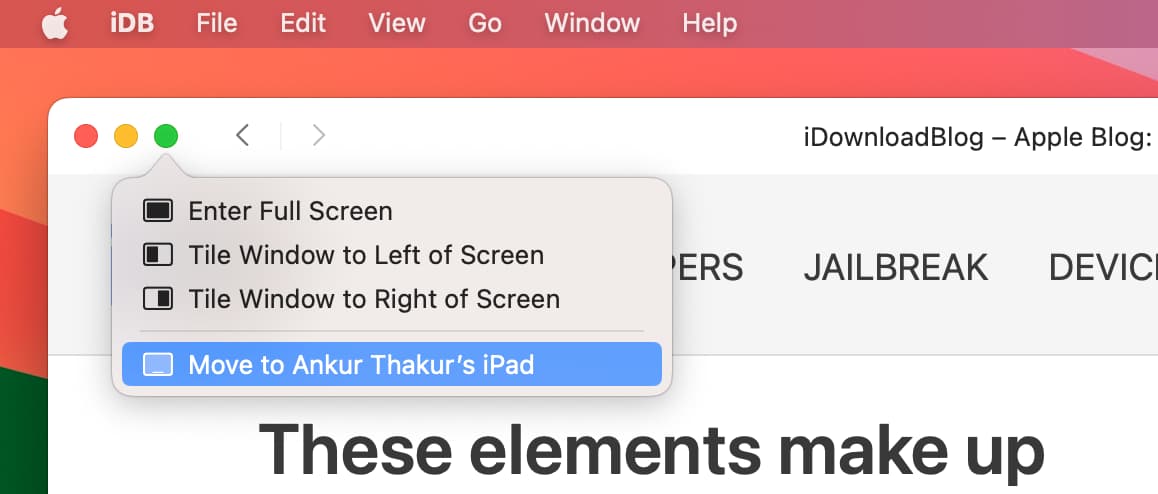
4) Aplikacje internetowe mogą wysyłać powiadomienia i uzyskiwać dostęp do funkcji prywatności, takich jak mikrofon , lokalizacja, kamera itp. jako aplikacja natywna. Możesz nimi zarządzać w ustawieniach systemowych komputera Mac, tak jak w przypadku innych aplikacji. Nawiasem mówiąc, ta sama witryna może również wykonywać wszystkie te czynności w przeglądarce Safari lub Chrome.
Kilka rzeczy, które mogą Ci się nie podobać podczas korzystania z aplikacji internetowych na Macu
1) Automatyczne otwieranie linków zewnętrznych w domyślnej przeglądarce internetowej, a nie w oknie aplikacji internetowej, może być irytujące.
2) W Safari i innych przeglądarkach internetowych możesz zobaczyć pełny adres URL po umieszczeniu kursora nad łączem na stronie. Jednak w aplikacjach internetowych brakuje tej przydatnej funkcji.

3) Klikanie linków do witryny, która ma otwierać się automatycznie w nowej karcie, prowadzi do wielu okien aplikacji internetowych i może powodować chaos. W przeglądarce internetowej wiele kart jest ładnie wyświetlanych u góry i łatwiej nimi zarządzać.
4) Posiadanie nawet kilku ikon aplikacji internetowych w Docku może sprawić, że będzie on zatłoczony.
Folder Findera, w którym zapisywane są aplikacje internetowe
Chociaż aplikacje internetowe macOS Sonoma pojawiają się w Docku i Launchpadzie Maca, nie znajdziesz ich w zwykłym folderze Aplikacje (/Aplikacje/). Oto jak zobaczyć folder, w którym zapisywane są Twoje aplikacje internetowe:
1) Otwórz Finder.
2) Kliknij Idź > Idź do folderu na pasku menu.
3) Wpisz ~/Applications/i naciśnij klawisz Return key, aby zobaczyć wszystkie swoje aplikacje internetowe w jednym miejscu.
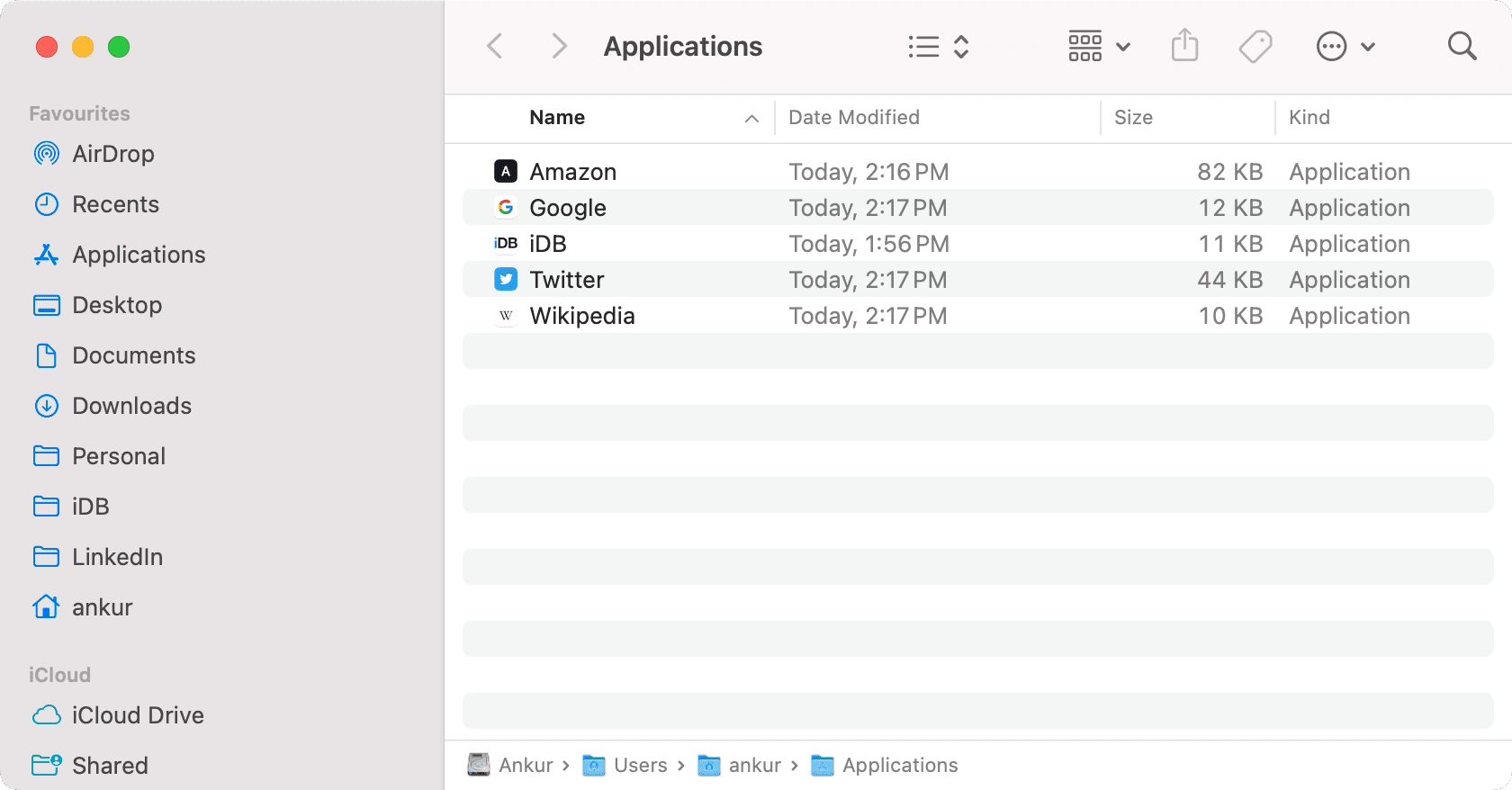 To są moje aplikacje internetowe w folderze Findera.
To są moje aplikacje internetowe w folderze Findera.
Usuń aplikację internetową z komputera Mac
Możesz przejść do folderu ~/Applications/i stamtąd usunąć aplikację internetową. Ponadto zwykłe metody odinstalowywania standardowych aplikacji macOS działają również w przypadku usuwania aplikacji internetowych. Możesz na przykład przejść do Launchpada, przytrzymać klawisz Option i nacisnąć ikonę X, aby usunąć aplikację internetową.
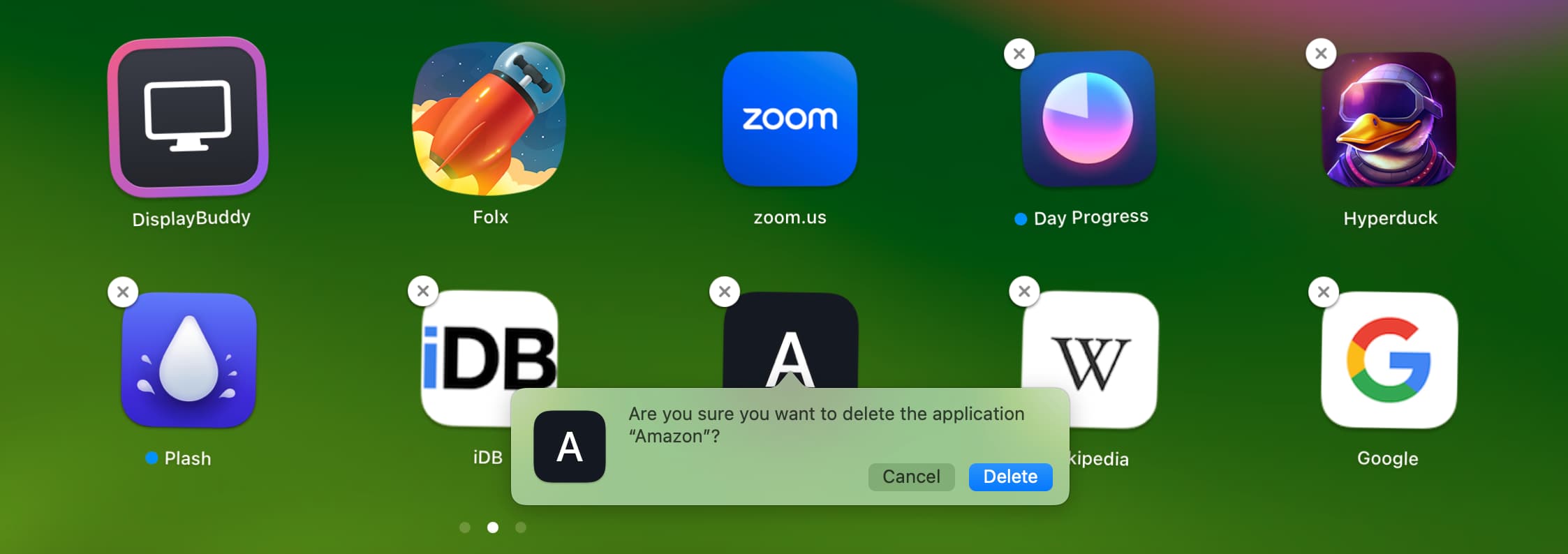
Czy usunięcie aplikacji internetowej z Docka powoduje jej odinstalowanie?
Nie. Jeśli nie chcesz, aby ikona aplikacji internetowej zajmowała miejsce w Docku komputera Mac, możesz ją przeciągnąć, aby ją usunąć. Nie spowoduje to odinstalowania aplikacji internetowej i będzie ona nadal widoczna w Launchpadzie i folderze ~/Applications/.

Inne nowe wskazówki: