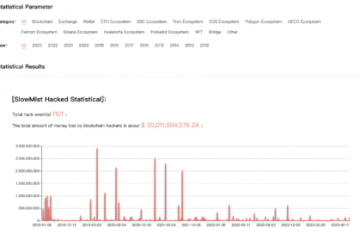Czytaj na głos to wbudowana funkcja pakietu Microsoft Office umożliwiająca czytanie tekstu lub dokumentu, takiego jak audiobook. Chociaż funkcja działa dobrze, czasami możesz napotkać błąd podczas jej używania lub aktywacji. Jednym z takich błędów zgłaszanych przez niektórych użytkowników jest to, że funkcja Czytaj na głos jest niedostępna, ponieważ coś uniemożliwia jej uruchomienie w programie Word. Jeśli napotkasz ten błąd również w Windows 11/10, opcje zawarte w tym poście będą przydatne, aby pozbyć się tego problemu.
Jak sprawić, by Czytanie na głos działało w programie Word?
Funkcja Czytaj na głos jest dostępna tylko w pakietach Microsoft Office 365, Office 2019 i Office 2021 i pozostaje domyślnie włączona. Aby funkcja Czytaj na głos działała w programie Microsoft Word i czytała cały dokument, jego części lub wybrany tekst, przejdź do karty Recenzja i wybierz opcję Czytaj na głos. Teraz możesz użyć opcji Odtwórz, Wstrzymaj, Następny i Poprzedni, aby przeczytać tekst na głos. Możesz także zmienić ustawienia czytania na głos, aby dostosować szybkość czytania, zmienić głos itp.
Dlaczego funkcja Czytaj na głos nie działa w programie Microsoft Word ?
Powodem, dla którego funkcja Czytaj na głos nie działa w programie Microsoft Word, jest to, że wymagany pakiet językowy nie jest zainstalowany lub brakuje go na komputerze. Nawet jeśli pakiet językowy jest zainstalowany, a funkcje językowe, takie jak rozpoznawanie mowy, pakiet pisma ręcznego itp., nie są zainstalowane, funkcja Czytanie na głos nie będzie działać. Innym powodem tego problemu mogą być sprzeczne dodatki, przestarzała wersja programu Microsoft Word itp.
Czytanie na głos nie jest dostępne, ponieważ coś uniemożliwia jego uruchomienie w programie Word
@media(min-width:0px){}Aby naprawić błąd odczytu na głos, który nie jest dostępny, ponieważ coś uniemożliwia jego uruchomienie w programie Microsoft Word, poniższe opcje z pewnością będą pomocne. Wcześniej zamknij i ponownie otwórz program Word, zaktualizuj pakiet Microsoft Office i sprawdź, czy to pomoże. Jeśli nie, skorzystaj z tych rozwiązań:
Zainstaluj wymagany język wraz z funkcjami językowymiOtwórz program Microsoft Word w trybie awaryjnymZidentyfikuj dodatek winowajcy i usuń goUżyj funkcji MówZresetuj program Word do ustawień domyślnychNapraw pakiet Office.
Sprawdźmy wszystkie te opcje jeden po drugim.
1] Zainstaluj wymagany język wraz z funkcjami językowymi
@media(min-width:0px){}
To jedno z najlepszych rozwiązań tego problemu Błąd odczytu na głos nie jest dostępny dla programu Microsoft Word, ponieważ pomógł niektórym użytkownikom. Aby używać lub sprawić, by funkcja Czytaj na głos działała pomyślnie w programie Microsoft Word, należy zainstalować obsługiwany pakiet językowy wraz z niezbędnymi funkcjami językowymi. W przeciwnym razie możesz napotkać problemy. Oto kroki instalacji pakietu językowego i funkcji językowych na komputerze z systemem Windows:@media(min-width:0px){}
Kliknij prawym przyciskiem myszy przycisk StartWybierz opcję UstawieniaW aplikacji Ustawienia, wybierz kategorię Czas i język Uzyskaj dostęp do sekcji Język i region Naciśnij przycisk Dodaj język Wyszukaj obsługiwany język (np. angielski (Australia), angielski (Kanada) itp.) i wybierz goNaciśnij przycisk DalejTeraz w sekcji Opcjonalne funkcje językowe wybierz Zamiana tekstu na mowę, Pismo odręczne >, Ulepszone rozpoznawanie mowy, Pakiet językowy i inne opcjeNaciśnij przycisk Zainstaluj.
Po zakończeniu procesu instalacji pakietu językowego otwórz MS Word i sprawdź, czy funkcja Czytaj na głos już działa. To powinno rozwiązać problem.
Jeśli wymagany język jest już zainstalowany na komputerze z systemem Windows, najpierw powtórz kroki od 1 do 4. Następnie kliknij ikonę trzech poziomych kropek dostępnych dla zainstalowanego języka którego chcesz użyć dla funkcji Czytaj na głos, i kliknij Opcje językowe.
Teraz w sekcji Funkcje językowe sprawdź, czy Pakiet językowy, Rozpoznawanie mowy i Pakiety pisma odręcznego są pobierane i instalowane. Jeśli nie, pobierz je i zainstaluj. Po wykonaniu tej czynności problem powinien zniknąć.
Powiązane: Jak włączyć funkcję Czytaj na głos w Outlooku i naprawić ją, jeśli nie działa@media(min-width:0px) {}
2] Otwórz program Microsoft Word w trybie awaryjnym
Użyj klawisza skrótu Win+R, aby otworzyć okno Uruchom polecenie, wpisz winword/safe i naciśnij klawisz Enter, aby otworzyć program Microsoft Word w trybie awaryjnym. Po uruchomieniu programu Word w trybie awaryjnym otwiera się on z wyłączonymi wszystkimi dodatkami innych firm. Teraz otwórz dokument i sprawdź, czy Czytanie na głos działa poprawnie. Jeśli tak, to musi istnieć jakiś dodatek (dodatki) zakłócający działanie programu Word, z powodu którego funkcja Czytaj na głos powoduje ten błąd. Musisz zidentyfikować te dodatki i je wyłączyć lub usunąć. W tym celu skorzystaj z następnego rozwiązania.
3] Zidentyfikuj odpowiedzialny dodatek i usuń go
Jeśli jakiś dodatek innej firmy zainstalowany w MS Word powoduje odczytywanie na głos nie jest dostępny, ponieważ coś uniemożliwia mu uruchomienie błędu, a następnie zidentyfikuj winowajcę, wykonując następujące czynności:
Uruchom program Microsoft Word w trybie normalnym Uzyskaj dostęp do menu Plik Wybierz OpcjeW polu Opcje programu Word wybierz kategorię Dodatki z lewej sekcji Wybierz opcję Dodatki COM z menu rozwijanego dostępnego dla Zarządzaj (na dolna część) Naciśnij przycisk Go, a otworzy się okno Dodatki COM Teraz odznacz wszystkie dodatki Naciśnij przycisk OK Ponownie uruchom MS Word, włączaj dodatki jeden po drugim i sprawdź, czy funkcja Czytaj na głos działa.
Jeśli funkcja Czytaj na głos wyświetla ten sam błąd po włączeniu dodatku, przyczyną problemu jest dodatek. Po znalezieniu odpowiedzialnego dodatku wyłącz go lub po prostu odinstaluj lub usuń z programu Microsoft Word.
Przeczytaj: program Microsoft Word nie otwiera się na komputerze z systemem Windows
4] Użyj funkcji Mów
Podobnie jak Czytanie na głos, Microsoft Word jest również wyposażony w funkcję Mów, której można użyć w przypadku, gdy funkcja Czytaj na głos nie działa ( tymczasowo lub jako alternatywa dla niego). Chociaż funkcja Mów nie jest tak zaawansowana jak funkcja Czytaj na głos, czytanie na głos zaznaczonego tekstu jest wystarczająco pomocne. Możesz także zaznaczyć cały dokument i użyć funkcji Mów, aby odsłuchać swój dokument.
Funkcja Mów jest dostępna z paska narzędzi szybkiego dostępu programu Microsoft Word. Jeśli nie widzisz tam tej funkcji, musisz najpierw dodać funkcję Mów do paska narzędzi szybkiego dostępu. Po zakończeniu zaznacz tekst lub dokument w MS Word i kliknij ikonę Wypowiedz zaznaczony tekst dostępną na pasku narzędzi szybkiego dostępu. Rozpocznie czytanie zaznaczonego tekstu.
Użyj tej samej ikony Mów zaznaczony tekst, jeśli chcesz zatrzymać czytanie.
5] Zresetuj Worda do ustawień domyślnych
Nieprawidłowe ustawienia mogą również powodować problemy podczas korzystania z programu Microsoft Word lub dowolnej innej aplikacji. Może to być powód, dla którego funkcja Czytaj na głos nie działa w programie Microsoft Word, a zamiast tego pojawia się ten błąd. Jeśli tak jest i nie masz pojęcia, które ustawienie jest przyczyną problemu, powinieneś zresetować program Microsoft Word do ustawień domyślnych.
6] Napraw pakiet Office
Jeśli Twój pakiet Microsoft Office jest uszkodzony, może to prowadzić do różnych problemów. Możesz nie być w stanie korzystać z aplikacji pakietu Office lub funkcji/opcji (w tym Czytaj na głos, Mów itp.) dostępnych w tych aplikacjach. W takim przypadku może być konieczna naprawa pakietu Microsoft Office.
Możesz wykonać szybką naprawę lub naprawę online (jeśli opcja Szybka naprawa nie pomoże rozwiązać problemu) pakietu Microsoft Office. Usługa Online Repair pobiera pliki w celu naprawy instalacji pakietu Microsoft Office, co może zająć trochę czasu, ale warto spróbować. Następnie uruchom ponownie komputer z systemem Windows i sprawdź, czy problem zniknął.
Jeśli nic nie działa, może być konieczne całkowite odinstalowanie pakietu Microsoft Office z komputera, a następnie ponowne zainstalowanie go.
Mam nadzieję, że te opcje pomogą rozwiązać ten problem.
Przeczytaj dalej: Napraw błąd Microsoft Word nie odpowiada.