Google wprowadził funkcję „Ulepszone sprawdzanie pisowni” w Chrome. Co to oznacza dla Ciebie i jak możesz to włączyć? Czy powinieneś to nawet rozważyć?
Google zadbało o to, aby Chrome był liderem wyścigu przeglądarek. Czy to w szybkości ładowania stron internetowych, czy to w interfejsie użytkownika, czy w dodawaniu funkcji dla lepszego doświadczenia użytkownika. Nieodróżnialne logo Chrome znajduje się teraz na komputerach ponad 60% użytkowników.
Wszyscy przeprowadziliśmy niezliczoną ilość wyszukiwań w Google, które rozumieją i wyświetlają istotne informacje, nawet jeśli mamy błędną pisownię lub śmiem twierdzić, że w niektórych przypadkach zabiliśmy ich pisownię. Skala biblioteki słów Google jest po prostu zdumiewająca.
Niedawno Google uruchomiło funkcję „Ulepszone sprawdzanie pisowni” w Chrome. Funkcja „Rozszerzone sprawdzanie pisowni” korzysta z tego samego opartego na chmurze narzędzia do sprawdzania pisowni, który służy do poprawiania błędnie napisanych słów w wyszukiwaniach. Wadą? Wszystko, co wpisujesz, jest wysyłane do Google.
Chociaż z pewnością zdumiewające jest posiadanie modułu sprawdzania pisowni o tak dużym potencjale zintegrowanego z przeglądarką. Może to być jednak niewygodny handel dla osób dbających o swoją prywatność. W każdym razie, jeśli chcesz dowiedzieć się więcej, spójrz poniżej!
Włącz ulepszone sprawdzanie pisowni w Chrome na komputery
Na ekranie głównym przeglądarki Chrome kliknij menu kebaba (trzy kropki w pionie) znajdujące się w prawym górnym rogu ekranu. Następnie kliknij opcję „Ustawienia” z listy.


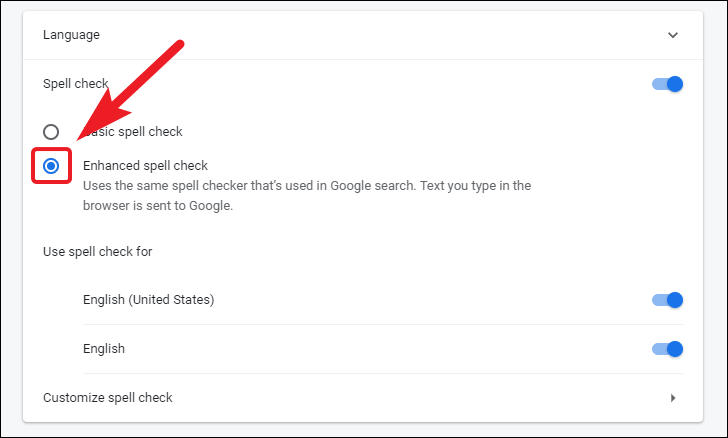
Dostosuj sprawdzanie pisowni
Cóż, Google umożliwia także dodawanie własnych słów do sprawdzania pisowni, aby zapobiec celowemu użyciu słów.
Aby dodać niestandardowe słowo do sprawdzania pisowni. Przejdź do sekcji „Języki” z paska bocznego, tak jak to zrobiliśmy we wcześniejszym kroku.

Teraz kliknij opcję „Dostosuj sprawdzanie pisowni” w panelu języka. Znajdowałby się tuż pod opcją „Ulepszone sprawdzanie pisowni” na ekranie.
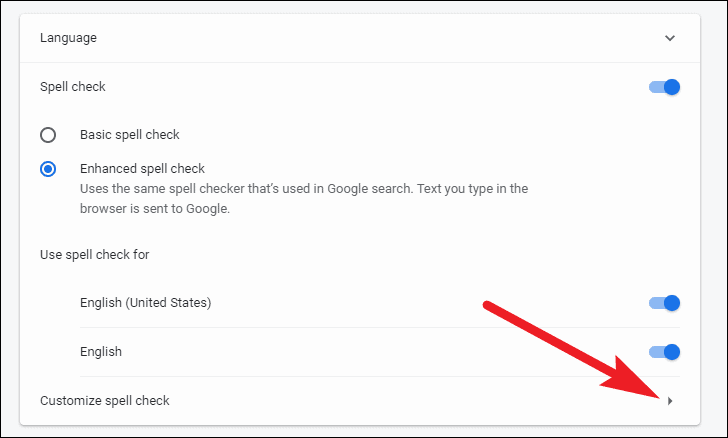
Następnie wpisz niestandardowe słowo, które chcesz dodać, w polu „Dodaj nowe słowo” i naciśnij przycisk „Dodaj słowo”.
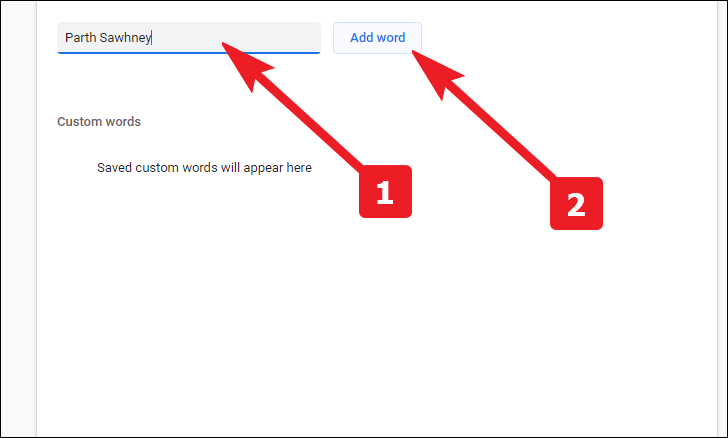
Aby usunąć słowo z wyłączenia, najedź na nie kursorem i kliknij ikonę „x”, aby usunąć słowo z listy.

Idźcie, już wiesz, jak włączyć ulepszone sprawdzanie pisowni, a także jak dodać niestandardowe słowo w sprawdzaniu pisowni. Więc na co czekasz? Odszukaj te wszystkie rzeczy, które ostatnio zajmują twój umysł!