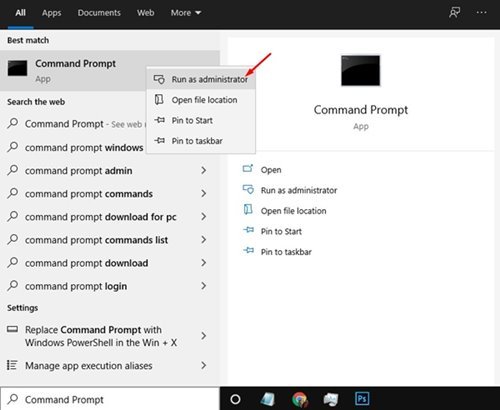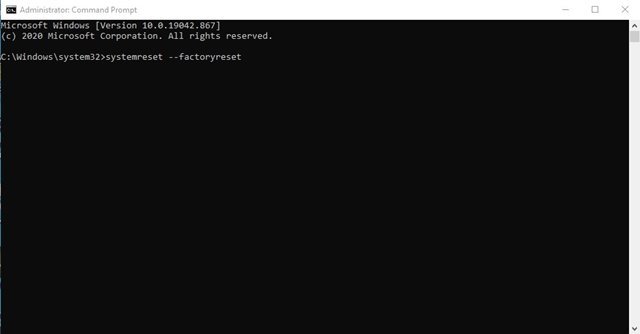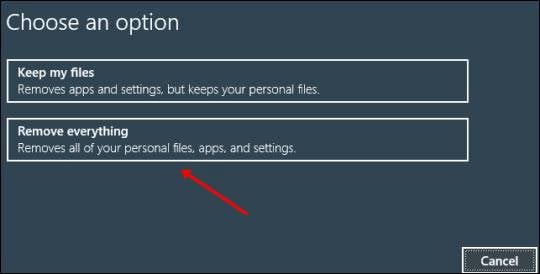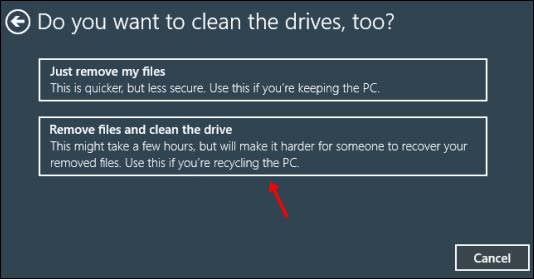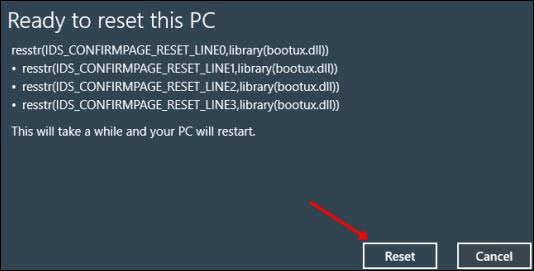Jeśli korzystasz z systemu Windows 10 przez jakiś czas, możesz wiedzieć, że system operacyjny ma wiele błędów i błędów. W porównaniu ze wszystkimi innymi komputerowymi systemami operacyjnymi Windows 10 ma więcej problemów.
Najczęściej użytkownicy systemu Windows 10 napotykają problemy z systemem operacyjnym. Ostatnio wielu użytkowników systemu Windows stwierdziło, że napotykają problemy po zainstalowaniu ostatnich aktualizacji.
Niewielu użytkowników zgłosiło, że nie może połączyć się z Internetem, podczas gdy niektórzy twierdzili, że nie mogą uzyskać dostępu do aplikacji Ustawienia.
Chociaż system Windows 10 oferuje kilka narzędzi do rozwiązywania problemów, które pomagają w usuwaniu błędów, najlepiej jest zresetować system Windows, jeśli wszystko jest problematyczne.
Jeśli więc napotkasz problemy z systemem Windows 10 lub jeśli czasami działa on nieprawidłowo, najlepiej zresetuj go do ustawień fabrycznych. Powinieneś także zresetować system do ustawień fabrycznych, jeśli chcesz sprzedać komuś swoje urządzenie.
Przeczytaj także: Lista wszystkich ponad 200 poleceń CMD dla systemu Windows 10
Kroki resetowania systemu Windows 10 za pomocą wiersza polecenia
W tym artykule udostępnimy przewodnik krok po kroku, jak zresetować system Windows 10 za pomocą wiersza polecenia. Proces będzie prosty; musisz wykonać kilka prostych kroków podanych poniżej.
Ważne: przywrócenie ustawień fabrycznych spowoduje usunięcie wszystkich plików i folderów zapisanych na dysku instalacyjnym systemu. Dlatego przed zresetowaniem systemu Windows 10 należy wykonać kopię zapasową najważniejszych plików
Krok 1. Najpierw otwórz wyszukiwanie systemu Windows i wpisz „Wiersz polecenia”.
Krok 2. Kliknij prawym przyciskiem myszy „Wiersz polecenia” i wybierz opcję „Uruchom jako administrator”.
Krok 3. Teraz w wierszu polecenia wprowadź polecenie- systemreset--factoryreset
Krok 4. Na następnym ekranie zostaniesz poproszony o wybranie opcji. Wybierz „Zachowaj moje pliki” lub „Usuń wszystko”
Krok 5. Teraz zostaniesz poproszony o wybranie, czy chcesz po prostu usunąć pliki, czy też usunąć je i wyczyścić dysk. Wybierz opcję zgodnie ze swoim życzeniem.
Krok 6. Na koniec kliknij przycisk „ Resetuj ” i poczekaj, aż system się zresetuje.
To wszystko! Skończyłeś. Po zakończeniu przywracania ustawień fabrycznych załaduje się początkowy ekran konfiguracji systemu Windows. Po prostu wybierz odpowiednie ustawienia, aby zakończyć proces konfiguracji.
W tym przewodniku opisano, jak przywrócić ustawienia fabryczne komputera z systemem Windows 10 za pomocą wiersza polecenia. Mam nadzieję, że ten artykuł ci pomógł! Podziel się nim również z przyjaciółmi. Jeśli masz jakiekolwiek wątpliwości z tym związane, daj nam znać w polu komentarza poniżej.