Google Chrome to najpopularniejsza przeglądarka internetowa na świecie, z bazą lojalnych użytkowników wynoszącą 2,7 miliarda użytkowników. Gdy użytkownicy mogą tymczasowo przełączyć się na inną przeglądarkę, jedyny raz, gdy Chrome nie działa prawidłowo . Przeglądarka Google może czasami wyświetlać irytujący kod błędu ERR_NAME_NOT_RESOLVED . Innymi słowy, Chrome nie może załadować stron internetowych, które próbujesz odwiedzić, i musisz przełączyć się na inną przeglądarkę, aby uzyskać do nich dostęp. Ten kod błędu dotyczy zarówno urządzeń z systemem Windows, jak i Android. Zobaczmy, jak możesz to naprawić.
Jak naprawić błąd Nazwa nierozpoznana w Chrome?
Wyczyść pamięć podręczną i pliki cookie
Jeśli pamięć podręczna i pliki cookie kolidują z odwiedzanymi stronami internetowymi, wyczyść je , odśwież przeglądarkę i spróbuj ponownie.
Na komputerze kliknij ikonę z trzema kropkami w przeglądarce Chrome i dwukrotnie wybierz opcję Historia . Następnie kliknij Wyczyść dane przeglądania , wybierz opcję 4-tygodniowego zakresu czasowego i naciśnij przycisk Wyczyść dane . Ponadto wyłącz wszystkie rozszerzenia i sprawdź, czy błąd nadal występuje.
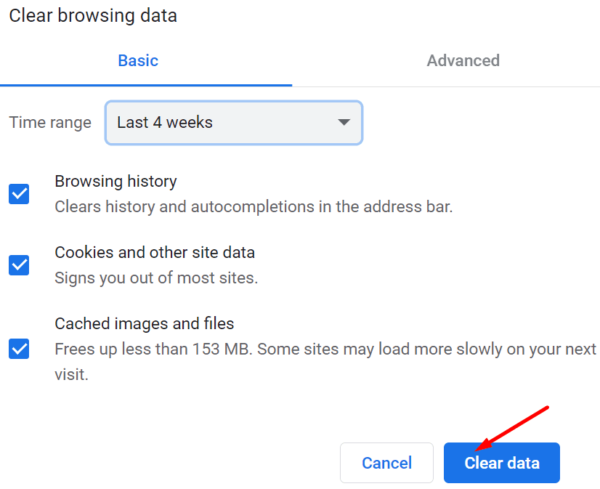
W systemie Android kliknij Więcej opcji i wybierz Ustawienia . Przejdź do Prywatność i bezpieczeństwo i dotknij Wyczyść dane przeglądania .
Następnie przejdź do Ustawień , dotknij Aplikacje , wybierz Pamięć i naciśnij przycisk Wyczyść pamięć podręczną , jeśli nie jest już wyszarzona.
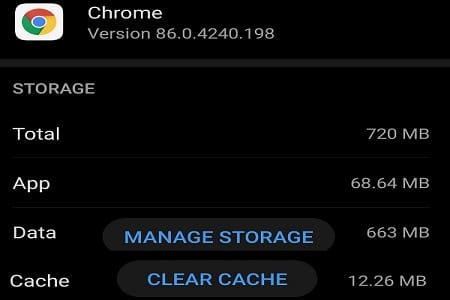
Wyłącz funkcję wstępnego ładowania
- Przejdź do Ustawień Chrome, wybierz Prywatność i bezpieczeństwo i przejdź do Pliki cookie i inne dane witryn .
- Przewiń w dół do opcji Wstępnie ładuj strony, aby przyspieszyć przeglądanie i wyszukiwanie i wyłącz tę opcję.
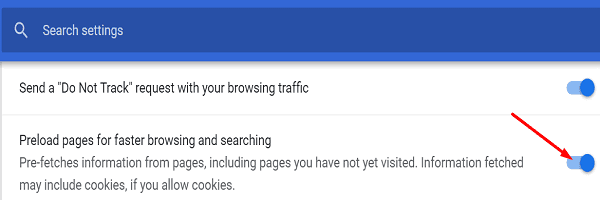
- Odśwież przeglądarkę i sprawdź, czy problem zniknął.
Zmień ustawienia DNS
Jeśli problem dotyczy tylko przeglądarki Chrome, zmień ustawienia DNS przeglądarki. Jeśli problem nie ustąpi, zmień ustawienia DNS systemu.
Chrome
- Otwórz nową kartę Chrome i przejdź do chrome://settings/security .
- Przewiń w dół do opcji Zaawansowane i wyłącz opcję Użyj bezpiecznego DNS .
- Odśwież przeglądarkę i sprawdź, czy problem zniknął.
- Jeśli nadal nie możesz korzystać z przeglądarki, przejdź do opcji Ustawienia niestandardowe i wybierz inny serwer DNS z menu rozwijanego. Wypróbuj wszystkie opcje i sprawdź, która z nich działa dla Ciebie.
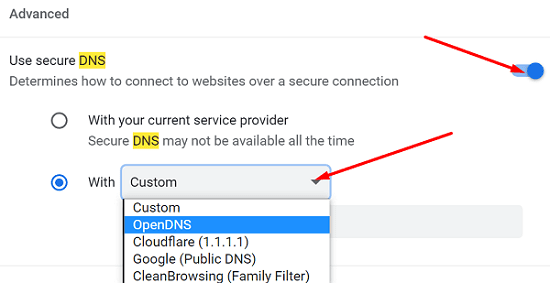
Windows 10
Uruchom wiersz polecenia z uprawnieniami administratora i uruchom polecenie ipconfig/flushdns . Sprawdź, czy to szybkie polecenie rozwiązało problem. Jeśli tak się nie stało, zmień ustawienia DNS.
- Przejdź do Panel sterowania → Sieć i Internet → Centrum sieci i udostępniania .
- Wybierz Zmień ustawienia adaptera .
- Kliknij prawym przyciskiem myszy połączenie i wybierz Właściwości .
- Wybierz IPv4 (TCP/IPv4) i kliknij przycisk Właściwości .
- W obszarze Użyj następujących adresów serwerów DNS wprowadź jedną z poniższych opcji.
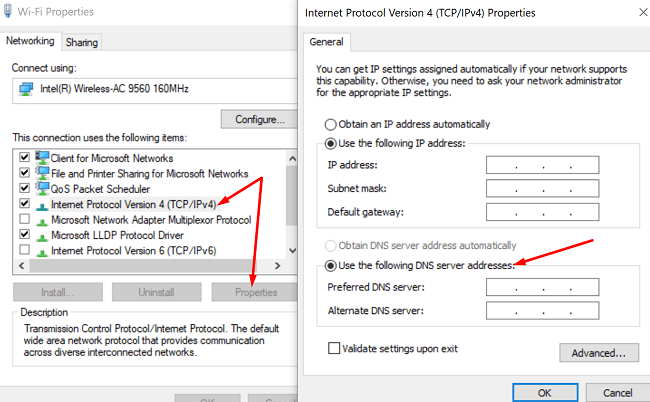
- Publiczny DNS Google: 8.8.8.8 i 8.8.4.4
- Cloudflare: 1.1.1.1 i 1.0.0.1
- OpenDNS: 208.67.222.222 i 208.67.220.220
- Zapisz ustawienia i sprawdź wyniki.
Android
- Przejdź do Ustawień , przejdź do Ustawień sieci i wybierz Prywatny serwer DNS .
- Wybierz opcję serwera niestandardowego i wprowadź nowe ustawienia DNS.
- Jeśli chcesz korzystać z publicznego serwera DNS Google, wpisz dns.google .
- Jeśli chcesz korzystać z DNS CloudFlare, wpisz 1dot1dot1dot1.cloudflare-dns.com .
- Zapisz ustawienia i sprawdź, czy błąd nadal występuje.
Uwaga : czynności, które należy wykonać w systemie Android, mogą się nieznacznie różnić w zależności od modelu telefonu i wersji Androida.
Dodatkowe rozwiązania
- Jeśli korzystasz z programu Avast Antivirus, wyłącz opcję skanowania HTTPS. Przejdź do Ustawienia → Ochrona → Główne osłony → Osłony internetowe → odznacz Włącz skanowanie HTTPS .
- Jeśli używasz Androida, uruchom aplikację Sklep Google Play, wyszukaj Chrome i naciśnij przycisk Aktualizuj , aby zainstalować najnowszą wersję aplikacji Chrome.
- Odłącz kabel zasilający routera i pozwól odłączeniu urządzenia na dwie lub trzy minuty. Włącz router i sprawdź, czy problem zniknął.
- Jeśli używasz Androida, uruchom ponownie urządzenie trzy razy z rzędu i przełącz się na inne połączenie.
Wniosek
Jeśli błąd „Name Not Resolved” uniemożliwia Chrome ładowanie stron internetowych, wyczyść pamięć podręczną i pliki cookie, wyłącz funkcję wstępnego ładowania witryn internetowych i uruchom ponownie urządzenie. Jeśli błąd będzie się powtarzał, zmień ustawienia DNS. Kliknij poniższe komentarze i daj nam znać, jeśli udało Ci się rozwiązać problem z pomocą tego przewodnika.

