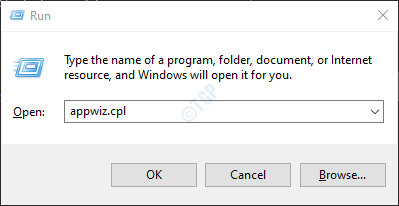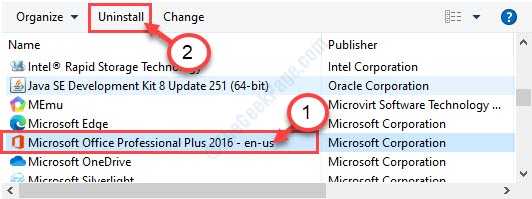Podczas instalowania pakietu Microsoft Office na komputerze mógł wystąpić błąd o treści
Instalacja w tle została uruchomiona a Problem
Szczegółowy komunikat o błędzie znajduje się na poniższym zrzucie ekranu.
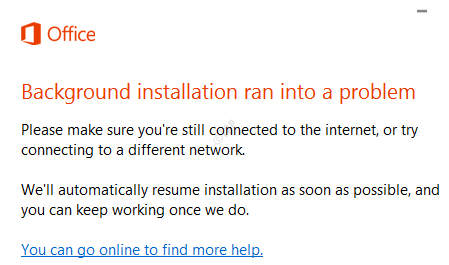
Możliwe przyczyny tego błędu:
- Problem z ustawieniami rejestru w systemie
- Brak możliwości komunikacji z usługami aktywacji pakietu Office
W przypadku wystąpienia tego błędu nie ma się czym martwić. W tym artykule posortowaliśmy i opracowaliśmy listę poprawek, które mogą pomóc w rozwiązaniu problemu.
Poprawka 1: Szybka naprawa aplikacji MS Office
Krok 1: przytrzymaj razem klawisze Windows + r
Krok 2: W oknie Uruchom wpisz appwiz.cpl i naciśnij Enter
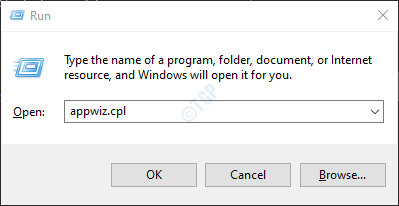
Krok 3: W otwartym oknie Program i funkcje znajdź Microsoft Office Suite lub Microsoft 365. Kliknij go prawym przyciskiem myszy i wybierz Zmień
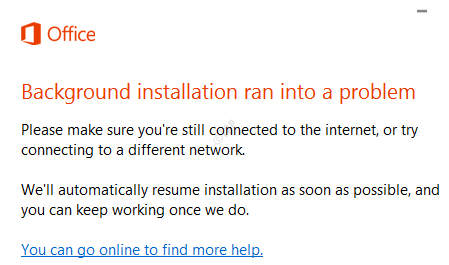
Krok 4: jeśli aplikacja UAC pojawi się z prośbą o pozwolenie, kliknij Tak
Krok 5: W wyświetlonym oknie zaznacz opcję Szybka naprawa.
Krok 6: Kliknij przycisk Napraw
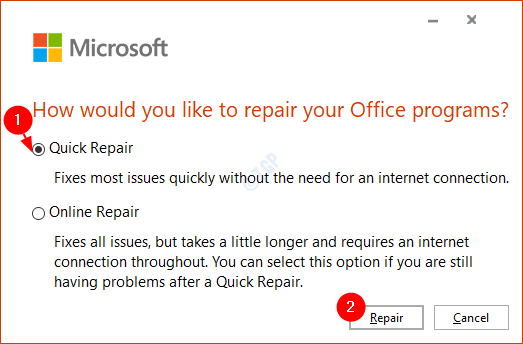
Krok 7: Postępuj zgodnie z wyświetlanymi instrukcjami i napraw programy pakietu Office.
Krok 8: Jeśli problem wystąpi z powodu uszkodzonej aplikacji Outlook, ta poprawka rozwiąże problem.
Krok 9: Uruchom ponownie aplikację i sprawdź, czy problem został rozwiązany.
Krok 10: Jeśli błąd nadal się pojawia, spróbuj wybrać Naprawę online i kliknij Napraw

Krok 10: w oknie dialogowym Gotowy do rozpoczęcia naprawy online kliknij Napraw
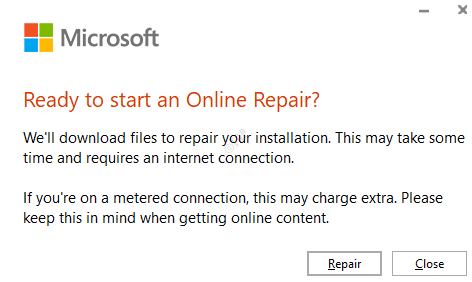
Uruchom ponownie aplikację i sprawdź, czy błąd został naprawiony.
Poprawka 2: przejrzyj alerty Microsoft Office za pomocą Podglądu zdarzeń
Krok 1: W polu wyszukiwania znajdującym się na pasku zadań wpisz Podgląd zdarzeń.
Krok 2: Po prawej stronie kliknij Uruchom jako administrator. Otworzy się aplikacja Event Viewer z uprawnieniami administratora.

Krok 3: W oknie Podgląd zdarzeń, z menu po lewej stronie, kliknij Dzienniki aplikacji i usług , a następnie wybierz Microsoft i w nim kliknij w Alertach Microsoft Office lub OAlerts
Krok 4: teraz przeczytaj opis i zobacz, co dokładnie powoduje problem. Krok 5: Jeśli myślisz, że jest to problem związany z systemem, przeprowadź skanowanie SFC. Krok 6: Otwórz okno dialogowe Uruchom. Użyj skrótu Window+r
Krok 7: W oknie dialogowym wpisz cmd i naciśnij Ctrl + Shift + Enter. Spowoduje to otwarcie wiersza polecenia z uprawnieniami administratora. Krok 8: W oknie wiersza polecenia, które zostanie otwarte, wpisz poniższe polecenie i naciśnij Enter Po zakończeniu skanowania uszkodzone pliki zostaną naprawione. Krok 1: Otwórz dowolną aplikację MS Office. Do demonstracji będziemy używać Outlooka. Jednak każda aplikacja powinna być podobna. Krok 2: Kliknij Plik w opcjach górnego menu Krok 3: W wyświetlonym oknie wybierz Konto Office po lewej stronie Krok 4: Kliknij Opcje aktualizacji Krok 5: Z menu rozwijanego wybierz opcję Aktualizuj teraz Po zaktualizowaniu aplikacji sprawdź, czy błąd został rozwiązany. Krok 1: Otwórz okno dialogowe uruchamiania Krok 2: W oknie dialogowym Uruchom wpisz appwiz.cpl i naciśnij Enter Krok 3: W otwartym oknie Programy i funkcje zlokalizuj Microsoft Office . Kliknij Odinstaluj , jak pokazano poniżej Krok 4: Teraz ponownie zainstaluj pakiet Microsoft Office ze strony swojego konta Microsoft. 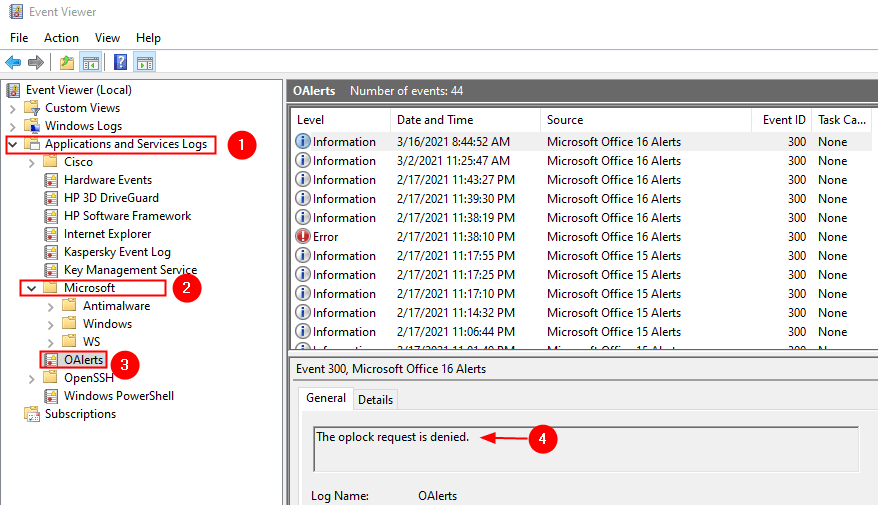
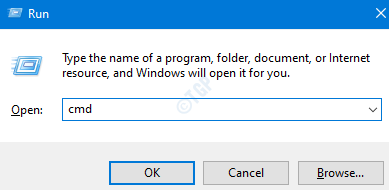
sfc/scannow
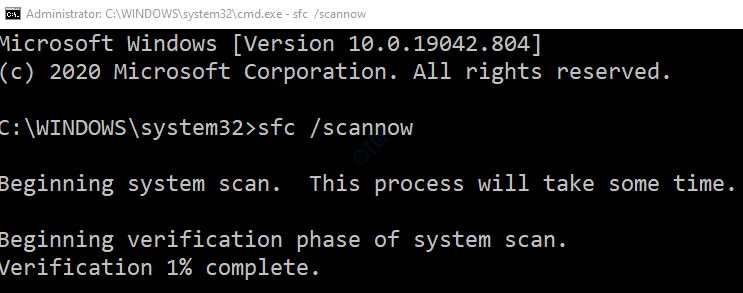
Poprawka 3: Zaktualizuj MS Office

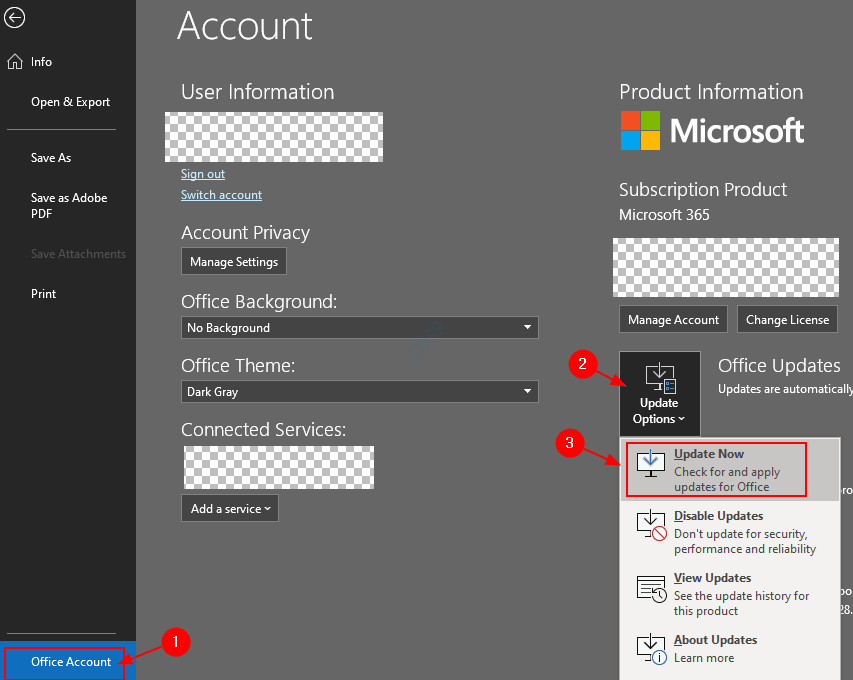
Poprawka 4: Odinstaluj i ponownie zainstaluj MS Office