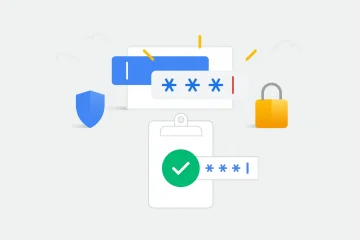Czasami pojawia się czarny ekran podczas udostępniania ekranu za pomocą aplikacji Discord. Nie jest to powszechny problem, ale może być bardzo irytujący.
Możliwe przyczyny wyświetlenia czarnego ekranu podczas udostępniania ekranu w Discord to:
- Niedopasowane uprawnienia
- Korzystanie z opcji Najnowsze technologie w Discordzie.
- Korzystanie z trybu pełnoekranowego
- Sterownik karty graficznej nie jest aktualizowany
- Aplikacja Discord nie jest aktualizowana
UWAGA: Widać, że niektóre aplikacje i strony internetowe wygaszają ekran, gdy przesyłasz strumieniowo zawartość z ich aplikacji lub witryny i udostępniasz ekran. Na przykład, jeśli oglądasz coś w serwisie Netflix i udostępniasz ekran, zobaczysz, że ekran jest zaciemniony. Dzieje się tak, ponieważ chronią swoje treści. W takich przypadkach żadna z poniższych poprawek nie zadziała.
Zespół Discord nie ma jeszcze oficjalnego rozwiązania tego problemu. Istnieją jednak tymczasowe poprawki, które mogą pomóc w rozwiązaniu tego problemu.
Ponadto, przed przejściem do konkretnych, wypróbuj poniższe ogólne poprawki:
- Uruchom ponownie komputer
- Zakończ niechciane programy uruchomione za pomocą Menedżera zadań
Poprawka 1: Uruchom aplikację z uprawnieniami administratora
Widzimy czarny ekran podczas udostępniania ekranu w Discord, gdy uprawnienia w aplikacji Discord i aplikacji, którą udostępniasz, nie są zgodne. Aby lepiej zrozumieć, rozważmy przykład, powiedzmy, że edytujesz niektóre zdjęcia za pomocą aplikacji, a także udostępniasz ekran znajomym za pomocą discorda. Jeśli jedna aplikacja (na przykład Discord) działa z uprawnieniami administratora, a druga aplikacja (na przykład oprogramowanie do edycji zdjęć) nie działa z uprawnieniami administratora, z powodu niezgodnych uprawnień, może wystąpić ten problem. Aby uniknąć tego problemu, spróbuj uruchomić obie aplikacje z uprawnieniami administratora.
Krok 1: Na pasku wyszukiwania obok logo Windows na pasku zadań wpisz nazwę aplikacji
Krok 2: W menu kliknij prawym przyciskiem myszy aplikację i wybierz Uruchom jako administrator
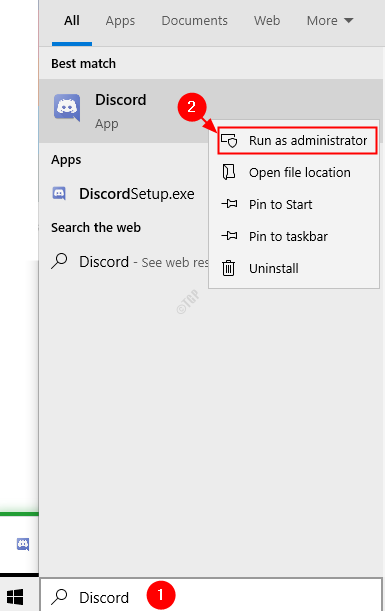
Krok 3: Powtórz powyższe kroki i uruchom drugą aplikację oraz Administratora.
Sprawdź, czy problem został rozwiązany. Jeśli nie, wypróbuj następną poprawkę.
Poprawka 2: Włącz/wyłącz przyspieszenie sprzętowe w Discordzie
Krok 1: Otwórz aplikację Discord
Krok 2: Kliknij Ustawienia użytkownika
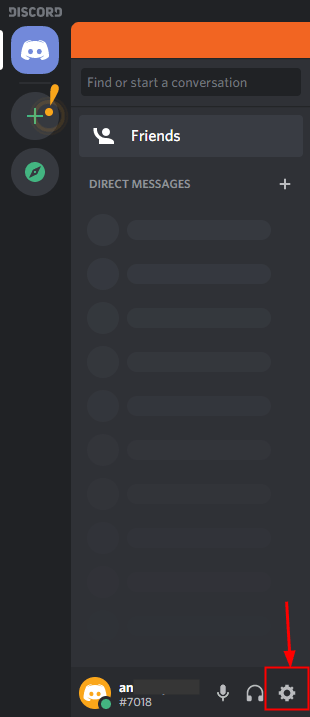
Krok 3: w wyświetlonym oknie, w menu po lewej stronie, przewiń w dół i kliknij Zaawansowane , teraz z menu po prawej stronie
- Jeśli akceleracja sprzętowa jest włączona i widzisz problem, wyłącz ją.
- Jeśli akceleracja sprzętowa jest wyłączona i widzisz problem, włącz ją.
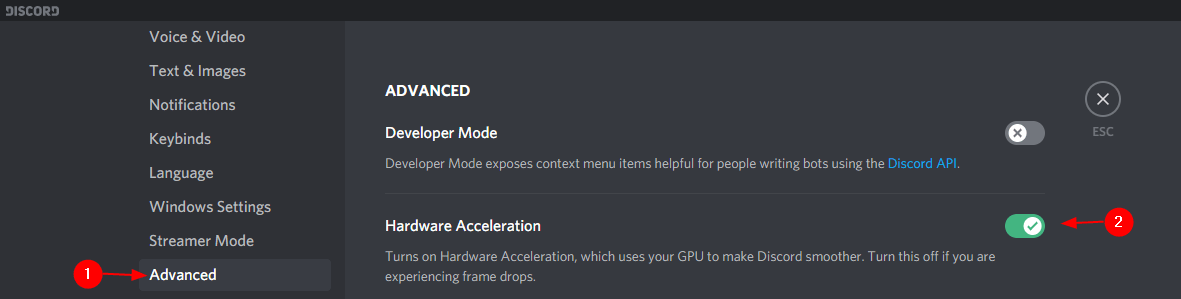
Krok 4: Zamknij i otwórz aplikację Discord. Spróbuj, jeśli to pomoże, a jeśli nie, wypróbuj następną poprawkę.
Poprawka 3: Wyłącz korzystanie z funkcji najnowszych technologii w Discordzie
Wielu użytkowników zgłosiło, że ta prosta poprawka pomogła w rozwiązaniu problemu.
Krok 1: Otwórz aplikację Discord
Krok 2: Kliknij Ustawienia użytkownika
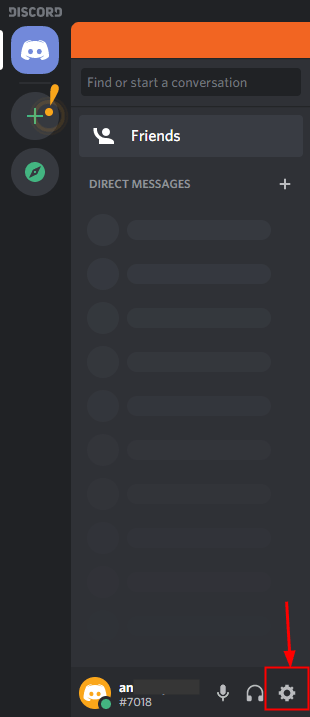
Krok 3: w wyświetlonym oknie, w menu po lewej stronie, przewiń w dół i kliknij Głos i wideo.
Krok 4: po prawej stronie menu przewiń w dół do sekcji Udostępnianie ekranu i wyłącz opcję Użyj naszej najnowszej technologii do przechwytywania ekranu .

Krok 5: Zamknij i ponownie otwórz aplikację Discord.
Poprawka 4: Włącz funkcję ograniczonego ruchu w Discordzie
Krok 1: Otwórz aplikację Discord
Krok 2: Kliknij Ustawienia użytkownika
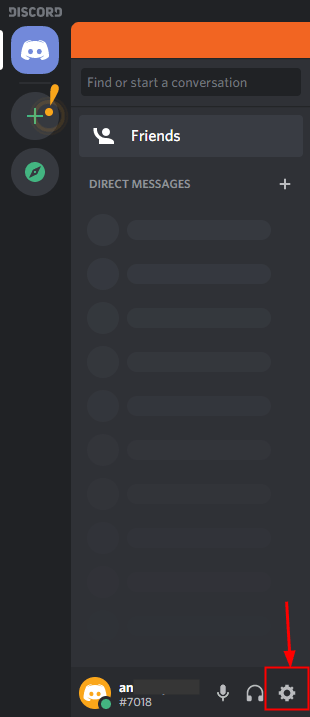
Krok 3: w wyświetlonym oknie, w menu po lewej stronie, przewiń w dół i kliknij Dostępność
Krok 4: Po prawej stronie Odznacz opcję Synchronizuj z komputerem
Krok 5: Teraz włącz opcję Włącz ograniczony ruch
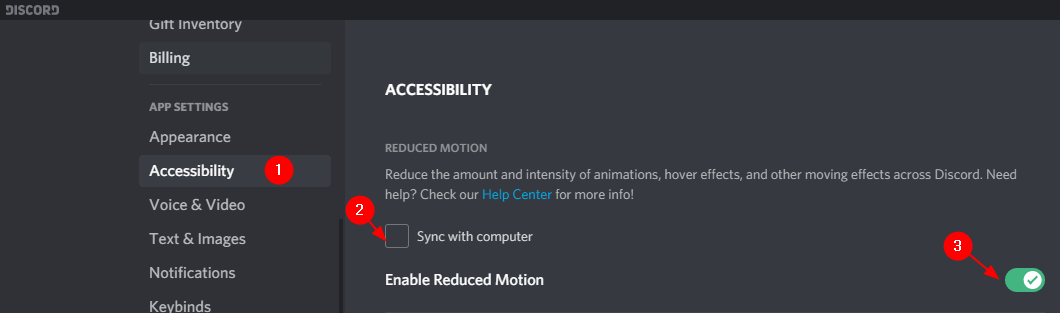
Krok 6: Teraz zamknij i ponownie otwórz aplikację Discord.
Sprawdź, czy to działa, jeśli nie, wypróbuj następną poprawkę.
Poprawka 5: Nie wyświetlaj aplikacji w trybie pełnego ekranu
Aplikacja Discord nie obsługuje jeszcze udostępniania na pełnym ekranie. Dlatego niezależnie od uruchomionej aplikacji, na przykład edytora zdjęć lub aplikacji do przesyłania strumieniowego, aplikacji do gier itp., Nie wyświetlaj jej w trybie pełnoekranowym, zamiast tego przełącz się w tryb okienkowy
Poprawka 6: Wyłącz motyw Aero
Ogólnie wiadomo, że motyw Aero w systemie Windows powoduje problemy. Po prostu spróbuj użyć innego motywu.
Krok 1: Otwórz okno dialogowe Uruchom. W tym celu można użyć skrótu Windows + R .
Krok 2: wprowadź polecenie ms-settings: themes i naciśnij Enter
Krok 3: Z dostępnych opcji wybierz dowolny motyw Krok 4: Kliknij przycisk Zapisz motyw Krok 5: Uruchom ponownie system i sprawdź, czy to pomaga. Krok 1: Otwórz okno dialogowe Uruchom, przytrzymując jednocześnie klawisze Windows i R . Krok 2: wpisz devmgmt.msc i naciśnij Enter Krok 3: Rozwiń Karty graficzne , klikając je dwukrotnie. Krok 4: Kliknij prawym przyciskiem myszy wymagane urządzenie graficzne (ekran) i wybierz Aktualizuj sterownik Krok 5: Kliknij Wyszukaj automatycznie sterowniki Krok 6: System sprawdzi i powiadomi, czy dostępna jest zaktualizowana wersja sterownika. W takim przypadku możesz postępować zgodnie z instrukcjami wyświetlanymi na ekranie i zaktualizować sterownik karty graficznej. Krok 1: Otwórz Eksploratora Windows ( Windows + E ) Krok 2: W pasku adresu u góry wpisz poniższe polecenie i naciśnij Enter Krok 3: Kliknij dwukrotnie plik Update.exe i wai, aby zakończyć proces aktualizacji. Krok 4: Uruchom ponownie aplikację Discord i sprawdź, czy problem ustąpił. Krok 1: Otwórz Eksploratora Windows ( Windows + E ) Krok 2: W pasku adresu u góry wpisz poniższe polecenie i naciśnij Enter Krok 3: Przewiń w dół i znajdź folder discord Krok 4: Usuń folder discord . Możesz kliknąć przycisk usuń na klawiaturze. Krok 5: jeśli pojawi się okno dialogowe z potwierdzeniem, po prostu kliknij Tak Krok 6: Zamknij i ponownie otwórz aplikację Discord i sprawdź, czy problem nadal występuje. Jeśli żadna z powyższych poprawek nie zadziała, w ostateczności spróbuj odinstalować i ponownie zainstalować aplikację Discord. Krok 1: Otwórz okno dialogowe uruchamiania Krok 2: wpisz appwiz.cpl i naciśnij OK
Krok 3: znajdź Discord i kliknij Odinstaluj Krok 4: Otwórz Eksploratora Windows (Windows + E). W pasku adresu wpisz i naciśnij Enter
Krok 5: znajdź folder Discord i Usuń folder Krok 6: Otwórz Eksploratora Windows (Windows + E). W pasku adresu wpisz i naciśnij Enter
Krok 6: znajdź folder discord i usuń folder Krok 7: Pobierz i zainstaluj aplikację Discord To wszystko. Mamy nadzieję, że ten artykuł był pouczający. Dziękuję za przeczytanie Prosimy o komentarz i poinformowanie nas, która z powyższych poprawek zadziałała w Twoim przypadku. 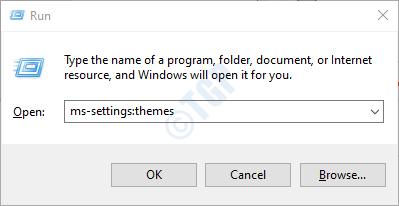
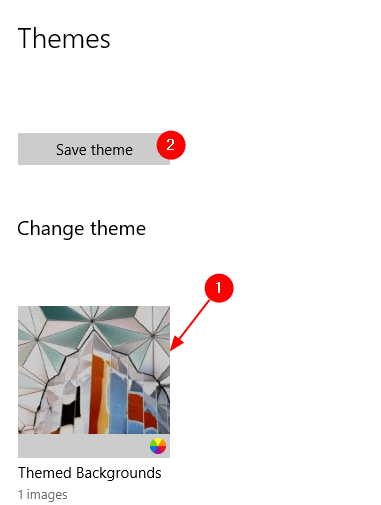
Poprawka 7: Zaktualizuj sterowniki karty graficznej
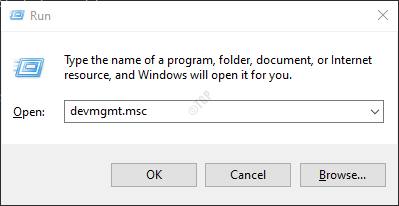
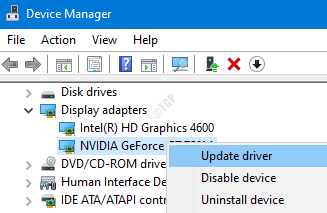
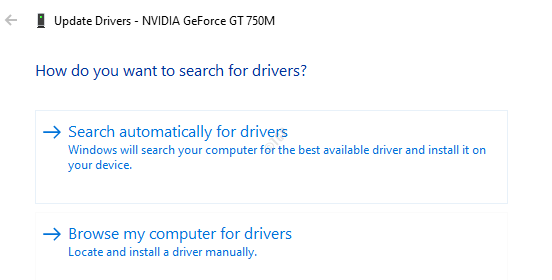
Poprawka 8: Zaktualizuj aplikację Discord
% localappdata%/Discord
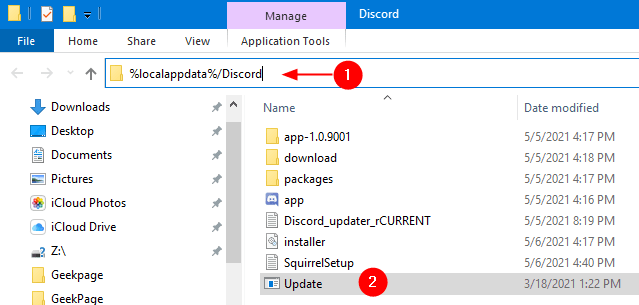
Poprawka 9: Zresetuj folder pamięci podręcznej aplikacji Discord
% appdata%
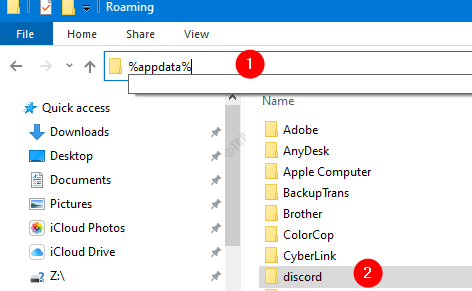
Poprawka 10: Odinstaluj i ponownie zainstaluj Discord
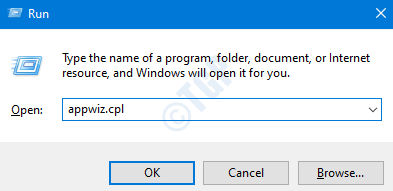

% localappdata%
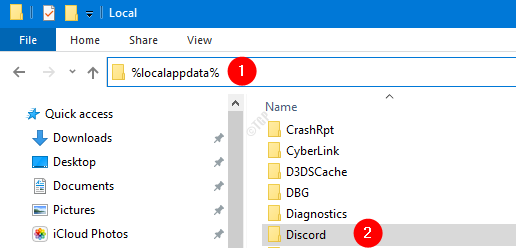
% appdata%