Silhouette Studio jest popularnym narzędziem do projektowania dla projektantów stron internetowych, które pomaga im nie tylko tworzyć różne projekty do swoich projektów, ale także używać wstępnie zaprojektowanych szablonów z biblioteki. Jako projektant stron internetowych możesz stworzyć nowe projekty lub po prostu przejść do sklepu z projektami i pobrać wybrane przez siebie projekty.
Jednak niektórzy użytkownicy zgłaszali, że napotkali komunikat o błędzie „ Silhouette Studio napotkało błąd i musi zakończyć ”na swoim komputerze z systemem Windows 10 przy każdej próbie uruchomienia oprogramowania projektowego. Najwyraźniej napotykasz błąd, gdy używasz niewłaściwej wersji aplikacji Silhouette Studio w systemie Windows 10. Chociaż będziesz mógł zainstalować program bez żadnych problemów, za każdym razem, gdy spróbujesz uruchomić program, możesz zobaczyć biały ekran z powyższym komunikatem o błędzie.
Chociaż możesz zaktualizować oprogramowanie do najnowszej wersji i sprawdzić, czy to rozwiązuje problem, możesz również wypróbować poniższe metody, aby naprawić „ Studio Silhouette napotkało błąd i musi zakończyć ”na komputerze z systemem Windows 10.
* Uwaga- Przed wykonaniem poniższych metod sprawdź, czy Twój komputer spełnia minimalne wymagania, a następnie upewnij się, że zamknąłeś wszystkie otwarte wystąpienia aplikacji Silhouette Studio:
Krok 1: Kliknij prawym przyciskiem myszy pasek zadań i wybierz Menedżer zadań.
Krok 2: W oknie Menedżera zadań, na karcie Procesy przejdź do sekcji Procesy w tle i upewnij się, że programu nie ma na liście,
Jeśli znajdziesz go na liście, kliknij go prawym przyciskiem myszy i wybierz Zakończ zadanie.
Po zamknięciu wszystkich otwartych wystąpień programu wykonaj poniższe rozwiązania.
Metoda 1: Usuń wszystkie dane aplikacji
Błąd „ Silhouette Studio napotkał błąd i musi zakończyć ” zwykle pojawia się, ponieważ wprowadziłeś zmiany w ustawieniach Preferencji, które prowadzą do problemu z ustawieniami w oprogramowaniu. Aby rozwiązać ten problem, musisz usunąć wszystkie dane aplikacji z ustawień preferencji. Zobaczmy, jak:
Krok 1: Kliknij prawym przyciskiem myszy Start i wybierz Uruchom , aby otworzyć okno Uruchom polecenie .
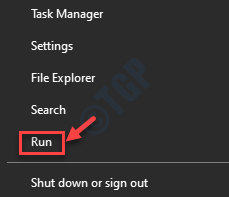
Krok 2: W oknie Uruchom polecenie wpisz % appdata% i naciśnij Enter , aby otworzyć AppData > Roaming w Eksploratorze plików .
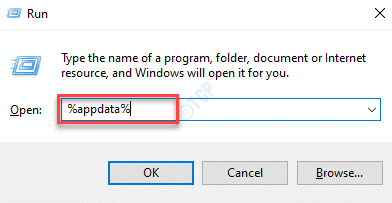
Krok 3: Teraz znajdź folder com.aspexsoftware.Silhouette_Studio i naciśnij Usuń .
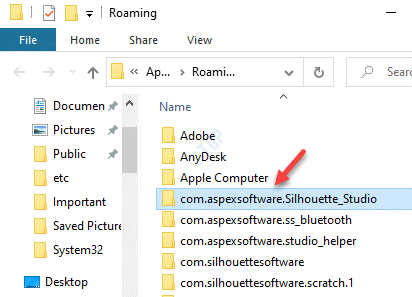
Krok 4: Teraz przejdź do Kosza i trwale usuń wszystkie pliki.
Możesz teraz spróbować otworzyć aplikację Silhouette Studio, która powinna otworzyć się normalnie.
Metoda 2: Wyczyść bibliotekę Silhouette Studio
Czasami problem może wystąpić, jeśli biblioteka oprogramowania uległa uszkodzeniu. Możesz spróbować wyczyścić bibliotekę programu, aby sprawdzić, czy pomoże to rozwiązać problem.
* Uwaga- Usunięcie biblioteki ze Studio sylwetki wyczyści wszystkie zapisane pliki, dlatego sugeruje się utworzenie kopii zapasowej wszystkich projektów przed tobą kontynuować.
Krok 1: Naciśnij jednocześnie klawisze Win + R na klawiaturze, aby uruchomić Uruchom polecenie .
Krok 2: W polu wyszukiwania Uruchom polecenie wpisz % programdata% i naciśnij OK , aby otworzyć folder ProgramData w oknie Eksplorator plików .
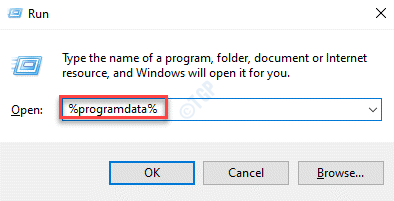
Krok 3: w folderze ProgramData poszukaj nazwy com.aspexsoftware.Silhouette_Studio.8 .
Wybierz go i naciśnij Usuń .
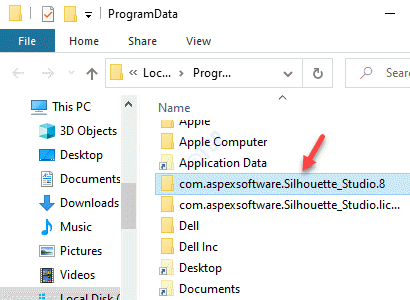
* Uwaga- ponadto można również zmienić nazwę pliku com.aspexsoftware.Silhouette_Studio.8 na com.aspexsoftware.Silhouette_Studio.8 . STARY.
Możesz teraz spróbować otworzyć aplikację Silhouette Studio i powinna działać dobrze,
Metoda 3: Zaktualizuj sterownik karty graficznej
Możesz również napotkać błąd „ Silhouette Studio napotkało błąd i musi zakończyć ”, nawet jeśli sterownik karty graficznej Twojego systemu jest przestarzały. Dlatego aktualizacja do najnowszej wersji może rozwiązać problem.
Krok 1: Naciśnij klawisz skrótu Win + X na klawiaturze i wybierz Uruchom , aby otworzyć Uruchom polecenie .
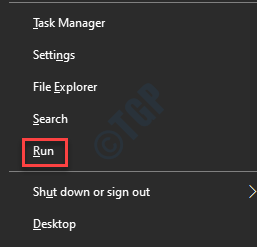
Krok 2: w polu wyszukiwania wpisz devmgmt.msc i naciśnij Enter , aby otworzyć Menedżera urządzeń okno.

Krok 3: W oknie Menedżer urządzeń rozwiń sekcję Karty graficzne .
Teraz kliknij prawym przyciskiem myszy sterownik karty graficznej i kliknij opcję Aktualizuj sterownik .

Krok 4: W oknie Aktualizuj sterowniki kliknij Wyszukaj automatycznie sterowniki .

Teraz poczekaj, aż system Windows wykryje wszystkie dostępne najnowsze wersje i automatycznie zakończ aktualizację.
Po zakończeniu uruchom ponownie komputer, a następnie sprawdź, czy możesz otworzyć aplikację Silhouette Studio .
Metoda 4: Ponowna instalacja programu Silhouette Studio
Ta metoda wymaga najpierw wyłączenia programu antywirusowego na komputerze, utworzenia kopii zapasowej biblioteki aplikacji, a następnie wykonania poniższych czynności, aby ponownie zainstalować aplikację Silhouette Studio.
* Uwaga- jeśli używasz płatnej wersji aplikacji, musisz wyłączyć klucz licencyjny. W tym celu przejdź do sekcji Pomoc aplikacji i Dezaktywuj klucz licencyjny . Po zakończeniu zamknij aplikację.
Krok 1: Kliknij prawym przyciskiem myszy menu Start i wybierz Uruchom .
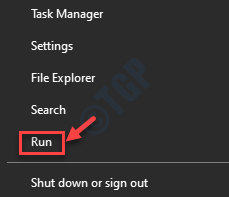
Krok 2: Spowoduje to otwarcie okna Uruchom polecenie .
Wpisz appwiz.cpl w polu wyszukiwania i naciśnij OK , aby uruchomić okno Programy i funkcje w Panelu sterowania okno.

Krok 3: w oknie Programy i funkcje przejdź do prawej strony okna i w sekcji Odinstaluj lub zmień program znajdź program z listy.
Kliknij go prawym przyciskiem myszy i wybierz Odinstaluj .

Krok 4: Po zakończeniu odinstalowywania naciśnij klawisz skrótu Win + R na klawiaturze, aby otworzyć okno Uruchom polecenie .
Krok 5: W polu wyszukiwania wpisz foldery kontrolne i naciśnij Enter , aby otworzyć Opcje Eksploratora plików okno.

Krok 6: w oknie Opcje Eksploratora plików wybierz kartę Widok i w obszarze Ustawienia zaawansowane przejdź do sekcji Ukryte pliki i foldery .
Teraz wybierz opcję Pokaż ukryte pliki, foldery i dyski .
Naciśnij Zastosuj , a następnie OK , aby zapisać zmiany i wyjść.

Krok 7: Teraz kliknij prawym przyciskiem myszy Start i wybierz Uruchom .
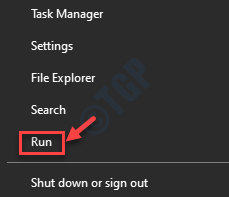
Krok 8: Spowoduje to otwarcie okna Uruchom polecenie .
Tutaj wpisz % programdata% w polu wyszukiwania i naciśnij OK , aby otworzyć folder ProgramData w Eksploratorze plików .
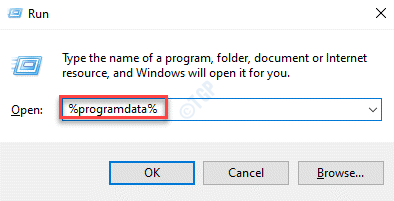
Krok 9: Następnie w folderze ProgramData wybierz poniższe foldery i naciśnij Usuń :
com.aspexsoftware.Silhouette_Studio./com.aspexsoftware.Silhouette_Studio.8 com.aspexsoftware.Silhouette_Studio.licence com.silhouetteamerica.silhouette_link
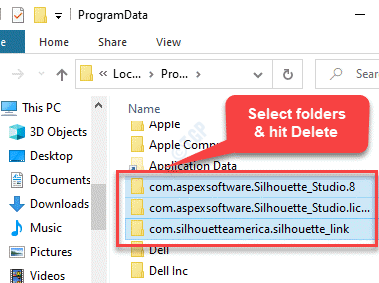
Krok 10: Teraz po prostu kliknij ponownie prawym przyciskiem myszy menu Start i kliknij Uruchom , aby uruchomić polecenie Uruchom ponownie.
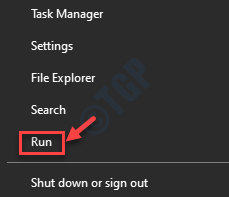
Krok 11: W polu wyszukiwania Uruchom polecenie wpisz % appdata% i naciśnij Enter .
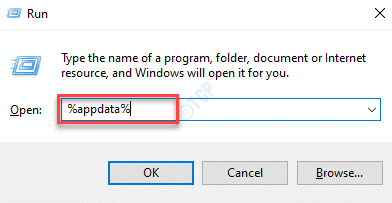
Krok 12: Spowoduje to otwarcie folderu AppData > Roaming w Eksploratorze Windows .
Tutaj wybierz poniższe foldery i naciśnij Usuń , aby usunąć je wszystkie:
com.aspexsoftware.Silhouette_Studio com.aspexsoftware.ss_bluetooth com.aspexsoftware.studio_helper com.silhouettesoftware-Silhouette America

Po zakończeniu opróżnij kosz komputera i uruchom ponownie komputer.
Teraz przejdź do strony pobierania oprogramowania Silhouette Studio , aby pobrać najnowszą wersję aplikacji opartą na architekturze systemu komputera ( 32-bit/64-bit ).
* Uwaga- zapoznaj się z danymi ten artykuł , aby dowiedzieć się, jak sprawdzić, czy komputer z systemem Windows 10 jest 32-bitowy czy 64-bitowy .
Metoda 5: Zmień wersję na starszą
Krok 1: naciśnij jednocześnie klawisze Win + R na klawiaturze, a otworzy się okno Uruchom polecenie .
Krok 2: W polu wyszukiwania Uruchom polecenie wpisz appwiz.cpl i naciśnij Enter .
Spowoduje to otwarcie okna Programy i funkcje w oknie Panel sterowania .

Krok 3: Następnie przejdź do prawej strony okna i przejdź do sekcji Odinstaluj lub zmień program .
Tutaj poszukaj programu z listy, kliknij go prawym przyciskiem myszy i kliknij Odinstaluj .

* Uwaga- odinstalowanie programu nie ma wpływu na bibliotekę ani klucz licencyjny (jeśli jest)
Krok 4: Teraz przejdź do oficjalna strona pobierania , a następnie pobierz i zainstaluj jego wersję Legacy (starszą).
Metoda 6: Sprawdź uprawnienia
Zanim sprawdzisz uprawnienia, sprawdź, czy masz uprawnienia administratora do uruchamiania aplikacji Silhouette Studio.
Krok 1: przejdź do Pulpitu , kliknij aplikację prawym przyciskiem myszy i wybierz Uruchom jako administrator .
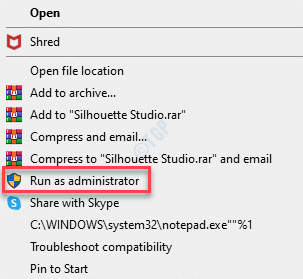
Jeśli możesz uruchomić aplikację jako administrator, możesz przystąpić do wprowadzenia następujących zmian w Pozwoleniach :
Krok 1: kliknij aplikację prawym przyciskiem myszy i wybierz Właściwości .
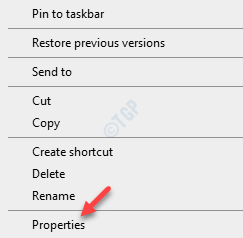
Krok 2: W oknie Silhouette Studio Properties wybierz zakładkę Security (Zabezpieczenia) i kliknij Advanced (Zaawansowane).
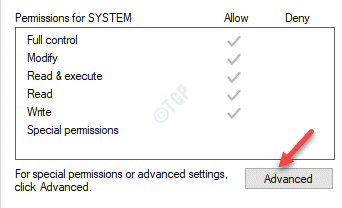
Krok 3: W oknie Zaawansowane ustawienia zabezpieczeń kliknij przycisk Zmień uprawnienia u dołu i zezwól na autoryzację.

Krok 4: Następnie wybierz opcję Zastąp wszystkie uprawnienia obiektu podrzędnego wpisy wpisami uprawnień dziedziczonych z tego obiektu .
Krok 5: Potwierdź akcję, naciskając Tak w monicie.
Naciśnij Zastosuj , a następnie OK , aby zastosować zmiany i wyjść.
W oknie Właściwości naciśnij przycisk OK .
Teraz spróbuj otworzyć aplikację Silhouette Studio, która powinna otworzyć się normalnie bez wyświetlania żadnego błędu.
Pasją jest dla mnie pisanie artykułów technicznych dotyczących komputerów z systemem Windows i oprogramowania

