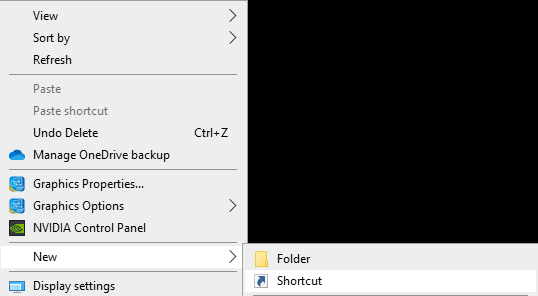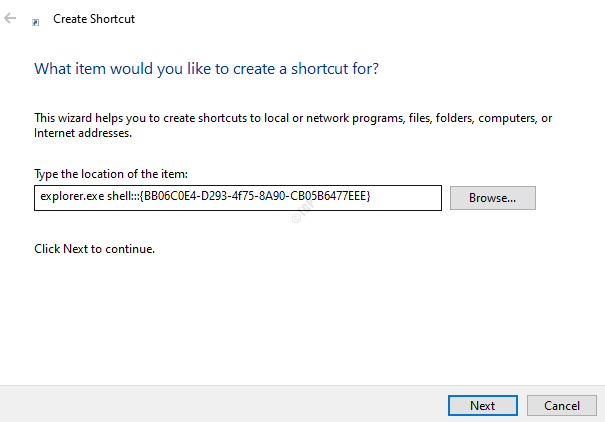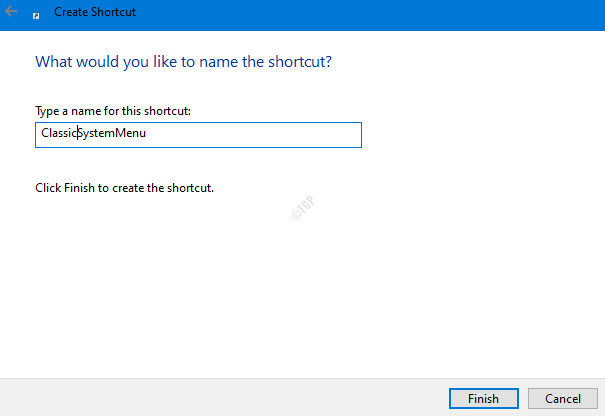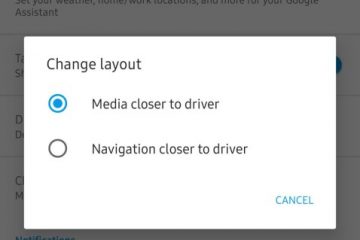Zwykle, gdy chcemy wyświetlić podstawowe informacje o komputerze, otwieramy menu systemowe z panelu sterowania. Wraz z aktualizacją z października 2020 r. (Znaną również jako aktualizacja 20H2 lub v2009) widzimy, że ten widok okna systemowego już się nie pojawia.
Klasyczny widok menu systemowego jest przedstawiony poniżej. Po aktualizacji z października 2020 r. Nie widzimy tego okna, gdy otwieramy Ustawienia systemowe z panelu sterowania.
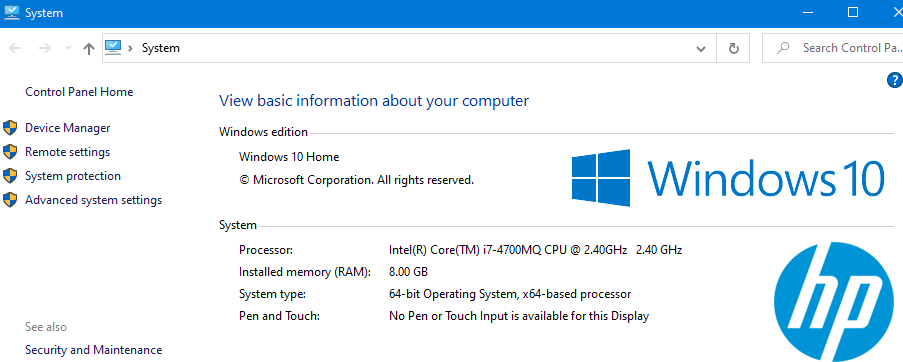
Przyczyną usunięcia menu systemowego z panelu sterowania jest to, że firma Microsoft przenosi niektóre funkcje z panelu sterowania do ustawień. Aby wyświetlić informacje obecne w tym oknie systemowym, można użyć dowolnej z poniższych opcji
Metoda 1: z poziomu aplikacji Ustawienia
UWAGA: ta metoda jest alternatywą dla przeglądania zawartości. Dzięki tej metodzie można znaleźć wszystkie informacje, które są wyświetlane w menu systemowym. Ale w różnych miejscach. Jeśli chcesz uzyskać klasyczny widok okna systemu, wypróbuj poniższe metody.
Krok 1: Otwórz okno Uruchom ( Windows + R )
Krok 2: Wpisz ms-settings: about i naciśnij Enter

Krok 3: Większość informacji można znaleźć na samej stronie głównej, jak pokazano poniżej

Krok 4: Aby znaleźć więcej informacji, kliknij Zaawansowane ustawienia systemu , jak pokazano poniżej
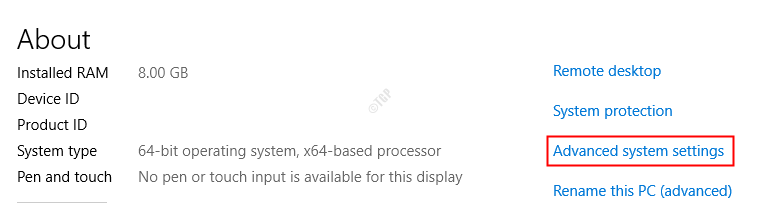
Krok 5: W oknie Właściwości systemu kliknij wymaganą zakładkę (Nazwa komputera, Sprzęt, Zaawansowane itp.), aby znaleźć niezbędne informacje.

Jeśli uznasz, że ta metoda jest czasochłonna, zapoznaj się z poniższymi metodami.
Metoda 2: Z polecenia uruchomienia
Krok 1: Otwórz okno Uruchom. Naciśnij jednocześnie klawisze Windows i R
Krok 2: Wpisz poniższe polecenie i naciśnij Enter, a zostanie wyświetlony widok menu systemowego.
powłoka explorer.exe::: {BB06C0E4-D293-4f75-8A90-CB05B6477EEE}
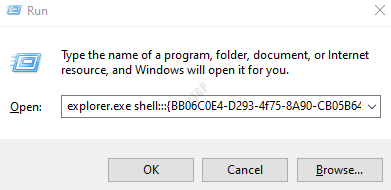
Metoda 3: Z Eksploratora
Krok 1: Naciśnij razem klawisze Windows + E i otwórz Eksploratora Windows
Krok 2: na pasku adresu u góry wpisz poniższe polecenie i naciśnij Enter
Krok 1: Otwórz okno dialogowe uruchamiania Krok 2: Wpisz cmd i naciśnij Enter Krok 3: W oknie wiersza poleceń wpisz poniższe polecenie i naciśnij Enter Jeśli chcesz często otwierać widok menu systemowego, lepiej jest utworzyć skrót do szybkiego dostępu. Krok 1: Kliknij prawym przyciskiem myszy w dowolnym miejscu pustego obszaru na pulpicie Krok 2: wybierz Nowy , a następnie Skrót Krok 3: W oknie Utwórz skrót , pod Wpisz lokalizację elementu , wpisz poniższe polecenie i naciśnij Enter Krok 4: Pod Wpisz nazwę tego skrótu podaj odpowiednią nazwę i naciśnij przycisk Zakończ . Krok 5: Teraz kliknij dwukrotnie skrót, aby otworzyć widok menu systemowego. To wszystko Mamy nadzieję, że ten artykuł zawiera wiele informacji. Dziękuję za przeczytanie. explorer.exe shell::: {BB06C0E4-D293-4f75-8A90-CB05B6477EEE}
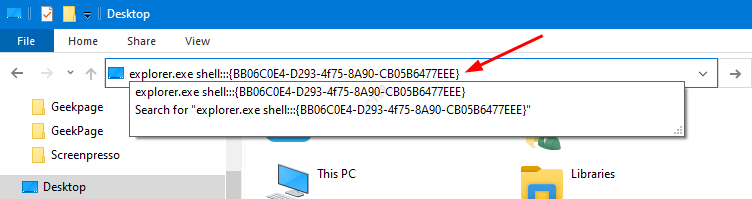
Metoda 4: z wiersza poleceń
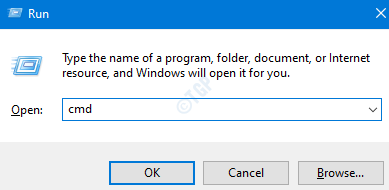
powłoka explorer.exe::: {BB06C0E4-D293-4f75-8A90-CB05B6477EEE}

Metoda 5: Utwórz skrót do szybkiego dostępu