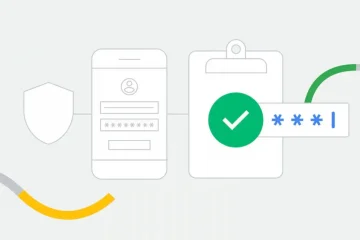Zoom to aplikacja do wideokonferencji, która zyskała popularność późno ze względu na wzrost liczby spotkań wirtualnych i scenariusz pracy w domu. Jednak wielu użytkowników zgłasza, że napotyka błąd „ Nie można połączyć: kod błędu 5003 ” podczas próby połączenia się z Zoom. Najwyraźniej ten błąd pojawia się tylko w aplikacji komputerowej Zoom i działa doskonale na platformie mobilnej.
Błąd wydaje się wynikać z problemu z łącznością sieciową, a zatem nie można połączyć się z siecią serwery Zoom. Komunikat o błędzie mówi „ Unable to connect || Upewnij się, że masz połączenie z Internetem, a połączenie z Zoom nie jest blokowane przez zaporę sieciową lub serwer proxy (kod błędu: 5003) ”.
Kilka czynników, które mogą mieć wpływ na sieć w Twoim systemie są, jeśli trzecia część programu antywirusowego koliduje z programami w twoim systemie lub jeśli ustawienia sieciowe uniemożliwiają połączenia. W ten sposób powodując błąd. Ponowne uruchomienie systemu/routera WiFi/aplikacji Zoom lub wyłączenie oprogramowania antywirusowego innej firmy lub połączenia VPN może czasami rozwiązać problem i połączyć Cię z powrotem z serwerami Zoom, w większości przypadków tak się nie dzieje. Dlatego znaleźliśmy kilka sposobów, które mogą pomóc w naprawieniu błędu, w którym Zoom nie może połączyć się z błędem o kodzie 5003.
Metoda 1: Uruchom ponownie aplikację Zoom
Jedną z pierwszych rzeczy, które należy wypróbować, byłoby ponowne uruchomienie aplikacji do powiększania, która pomaga wyczyścić dodatkową, zgromadzoną pamięć. To nie tylko pomoże Ci rozwiązać problem Unable to connect: Error Code 5003 , ale także przyspieszy połączenie i sprawi, że Twoje spotkania online będą wolne od opóźnień.
Aby to osiągnąć, musisz całkowicie zamknąć Zoom, a następnie odczekać kilka sekund przed uruchomieniem aplikacji. Jednak aplikacja nie zostanie całkowicie zamknięta po prostu klikając ikonę zamykania (X) w oknie. Aby całkowicie zamknąć aplikację, postępuj zgodnie z poniższymi instrukcjami:
Krok 1: Przejdź do paska zadań i kliknij strzałkę w górę, aby otworzyć tacę systemową.
Krok 2: w zasobniku systemowym kliknij prawym przyciskiem myszy ikonę Zoom (niebieska kamera) i wybierz Zakończ .
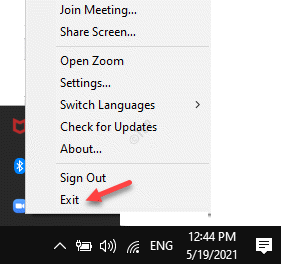
Alternatywnie możesz też całkowicie go wyłączyć za pomocą Menedżera zadań . Oto jak:
Krok 1: Kliknij prawym przyciskiem myszy Pasek zadań i wybierz Menedżer zadań .
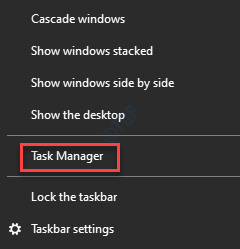
Krok 2: W oknie Menedżer zadań , na karcie Procesy przejdź do Procesy systemu Windows i sprawdź, czy aplikacja Zoom nadal działa.
Jeśli nadal działa, kliknij prawym przyciskiem myszy aplikację Zoom Spotkania i wybierz Zakończ zadanie .

Spowoduje to całkowite zamknięcie aplikacji. Następnie możesz spróbować ponownie połączyć się ze spotkaniem Zoom i sprawdzić, czy problem został rozwiązany.
Metoda 2: Sprawdź stan serwerów Zoom
Często możesz zobaczyć błąd „ Nie można połączyć: kod błędu 5003 ”, jeśli serwery Zoom są wyłączone. Może to być spowodowane nieoczekiwanym wzrostem ruchu lub usterką techniczną po ich zakończeniu. To wtedy możesz napotkać problemy z siecią, które uniemożliwiają Ci udział w spotkaniach Zoom. W takim przypadku zaleca się sprawdzenie stanu serwerów Zoom. Zobaczmy, jak:
Krok 1: Uruchom przeglądarkę i odwiedź poniższy link, aby sprawdzić stan serwerów Zoom :
Tutaj możesz sprawdzić aktualny stan wszystkich usług Zoom indywidualnie.
Krok 2: Jeśli pokazuje Wszystkie systemy operacyjne , oznacza to, że stan serwera Zoom jest w porządku.
Jeśli jednak pojawi się jakikolwiek problem, sugerujemy zaczekanie, aż serwery zaczną działać.

Po utworzeniu kopii zapasowej serwerów spróbuj ponownie połączyć się ze spotkaniem Zoom.
Metoda 3: Zresetuj ustawienia karty sieciowej
Czasami zwykłe zresetowanie karty sieciowej może pomóc rozwiązać problem z łącznością sieciową, a tym samym naprawić problem z połączeniem Zoom. Wykonaj poniższe kroki:
Krok 1: Kliknij prawym przyciskiem myszy Start i wybierz Uruchom , aby uruchomić okno Uruchom polecenie .
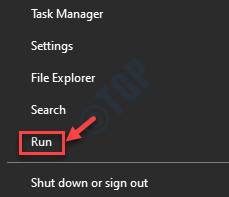
Krok 2: W polu wyszukiwania Uruchom polecenie wpisz cmd i naciśnij klawisze Ctrl + Shift + Enter skróty klawiszowe, aby otworzyć okno Wiersz polecenia w trybie podwyższonym.
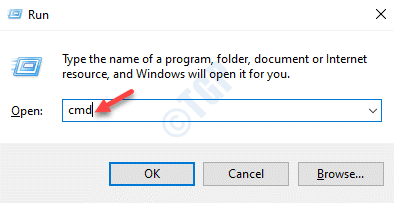
Krok 3: W oknie Wiersz polecenia ( admin ) uruchom poniższe polecenie i naciśnij Enter :
ipconfig/flushdns
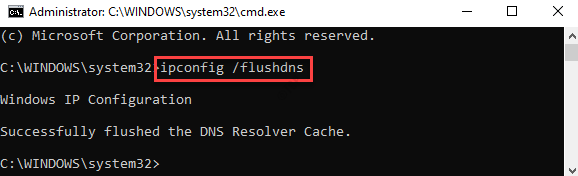
Krok 3: Teraz uruchom poniższe polecenie w tym samym oknie Wiersz polecenia i naciśnij Enter :
netsh winsock reset
Po zakończeniu zamknij Wiersz polecenia i uruchom ponownie komputer.
Możesz teraz spróbować połączyć się ze spotkaniem Zoom i nie powinieneś ponownie używać kodu błędu 5003 .
Metoda 4: Zmień na inny serwer DNS
Zmiana na inny serwer DNS może poprawić szybkość sieci, a tym samym pomóc w łączeniu się ze spotkaniami Zoom bez żadnych problemów. Oto jak przejść na inny serwer DNS.
Krok 1: Naciśnij jednocześnie klawisze Win + R na klawiaturze, aby wypisać okno Uruchom polecenie .
Krok 2: W polu wyszukiwania wpisz ncpa.cpl i naciśnij Enter , aby otworzyć Połączenia sieciowe okno.

Krok 3: W oknie Połączenia sieciowe kliknij prawym przyciskiem myszy aktywne połączenie Wi-Fi i wybierz Właściwości .

Krok 4: W oknie Wi-Fi Właściwości , na karcie Sieć przejdź do To połączenie używa następujące pole pozycji.
Teraz wybierz Protokół internetowy w wersji 4 (TCP/IP4) i kliknij przycisk Właściwości poniżej.
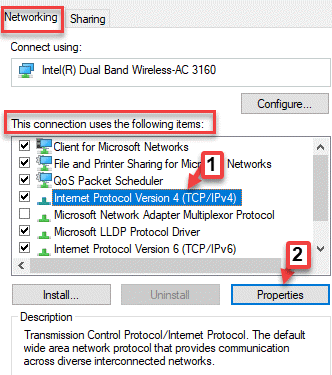
Krok 5: W oknie dialogowym Właściwości na karcie Ogólne wybierz opcję Użyj następujących adresów serwerów DNS .
Teraz wpisz poniższe liczby w odpowiednich polach:
Preferowany serwer DNS: 1. 1. 1. 1 Alternatywny serwer DNS: 1. 0. 0. 1
Naciśnij OK , aby zapisać zmiany i wyjść.

Teraz spróbuj połączyć się ze swoim spotkaniem Zoom, a błąd powinien zostać naprawiony.
Metoda 5: Dodaj powiększenie jako zaufaną witrynę w systemie Windows 10
Podobnie jak wiele innych witryn internetowych, nawet Zoom może zostać zablokowany przez system Windows 10, uznając go za niezabezpieczony. Głównym celem jest poprawa ogólnego bezpieczeństwa systemu Windows 10. Dlatego dodanie Zoom jako zaufanej witryny w systemie Windows 10 może pomóc rozwiązać problem:
Krok 1: Kliknij prawym przyciskiem myszy menu Start i wybierz Uruchom .
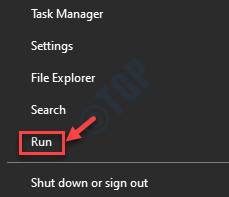
Krok 2: Spowoduje to otwarcie okna Uruchom polecenie .
Tutaj wpisz inetcpl.cpl w polu wyszukiwania Uruchom polecenie i naciśnij Enter , aby otworzyć Właściwości internetowe okno.

Krok 3: W oknie dialogowym Właściwości internetowe wybierz kartę Zabezpieczenia , a następnie Zaufane witryny .
Kliknij przycisk Witryny .
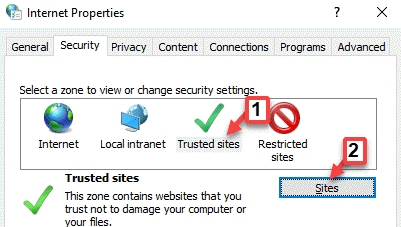
Krok 4: W oknie Zaufane witryny , w polu Dodaj tę witrynę sieci Web do strefy wpisz Powiększ adres URL witryny ( Zoom.us ) i kliknij znajdujący się obok przycisk Dodaj .
Naciśnij przycisk Zamknij , aby powrócić do okna Właściwości internetowe .
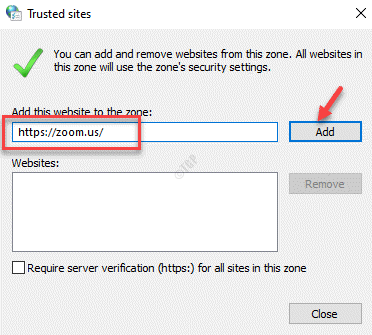
Krok 5: W oknie Właściwości internetowe naciśnij Zastosuj , a następnie OK , aby zapisać zmiany i wyjdź.
Teraz odwiedź witrynę internetową lub aplikację Zoom i spróbuj połączyć się ze spotkaniem.
Metoda 6: Wyłącz zaporę sieciową
Chociaż oprogramowanie antywirusowe innej firmy może blokować aplikację Zoom lub witrynę, uznając ją za potencjalne zagrożenie, to samo może zrobić zapora sieciowa. Może to prowadzić do problemów z łącznością sieciową, a tym samym do generowania kodu błędu Zoom 5003. Dzieje się tak głównie wtedy, gdy ustawienia zapory nie są skonfigurowane we właściwy sposób, co prowadzi do zakłóceń w połączeniu sieciowym. W takich przypadkach możesz tymczasowo wyłączyć zaporę sieciową i sprawdzić, czy to rozwiąże problem:
Krok 1: Przejdź do Start i wpisz Ochrona przed wirusami i zagrożeniami w pasku wyszukiwania systemu Windows.

Krok 2: Kliknij wynik, aby otworzyć stronę Ochrona przed wirusami i zagrożeniami w aplikacji Ustawienia .
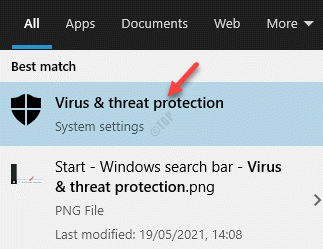
Krok 3: Teraz przejdź do prawej strony panelu i po prawej stronie kliknij Zarządzaj dostawcami w sekcji Kto mnie chroni? sekcja.

Krok 4: Następnie, aby zmienić ustawienia Zapory sieciowej , przejdź do sekcji Zapora sieciowa i wybierz Zapora systemu Windows i kliknij przycisk Otwórz aplikację .
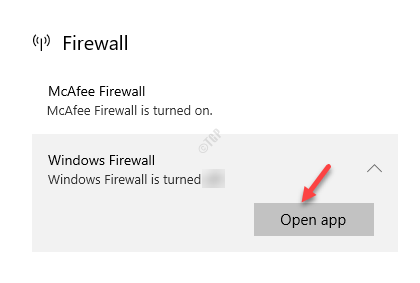
Krok 5: W następnym oknie kliknij Sieć publiczna (ponieważ korzystasz z publicznej sieci Wi-Fi).
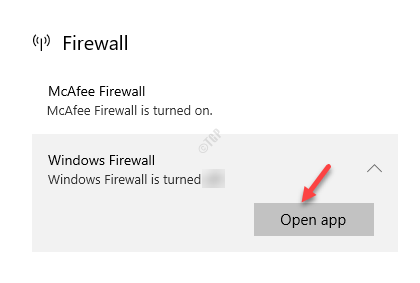
Krok 6: teraz, pod Zaporą systemu Windows , wyłącz przełącznik.
Krok 7: Kliknij Tak w monicie, aby potwierdzić zmianę.
Teraz, ponieważ zapora sieciowa została pomyślnie wyłączona, możesz spróbować połączyć się ze spotkaniem Zoom i sprawdzić, czy to pomaga.
Metoda 7: Sprawdź i wyłącz ustawienia proxy
Ponieważ problem z łącznością sieciową jest główną przyczyną komunikatu „ Nie można połączyć: kod błędu 5003 ″ , możesz spróbować wyłączyć ustawienia serwera proxy. Dzieje się tak, ponieważ serwery proxy mogą czasami ograniczać serwery Zoom, powodując błąd. Dlatego wyłączenie ustawień serwera proxy może pomóc w naprawieniu błędu. Zobaczmy, jak:
Krok 1: Naciśnij klawisze skrótu Win + R na klawiaturze, aby uruchomić okno Uruchom polecenie .
Krok 2: w polu wyszukiwania wpisz inetcpl.cpl i naciśnij Enter , aby otworzyć Właściwości internetowe okno dialogowe.

Krok 3: w oknie Właściwości internetowe przejdź do zakładki Połączenia i kliknij Ustawienia sieci LAN przycisk poniżej.

Krok 4: Teraz w oknie Ustawienia sieci LAN odznacz wszystkie pola pod Automatyczna konfiguracja i Serwer proxy sekcji.
Naciśnij przycisk OK , aby powrócić do okna Właściwości internetowe .
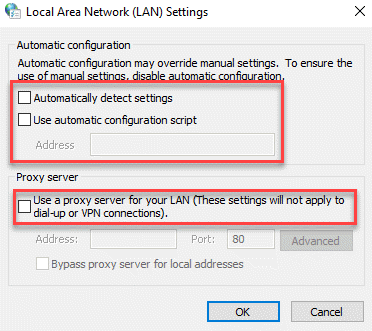
Krok 5: w oknie Właściwości internetowe naciśnij Zastosuj , a następnie OK , aby zapisać zmiany i wyjść.
Teraz wróć do aplikacji Zoom i spróbuj połączyć się z sesją spotkania.
Metoda 8: Spróbuj ręcznie dołączyć do pokoju powiększania
Większość użytkowników Zoom woli dołączyć do pokoju, klikając link. Jednak Zoom może nie zezwalać niektórym administratorom na korzystanie z pokoju za pośrednictwem klikalnego łącza dostępu ze względów bezpieczeństwa. W takich przypadkach ręczne dołączenie do pokoju Zoom może pomóc w kontynuowaniu wirtualnego spotkania.
Krok 1: Otwórz aplikację Zoom i kliknij Dołącz .
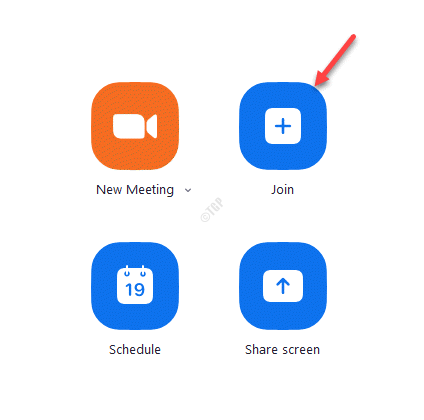
Krok 2: W oknie Dołącz do spotkania wprowadź Identyfikator spotkania i kliknij Dołącz .
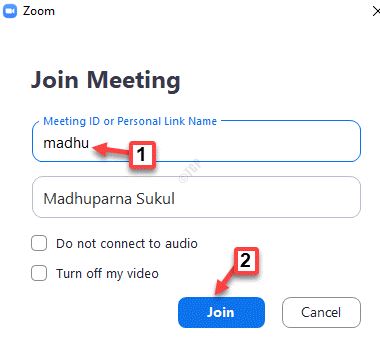
Krok 3: Następnie wprowadź Hasło spotkania .
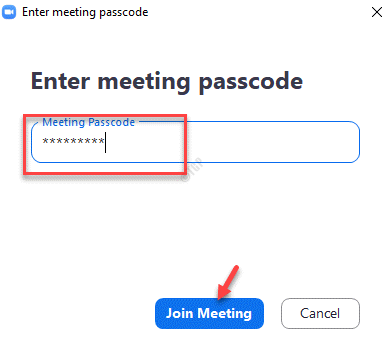
Teraz powinieneś być w stanie połączyć się ze spotkaniem Zoom .
Alternatywnie możesz poczekać 5 minut i dołączyć do pokoju Zoom, gdy wielu użytkowników próbuje się połączyć w tym samym czasie. Wiele osób dołączających w tym samym czasie może spowodować problemy z siecią, a tym samym wygenerować kod błędu 5003. Dlatego poczekaj chwilę, aż serwery się rozładują, a następnie spróbuj ponownie dołączyć. Jeśli jednak żadna z powyższych metod nie działa, skontaktuj się z pomocą techniczną Zoom w celu uzyskania dalszej pomocy.
Pasją jest dla mnie pisanie artykułów technicznych dotyczących komputerów z systemem Windows i oprogramowania